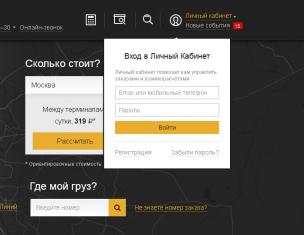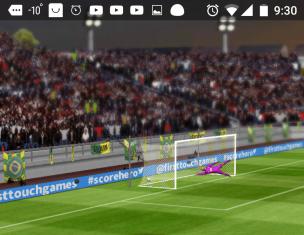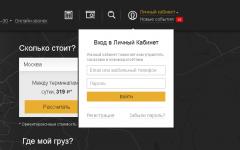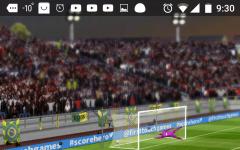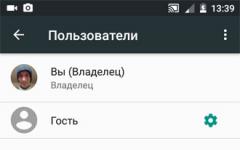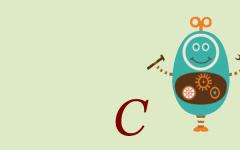Microsoft Outlook включен в пакет офисных инструментов Microsoft Office, доступен с подпиской Office 365 (от 339,00 руб. в месяц), но может быть приобретен как автономное приложение Office 2019 (6 699 руб).
Для работы с программой не обязательно использовать адрес на домене Outlook.com - Microsoft Outlook поддерживает практически все почтовые сервисы. Пользователь может добавить в приложение все свои аккаунты и удобно управлять ими из одного рабочего пространства. Outlook имеет интеграцию с календарем и расписанием задач и предлагает обширный набор настраиваемых правил для обработки потока входящей почты. Устанавливайте звуковые оповещения, когда определенный человек присылает вам сообщение, содержащее определенные ключевые слова или, автоматически перемещайте письмо в соответствующую папку, если оно поступает от конкретного адресата - идеальное решение для разделения рабочих и персональных потоков.
Outlook предлагает немыслимое количество различных инструментов, которые могут запутать начинающих пользователей. К счастью, продукт получил обновленный интерфейс за последние годы, который позволил очень удобно организовать различные функции. По мере освоения программы вы можете также начать пользоваться средой разработки Visual Basic for Applications (VBA), которая позволяет создавать макросы для приложения. В сети доступно большое количество уже готовых скриптов, которые призваны автоматизировать рабочий процесс.
Mailbird

Данное приложение получило очень меткое название Mailbird (почтовая птичка), прекрасно его характеризующее - программа является легковесной, нетребовательной к ресурсам, простой в использовании и визуально привлекательной. Mailbird предусматривает гибкую настройку огромного количества параметров интерфейса - от иконок учетных записей до цветовой схемы оформления текста. При каждом запуске приложение будет радовать глаз.
Разработчики Mailbird славно потрудились над удалением ненужных промежуточных шагов при выполнении различных действий, что приводит в конечном итоге к повышению продуктивности. Создавайте шаблоны быстрых ответов, добавляйте вложения перетаскиванием и выполняйте поиск сообщений простым нажатием по изображению профиля.
Получили письмо от неизвестного контакта? За два клика вы сможете посмотреть профиль персоны в социальной сети LinkedIn. Поддерживается интеграция и с другими приложениями: Dropbox, Facebook, Google Docs, Twitter и WhatsApp.
Импортируйте почтовые ящики из почтовых сервисов в Mailbird для удобного просмотра и управления. Бесплатная версия имеет ограничения функциональности, а платная версия обойдется в 12 евро в год, либо же 39 евро за пожизненную лицензию.
eM Client

Этот почтовый клиент обладает всеми необходимыми базовыми функциями: календарь, контакты и менеджер задач, а также живой чат между пользователями. Программа позволяет импортировать настройки и содержимое из многих других клиентов электронной почты, поэтому процесс перехода не создаст затруднения. Имейте в виду, что бесплатная версия позволяет импортировать только 2 профиля, тогда как Pro-версия стоимостью 1795 руб. не имеет ограничений импорта.
Что касается встроенных инструментов, то eM Client наверняка предложит полезные для вас возможности: проверка правописания, перевод на другие языки с помощью переводчика Bing, простой обмен событиями календаря и задачами с другими пользователями, гибкая настройка списка контактов для лучшей организации при использовании нескольких почтовых профилей. Встроенный живой чат даже позволяет быстро обмениваться файлами.
Claws Mail

Давние пользователи Windows вероятно погрузятся в ностальгию, когда они впервые увидели интерфейс Claws Mail. Надо признать, приложение предназначено для опытных пользователей, которые не боятся настраивать все вручную. Приложение позволяет импортировать неограниченное количество аккаунтов, но это нужно делать самостоятельно, функции автоматического импорта или хотя бы пошагового мастера не предусмотрено.
Claws Mail имеет активный инструмент отслеживания ошибок, который следит за обновлениями приложения и потенциальными проблемами. Это идеальное приложение для старых компьютеров - оно потребляет минимальное количество памяти и не нагружает процессор. За это вы платите отсутствием поддержки HTML и расширенных функций подключения приложений. Тем не менее, в Claws Mail встроено несколько плагинов, в частности SpamAssassin, который помогает бороться с нежелательной почтой.
Если вас не пугает необходимость настраивать параметры вручную, и вы ищете нетребовательное легковесной решение для машины не первой свежести, то бесплатный клиент в стиле ретро Claws Mail станет неплохим выбором.
Zimbra Desktop

Zimbra Desktop - бесплатный почтовый клиент с открытым исходным кодом, который прошел через несколько серьезных изменений. Работа над программой никогда не прекращалась и теперь мы получаем одно из лучших приложений для работы с электронной почтой для Windows 10.
Встроенные календарь, контакты и органайзер способствуют максимальной продуктивности в течение дня, а вкладочная система организации сообщений избавляет от беспорядка рабочего пространства.
Хотите поработать в автономном режиме? Без проблем! Zimbra позволяет работать где-угодно, а результаты работы будут сохраняться на локальный диск. При подключении к сети можно импортировать аккаунты Gmail, Yahoo! и Outlook для удобной организации писем в одном месте.
Zimbra представляет собой кроссплатформенное решение для Windows, Linux и Mac OS и распространяется бесплатно.
TouchMail

TouchMail - удобный почтовый клиент для владельцев планшетов или ноутбуков-трансформеров. Импортируйте почтовые аккаунты, кроме учетных записей POP3, и наслаждайтесь оптимизированным для сенсорных экранов интерфейсом.
Интерфейс отличается красочностью, что выделяет TouchMail на фоне других подобных приложений. В распоряжении пользователя оказывается богатый набор полезных инструментов. Приложение позволяет организовывать несколько сообщений из различных акаунтов в одну папку для быстрого доступа, а мощная система фильтрации способна эффективно справляться с большими потоками сообщений.
TouchMail будет особо полезен для устройств с сенсорными экранами. Приложение распространяется за 1 949 руб. и ещё содержит несколько встроенных покупок, что на фоне бесплатных аналогов выглядит странным.
Thunderbird

Thunderbird от Mozilla является уникальным приложением за счет встроенной системы расширений, которая позволяет расширять функциональность клиента с помощью многочисленных инструментов, созданных сообществом Thunderbird. Продукт предлагает расширения практически для любых задач и для любых сценариев автоматизации.
Мастер настройки клиента поможет импортировать почтовые аккаунты, а мощная поисковая система позволит быстро разыскать необходимую информацию. Если вы работаете с огромными объемами писем, то встроенный менеджер активности, отслеживающий все действия в Thunderbird, будет полезным инструментом. Не помните, в какую папку отправили нужное сообщение? Проверьте журнал и найдите нужное действие.
Чтобы избежать путаницы при написании нескольких сообщений, Thunderbird использует систему вкладок для отображения всем писем в одном окне. Естественно, продукт содержит стандартные инструменты для работы с почтой: адресную книгу, обработчик вложений, спам-фильтр и другие функции, которые делают Thunderbird одним из лучших почтовых клиентов для Windows 10.
The Bat!

Думаем, с нами согласятся многие пользователи, The Bat! - это тоже один из лучших почтовых клиентов. Он выделяется не только своей функциональностью, но и отношением к безопасности данных, передаваемых по электронной почте. Ведь главной задачей программы является защита переписки от мониторинга третьими лицами.
Почтовый клиент The Bat! может защитить вашу информацию различными методами. Помимо шифрования трафика при помощи протоколов SSL/TLS (что могут большинство email клиентов и сервисов на сегодняшний день), программа позволяет выполнять шифрование данных пользователя на жёстком диске. Цена за лицензию начинается от 2 000 руб.
Какой почтовый клиент вы используете?Нашли опечатку? Выделите и нажмите Ctrl + Enter
Мне очень нравится приложение Почта — оно простое, лаконичное и удобное. Я хочу показать вам несколько почтовых фишек.
Сегодня в программе
Тонкая настройка уведомлений
Помимо общих настроек уведомлений в параметрах ПК, у современных приложений могут быть свои настройки уведомлений, и в Почте они есть!
- Откройте настройки приложения Почта.
- Выберите Учетные записи , а затем почтовую службу, для которой нужно настроить уведомления.
Можно отключить уведомления совсем, либо получать их все или только от избранных контактов. Конечно, в этом случае в избранном не должно быть пусто:)
Избранные контакты
Избранное, как оказалось, очень удобная система сортировки почты. Она позволяет выводить на первый план важные письма от друзей, коллег или родственников, а на втором оставить не столь важную почту (например, рекламные сообщения или уведомления из социальных сетей).
Проще всего добавить в избранное людей, с которыми вы часто общаетесь, поскольку Почта автоматически выводит их список. Просто нажмите на звездочку рядом с именем.
Совет . Нажмите на избранный или часто используемый контакт, чтобы увидеть все его письма.
Вы можете сделать избранным любой контакт из адресной книги, куда ведет ссылка Просмотр контактов (см. рисунок выше). Если адресата там еще нет, его нужно добавить. При этом вы увидите связь между приложениями Почта и Люди , которое играет роль адресной книги.
Отдельное окно сообщения
Удаление аккаунта Outlook
Если вы работаете с учетной записью Microsoft, в приложении Почта автоматически создается аккаунт Outlook. Он стоит первым в списке почтовых ящиков, поэтому при запуске Почты сначала всегда открывается Outlook, и только потом внизу можно переключиться на другую почтовую службу.
Я не пользуюсь почтой Microsoft, предпочитая Gmail, и поэтому задался вопросом, как убрать Outlook и оставить только Gmail.
Если просто удалить учетную запись Outlook, приложение Почта не запустится, пока вы снова не создадите в нем этот аккаунт. Но есть обходной путь!
- Откройте настройки приложения Почта.
- Выберите Учетные записи – Outlook и снимите флажок синхронизации электронной почты!
Теперь у меня в почте только аккаунт Gmail. Внизу исчез переключатель между аккаунтами, но если у вас подключены другие почтовые службы, то переключатель останется, конечно.
Если вы хотите добавить почту @mail.ru, но с окончанием, например, @bk.ru, то при простой регистрации у вас просто не получится войти в почту. Чтобы добавить такой адрес, необходимо выбрать почту типа IMAP (как и для mail.ru в принципе), и нажать Показать больше сведений .
Откроется окно (как на рисунке ниже), где нужно указать серверы IMAP и SMTP почтовой службы. В данном случае адрес @bk.ru получен на mail.ru, поэтому серверы те же: imap.mail.ru и smtp.mail.ru.
Это схема регистрации подойдет для всех почтовых адресов, у которых доменное имя отличается от сайта, на котором адрес был зарегистрирована.
Горячие клавиши
Опытным путем я обнаружил горячие клавиши, которые можно использовать для ускорения работы в почте:
- CTRL + Q Отметить сообщение, как прочитанное
- CTRL + E Начать поиск
- CTRL + R Ответить на сообщение
- CTRL + U Отметить сообщение, как непрочитанное
- CTRL + O Открыть сообщение в новом окне
- CTRL + A Выделить все сообщения
- CTRL + D Удалить письмо
- CTRL + M Переместить в другую папку
- CTRL + > Следующее сообщение
- CTRL + < Прошлое сообщение
- CTRL + S Отправить письмо
Вадим . Почта – это очень хороший пример того, как надо делать современные приложения и развивать их. Она мне тоже очень нравится, и я ей регулярно пользуюсь на планшете (а иногда даже и на ноутбуке, реагируя на уведомления о письмах от избранных контактов!). Кстати, я тоже задавался вопросом, как убрать Outlook, придя в итоге к тому же решению, что и Максим:)
Не смотря на некоторые очевидные плюсы, новая операционная система Windows 10 имеет свои недостатки. Они, конечно, исправляются разработчиками, но это процесс не быстрый. Часто пользователи сталкиваются с одной распространенной проблемой - не работает приложение Почта в Windows 10. Помимо Почты, не запускаются также приложения Календарь и Люди. Что делать, если подобная проблема возникла и у вас? Для решения можно воспользоваться тремя способами.
Используем командную строку
Для решения проблемы с приложением Почта и Календарь необходимо:
- Проверить, что вы находитесь в системе под локальной учетной записью. Если вы для входа в Windows используете учетную запись Microsoft, то необходимо выйти из неё и войти используя локальную. Это можно сделать перейдя в Параметры - Учетная запись - Ваша учетная запись.

- Запустить командную строку от имени Администратора (нажав «Win+X» и выбрав соответствующий пункт).

- Ввести в консоль команду: get-appxpackage -allusers *communi* | remove-appxpackage
и нажать Enter.

- После этого открываем Проводник, вводим в адресную строку: %localappdata%\Comms и удаляем все содержимое этой папки. Один файл невозможно будет удалить, необходимо будет перезагрузить систему и повторить процедуру удаления.
- Отрываем Магазин Windows и устанавливаем приложения Почта и Календарь.

- После этого можно опять использовать учетную запись Microsoft.
Удаляем пакеты обновлений
Было замечено, что приложения Почта и Люди перестают работать после установки некоторых обновлений системы. То есть, удалив обновления, работа этих приложений должна возобновится. Для этого необходимо:

Используем диспетчер задач и диалоговое окно Выполнить
Для этого способа понадобится:

Вывод
Итак, как мы увидели, новое ПО приносит вместе с радостью дополнительные трудности пользователям операционной системы Windows. С другой стороны, нет проблем, которые невозможно решить, и все рекомендации действуют в большинстве случаев.
Получение и отправка почтовых сообщений в операционной системе Windows 10 (в отличие от Windows 7) выполняется с помощью специального приложения. Представленное живой плиткой в меню Пуск, это приложение автоматически информирует вас об изменениях в почтовом ящике.
Одного лишь беглого взгляда на плитку Почта в меню Пуск достаточно, чтобы ознакомиться с именами отправителей и темами последних полученных писем. В Windows 10, в отличие от Windows 8/8.1, приложение Почта наконец-то обзавелось поддержкой функции настройки серверов IMAP и POP вручную. Хотя многим это и покажется странным, приложение Почта, представленное в предыдущих версиях операционной системы, не позволяло управлять почтовыми учетными записями, в которых указывались произвольные серверы IMAP и POP, предоставляемые большинством региональных интернет-провайдеров.
В следующих разделах речь пойдет о функциональных возможностях приложения Почта, его командах и настройках, а также об использовании для написания, отправки и получения почтовых сообщений. (Если вы все еще не добавили в приложение ни одной учетной записи, то исправьте это упущение, воспользовавшись инструкциями из предыдущего раздела.)
Представления, меню и управление учетными записями
Для запуска приложения Почта, встроенного в Windows 10, откройте меню Пуск, щелкнув на его кнопке в правом нижнем углу рабочего стола, и воспользуйтесь плиткой Почта.
В окне приложения Почта, отображаются все почтовые сообщения, полученные пользователем, которому принадлежит основная учетная запись (она указывалась первой при настройке этого приложения). Также, показано содержимое почтового ящика для учетной записи Mail.ru, адрес которого также используется в учетной записи Microsoft.
Чтобы познакомиться с почтовыми сообщениями, принадлежащими другой учетной записи, щелкните на кнопке “вправо”, расположенной рядом с именем текущей учетной записи. Имена всех остальных добавленных в приложение Почта учетных записей отображаются в появившемся на экране раскрывающемся меню. Выберите необходимый вариант, чтобы перейти к другому почтовому ящику. На левой панели окна Почта под именем текущей учетной записи отображаются названия следующих рабочих папок приложения.
- Входящие . Отображается по умолчанию при первом запуске приложения Почта. Содержит список всех полученных на имя текущей учетной записи почтовых сообщений; последние полученные сообщения отображаются в верхней части списка. Состояние почтового ящика автоматически обновляется каждые несколько минут, но вы всегда можете выполнить эту операцию вручную. Достаточно щелкнуть на кнопке Синхронизация этого представления, расположенной над надписью Входящие. Почтовый ящик проверяется на наличие новых писем незамедлительно.
- Отправленные . Щелкните на названии этой папки, чтобы узнать, какие письма вы отправляли пользователям.
- Черновики . Если вы по какой-то причине так и не отправили написанное письмо, оно автоматически попадет в эту папку. Воспользовавшись ею, вы всегда можете восстановить неотправленные письма и, наконец, отправить их адресатам.
- Дополнительно . Если вы создали отдельные папки для сортировки писем в почтовом ящике, то для их просмотра щелкните на опции Дополнительно. Названия дополнительных папок отображаются на отдельной панели, находящейся справа от текущей панели.
Значки в нижней части панели, привязанной к левому краю окна, позволяют переключиться к приложению Календарь, воспользоваться обратной связью и настроить детальные параметры приложения Почта. После щелчка на кнопке Перейти к разделу “Параметры” у правого края окна появляется панель, содержащая детальные настройки приложения Почта. Функция Обратная связь интегрирована во многие приложения и используется для того, чтобы отправить в компанию Microsoft отзыв о работе приложений или пожелание об его улучшении.
Параметры приложения Почта
Щелкнув на левой панели окна Почта на значке с изображением шестеренки (в нижней ее части), вы отобразите вдоль правого его края панель настройки приложения.
Поведение приложения Почта изменяется с помощью настроек следующих разделов.
- Учетные записи . Содержит данные добавленных в приложение Почта учетных записей, а также позволяет включить в нее дополнительные учетные записи. Вам вряд ли придется изменять настройки этого раздела очень часто.
- Параметры . В этом разделе настраиваются способы управления приложением Почта на устройствах, оснащенных сенсорным экраном. Здесь же указывается подпись, которая будет добавляться в конце любого отправляемого вами почтового сообщения.
- Центр управления безопасностью . Под этим старомодным и угрожающим названием скрывается функция Microsoft для отправки пользователям потенциально полезной информации, основанной на содержимом получаемых ими писем. Стоит ожидать, что при включении она позволит помощнику Кортана анализировать все ваши письма и предоставит программным роботам Microsoft возможность отправлять вам контекстно-зависимую рекламу.
- Обратная связь . Используется в основном пользователями, занимающимся тестированием Windows 10 и отправкой отчетов о найденных недоработках в компанию Microsoft. Предполагается, что в Microsoft все еще обрабатывают отчеты о работоспособности приложений, поступающие от пользователей.
- О программе . Не содержит настроек, влияющих на работоспособность приложения, а всего лишь указывает на его версию.
Вам может и не понадобиться изменять настройки приложения Почта, но вы должны точно знать, как их где их искать, если поведение программы перестанет вас устраивать.
Не берусь судить о том, каким будет ваш первый шаг в Сети. Скорее всего, вы запустите браузер, задумчиво потопчетесь на страничке Яндекса, наберёте в поисковой строчке пару самых заветных ключевых слов. Возможно, откроете штук десять сайтов наобум.
А вот второй шаг предсказать гораздо проще: скорее всего, вы тут же броситесь заводить себе почтовый ящик. Потому как без него сегодня в Сети никуда: ни на интересном сайте зарегистрироваться, ни блог замутить. Да и друзьям надо сообщить, что и вы наконец-то увязли в Матрице.
Ещё раз повторюсь - без почты никак. Так что её мы заведём обязательно - на том же Яндексе, Google или Mail.Ru, а лучше на всех трёх сразу. Ибо бесплатно, и лишние почтовые ящики в хозяйстве всегда пригодятся. Другой вопрос - как с этой почтой потом работать.
Можно, конечно, это делать в браузере, и большинству из нас этого будет вполне достаточно. Чего проще - зашёл на сайт своего почтовика под личным логином и паролем, прочёл, ответил, удалил… И спокойно вышел. Удобно, приватно, и почта в надёжном месте хранится, ничего ей не угрожает.
Стоит ли удивляться тому, что продвинутая молодёжь сегодня ни о каких почтовых программах и слышать не желает. Мол, анахронизм, и место такому софту в музее, рядом с динозаврами, честными политиками и прочими преданьями старины глубокой.
И всё же одним из неизменных компонентов Windows уже долгие годы остаётся как раз такая программа. Сначала она называлась Mail & News , потом сменила фамилию на Outlook Express . А затем - на Windows Mail . Но на этом приключения «почтовика» Windows не закончились: в Windows 7 эту программу удалили совсем! И не потому, что идея автономного «почтовика» себя исчерпала, нет - просто таким образом Microsoft вынуждена была отреагировать на нападки других софтопромышленников - мол, не слишком ли много всего, господа хорошие, вы в свою оболочку включили? Другие тоже кушать хотят!
Словом, история Windows Mail на этом закончилась - однако почтовая программа практически с тем же именем тут же объявилась в наборе приложений Windows Live , который, я надеюсь, вы уже успели загрузить - если же нет, сделать это можно по адресу http://get.live.com. Ну а в Windows 8 почтовик имеется изначально, хотя и востребован он будет в основном на мобильных гаджетах.
Почта Windows 8 крайне упрощена по сравнению со своими предшественницами - почтой Windows Live и Outlook Express .
Набор функций сведён к минимуму, да и интерфейс несложен всего-то три вертикальных окошка:
- В первом - список папок.
- Во втором - заголовки писем.
- В третьем отображается текст самого письма. Наконец, в правом верхнем углу - три кнопки: для создания нового письма, ответа на полученное сообщение и удаления (на компьютере удалять лишние письма можно с помощью клавиши Del).
Раньше в любой почтовой программе находилось место для мощных фильтров, сортировщиков, шаблонов и так далее - так вот ничего из этого богатства в Почте не осталось. Ничего удивительного все эти и многие другие операции вы можете проделать в настройках вашего почтового сервера, зайдя в его «пульт управления» через браузер. В обязанности Почты входит лишь зеркальное отображение структуры папок и подборки писем на удалённом почтовом сервере.
Настройка Почты
Настроить Почту на свой аккаунт в Windows 10 можно обычным способом откройте выпадающее меню в левом верхнем углу программы, выберите Параметры
затем, в открывшейся панели справа - Учётные записи

Зайдя в настройки учётной записи (значок в левом верхнем углу - Параметры - Учётные записи ), вы можете изменить имя вашего профиля, а также настроить подпись, добавляемую по умолчанию к каждому письму, а при необходимости - и сообщение автоответчика. Также можно уточнить, уведомления о каких письмах удостоятся чести отправиться на Панель Уведомлений в трее - от всех адресатов или лишь от Избранных, удостоенных особого доверия.
В параметрах самой программы - (значок в левом верхнем углу Параметры ) можно включить группировку сообщений по темам, а также отображение в цепочках отправленных вами сообщений.
В программу можно добавить несколько аккаунтов - в дополнение к вашей учётной записи Windows 10, привязанной к стандартному почтовому сервису Microsoft Outlook.Com (даже если вы создали адрес в домене Live.Ru или Hotmail.com , смотреть свою почту в браузере вы будете именно на этом сайте). При этом для каждого почтовика в программе создаётся отдельная вкладка.
Почта отлично работает от Google (GMail), почтой Яндекса и Mail.Ru - для добавления ящика в этих доменах нужно выбрать пункт Другая учётная запись и ввести свой адрес и пароль. А вот с другими российскими службами могут возникнуть проблемы, поскольку на данный момент Почта может работать лишь с протоколом IMAP , но не с куда более распространённым POP3 .
Впрочем, выйти из ситуации можно легко и довольно изящно, настроив почтовый ящик на Mail.Ru или на GMail.Com на сбор почты с других ящиков. К примеру, у вас есть ящик на Mail. Ru, ещё один, для особо важных писем - на GMail, а возможно, ещё и третий, где-нибудь на Яндексе. Прекрасно - вы можете сохранить все свои старые адреса, а всю почту читать на одномединственном сайте!
Например, на GMail, который будет периодически собирать письма из всех ваших ящиков и преподносить их вам на блюдечке, или даже на майкрософтовском Outlook.Com (на который, собственно, и настроена Почта).Более того - ваши корреспонденты и не будут подозревать о вашем «переезде»: отвечая на письма, вы сможете использовать свои старые почтовые адреса в качестве обратных.
Работать сборщиком может не только GMail, но и любой почтовый сервер, включая те же Mail.Ru. Однако я всем настоятельно рекомендую использовать в качестве основного адреса именно GMail. Причин много: во-первых, гуглопочта куда универсальнее, с ящиком на GMail моментально подружатся почтовые программы на любых устройствах - от Android-телефонов до iPad. Программа Почта, как мы уже выяснили, с ним тоже отлично уживается.
Во-вторых, функций и настроек у Google Mail куда больше, чем у Outlook . Наконец, заведя аккаунт на Google, мы тут же совершенно бесплатно получим ещё одну «облачную» копилку - Google Drive , плюс целую кучу гугловских сервисов, многие из которых нам ещё пригодятся.
Настроить сборку писем с других ящиков на GMail нетрудно - зайдите в ваш почтовый ящик под своим логином и паролем? Затем выберите меню Настройки и добавьте свои адреса в меню Аккаунты и импорт.

Кстати, в «браузерном» режиме стоит поработать и с Почтой - просто для того, чтобы понять, насколько мало возможностей даёт нам приложение Windows 10. Зайдите в ваш почтовый ящик под своим логином и паролем по адресу Outlook.com