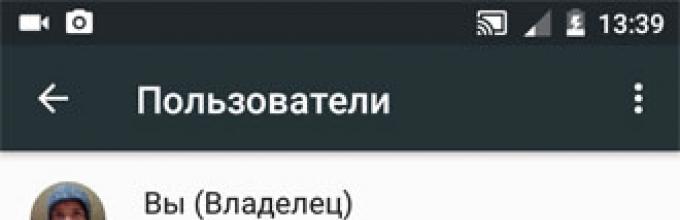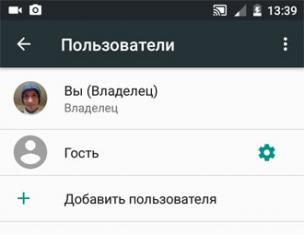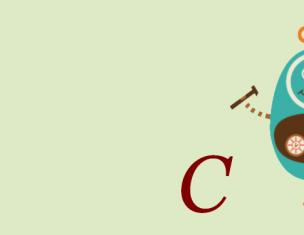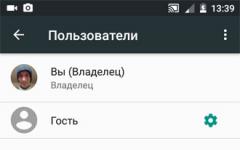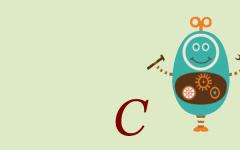Смартфон давно стал привычной вещью не только в руках взрослого, но и ребенка. Многие дети получают свой первый мобильник чуть ли не с первого класса, чтобы всегда оставаться на связи с родителями. К тому же смартфон - это не только средство для звонков, но и довольно мощная образовательная и игровая платформа.
Тем не менее, многофункциональный гаджет в руках несовершеннолетнего может стать и источником проблем, связанных с посещением нежелательных сайтов в Сети или при скачивании вредоносного ПО. Поэтому в системе Андроид предусмотрена возможность установить родительский контроль на телефоне ребенка.
Основные функции родительского контроля:
- Защита ребенка от негативного веб-контента (насилие и порнография);
- Запрет на скачивание платных программ;
- Защита от вредоносных вирусов, которые могут попасть в телефон вместе с приложениями из ненадежных источников;
- Ограничение времени, которое ребенок тратит на игры.
Ограничить ребенку доступ к определенным функциям телефона родители могут через настройки Андроида, магазина Google Play а также установив специальные приложения, которые устанавливаются на мобильное устройство.
Способ 1. Настройки родительского контроля в Андроиде
Чтобы сделать гаджет максимально безопасным для ребенка, достаточно настроить ограничения доступа пользователя:
- Откройте настройки Андроида;
- Выберете пункт Пользователи;
- Нажмите на команду Добавить пользователя;
- Установить ограничения в гостевом аккаунте.
Ребенок сможет сам выбрать, какие приложения будут установлены у него на рабочем столе, а вот доступ к ним будут контролировать родители. Например, можно ограничить доступ к браузеру или назначить пароль к магазину Google Play.


Настроив родительский контроль, взрослые могут обеспечить своего ребенка самыми полезными приложениями для учебы , которые станут для него отличными помощниками на уроках в школе и при выполнении домашних заданий.
Способ 2. Настройки Google Play
Чтобы ребенок не качал все подряд с полок виртуального магазина Гугла, родителям достаточно включить функцию «Родительский контроль» в самом приложении Google Play:
- Откройте приложение-магазин;
- Перейдите в настройки;
- Выберете пункт «Родительский контроль»;
- Установите и подтвердите пин-код.
После этого Google Play дает возможность настроить фильтрацию контента. В играх, приложениях и фильмах устанавливаются ограничения по рейтингу, от 0 до 18 лет. А установленная галочка в разделе «Музыка» выставляет запрет на скачивание песен с ненормативной лексикой.



Способ 3. Приложения
Родители, которые беспокоятся о том, как установить контроль за телефоном ребенка, могут воспользоваться функциями специальных приложений. В Google Play есть несколько популярных и удобных программ для родительского контроля:
- Родительский контроль Screen Time;
- Kid"s Shell;
Родительский контроль Screen Time


Приложение Screen Time поможет родителям управлять временем, которое ребенок проводит в смартфоне. Программа состоит из двух частей: основного приложения и дополнения Screen Time Companion, которое ставится на ребенку на мобильное устройство.
После этого взрослые могут отслеживать всю активность на телефоне сына или дочери: какие игры запускает ребенок, сколько времени он уделяет развлекательным приложениям, что он смотрит или слушает.
Среди основных функций приложения Screen Time можно выделить:
- Установка времени работы приложений;
- Блокировка определенных приложений;
- Запрет на доступ в соцсети во время школьных занятий;
- Добавление дополнительных минут работы программ.
Таким образом, если ребенок вместо уроков или обеда, как говорится, «залипает» в телефоне, родителям достаточно несколько раз нажать на нужные кнопки в приложении на своем гаджете, не отбирая у подростка его любимый мобильник.
Kid"s Shell


Kids"s Shell - это лаунчер для запуска только разрешенных приложений и игр на телефоне. С его помощью в мобильнике ребенка создается своеобразная безопасная зона. Также лаунчер можно установить и на родительский телефон, к которому ребенок имеет доступ. В этом случае блокируются звонки и SMS, а также доступ к Google Play.
Основные функции Kid"s Shell
- Детский режим, при котором запускаются только выбранные родителями приложения;
- Блокировка перехода в Google Play, а также по рекламным ссылкам и баннерам;
- Запрет на покупку внутри установленных программ;
- Установка математического пароля на выход из оболочки.
В PRO-версии за 200 рублей функционал приложения расширяется до запрета на доступ в Интернет, настройки рабочих столов, установки времени работы смартфона, а также встроенного плеера с полезным для ребенка контентом.

YouTube Детям - это специальное приложение, которое содержит развлекательные и познавательные видео. При этом если какое-либо видео не понравится родителям, им достаточно нажать на кнопку «Пожаловаться», и указанный ролик будет удален из программы.
Все видеоролики в приложении распределены по четырем категориям:
- Музыка;
- Обучение;
- Калейдоскоп.
Благодаря большим кнопкам, управлять интерфейсом могут даже самые маленькие пользователи. Также смартфон с установленной программой можно подключить к телевизору и смотреть видео на большом экране.
Специальные настройки для взрослых позволят отключить функцию поиска, чтобы ребенок смотрел только видео главном экране, а также ограничат время работы программы.

Safe Lagoon - универсальное приложение по родительскому контролю. Для его использования достаточно выполнить простые действия:
- Загрузить Safe Lagoon на устройство ребенка;
- Создать родительский профиль;
- Настроить безопасность;
- Установить Lagoon для родителей или зайти в свой профиль на сайте.
В профиле родители могут отслеживать активность ребенка в Сети и приложениях, устанавливать лимит на работу с программами и даже выставлять гео-периметр, в границах которого папа и мама всегда смогут увидеть, где находится их ребенок, и получат уведомление, если он вышел за границы определенной территории.
Как выбрать смартфон для родительского контроля
Перед тем, как на телефоне ребенка установить родительский контроль, взрослым следует позаботиться о том, чтобы обеспечить свое чадо надежным и недорогим гаджетом для учебы и игр.
Если речь идет о смартфоне для школьника, следует учитывать следующие характеристики девайса:
- Стоимость. Смартфон не должен быть слишком дорогим, так как дети имеют привычку часто ломать даже самые любимые игрушки;
- Функциональность. На мобильном устройстве ребенка должны без проблем запускаться игровые и учебные приложения, а также специальные оболочки для родительского контроля с содержащимися в них программами;
- Небольшие габариты. Для детей от 7 до 14 лет желательно приобретать легкие и компактные смартфоны для более комфортного использования.
Подробнее о параметрах, на которые следует обратить внимание родителям в поисках мобильного гаджета для своего ребенка, можно прочитать в статье «Как выбрать лучший смартфон для школьника ».
Чтобы ребенок был обеспечен многофункциональным мобильным устройством, которое могли бы контролировать родители с помощью приложений и специальных настроек, мы рекомендуем обратить внимание на модель от британской компании Fly - смартфон Nimbus 11 .
Стоит отметить, что уже 14 лет компания Fly стабильно обеспечивает потребителей мощными, производительными и доступными смартфонами. При этом подходящую модель можно подобрать как для взрослого, так и для ребенка.
Fly Nimbus 11 вполне может стать для ребенка первым смартфоном, который верно прослужит ему долгие годы, обучит, вдохновит, развлечет и откроет маленькому человеку дверь в мир высоких технологий.

За весьма небольшие деньги - всего 3 790 рублей, - взрослые смогут обеспечить своего ребенка удобным и легким смартфоном с крайне комфортными габаритами: 132.9 x 67.3 x 10.2 мм. На 4,5-дюймовом экране отлично отображаются видеоролики и интерфейсы развлекательных и обучающих приложений.
На смартфон Fly Nimbus 11 спокойно можно ставить самые удобные приложения для родительского контроля, в том числе лаунчеры с подобранным софтом. За стабильную работу здесь отвечает мощный 4-ядерный процессор на 1,1 ГГц и 1 Гб оперативной памяти.А чтобы ребенок без проблем мог общаться со своими друзьями в соцсетях (естественно, не во время школьных занятий или домашних уроков), в смартфоне установлен модуль высокоскоростной связи 4G LTE.
Детский Интернет-фильтр, работающий во всех браузерах и блокирующий непроверенные сайты, не допуская детей к их просмотру.
По сути КиберПапа является Интернет-фильтром, ориентированным на детей 6—14 лет. При активации он перенаправляет весь трафик через свои прокси-серверы и выдает ребенку полностью безопасный веб-интерфейс с собственным поисковым сервисом, основанным на технологии «белого списка».
Работу КиберПапа можно сравнить с работой другого популярного веб-фильтра — NetPolice (ориентированного на более старших детей и даже взрослых:)).
Сравнение детского браузера КиберПапа с платным аналогом NetPolice
Пожалуй, единственным недостатком КиберПапа является отсутствие статистики посещенных ребенком веб-страниц. Но тут переживать особенно не стоит — все нежелательные сайты попросту заблокированы, а посетить можно только разрешенные и проверенные страницы Интернета.
Установка КиберПапы
Устанавливается КиберПапа при помощи стандартного инсталлятора. Запускаем файл с расширением .msi и следуем подсказкам мастера. После окончания инсталляции нас попросят перезагрузить компьютер, чтобы изменения вступили в силу:
Создание учётной записи
После перезагрузки нам понадобится создать собственную учетную запись. Для регистрации нужно указать свой E-Mail и дважды ввести пароль, который будет использоваться для включения/отключения фильтрации трафика.

После заполнения всех полей жмем кнопку «Зарегистрироваться», и если все сделано правильно, то мы увидим следующее сообщение:

Нажимаем кнопку «Да» и фильтр активирован!
Интерфейс программы
И сегодня из этой статьи мы узнали о другой программой (КиберПапа), которая работает по схожему принципу, но при этом позволяет пользоваться любым установленным на ПК веб-обозревателем.
P.S. Разрешается свободно копировать и цитировать данную статью при условии указания открытой активной ссылки на источник и сохранения авторства Руслана Тертышного.
Любой родитель хочет оградить своё чадо от плохих вещей в этом мире. Интернет не исключение. Сам по себе Internet не плох, он зеркало, в котором отразилась человеческая реальность. Есть в Интернете хорошие вещи? Есть! Но есть и плохое... для детей.
Данная статья призвана помочь родителям обезопасить своих детей от нежелательного контента в сети с помощью фильтров. Причём бесплатно! От вас требуется только желание. Так как хорошая защита - эшелонированная защита из нескольких этапов, то наша защита детей так же будет многоступенчатой... враг не пройдёт.
В независимости от уровня ваших компьютерных знаний придётся узнать и уяснить пару моментов.
1) Компьютеры между собой оперируют цифрами и адреса сайтов для компьютеров тоже числа, а человеку проще и лучше оперировать осмысленным текстом. DNS - это преобразователь "текста" для людей (типа rambler.ru) в "адреса-числа" (типа 81.19.70.1) и наоборот. Первый этап защиты детей от нежелательного контента будет основан на том, что есть DNS сервера, которые во время "преобразования" могут ещё и фильтровать . Другими словами, если ребёнок лезет в браузере на сайт yandex.ru, то этот хороший сайт в DNS будет преобразован в его компьютерный-числовой-адрес (IP адрес). Но если ребёнок вольно или не вольно попадает на sex.com, то такой адрес будет преобразован НЕ в его компьютерный-числовой-адрес (IP адрес), а в адрес, где будет предупреждение о недопустимости или что такой сайт отсутствует в сети.
2) Данный этап оградит ребёнка от нежелательных результатов поисковой выдачи. Необходимо во всех браузерах на всех доступных вам компьютерах в качестве домашней страницы использовать Яндекс с Семейным фильтром.
3) Сторонние бесплатные программные решения и услуги от Internet провайдеров.
Защита через DNS.
В Интернете из бесплатных и серьёзных защит для детей через фильтрацию DNS мы возьмём 2 представителя: Яндекс.DNS и OpenDNS FamilyShield (OpenDNS Семейный Щит). Почему 2?
1) Мало ли кто из них начнёт "тупить", а таймауты при преобразовании сказываются на скорости вашей работы в сети Internet, в независимости от вашего тарифа у провайдера.
2) Одна голова хорошо, а две лучше.
3) Во многих операционных системах есть 2 поля под указание DNS серверов.
Прежде чем перейти к прописыванию DNS серверов-защитников, нужно определиться, где лучше прописать наших защитников. DNS сервера можно прописать на оконечном устройстве - компьютер, ноутбук, планшет, смартфон или в вашем роутере-узле (если он имеется), который выводит вашу домашнюю сеть в Internet.
Каждый способ обладает плюсами и минусами.
1) Прописать на роутере - точке доступа. Ваши компьютеры получают сетевые настройки от домашнего роутера по протоколу DHCP. Роутер выдаст всем вашим устройствам и устройствам, пришедших в гости друзей, указание использовать его в качестве DNS. А сам будет использовать вышестоящие DNS сервера-защитники. В этой схеме, друзья будут защищены тоже.
2) Но вышестоящая схема плоха, когда ваше чадо уйдёт со своим смартфоном или планшетом в кафе с друзьями и там его не будет защищать чужой роутер. Поэтому прописывание защитников-DNS на оконечном устройстве обладает своим плюсом.
Решать вам - защищаться через вашу точку доступа и/или через конечное устройство.
Точка доступа.
1. Введите IP-адрес роутера в браузере, чтобы зайти в панель администратора.
2. Введите имя пользователя и пароль.
3. В меню управления роутером найдите настройки DNS-сервера.
4. Пропишите адрес Яндекс.DNS 77.88.8.7 в качестве Primary DNS-сервера и сохраните изменения. В поле Secondary DNS-сервера пропишите адрес OpenDNS FamilyShield 208.67.222.123.
На компьютере.
Windows XP.
1. Откройте меню Пуск -> Настройка -> Панель управления -> Сетевые подключения.
2. Щелкните правой кнопкой мыши на нужном сетевом подключении и выберите пункт Свойства.
3. В окне свойств подключения выберите пункт Протокол Интернета (TCP/IP) и нажмите кнопку Свойства.
5. Введите адрес Яндекс.DNS 77.88.8.7 в качестве Предпочитаемый DNS-сервер. В поле Альтернативный DNS-сервер пропишите адрес OpenDNS FamilyShield 208.67.222.123. И сохраните изменения кнопкой Ок.
Windows 7.
1. Откройте меню Пуск -> Панель управления -> Сеть и Интернет -> Центр управления сетями и общим доступом ->
2. Щелкните правой кнопкой мыши на нужном сетевом подключении и в появившемся меню выберите пункт Свойства.
3. В окне свойств подключения выберите пункт Протокол Интернета версии 4 (TCP/IP) и нажмите кнопку Свойства.
4. В открывшемся окне выберите пункт Использовать следующие адреса DNS-серверов.
5. Введите адрес Яндекс.DNS 77.88.8.7 в качестве Предпочитаемый DNS-сервер. В поле Альтернативный DNS-сервер пропишите адрес OpenDNS FamilyShield 208.67.222.123.
Windows 8.
1. Наведите мышку на меню Пуск (левый нижний угол экрана), когда появится меню, нажмите на нем правой кнопкой мыши и выберите Панель управления.
2. Откройте Сеть и Интернет -> Центр управления сетями и общим доступом -> Изменение параметров адаптера.
3. Щелкните правой кнопкой мыши на нужном сетевом подключении и в появившемся меню выберите пункт Свойства.
4. В окне свойств подключения выберите пункт Протокол Интернета версии 4 (TCP/IP) и нажмите кнопку Свойства.
5. В открывшемся окне выберите пункт Использовать следующие адреса DNS-серверов.
6. Введите адрес Яндекс.DNS 77.88.8.7 в качестве Предпочитаемый DNS-сервер. В поле Альтернативный DNS-сервер пропишите адрес OpenDNS FamilyShield 208.67.222.123.
Mac OS X.
1. Зайдите в Системные настройки -> Сеть.
2. Выберите сеть, для которой вы хотите настроить DNS (AirPort, Ethernet).
3. Нажмите на кнопку Дополнительно, перейдите на вкладку DNS.
4. Пропишите адрес Яндекс.DNS 77.88.8.7 и сохраните изменения.
Ubuntu.
1. Щелкните на значке сетевого подключения, в списке выберите Edit connections (Изменить соединения).
2. Выберите сеть, для которой вы хотите настроить DNS, и нажмите Edit (Изменить).
3. Перейдите на вкладку IPv4 Settings (Параметры IPv4), в группе Method (Метод, Способ Настройки) выберите Automatic (DHCP) addresses only (Автоматически (DHCP, только адрес)).
4. Введите адрес Яндекс.DNS 77.88.8.7 в поле Addresses (Адреса, Серверы DNS) и сохраните изменения.
В смартфоне или планшете.
Android 4.x
1. Зайдите в Настройки, выберите пункт Wi-Fi.
2. Долгим нажатием (нажать и удерживать до появления диалогового окна) выберите желаемую Wi-Fi сеть.
3. В появившемся диалоговом окне выберите Настроить сеть.
4. Поставьте внизу галочку Показать расширенные настройки.
5. В пункте Настройка IP в выпадающем списке выберите Статический.
6. Введите в поле DNS 1 адрес Яндекс.DNS 77.88.8.7. В поле DNS 2 пропишите адрес OpenDNS FamilyShield 208.67.222.123.
7. Нажмите Сохранить.
Apple iOS.
1. Зайдите в Настройки -> Wi-Fi, нажмите на стрелку напротив используемой вами сети.
2. Найдите пункт DNS и впишите в него адрес Яндекс.DNS 77.88.8.7.
Защита поисковой выдачи.
Данный этап защитит ребёнка во время поиска информации. Можно воспользоваться Семейным поиском Яндекс, который фильтрирует поисковые запросы и не выдаёт результаты, не предназначенные ребёнку. Защита основана на том, что по умолчанию все новые открытые вкладки в браузере используют в качестве домашней страницы поисковую систему Яндекс с Семейным фильтром. Вероятнее всего, что ребёнок не будет переходить на другие поисковые системы, а воспользуется уже предложенным с фильтрацией.
Google Chrome.
1. Войдите в настройки браузера: Верхний правый значок из трёх горизонтальных линий -> Настройки.
2. Выберите: Начальная группа -> Следующие страницы.
3. Нажмите Добавить, в поле Добавить страницу впишите http://family.yandex.ru
4. Нажмите ОК
Mozilla Firefox.
1. Войдите в настройки браузера: Правка -> Настройки.
2. Во вкладке Основные выберите: При запуске Firefox Показать домашнюю страницу.
3. В поле Домашняя страница укажите: http://family.yandex.ru
Opera.
1. Войдите в настройки браузера: Opera -> Настройки -> Общие настройки.
2. Во вкладке Основные выберите: При запуске Начать с домашней страницы.
3. В поле Домашняя укажите: http://family.yandex.ru
4. Нажмите ОК.
Защита с помощью бесплатных программ и плагинов к браузеру.
В данном разделе рассматриваются программные продукты, которые могут бесплатно помочь родителю защитить детскую психику от ужасов в Интернете и сделать его белым и пушистым.

Надеюсь эти бесплатные решения надёжно защитят вас и ваших детей!
Вы, наверное, замечали, что, стоит Вам отвернуться, как ребёнок уже взял телефон и начал искать в интернете мультик. К сожалению или к счастью, современные дети учатся искать в интернете нужные им видео или картинки раньше, чем начинают говорить. Это факт, который нам необходимо принимать. И не просто принимать, а приспосабливаться к нему. Чем раньше дети получают доступ в интернет, тем выше вероятность того, что они наткнутся на нежелательную информацию. Чтобы уменьшить вероятность такого события или даже свести её на нет, компания «Мегафон» разработала опцию «Детский интернет», которая поможет родителям оградить своего ребёнка от возможного вредного воздействия интернета. В этой статье мы расскажем об услуге «Детский интернет», её стоимость, способах подключения и отключения.
Основные сведения
Детский интернет – услуга, закрывающая доступ к сайтам, на которые нежелательно заходить детям. Она работает на основе базы данных, содержащей постоянно обновляющийся список сайтов с безопасным для детей контентом. Все сайты, которые не входят в этот список, - а их количество насчитывает более 500 млн . наименований, - автоматически недоступны для соединения. К нежелательным относятся все сайты, содержащие материалы для взрослой аудитории, реализацией нелегальных товаров и услуг, азартными играми и прочими опасными категориями. Также к ним относятся сайты, используемые для обхода фильтрации.
Для закрытия доступа к нежелательным сайтам услуга использует специальный сертификат безопасности, который необходимо установить на устройство, куда подключается услуга.
Услуга подключается бесплатно
Абонентская плата - 2 руб/сут .
«Детский интернет» работает на всех устройствах, на которых можно использовать Сим-карту «Мегафон», будь то, компьютер или ноутбук (посредством интернет-модема), планшет или смартфон. Главное – наличие установленного на устройство сертификата безопасности . Для каждого устройства он устанавливается согласно собственной инструкции.
Услуга работает по всей территории России, где действует обслуживание «Мегафона» , но компания не гарантирует корректное функционирование в международном роуминге.
Также многих волнует вопрос, сможет ли ребёнок сам случайно выключить эту услугу? Ответ: нет, не сможет , поскольку для её отключения необходимо обращаться в салон связи с документами, подтверждающими личность, и просить её отключить. Кроме того, рекомендуется установить кодовое слово для обращения в контактный центр.
Также необходимо использование стандартных браузеров . То есть при выходе в интернет через браузеры Opera mini или Opera Turbo «Детский интернет работать не будет. Лучше использовать другие браузеры, например Firefox.
Как подключить
Подключить «Детский интернет» можно тремя способами:
- Ввести номер телефона в разделе «Подключить » на странице услуги на официальном сайте «Мегафона»
- Отправить SMS-сообщение с текстом «ON » на номер 5800
- Через USSD-команду *580*1 # .
Как отключить
Как уже было сказано, отключить можно
- Либо обратившись в салон связи «Мегафон» с паспортом
- Либо позвонить в Контактный центр по номеру 0500 со своего мобильного телефона или по номеру 8-800-550-05-00 с чужого телефона.
Ограничения использования
Подключение услуги недоступно, если Вы пользуетесь услугами
Почти у каждого ребенка в возрасте от семи до четырнадцати лет есть устройство, позволяющее свободно «путешествовать» по Всемирной паутине. А первый контакт с ноутбуком у них происходит в раннем возрасте.
Родители понимают, что Интернет - это не только способ быстро получить нужную информацию или возможность общаться с людьми на другом континенте. Сеть переполнена контентом, который не подходит ребенку. Но как ограничить детям доступ в Интернет так, чтобы они могли по-прежнему заниматься учебой? Есть несколько способов блокировки нежелательного контента на различных устройствах.
Как ограничить детям доступ в Интернет?
Для начала родителям необходимо понять, в чем заключается суть родительского ограничения доступа к Интернету и приложениям. Данная мера защиты представляет собой контроль воздействия Сети и персонального компьютера на ребенка. Родительский контроль активируется либо при помощи встроенного в операционную систему программного обеспечения, либо при помощи сторонних приложений.
Чтобы понять, как ограничить детям доступ в Интернет, необходимо разобраться в видах родительского контроля. Ограничение доступа можно разделить на два основных подвида:
- Активный родительский контроль.
- Пассивный родительский контроль.
Активный контроль заключается в тотальном отслеживании всех действий ребенка. Программное обеспечение отсылает родителю перечень сайтов, которые посещал ребенок. Также взрослый может ввести запрет на загрузку сайтов, содержащих нежелательный контент.
Пассивный родительский контроль позволяет ввести ограничение времени использования персонального компьютера или смартфона. Также родитель может запретить загрузку, установку или запуск определенных приложений, к примеру, игр. Детям может быть открыт доступ только к определенному перечню сайтов и так далее. Разобраться в том, как ограничить детям доступ в Интернет, просто. Специальных навыков или познаний не требуется. Меню специализированных приложений является интуитивно понятным.
Родительский контроль на компьютере или ноутбуке
Многие родители задаются вопросом о том, как ограничить доступ ребенка к компьютеру. Настройка в операционной системе Windows не занимает много времени.

Для начала необходимо пройти следующий путь: «Пуск» - «Параметры» - «Учетные записи» - «Семья». Далее предстоит создать новый профиль, кликнув по кнопке «Добавить члена семьи». Затем система предложит «Добавить учетную запись ребенка». После ввода основных данных необходимо указать возраст ребенка. Если проставить дату, согласно которой ему будет меньше восьми лет, то операционная система автоматически установит максимальный уровень безопасности.
Родительский контроль в действии
После установки родительского контроля вопросов о том, как ограничить ребенку доступ к Интернету, не возникает. Windows автоматически заблокирует нежелательный контент. А вот сами родители могут внести некоторые изменения.
К примеру, родитель может установить таймер. Задав точное время работы устройства, взрослые могут быть уверены, что ребенок не просидит за играми целый день. Родительский контроль позволяет заблокировать определенные приложения. Также программа позволяет отслеживать, сколько времени чадо провело за конкретными приложениями.

Помимо этого, еженедельно родитель будет получать полную информацию об активности ребенка, использовавшего данное устройство.
Настройка ограничения доступа в Интернет на смартфоне или планшете
Есть несколько вариантов, как ограничить доступ в Интернет ребенку. "Андроид"-устройства позволяют не только воспользоваться встроенными функциями, но и скачать из «Плей Маркета» специальный детский лаунчер.
«PlayPad Детский Лаунчер» после простой установки позволит родителям строго ограничить перечень запускаемых приложений. Также программа проследит, чтобы ребенок не забредал в интернет-магазины и не совершал покупок. Помимо этого, выход из «детского режима» будет доступен только родителям.

Лаунчер предоставляет родителям возможность управлять устройством удаленно, назначать ограничения по времени использования гаджета, а также поможет отследить местоположение ребенка.
В устройствах, работающих на базе «Андроид» версии 5.0 и ниже, встроена функция «Прикрепление к экрану», позволяющая ограничить доступ до одной закрепленной программы. Для того чтобы настроить данную функцию, необходимо пройти в «Настройки» - «Безопасность» - «Прикрепление к экрану». В открывшемся окне необходимо выбрать одну из предложенных программ и закрепить ее. Ребенок не сможет выйти из приложения без позволения родителя.