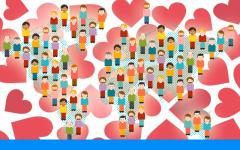Инструкция
После обработки фотографии в фоторедакторе информацию о том, на что было запечатлено фото, узнать будет невозможно. Также, при передаче фотографий социальные сети -сервисы, которые используют сжатие, вся информация об устройстве, на которое фото, полностью стирается.
Поэтому, узнать информацию о фотоустрйостве можно узнать только в случае, когда вы имеете исходные не редактированные фотографии.
Для этого выберите интересующий вас файл с цифровым фото и щелкните по нему правой кнопкой мыши. В контекстном меню выберите заключительный пункт «Свойства». Перед вами откроется окно свойств данной фотографии.
Перейдите на вкладку «Подробно». В ней вы увидите два столбика: «Свойство» и «Значение». Также в этой вкладке вы увидите свойств и значений, и первая из них – «Описание». Найдите категорию «Камера» - именно в ней вы увидите информацию о снимающем устройстве. Здесь отобразится название изготовителя камеры и её модели. Если это смартфон или планшетный компьютер, вы увидите название и модель данного устройства, например, HTC Desire (смартфон) или Apple iPad (планшет)
Кроме названия марки производителя и модели оптики, вы сможете просмотреть такие параметры снимка, следующие далее, как:
Диафрагма;
Выдержка;
Скорость ISO;
Экспокоррекция;
Фокусное расстояние;
Светосила;
Экспозамер;
Расстояние до объекта;
Режим вспышки и ее энергия;
Фокусное расстояние, экв. 35 мм.
Большинство современных сотовых телефонов имеют встроенные камеры, а те, которые не имеют, могут получать фотографии от других пользователей мобильной связи. Однако просматривать их даже на самом большом по меркам сотовых телефонов экране не очень удобно. Решение проблемы, которое лежит на поверхности - воспользоваться для этой цели подключением к компьютеру.
Инструкция
Подсоедините через USB-порт, если на вашем телефоне есть разъем миниUSB. Соединительный шнур, имеющий на одном конце разъем USB, а на другом - миниUSB, как правило, присутствует в комплекте аксессуаров, которыми комплектуется сотовый телефон. После подключения операционная система компьютера определит новое устройство как внешний накопитель, и вы сможете пользоваться им так же, как, например, флэшкой. То есть достаточно запустить Проводник Windows, нажав сочетание клавиш win + e, открыть папку с фотографиями на подключенном телефоне и просматривать их так же, как вы обычно смотрите картинки в компьютере.
Если ваш телефон требует дополнительного программного обеспечения для работы с компьютером, то его необходимо установить еще до подсоединения устройства к компьютеру. Используйте оптический диск из комплекта телефона, а если он отсутствует - загрузите программу установки с сайта производителя вашего мобильного телефона. В этом случае копировать фотографии из телефона в компьютер вам нужно с помощью установленной программы. При подключении к компьютеру, возможно, вам будет нужно правильно ответить на вопрос о типе подключения - USB-накопитель, передача музыкальных файлов или передача видеофайлов.
Если в вашем компьютере есть встроенное Bluetooth-устройство связи и оно же есть в телефоне, то можно использовать его для передачи фотографий из телефона. В этом случае, возможно, после обнаружения устройства потребуется выбрать тип передаваемых данных.
Отправьте фотографию MMS-сообщением на адрес своей электронной почты, если используемый почтовый сервис поддерживает такую функцию, а затем получите ее с помощью компьютера.
Источники:
- посмотреть телефоны
Зачастую когда не используется функция включения даты снимка в само изображение вспомнить дату помогают различные элементы, такие как название файла или информация в метаданных. Все это можно посмотреть, подключив устройство к компьютеру.

Вам понадобится
- - карт-ридер;
- - файловый менеджер.
Инструкция
Для того чтобы узнать, когда была сделана фотография, откройте содержащую данный объект папку и наведите курсор мыши на интересующий вас элемент. В случае если настройки вашей системы позволяют, просмотрите дополнительную информацию во всплывающем окне - обычно там бывает написана информация о размере файла, дате изменения, создания, модели камеры и объектива и так далее. Дата снимка будет указана в соответствии с системной датой на устройстве, которым он был сделан. В некоторых случаях время и дата на фотоаппарате сбивается, и людям бывает просто лень изменять ее на актуальную, потому они оставляют настройки без изменений. В этом случае дату создания фотографии узнать невозможно.
Главы статьи:
Цифровая фотография по сути это программный файл, в котором кроме информации о самом изображении хранится информация о том, как оно было сделано. Эта информация называется метаданные фотографии , и размещается она в своих специальных разделах как, например Свойства файла, EXIF, IPTC и других, необходимых при хранении фотографий.
В зависимости от типа фотографии в ее метаданных могут быть созданы специальные разделы, связанные с особенностями создания фотографии или ее принадлежности к чему-то. Например, раздел DICOM необходим для медицинских целей, GPS для географических, а раздел Camera RAW для хранения результатов обработки фотографии (рис.1).

Рис.1 Окно настройки отображения метаданными цифровых фотографий разных разделов.
Метаданные цифровых фотографий создаются фотокамерой или другим оборудованием при создании файла, но могут быть созданы, изменены и дополнены специальными программами. Основное назначение разделов метаданных это их целевое использование, как самим фотографом, так и устройствами, например принтером. Для этого они и создаются.
Из всех возможных разделов метаданных, которые могут быть в файлах цифровых фотографий, фотографы используют для своей работы только три. В разделе EXIF сохраняется техническая информация о параметрах фотосъемки. В раздел IPTC хранится информация об авторском праве и описание фотографии. В Свойствах файла хранятся его параметры.
Метаданные цифровых фотографий это мощный инструмент в арсенале фотографа. Умение работать с метаданными является важным навыком, но для этого нужно знать содержимое основных разделов метаданных и их возможности. Используя метаданные в каких-либо целях, фотографы получают возможности, которые нельзя недооценивать.
EXIF – технический раздел метаданных
Основным разделом метаданных файла цифровой фотографии является EXIF – Exchangeable Image File Format. Дословно в переводе на русский язык это сменный формат файла изображения. В этом разделе хранится техническая информация, сделанная фотокамерой во время фотосъемки, и записанная в файл фотографии автоматически.
EXIF стандарт получил широкое распространение в связи с появлением цифровых фотокамер и является их неотъемлемой частью. Информация метаданных из раздела EXIF дает фотографу полное представление обо всех настройках фотоаппарата, с которыми была сделана фотография.
Раздел метаданных EXIF это формат, включаемый в файлы фотографий производителями разного фотооборудования. С развитием фототехники развивается и этот формат. При появлении у фотокамер новых функций, они появляются и в разделе EXIF. Но их не будет в файлах фотокамер, у которых таких функций нет.
Основные рабочие функции цифровых фотоаппаратов есть у каждого из них, как у старых моделей, так и у новых. Информация о них хранится в EXIF разделе метаданных цифровой фотографии любой фотокамеры. Ее состав хорошо виден на примере одной из первых цифровых фотокамер массового производства «Konica Minolta dynax 5D» (рис.2).

Рис.2 EXIF раздел метаданных цифровой фотографии.
Все поля заполняются фотокамерой, но могут отличаться в зависимости от настроек, установленных в ее меню. Каких-то полей может не быть, а какие-то поля могут быть добавлены. Редактировать в метаданных поля EXIF раздела цифровой фотографии нельзя. Их можно только удалить в специальной программе, как и в Свойствах файла.
Метаданные фотографии – Свойства файла
Свойства файла цифровой фотографии это еще один раздел метаданных для хранения технической информации. В отличие от EXIF в Свойствах файла хранится информацию о самом файле цифровой фотографии. Его имя, тип, даты, размеры и цвет. Эта информация необходима фотографу для операций с файлами цифровых фотографий и их хранения (рис.3).

Рис.3 Раздел метаданных цифровой фотографии – Свойства файла.
Свойства файла цифровой фотографии это ее технический паспорт. Эту информацию нельзя редактировать. Она является частью файла. Любые изменения в этом разделе метаданных фотографии могут быть сделаны только при изменении файла и его последующем сохранении с новыми параметрами. А это уже другой файл.
Обычно при работе с файлами в операционной системе Windows Vista и старше через контекстное меню выводится окно «Свойства», ошибочно полагая, что открыт раздел метаданных Свойства файла. Но в этом окне есть разные метаданные, и состоит оно из нескольких блоков: описание, источник, изображение, камера, улучшение фото, файл и других (рис.4).

Рис.4 Окно операционной системы Windows «Свойства» для отображения метаданных цифровой фотографии.
В окне операционной системы «Свойства» раздел метаданных Свойства файла отображается в нижнем блоке «Файл» (рис.5). Другие блоки окна, это другие разделы метаданных цифровой фотографии. Например, блок «Камера» это EXIF раздел (рис.4), а блок «Описание» это раздел IPTC.

Рис.5 Метаданные цифровой фотографии Свойства файла отображаются в окне «Свойства» в нижнем блоке «Файл».
IPTC – описательный раздел метаданных
Кроме технических разделов метаданных EXIF и Свойства файла может создаваться раздел для хранения описания цифровой фотографии. IPTC (International Press Telecommunications Council) – международный совет по прессе и телекоммуникациям. Этот раздел метаданных предназначен для закрепления авторского права и идентификации фотографии.
В метаданных цифровых фотографий может быть несколько видов IPTC разделов. Отличаются они назначением и количеством редактируемых в них полей. Например, раздел IPTC core это базовый раздел (рис.6), IPTC extension – дополнительный (рис.7), а IIM - старая модификация раздела IPTC (рис.8).

Рис.6 Основной раздел метаданных цифровой фотографии IPTC Core.

Рис.7 Дополнительный раздел метаданных цифровой фотографии IPTC Extension.

Рис.8 Старый раздел метаданных цифровой фотографии IPTC (IIM).
В отличие от EXIF раздела, который создается фотоаппаратом в момент фотосъемки, раздел метаданных IPTC создается после нее. Поля раздела фотограф заполняет по необходимости, но может этого и не делать. Это зависит от назначения фотографии. Чаще всего этот раздел заполняется в коммерческих целях для размещения фотографий в фотобанках.
Заполнять поля метаданных для большого количества файлов цифровых фотографий вручную очень утомительно и долго. Для этого существуют специальные программы, которые могут выполнять и другие операции с метаданными цифровых фотографий. О том, что это за программы и как с ними работать, читайте в следующих статьях:
Дата публикации: 24.03.2017
Начинающие фотографы часто интересуются, как посмотреть параметры конкретного снимка и узнать, какие камера и объектив были использованы при его съёмке. Эти и другие данные хранятся в EXIF (Exchangeable Image File Format). Он представляет собой часть JPEG или RAW-файла. Именно в него «зашиты» дополнительные данные (метаданные). EXIF позволяет сохранять много полезного: от параметров съёмки до сведений о том, в какой программе и как был отредактирован кадр.
NIKON D810 / 50.0 mm f/1.4 УСТАНОВКИ: ISO 160, F1.4, 1/400 с, 50.0 мм экв.
Параметры, которые вы видите под каждым фото на сайте сайт, подгружаются автоматически из EXIF. Так, данные этого снимка сообщают, что он сделан на фотоаппарат Nikon D810) с универсальным объективом Nikon AF-S 50mm f/1.4G Nikkor. Кстати, последний отлично подходит для портретных съёмок.
Как посмотреть EXIF?
Сегодня многие программы для просмотра и редактирования фото могут показывать EXIF: Adobe Lightroom, Adobe Photoshop, Adobe Bridge. «Родной» для камер Nikon конвертер Capture NX-D отображает съёмочные параметры очень подробно.

EXIF в Adobe Lightroom

EXIF можно увидеть и открыв свойства файла: заходим в «Проводник», щёлкаем правой кнопкой по нужному фото, в открывшемся контекстном меню выбираем «Свойства», а в появившемся окне - вкладку «Подробно».

Есть сайты, позволяющие загрузить изображение и увидеть его метаданные в развёрнутом виде онлайн. Примеры таких сервисов: http://exif.regex.info/exif.cgi ; http://metapicz.com/ . С их помощью можно найти информацию обо всех параметрах съёмки, вплоть до того, на какую дистанцию был сфокусирован объектив.
Существует расширение для браузера Google Chrome, позволяющее просмотреть EXIF любой картинки на открытой вами веб-странице.
Через EXIF вы можете узнать, сколько снимков было сделано на камеру. К примеру, это полезно при покупке б/у фототехники. Приём работает с камерами Nikon. Камеры других производителей не всегда прописывают в EXIF этот параметр, и его приходится извлекать, прибегая к дополнительным ухищрениям .
Чтобы получить полные данные EXIF, лучше не редактировать кадр на ПК. Загрузим выбранный снимок на сайт http://exif.regex.info/exif.cgi и найдём графу Shutter Count. Здесь мы увидим «пробег» фотоаппарата.
По тому же принципу работает и более простой в использовании сервис https://www.camerashuttercount.com/ .

 NIKON D810 / 18.0-35.0 mm f/3.5-4.5 УСТАНОВКИ:
ISO 200, F14, 1/30 с, 24.0 мм экв.
NIKON D810 / 18.0-35.0 mm f/3.5-4.5 УСТАНОВКИ:
ISO 200, F14, 1/30 с, 24.0 мм экв.
При создании HDR-изображений в Adobe Lightroom файлу с итоговой картинкой присваиваются некоторые параметры выдержки и диафрагмы, хотя понятно, что для склейки HDR было использовано как минимум два кадра с разными параметрами. Как правило, присваивается наиболее короткая выдержка.
Данные EXIF можно подделать
EXIF легко поддаётся редактированию. Существуют даже онлайн-сервисы для изменения съёмочных параметров. Поэтому данные EXIF могут выступать справочной, но не абсолютно объективной информацией.
 NIKON D810 / 18.0-35.0 mm f/3.5-4.5 УСТАНОВКИ:
ISO 100, F16, 1/6 с, 18.0 мм экв.
NIKON D810 / 18.0-35.0 mm f/3.5-4.5 УСТАНОВКИ:
ISO 100, F16, 1/6 с, 18.0 мм экв.
Как не потерять данные EXIF при обработке?
Некоторые редакторы обрезают EXIF безвозвратно (этим грешат многие мобильные приложения). Однако в серьёзных программах для постобработки можно самому выбрать, сохранять EXIF или нет. Например, в Adobe Photoshop при сохранении фото через команду Save As остаются все данные, а при сохранении через инструмент Save For Web некоторые метаданные удаляются. Чтобы этого избежать, найдите в окне Save For Web пункт Metadata и выберите, какие сведения стоит сохранить. Я обычно оставляю все метаданные.

В Adobe Lightroom похожая ситуация. При настройках экспорта фотографий обратите внимание на пункт Metadata.
Известно, что поисковик Google обладает колоссальными способностями и вычислительными мощностями. Иногда кажется, что он умнее, чем того требуется. Разработчики компании постоянно стараются усовершенствовать поиск и сделать его максимально продвинутым.
Изображения Google занимают львиную долю в поисковом гиганте. Можно найти картинку абсолютно на любую тематику, независимо от того, каким был первоначальный запрос. Следующим улучшением, которое ждет Google, будет возможность определения местоположения по сделанному фото.
В технологии будут использоваться не Гео-теги, как сразу кажется, а сами изображения, которые сравнять с другими похожими.
PlaNet
Корпорация Google создала нейронную сеть под названием PlaNet, чтобы предоставить пользователям возможность определить местоположение по номеру телефона или по изображению. В сеть было загружено более 90 миллионов фотографий с пометкой местоположения. Все эти фото послужили базой данных с корой поисковик будет работать далее. При поиске места, где было сделана фотография, поисковик обращается к существующей базе данных, сравнивает фото на пиксельном уровне, и, если совпадение обнаружено, выдает предположительное местоположение.
Чтобы реализовать свою идею, Тобиасу Вейланду – автору проекта PlaNet – пришлось разделить земной шар на 26 000 секторов. Размер их зависит от количества сделанных фотографий в том или ином районе. Поэтому мегаполисы покрывают более мелкие секторы, чем пустыни и безлюдные места. Вне программы остаются Северный полюс, Южный полюс, Океаны. Тестируя нейтронную сеть, разработчики потратили на нее более двух миллионов снимков сервиса Flickr. При этом они вели протокол, отмечая в нем успехи искусственного интеллекта. Идеал в работе искусственного интеллекта еще не достигнут, но обучение сети идет непрерывно.
Предстоит много работы прежде, чем сервис Google PlaNet станет надежным и точным. Первые испытания алгоритма показали всего 28 % совпадений по стране и 48 % для континента в целом. Результаты пока не впечатляют разработчиков и пользователей, но на данном этапе идет обучение алгоритма ответственного за совпадения. Поэтому технология Google PlaNet со временем будет улучшена, и, возможно, функция поиска местоположения по фото станет такой же популярной, как и основной поиск Google, который уже стал эталоном точности и быстродействия.
Новая разработка поискового гиганта уже превзошла человека.
Большинство из вас знают о функции поиска по фото в Google. Достаточно перейти в режим Картинки, добавить ссылку на снимок или загрузить файл с компьютера и поисковая система определит объект, расположенный в кадре.


Однако, срабатывает такой трюк исключительно с популярными достопримечательностями и известными местами. Google без труда распознает Эйфелеву башню, Статую Свободы или египетские пирамиды. Однако, стоит загрузить просто снимок улицы своего города и поиск не увенчается успехом.
Специалисты в Google не сидят на месте и разрабатывают нейронную сеть PlaNet
, которая позволит искать местность по фото более точно. Для анализа и поиска данная система разбила большую часть суши на 26 000 зон. Каждая из них характеризуется определенными особенностями и отличается от других.
Для обучения PlaNet использовали более 120 млн. снимков с добавленными гео-тегами. Позже для проверки системы ей предложили распознать местоположение 2 млн. фото с Flickr. Нейронная сеть смогла определить положение 3,6%
снимков с точностью до улицы, 10%
- с точностью до города. Страна была установлена в 28,4%
случаев, а континент - в 48%
.
PlaNet замечает на фото то, что бросится в глаза не каждому человеку. Система узнает блюда, растения, направление движения на дороге, животных, архитектуру зданий и другие особенности. После анализа поисковая машина выдает свое предположение о месте съемки.
Результаты PlaNet сравнили с результатами экспертов-путешественников в GeoGuessr . В этой игре используются снимки улиц Google Street View, необходимо угадать место, где было сделано фото.
Нейронная сеть показала себя лучше, чем команда экспертов. Средний результат погрешности PlaNet составил 1131,7 км., путешественники ошибались в среднем на 2320,75 км.
Интересно, а сможет ли угадать PlaNet место снимка по ковру на заднем фоне.