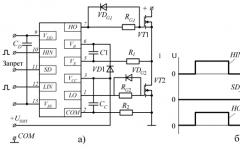Многие пользователи, купившие себе компьютер так потрясены своим приобретением, что не знают, с чего начать. Несмотря на то, что Маки готовы к работе прямо из коробки, на “подкрутить здесь” и “подвинтить там” может уйти немало времени.
У опытных пользователей Mac сложился определенный ритуал или набор привычных действий, которые они совершают с новеньким компьютером после покупки. Все, конечно, зависит от личных предпочтений пользователя и его привычек. Я говорю о персонализации дефолтных настроек Mac OS X на несколько шагов вперед.
Пользователи Windows, впервые оказавшиеся за Mac, еще не разработали для себя такой порядок действий. Поэтому для упрощения этой задачи, мы сделали подборку из пятнадцати базовых шагов, которые нужно пройти для подготовки Mac к работе. Эти советы отнюдь не являются обязательными, но могут служить отправной точкой для большинства Мак-юзеров. После кастомизации основных функций вы можете продолжить тюнинг компьютера уже с помощью советов и подсказок Mac-сообщества.
1. Обновление программ
Apple непрерывно выпускает новые обновления своего софта для устранения багов, улучшения совместимости и добавления новых функций. Зайдите в меню Apple и выберите “Обновление программ”. Процедуру нужно повторить несколько раз, поскольку некоторые обновления доступны только после инсталляции предыдущих.
2. Включение правого клика
Почему Apple не реализовала эту опцию по умолчанию, остается загадкой. Правый клик на трекпаде MacBook или Magic Mouse очень эффективен в работе. Просто зайдите в Системные настройки, выберите трэкпад или мышку и отметьте пункт “Имитация вспомогательной кнопки” или “Имитация клавиши Control”.
3. Дата в строке меню
Строка меню в Mac OS X по умолчанию показывает только день недели и время. Полагаю, что у вас стоит Snow Leopard, поэтому вы можете добавить в меню месяц и дату, отметив “показывать дату” в разделе Системных настроек “Дата и время” -> “Часы”.
4. Настройка Expose и Spaces
Spaces безусловно более продвинутая функция OS X, чем Expose, но управление окнами с помощью второй технологии подходит абсолютно для всех – особенно в комбинации с “Активными углами экрана”. Многие новички не знают о существовании этой фичи.
5. Включение брандмауэра
Несмотря на то, что Mac OS X по умолчанию является самой безопасной системой в мире, дополнительные меры защиты лишними не будут. В Mac OS X есть простой и надежный брандмауэр, который можно включить в “Системных настройках” в разделе “Безопасность”. Подробнее об этой функции OS X можно посмотреть .
6. Настройка Time Machine
Система для автоматического резервирования информации является обязательной для всех, кто хранит документы, фотографии, видео, музыку и другую важную информацию на своем Mac. Просто подключите внешний жесткий диск подходящего объема к компьютеру и ваш Mac знает, что делать дальше.
7. Установка Firefox
Установка дополнительного браузера в систему является очевидно правильным шагом. Я считаю Safari лучшим браузер для OS X. Тем не менее бывают ситуации, когда для правильной работы того или иного сайта требуется альтернативный обозреватель. Это касается всех систем, будь то Mac OS X, Windows или Linux. Для нашей с вами платформы самые популярные браузеры , и .
8. Установка Glims для Safari
Если вы предпочитаете Safari, то обязательно установите плагин Glims. Это замечательная надстройка над Safari, которая расширяет его возможности: превью сайтов в результатах поиска Google и Yahoo, отображение иконок сайтов на вкладках, создание датированных папок загрузок и многие другие полезные функции.
9. Установка Flip4Mac WMV
Под Mac нет Windows Media Player, поэтому нет и поддержки WMV и WMA файлов. исправляет это досадное недоразумение. Этот простой плагин позволяет смотреть видео нативного Windows-формата в Mac OS X.
10. Установка Perian
В какой-то момент вам понадобится совместимость с дополнительными типами аудио и видео файлов. Также, как Flip4Mac WMV, добавляет QuickTime возможность проигрывания аудио и видео практически всех форматов.
11. Установка VLC Player
Неважно, сколько плагинов для QuickTime вы установили, иногда видео просто не читается. На выручку приходит . Это универсальный медиаплеер для воспроизведения различных аудио и видеоформатов (MPEG-1, MPEG-2, MPEG-4, DivX, mp3, ogg, …), а также DVD и VCD.
12. Установка Handbrake
В зависимости от того, как вы используете аудио и видео контент на Mac, возможно Handbrake – как раз то, что вам нужно. Хотите рипнуть видео с DVD для воспроизведения на iPod/iPhone? Или вам надо конвертировать видео из одного формата в другой? Handbrake – отличное решение для работы видео на Mac. Полный обзор бесплатных видеоконвертеров мы делали .
13. Установка Growl
Growl – универсальная система оповещения на Mac. выводит на дисплей сообщение любой программы, например, Mail о приходе почтового сообщения, Transmission о завершении загрузки файлов/торрентов, или iTunes о название песен и т.д. Список поддерживаемых программ огромен.
14. Установка Stuff Expander
В Mac OS X есть встроенная поддержка ZIP-архивов – одного из самых популярных форматов сжатия файлов. Правда иногда вы можете столкнуться с RAR. В этом случае поможет .
15. Удаление неиспользуемых языков и архитектур
А вы знали, что можете освободить пару гигабайт на жестком диске, избавившись от лишних языковых пакетов и устаревших системных архитектур, которые идут с Mac OS X и в сторонних приложениях? Я освободил около 4.5гб с помощью программы .
Заключение
Эта статья окажется полезной как новичкам, так и продвинутым пользователям Mac. После прохождения этих пятнадцати шагов ваш новый Mac будет полностью настроен и готов к решению большинства задач. А что насчет Mac-ветеранов? Вы можете помочь начинающим свитчерам быстрее влиться в дружное Mac-сообщество! Оставляйте в комментариях ваши советы по настройке Mac для пользователей, делающих первые шаги в изучении платформы.
Справедливые, не завышенные и не заниженные. На сайте Сервиса должны быть цены. Обязательно! без "звездочек", понятно и подробно, где это технически возможно - максимально точные, итоговые.
При наличии запчастей до 85% процентов сложных ремонтов можно завершить за 1-2 дня. На модульный ремонт нужно намного меньше времени. На сайте указана примерная продолжительность любого ремонта.
Гарантия и ответственность
Гарантию должны давать на любой ремонт. На сайте и в документах все описано. Гарантия это уверенность в своих силах и уважение к вам. Гарантия в 3-6 месяцев - это хорошо и достаточно. Она нужна для проверки качества и скрытых дефектов, которые нельзя обнаружить сразу. Видите честные и реальные сроки (не 3 года), вы можете быть уверены, что вам помогут.
Половина успеха в ремонте Apple - это качество и надежность запчастей, поэтому хороший сервис работает с поставщиками на прямую, всегда есть несколько надежных каналов и свой склад с проверенными запчастями актуальных моделей, чтобы вам не пришлось тратить лишнее время.
Бесплатная диагностика
Это очень важно и уже стало правилом хорошего тона для сервисного центра. Диагностика - самая сложная и важная часть ремонта, но вы не должны платить за нее ни копейки, даже если вы не ремонтируете устройство по ее итогам.
Ремонт в сервисе и доставка
Хороший сервис ценит ваше время, поэтому предлагает бесплатную доставку. И по этой же причине ремонт выполняется только в мастерской сервисного центра: правильно и по технологии можно сделать только на подготовленном месте.
Удобный график
Если Сервис работает для вас, а не для себя, то он открыт всегда! абсолютно. График должен быть удобным, чтобы успеть до и после работы. Хороший сервис работает и в выходные, и в праздники. Мы ждем вас и работаем над вашими устройствами каждый день: 9:00 - 21:00
Репутация профессионалов складывается из нескольких пунктов
Возраст и опыт компании
Надежный и опытный сервис знают давно.
Если компания на рынке уже много лет, и она успела зарекомендовать себя как эксперта, к ней обращаются, о ней пишут, ее рекомендуют. Мы знаем о чем говорим, так как 98% поступающих устройств в СЦ восстанавливется.
Нам доверяют и передают сложные случаи другие сервисные центры.
Сколько мастеров по направлениям
Если вас всегда ждет несколько инженеров по каждому виду техники, можете быть уверены:
1. очереди не будет (или она будет минимальной) - вашим устройством займутся сразу.
2. вы отдаете в ремонт Macbook эксперту именно в области ремонтов Mac. Он знает все секреты этих устройств
Техническая грамотность
Если вы задаете вопрос, специалист должен на него ответить максимально точно.
Чтобы вы представляли, что именно вам нужно.
Проблему постараются решить. В большинстве случаев по описанию можно понять, что случилось и как устранить неисправность.
Сбросить личные настройки ноутбука или моноблока от Apple можно во многих случаях. Если ваша система начала долго загружаться, тормозить во время работы, необходимые вам программы перестали открываться и многое другое, то в таком случае сброс просто необходим. Чтобы разобраться в том, как сбросить Макбук до заводских настроек, читайте нашу инструкцию.
Возможные методы
Для начала необходимо определить степень проблемы, которая у вас возникла. Существуют два способа сбросить систему:
- полная ;
- сброс системных параметров до заводских.
Во многих случаях (например, зависание системы или программы) достаточно . Перед тем, как сбросить Macbook Air, Pro или iMac до заводских настроек с помощью переустановки, сделайте резервную копию всех важных файлов и программ, поскольку данный метод предполагает очистку жесткого диска.

Второй вариант более простой и лояльный – сбросить только системные параметры, но всю информацию на диске оставить нетронутой. Рассмотрим оба варианта пошагово.
Как восстановить Macbook Air, Pro, iMac к заводским настройкам?
Этот способ подойдет в том случае, если проблема с компьютером несерьезная и некритичная. Например, долгое включение, неисправная работа какой-либо программы и т.д. В любом случае рекомендуем вам воспользоваться сначала данным методом, прежде чем переходить к переустановке. Чтобы сбросить заводские параметры, придерживайтесь следующим шагам:

- выключите Макбук любым удобным способом. Про них вы также сможете прочесть в соседнем разделе нашего сайта;
- зажмите комбинацию клавиш Command+Option+P+R+кнопка включения;
- дождитесь, когда звук включения будет проигран два раза, после этого отпустите клавиши;
- после включения компьютер будет обнулен до заводских параметров. Таким образом можно настроить Макбук, как новый.
Как восстановить macbook air, Pro, iMac к заводским настройкам: переустановка ОС
Перед этим процессом вам необходимо выполнить следующие действия:
- подключите интернет к компьютеру;
- скопируйте всю ценную информацию на внешний накопитель;

- подключите устройство к источнику питания, чтобы оно не отключилось во время установки ОС;
- Теперь перейдем к процессу установки:
- перезагрузите Macbook удобным способом;
- во время загрузки нажмите комбинацию Command+R;

- подождите, пока компьютер запустит режим восстановления;
- в открывшемся окне выберите пункт «Дисковая утилита»;
- выберите загрузочный диск;
- зайдите в раздел «Стереть»;
- выберите установленную ОС и нажмите кнопку «Стереть»;

- далее вернитесь с меню с выбором программ для восстановления;
- нажмите кнопку «переустановить ОС»;
- после этого компьютер подключится к интернету и начнет скачивание дистрибутива.
Восстановить macbook air, pro или iMac к заводским настройкам таким способ не получится без подключенного интернета.
После завершения закачки устройство распакует все файлы и перезагрузится. Далее появится главный экран с настройками. Авторизуйтесь с аккаунта Apple ID, выберите язык системы и так далее.
Если у вас нет возможности подключения к интернету, тогда вам понадобится загрузочная флешка с дистрибутивом. Однако без скачанного из сети установщика ОС все равно ничего не получится. Теперь вы знаете, как сбросить настройки на макбуке двумя разными способами и сможете применить их на практике.
К трекпаду на ноутбуках от Apple нужно привыкнуть, так как он отличается от тачпадов на других ноутбуках (на нем нет кнопок, нет каких-либо маркировок, он калибруется по-другому).
Шаги
Часть 1
Откройте настройки системы-
В нижней части экрана щелкните по значку с тремя шестеренками. Откроется окно с настройками системы.
- Или щелкните по значку в виде лупы в правом верхнем углу экрана (рядом с часами), или нажмите Command + пробел.
-
В открывшемся окне введите «System Preferences» (Системные настройки). Значок системных настроек отобразится в разделе «Top Hit» (Популярное) или в разделе «Applications» (Приложения). Щелкните по значку системных настроек, чтобы открыть их.
- Окно системных настроек разбито на разделы, каждый из которых включает значки утилит, чтобы упростить их поиск. Разделы: «Personal» (Персональный), «Hardware» (Оборудование), «Internet & Wireless» (Интернет), «System» (Система), «Other» (Другое).
Часть 2
Найдите и откройте настройки трекпадаЧасть 3
Изменение настроек трекпадаЧасть 4
Настройка параметров прокрутки и изменения масштаба-
В окне настроек трекпада перейдите на вкладку «Scroll & Zoom» (Прокрутка и изменение масштаба). Эта вкладка включает четыре опции (для включения опции поставьте возле нее флажок, а для выключения – уберите его). Это самые известные опции в устройствах от Apple, так как они также присутствуют в iOS.
- Первая опция – «Scroll direction: natural» (Направление прокрутки: обычное). Задает прокрутку при помощи трекпада, а не полосы прокрутки на экране.
- По умолчанию прокрутка осуществляется при помощи пальцев. Прикоснитесь двумя пальцами к трекпаду и сдвиньте их вверх/вниз, чтобы прокрутить страницу вниз/вверх. Если вы выключите эту опцию, то направление движение изменится на противоположное.
-
Вторая опция – «Zoom in or out» (Увеличение/уменьшение). Для увеличения масштаба прикоснитесь двумя сложенными пальцами к трекпаду и раздвиньте их. Для уменьшения масштаба соедините раздвинутые пальцы.
- Третья опция – «Smart zoom» (Интеллектуальное масштабирование). Просто дважды щелкните по трекпаду двумя пальцами, что увеличить/уменьшить масштаб. Вы можете увеличивать/уменьшать масштаб более эффективно, если сложите пальцы на трекпаде.
- Опция «Rotate» (Поворот) обычно применяется при редактировании изображения, чтобы поворачивать его движениями пальцев на трекпаде. Прикоснитесь двумя пальцами к трекпаду и вращайте ими, чтобы повернуть рисунок вправо или влево.
-
В окне настроек трекпада перейдите на вкладку «More gestures» (Больше жестов). Эта вкладка включает множество опций для тонкой настройки трекпада, например, для перемещения по страницам, перемещения между полноэкранными приложениями, отображения системных элементов (Центра уведомлений, Mission Control, Launch Pad, Рабочего стола).
- Используйте опцию «App Expose» для просмотра окон всех запущенных приложений. Для этого используйте три или четыре пальца; иногда используйте большой палец, когда вы складываете или растопыриваете пальцы (для Центра уведомлений требуются только два пальца).
- Некоторые из опций включают подопции, при помощи которых можно настроить жесты пальцами. Рекомендуется просматривать видео у каждой опции, чтобы вы могли понять ее назначение и решить, включать эту опцию или нет.
Открыть настройки системы, в которых находятся настройки трекпада и мыши, можно двумя способами:
Принципы работы в OS X несколько отличаются от Microsoft Windows, поэтому пользователи, недавно купившие Mac, на замену компьютеру с редмондской ОС испытывают некоторые трудности. Если в США и Европе знакомство с компьютером люди начинают как с РС, так и с Mac’ов, то в нашей стране и СНГ особой альтернативы нет. С вероятностью 99% первым компьютерным опытом будет Windows. Переучиваться, как известно, намного сложнее, чем учиться заново, но следуя нашим простым советам, можно свести все трудности перехода к минимуму.
Установка и удаление приложений
Вашим первым поисковым запросом в Safari скорей всего будет: «Как устанавливать программы на Mac?». Эта простая операция с которой вы неизбежно столкнетесь, кардинально отличается от таковой в ОС от Microsoft. И что примечательно, установка приложения займет меньше времени, чем вы потратите на поисковой запрос.
Большинство программ, распространяются в dmg-архивах (образах) и устанавливаются всего в пару кликов:
- открываем скачанный.dmg-файл (он будет виден в Finder как съемный диск);
- перетаскиваем каталог с приложением в системную папку «Программы»;
- приложение через пару секунд появится на Launchpad (жест «щипок» для открытия) и сразу будет готово к работе;
- теперь можно извлечь образ с дистрибутивом в боковой панели Finder и удалить.dmg-файл;
Установить приложение из.dmg-файла можно в любую удобную для вас папку, но тогда иконка программы не появится в Launchpad. Поэтому рекомендую пользоваться папкой «Программы», тем более что она для этого и предназначена.
Некоторые приложения имеют свой установщик и устанавливаются через него. В этом случае вы увидите диалоговое окно с кнопками «Принять», «Далее», «Установить» (привет, Windows!).
Начиная с версии 10.7, в OS X появился магазин приложений Mac App Store, аналогичный App Store на iOS. Работать с ним еще проще, для установки — достаточно нажать кнопку «Установить» на странице с приложением.
По аналогии с установкой, деинсталляция приложения заключается в его удалении из папки «Программы». Перетаскиваем каталог с приложением в «Корзину» — и дело сделано. Если программа имеет свой установщик, то деинсталляция происходит тоже через него.
Взаимодействие с окнами. Закрыть или свернуть?
Пользователи Windows в первое время в шоке: мало того, что кнопки управления окном находятся слева, так они еще и работают иначе. В самом деле, кнопка «х» не закрывает программу, а закрывает только ее окно. Это связано с тем, что в OS X приложения могут иметь несколько окон и после того как мы закрыли окно программа продолжает работать. Кнопка «+» не разворачивает окно на весь экран, а масштабирует его до размеров отображаемого контента.
Для того чтобы полностью завершить приложение, следует нажать «Cmd+Q» или сделать правый клик на иконке в доке, и выбрать «Завершить».
Запущенные программы удобно мониторить по индикатору в доке. Эта функция включается в системных настройках, в разделе «Док».
Также с версии 10.7 приложения OS X могут работать в полноэкранном режим, когда скрываются док и строка меню. Для активации этого режима нужно нажать иконку со стрелками правом верхем углу экрана.
Используем мультитач жесты

Одной из главных особенностей OS X является поддержка мультитач жестов. Их здесь очень много (я насчитал более 10 жестов), и что самое главное, благодаря замечательному трекпаду — работают они просто шикарно.
Открываем системные настройки и переходим в раздел «Трекпад» («Мышь»), включаем нужные жесты и смотрим демонстрацию их работы. Кроме банальных имитации правой кнопки мыши, скроллинга и перетаскивания окон, с помощью жестов мы можем: искать выделенное слово; поворачивать, масштабировать изображения; открывать Launchpad, Mission Control, Центр уведомлений.
Потратив несколько минут на изучение жестов — вы сделаете свою работу в OS X продуктивней и намного приятней.
Полезные функции клавиши «Fn»

С помощью кнопки Fn можно получить быстрый доступ к многим функциям системы. Вот несколько полезных шорткатов:
- Fn+Ctrl+F2 позволяет осуществлять навигацию по меню без использования мыши;
- Fn+Backspace заменяет кнопку Delete;
- Fn+F11 показать рабочий стол;
- Fn+стрелка вверх заменяет кнопку Page Up;
- Fn+стрелка вниз заменяет кнопку Page down;
- Fn+стрелка влево заменяет кнопку Home;
- Fn+стрелка вправо заменяет кнопку End;
Такие шорткаты очень легко запомнить и я рекомендую использовать их в повседневной работе. Кстати, существует крошечная утилита CheatSheet , которая поможет вам запомнить и использовать все доступные сокращения. После установки она встраивается в систему и при нажатии клавиши «Cmd» выводит полный список сокращений, доступный в открытом приложении.
Добавляем приложения в «Автозагрузку»

Некоторые приложения при установке сразу добавляются в список программ которые автоматически будут загружены при старте системы. Вы можете редактировать этот список по своему усмотрению, для более тонкой настройки под себя.
Открываем «Настройки» — «Пользователи и группы» и на вкладке «Объекты входа» редактируем список используя кнопки «+» и «-«. На престарелых маках имеет смысл убрать лишние элементы, это позволит ускорить загрузку системы.
Детальная информация о вашем Mac

В среде Windows для того чтобы получить полную информацию о «железе» компьютера приходится использовать сторонние утилиты, вроде AIDA 64. Операционная система от Apple, в этом плане выгодно отличается от конкурента. В состав OS X включена утилита «Информация о системе», которая дает нам подробный отчет абсолютно всего оборудования и софтварной части. Здесь мы можем посмотреть частоту процессора, количество слотов и тип памяти, мак-адрес wifi и bluetooth, а также множество другой служебной информации.
«Информацию о системе» можно найти в папке «Утилиты» на «Launchpad» или нажав на пиктограмму «Apple» в строке меню и выбрав пункт «Об этом Mac».
Быстрый просмотр файлов

Моя любимая встроенная функция в OS X это «Просмотр». В Finder на любом файле или папке при нажатии пробела откроется окно быстрого просмотра. Поддерживаются все типы файлов известные системе: изображения, видео, документы. Закрывается окошко просмотра повторным нажатием пробела. Быстро, просто и удобно.
Принудительное завершение приложений

Случается, что программы перестают отвечать на запросы или проще говоря зависают. Например вы открыли большое количество вкладок в Chrome или запустили несколько «тяжелых» приложений. Пользователям Windows хорошо знаком шорткат «Ctrl+Alt+Delete», которым они регулярно пользуются. В OS X чтобы вызвать диалог завершения приложений нужно нажать «Command+ Option+Esc», здесь выбираем подвисшую программу и нажимаем «Завершить».
Пусть в Mac OS такое случается редко, но если это произойдет — вы будете знать, что делать.
Включаем поддержку всех видеоформатов

Встроенный QuickTime поддерживает основные видеоформаты и для нужд большинства пользователей этого хватает с головой. Но если вы обладатель разномастной видеоколлекции — вам прийдется расширить список поддерживаемых форматов. Это можно сделать с помощью пакета кодеков Perian или установив сторонний проигрыватель медиафайлов, например VLC . Оба решения бесплатные.
Не забываем делать бэкапы
Последний совет, банальный и избитый, которым тем не менее постоянно пренебрегают. Чтобы ваши данные всегда были в полной сохранности используйте резервное копирование, и регулярно делайте бэкапы с помощью Time Machine . Это также позволит не боясь экспериментировать с системой, что на первых порах будет неизбежно.