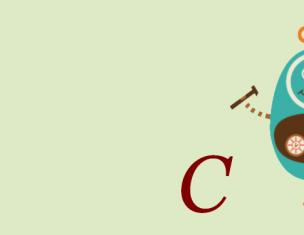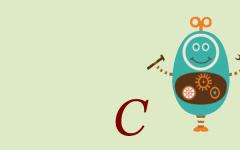Буфером обмена называется место промежуточного хранения данных при копировании их между различными приложениями или частями одного. Обычно он предоставляется операционной системой, но у отдельных программ может быть собственный буфер, доступный только для них. Стандартными составляющими операций являются функции : копировать (Ctrl+C), вырезать (Ctrl+X) и вставить (Ctrl+V), то есть перенос информации с места на место.
Помимо вышеназванных комбинаций горячих клавиш процедура копирования-вставки может осуществляться использованием контекстного меню , вызываемого правой кнопкой.

Где находится буфер обмена и как его посмотреть
Проще говоря, буфер обмена - это невидимая часть памяти , куда складывается скопированная информация, которую можно извлечь операцией вставки в определенное место обычно с тем же форматом. Он находится в оперативной памяти компьютера, является ее выделенной областью.
При этом вставить скопированные данные можно неограниченное количество раз. При новом копировании содержимое замещается новыми данными, а предыдущее содержание исчезает. После перезагрузки компьютера содержимое буфера, как и всей оперативной памяти очищается.
Просмотреть, что в нём содержится на данный момент можно с помощью специальных утилит
. В Windows XP
– «Папки обмена
» («Clipboard Viewer») – запускается с помощью Пуск
/ Выполнить
вносим туда «clipbrd.exe
».
Здесь можно просматривать информацию, которая была скопирована в виде текста (RTF) или изображения в формате BMP (а также WMF и EMF).
В более поздних версиях (7, 8, 10) этой программы нет. Не беда, есть специальные программы для работы с буфером, о которых будет рассказано чуть ниже.
Как очистить буфер обмена
Процедура очистки в различных версиях Windows несколько различается.
В Windows XP
В XP версии легко очистить буфер с помощью вышеупомянутой утилиты
clipbook viewer. Есть специальная кнопка очистки в виде крестика – выделяем
содержимое и кликаем
по ней.
Очистка через командную строку для Windows 7, 8, 10
В версиях, последующих за XP очистить буфер можно, используя командную строку
. Чтобы каждый раз не запускать и не вводить команду для очистки, рекомендуем создать специальный ярлык
.
После чего в окне написать команду:
cmd /c «echo off | clip»
С произвольным названием
.
Запускайте ярлык двойным кликом левой кнопки, когда требуется очистить буфер .
Для удобства можно закрепить
его на панели задач.
Программы для работы с буфером
Рассмотрим 3 наиболее популярных для этих целей программы.
Punto Switcher и CLCL
Программа от Яндекса, задача которой автоматическое переключения раскладки.
Требуемая функция включается установлением галочек на вкладке Дополнительных настроек
.
Минусом этой программы является, то что в буфер можно скопировать только текст
.
Каждый из нас, работая за компьютером под управлением ОС Windows, знаком с таким простым сочетанием клавиш, как Ctrl+C, который позволяет, например, сохранить в буфер обмена текст, чтобы впоследствии его вставить с помощью не менее знакомого сочетания Ctrl+V. Сегодня мы подробнее поговорим о буфере обмена, а именно, каким образом его можно найти.
Немного о буфере обмена
Каждый пользователь так или иначе работает с буфером обмена, но зачастую и не задумывается о том, насколько это полезная функция, предусмотренная в ОС Windows. Буфер обмена – это специально выделяемое место в оперативной памяти компьютера под ременное хранение любой информации, которую пожелает скопировать пользователь: текста, музыки, видео, документов, различных расширений файлов и т.д.
Нюанс буфера обмена заключается в том, что каждый раз, нажимая сочетание клавиш Ctrl+C или кнопку «Копировать», старая информация в буфере обмена немедленно перезаписывается новой, и восстановить ее не получится. Вставлять же скопированную информацию вы можете неограниченное количество раз – информация будет храниться до тех пор, пока вы не перезапишите буфер обмена.
Однако стоит помнить нюанс – после перезагрузки или выключения компьютера информация, содержащаяся в буфере обмена, полностью обнуляется. Поэтому здесь очень важно быть осторожным при копировании важной информации, поскольку, если вы скопировали данные, забыли их вставить и перезагрузили компьютер, вставить их более не получится.
Как очистить буфер обмена?
Поскольку буфер обмена выделяет под хранение информации определенное количество оперативной памяти, то многих пользователей интересует, каким образом буфер обмена можно очистить. В данном случае ответ будет чрезвычайно логичным: вам либо потребуется перезагрузить компьютер, либо скопировать иную информацию, например, выдержку из текста, после чего буфер обмена будет перезаписан. Но волноваться на счет очистки буфера обмена точно не следует.
Как пользоваться буфером обмена?
Удобнее всего задействовать буфер обмена с помощью сочетания горячих клавиш, которые поддерживаются любой программой, используемой на компьютере. Всего их три:
Ctrl+C – добавление выделенной информации в буфер обмена (проще говоря, информация будет скопирована);
Ctrl+V – вставка информации из буфера обмена;
Ctrl+X – вырезка информации, т.е. информация будет скопирована в буфер обмена и одновременно немедленно удалена со своего прежнего месторасположения.
Как попасть в буфер обмена?
Вся скопированная информация в буфер обмена фиксируется в специальном файле на компьютере.
Месторасположение буфера обмена в Windows XP
WindowsSystem32clipbrd.exe
Обратите внимание, что в файле clipbrd.exe будет отображаться исключительно скопированная текстовая информация.
Месторасположение буфера обмена в Wondows Vista и выше
Если вы попытаетесь найти файл clipbrd.exe в Windows XP и выше, то данная попытка не увенчается успехом. Дело в том, что на смену файлу clipbrd.exe пришел файл clip.exe , однако, запустить его у вас не получится, поэтому в данной ситуации придется обращаться к помощи стороннего программного обеспечения.

Удобная утилита для работы буфером обмена. Запустив данную утилиту, она немедленно свернется в трей, откуда вы и сможете быстро разворачивать окно утилиты и работать с нею.
Ключевые возможности утилиты:
1. Просмотр содержимого буфера обмена простым кликом по иконке программы в трее;
2. Функция «Образцы», позволяющая сохранять наиболее часто используемые образцы текстов;
3. Возможность настройки горячих клавиш;
4. Автопроверка буфера обмена на наличие дубликатов;
5. Минимальный набор функций, без каких-либо излишеств.
Comfort Clipboard

Удобный и надежный менеджер буфера обмена. Если функциональности первой программы вам недостаточно, то определенно стоит обратить свое внимание в сторону данного решения.
Ключевые возможности Comfort Clipboard:
1. Хранение всей истории буфера обмена, что позволяет в любой момент обратиться к требуемому фрагменту текста;
2. Возможность сохранения текста с множественным форматированием в простом формате;
3. Возможность сохранения данных буфера обмена (даже после перезагрузки компьютера скопированная информация будет доступна);
4. Резервное копирование информации (например, вы набираете в браузере или ином приложении на компьютере объемный текст, и в случае подвисания программы или ее резкого вылета набранная информация не будет утеряна – она автоматически будет скопирована в программу Comfort Clipboard);
5. Возможность изменения темы оформления и многое другое.
Если у вас остались вопросы, связанные с буфером обмена, задавайте их в комментариях.
Буфер обмена - это часть памяти компьютера, куда временно сохраняется то, что мы копируем. Информация, которая в нем находится, пользователю не видна.
Например, я выделил и скопировал кусок текста. Он невидим и хранится в буфере обмена. И будет там находиться до тех пор, пока я его не вставлю. Или пока не скопирую что-то другое.
Что такое буфер обмена
Допустим, у меня на Рабочем столе есть папка, которую нужно переписать на флешку. Значит, щелкаю по ней правой кнопкой мыши и выбираю пункт «Копировать».
Вроде как ничего не изменилось, всё осталось по-прежнему. Но эта папка сохранилась в невидимой памяти компьютера - в буфере обмена. И сейчас компьютер держит ее в «уме».
Теперь я открываю свою флешку и вставляю в нее скопированную папку: щелкаю правой кнопкой мыши по пустому месту и выбираю «Вставить».

Папка с Рабочего стола добавляется на флешку. Получается, только что я вытащил ее из буфера обмена.
Вот так это и работает. Мы копируем какую-то информацию и тем самым добавляем ее в буфер обмена, а потом вставляем (вытаскиваем оттуда).
Как долго там хранится информация
Хранится она там до тех пор, пока не будет заменена новой. Или до выключения (перезагрузки) компьютера. Объясню на примере.
Допустим, я где-то в Интернете прочел интересную заметку. Она мне так сильно понравилась, что я захотел ее сохранить у себя на компьютере. Дело это нехитрое: нужно выделить текст, скопировать, вставить в файл на компьютере и сохранить.
Кстати, об этом у меня на сайте есть отдельный урок .
Значит, я выделяю нужный мне кусочек текста и копирую его.

Как вы уже знаете, он сразу же попадает в буфер обмена и будет там находиться до тех пор, пока я его куда-то не вставлю. Но, допустим, я отвлёкся на другую статью. И в ней нахожу что-то, что тоже хотел бы сохранить на свой компьютер. Так вот если я выделю и скопирую эту новую часть, то тот текст, которой был скопирован до этого, сотрется. Он заменится новым фрагментом. И при вставке добавится только новый текст.
Кроме того, буфер обмена полностью очищается при выключении и повторном включении компьютера. То есть если я, например, решу прогуляться и перед этим выключу компьютер, то скопированная в него информация удалится.
Буфер обмена - временное и очень ненадежное хранилище. Если уж вы скопировали какую-то информацию, то не забудьте ее сразу же вставить.
Не зря под понятием «копирование» подразумевают и вставку тоже. То есть имеют в виду не одно, а сразу два действия. Ведь при копировании данные попадают в буфер - промежуточное место - откуда должны быть непременно вставлены. Иначе они не сохранятся.
Где находится буфер обмена
У него есть вполне реальное место в компьютере: Локальный диск C - Windows - system32 - файл clip.exe

Но в системе Windows 7, 8 и 10 этот файл не открывается. То есть посмотреть, что там находится, невозможно. А вот в Windows XP он называется clipbrd.exe и открыть его таки можно. И если предварительно скопировать какой-нибудь текст, то он будет внутри этого файла.
Это системный файл. Его нельзя удалить, переместить или переименовать.
Как очистить буфер обмена
Если вы копируете текстовые фрагменты или небольшие файлы, тогда особого смысла в его очистке нет. Однако при копировании больших файлов (например, фильмов) компьютер может начать притормаживать. Ведь вся информация попадает во временное хранилище, которое находится на системном Локальном диске. И даже после вставки она по-прежнему будет «сидеть» в памяти.
Но это легко поправить: нужно просто скопировать какой-нибудь небольшой файл (например, фотографию или документ). Тогда все, что до этого было в буфере, сотрется и вместо него добавится этот новый файл.
Программа для работы с буфером обмена
Существует несколько приложений для управления этим временным хранилищем. Нужны они в том случае, если человек часто работает с текстом. Ведь такие программы позволяют доставать текстовые фрагменты, которые были скопированы ранее. К папкам и файлам это не относится.
Подобных программ существует несколько, но лично я для этой цели использую бесплатную Punto Switcher от Яндекса. Ее основная задача - автоматически менять раскладку клавиатуру, когда пользователь об этом забыл.
Например, я печатаю какой-то текст и вдруг замечаю, что забыл поменять язык на русский - всё набирается английскими буквами. Вот Punto Switcher не допускает таких ситуаций. Программа сама автоматически меняет раскладку и «переводит» текст.
Так вот кроме смены раскладки это приложение обладает массой других полезных функций. В том числе помогает работать с буфером обмена - сохраняет его и позволяет доставать фрагменты текста, которые были скопированы в разное время.
Установка Punto Switcher
Для начала, проверьте, может, она уже есть на компьютере. Для этого посмотрите на панель задач - в нижнюю правую часть экрана. Если вместе со значком алфавита (или вместо него) есть вот такая иконка, значит, программа у вас уже установлена.
Иконка есть? Отлично! Тогда щелкните по ней правой кнопкой мышки, чтобы точно убедиться, что это именно Punto Switcher.

Если такую программу вы у себя не находите, загрузите ее с официального сайта . Процесс установки очень простой: запускаете скачанный файл, со всем соглашаетесь и нажимаете «Далее». Единственное, программа предложит добавить на компьютер разные Яндексовские штучки. Если вам это не надо, просто снимите все галочки.

После установки на панели задач (справа) появится вот такая иконка:
Или такая, если выбран английский алфавит:
Теперь программа будет запускаться каждый раз при загрузке компьютера и всё время следить за тем, что и как вы печатаете.
Работа с буфером обмена в Punto Switcher
Программа может сохранять до 30 текстовых фрагментов, к которым у вас всегда будет доступ через историю. Также Punto Switcher позволяет транслитерировать фрагменты в буфере обмена и сохранять его даже после перезагрузки системы. Но для всего этого необходимо сделать кое-какие настройки.
1 . Открываем окно программы двойным щелчком левой кнопкой мыши по значку в трее. Во вкладке «Общие» выбираем пункт «Дополнительные».

2 . Ставим галочку там, где «Следить за буфером обмена», и еще на «Сохранять историю буфера обмена после перезагрузки Windows» (если это, конечно, вам нужно). После чего нажимаем «ОК».

Теперь текстовые фрагменты, которые вы копируете, будут сохраняться в программе. И любой из них можно будет оттуда достать. Для этого нужно нажать правую кнопку мыши по значку Punto Switcher, после чего выбрать пункт «Буфер обмена» и «Посмотреть историю».

Щелкаем по тому кусочку, который нужен, и он копируется. После чего его останется только вставить.

P.S.
Копирование и вставку можно делать не только через правую кнопку мыши, но и при помощи сочетания клавиш клавиатуры Ctrl+С и Ctrl+V. Это быстро и удобно - нужно просто привыкнуть.
Принцип следующий: выделяем то, что нужно скопировать, зажимаем клавишу Ctrl и затем нажимаем на клавишу С. Переходим туда, куда эту информацию нужно вставить, зажимаем Ctrl и V (русскую М).
Далеко не все люди в ладах с техникой. Многие пользователи совершенно не понимают принципов, по которым работают современные смартфоны. Если вы из таких людей, то наша статья призвана удовлетворить ваше любопытство. Сегодня мы расскажем вам о том, чем является буфер обмена. При этом речь пойдет, конечно же, об операционной системе Android.
Задача буфера обмена одна - он должен сохранить в оперативной памяти выделенный вами текст. В некоторых операционных системах таким образом можно скопировать ещё и изображения. Также некоторые приложения используют собственный буфер обмена, в котором сохраняются куски видеороликов, аудиодорожки, свойства файлов и многое другое. Например, можно вспомнить о программах для видеомонтажа, где буфер обмена значительно ускоряет работу.
Впервые подобная функция появилась на ПК. Она достаточно быстро стала частью Windows и Mac OS. Неспроста на клавиатурах появилась отдельная клавиша под названием «Print Screen». Она позволяет скопировать изображение, показываемое на экране, после чего вставить его в графический редактор или какую-то другую программу.
Позже весьма популярным явлением стал буфер обмена в телефоне. В частности, им регулярно пользовались владельцы смартфонов на базе Symbian. Постепенно эта функция появилась и в обычных мобильниках. Что касается Android, то в первых версиях этой операционной системы никакого буфера обмена не существовало. Но сейчас представить себе смартфон без него попросту невозможно.
Где находится буфер обмена на Андроид?
На этот вопрос есть всего один короткий ответ. Буфер обмена находится в оперативной памяти - в специальной её области. Находиться скопированный текст там будет ровно до того момента, пока вы не скопируете какой-то другой текст. Зайти в буфер обмена во многих случаях у вас не получится, так как операционная система зачастую этого не позволяет. Да и зачем заходить, если там хранится только один фрагмент текста? Если вам нужно узнать содержимое буфера, то просто зажмите палец в каком-нибудь текстовом редакторе, после чего нажмите на появившуюся кнопку «Вставить ». Но давайте чуть подробнее рассмотрим операции, совершаемые с буфером обмена.
Шаг 1. Откройте любое приложение, содержащее в себе текст. Это может быть «Блокнот», интернет-браузер, Pocket или что-либо ещё.
Шаг 2. Удерживайте палец одну-две секунды на любом куске текста. Вы увидите, как выделилось одно слово.

Шаг 3. По краям выделения находятся ползунки. Передвиньте их в начало и конец того текста, который вы желаете поместить в буфер обмена.

Шаг 4. Нажмите кнопку «Копировать ». В большинстве случаев она отображается сразу, как только вы выделили фрагмент текста. В вышеупомянутом Pocket сначала придется нажать на вертикальное троеточие. На планшетах эта кнопка может располагаться в верхней части экрана.

Шаг 5. Теперь перейдите в текстовый редактор или какое-то другое приложение, куда необходимо вставить выделенный фрагмент.

Шаг 6. Удерживайте палец на свободной от текста области. Нажмите на кнопку «Вставить ». Опять же, она может располагаться в верхней области дисплея, либо для доступа к ней нужно нажать на вертикальное троеточие.

Вот и всё, текст вставлен!

Некоторые фирменные оболочки всё же позволяют хранить в буфере обмена сразу несколько фрагментов текста или изображений. Например, на смартфонах и планшетах Samsung туда сохраняются несколько последних созданных скриншотов, а также скопированный вами текст. Выбор элемента для вставки осуществляется следующим образом:
Шаг 1. Зайдите в приложение, куда необходимо вставить текст или картинку. Удерживайте палец одну-две секунды на свободном участке.

Шаг 2. Нажмите на вертикальное троеточие, после чего выберите пункт «Буфер обмена ».

Шаг 3. В нижней половине экрана вы увидите свой буфер обмена с содержащимися в нём в данный момент текстами и изображениями. Вы можете нажать на любой элемент - он тут же будет вставлен в документ.

Обратите внимание: Данная функция работает только на устройствах Samsung начиная примерно с 2014 года выпуска. На более старых девайсах вместо этого присутствует приложение S Memo, которое функционирует немного по-другому.
Как очистить буфер обмена на Андроид?
Начнём с того, что действие это - совершенно бессмысленное. Объем оперативной памяти в современных смартфонах исчисляется гигабайтами. Даже если вы скопируете десяток тяжелых фотографий - буфер обмена на Андроид будет занимать считанные мегабайты. Его очистка к ощутимому ускорению работоспособности операционной системы точно не приведет.
Если вы всё-таки хотите устранить все текстовые фрагменты и изображения из буфера обмена, то воспользуйтесь следующим способом:
Шаг 1. Зайдите в текстовый редактор и удерживайте палец на свободном пространстве.
Шаг 2. Нажмите на вертикальное троеточие, после чего выберите «Буфер обмена ».
Шаг 3. Нажмите на кнопку «Удал. всё ».

Обратите внимание: этот способ работает на устройствах от Samsung, а также на некоторых других, обладающих увеличенным буфером обмена.
Каждому пользователю ПК знакома комбинация клавиш Ctrl-C – Ctrl-V. Копировать-вставить.
Она позволяет быстро переносить большие объемы информации из одного места в другой без нужды создавать новые файлы или документы.
Благодаря этому работа за ПК существенно упрощается – тексты не надо перепечатывать, а файлы искать и скачивать заново.
Как и за любой рабочий процесс, даже на такое небольшое и простое действие приходится программа и файл. В момент, когда данные готовятся к переносу, они попадают в специальное место, называемое буфер обмена.
Что это такое
Что такое буфер обмена? Таким термином обозначают особую программу, которая перманентно открыта в системе в фоновом режиме.
Ее основная функция – перенос информации в отдельный участок памяти на какое-то время.
Стоит учесть, что если пользователь снова копирует другие данные – то те, что были до этого, автоматически стираются. То же самое происходит при перезагрузке или выключении ПК.
Существуют программы, позволяющие расширить возможности родного временного хранилища данных.
Например, Ditto , который позволяет просматривать историю скопированных данных и взаимодействовать с базой данный в более комфортном виде.
Стоит сказать и о том, что временное хранилище данных имеется, помимо ПК, еще и в портативных устройствах – телефонах, мобильных компьютерах.
Принцип его действия в ОС Андроид или iOS абсолютно такой же, как и в ноутбуках и стационарных ПК.
Где находится функция буферизации
На компьютере
Как и любые системные данные, файл временного хранилища данных расположен на диске системы в папке system32 .
В ней надо найти файл с именем clipbrd.exe , нажав на который откроется программа буфера обмена.
Но гораздо проще запустить его из меню пуск, при помощи кнопки «Выполнить». В появившемся окне надо ввести название файла и далее также откроется нужное окно.
В нем будет находиться текст, скопированный ранее, или файл любого формата. При этом его информация будет закодирована, и отображаться при помощи текста.
Этот способ работает только для ПК с операционной системой Windows XP.
На Windows 7 хранилище данных по умолчанию не доступно, и открыть его нельзя. В системе он находится под именем файла clip.exe .
Для доступа к нему нужны сторонние вспомогательные программы – например, Clipboard Viewer или Clipslim .
Утилиты позволят легко манипулировать и взаимодействовать с ним. То же самое применимо и к Windows 8.

На телефоне
На телефонах Android временное хранилище информации расположено в оперативной памяти и также существует в виде отдельной программы.
Однако зайти в него невозможно, можно только просмотреть его историю.
1. На новых моделях телефона временный склад данных имеет возможность сохранять не один копируемый текст.
Для того, чтобы попасть в него, нужно войти в любой текстовый редактор, зажать пальцем поле, куда нужно скопировать текст, и дождаться, пока плашка «Буфер обмена» не появится в углу.
Ткните на нее, и на экране откроется список помещенных туда за последнее время фраз.
2. Кроме того, можно воспользоваться мобильным приложением Clipboard Mamager , с помощью которого можно также увидеть историю помещенных туда фраз.
Кроме того, с его помощью нужно очищать склад данных, а также взаимодействовать с ним разными способами.

Очистка буфера обмена
Специфика работы буфера в том, что он помещает в оперативную память определенный объем данных, которые впоследствии переносятся на другой носитель или адрес.
Поэтому на слабых или перегруженных ПК нередко возникают ситуации, когда после копирования особо объемного файла, система начинает тормозить.
В таком случае единственный выход – это очистить временное хранилище информации.
На компьютере
1. По сути, самый верный метод почистить хранилище данных – это перезагрузить или выключить компьютер. Тогда все данные из оперативной памяти сотрутся автоматически.
К сожалению, при этом потеряется и другая не сохраненная информация, поэтому данный способ не очень хорош.
2. В операционной системе Windows XP можно зайти в саму утилиту, управляющую буфером обмена, и там нажать на кнопку «Очистить». Окно станет белым и чистым, а все данные из ОЗУ сотрется.
3. Временный склад информации очищается, если просто скопировать одну любую букву. Прошлая информация удалится, а новая будет весить не так много – устройство перестанет тормозить.
4. Опять же – можно использовать сторонние дополнительные утилиты. В Clipboard Viewer имеется функция, которая позволяет очистить временное хранилище данных.

На телефоне
Схожие проблемы с тормозами встречаются и на телефонах. В данном случае возможности по очистке временного хранилища у них поскромнее.
2. Копирование одной буквы. Хранилище информации сотрет большое количество данных и заменит их меньшим.
В новых моделях телефонов это особенно удобно еще и потому, что предыдущее копирование сохранится в истории и его можно будет потихоньку восстановить.
3. Использование сторонних программ. Мобильное приложение Clipboard Manager позволяет взаимодействовать с буфером обмена на устройстве Андроид, в том числе и очищать его.
Помимо этого, история сохранений будет сохраняться, а значит ее можно будет достать позднее.
Вот и все, что можно рассказать про временное хранилище данных.
Эта, казалось бы, небольшая программа, делает работу на ПК более удобной и быстрой, помогая решать многие проблемы работы с информацией.
А какие утилиты для работы с буфером обмена используете вы?