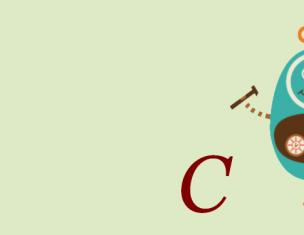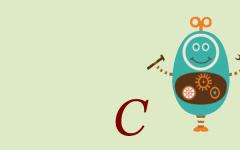Ускорить запуск Windows XP, и освободить память можно путем отключения системных Служб. Отключить их можно разными путями: в командную строку ввести команду services.msc или в меню "Администрирование" в разделе "Службы" выбрать свойство нужной службы. Второй путь более рационален, т.к. вы не забудете, что отключали и в любое время можете восстановить - "Настройка системы" (msconfig.exe). При отключении служб нужно быть аккуратным, т.к. отключение чего-то лишнего может привести к нестабильной работе системы, поэтому, перед отключении нужно экспортировать ветвь служб реестра (HKEY_LOCAL_MACHINE\SYSTEM\CurrentControlSet\Serviсes), и сохранить на диске, чтобы в любой момент, можно было восстановить. Еще один совет, перед отключением какой-либо службы, посмотрите "Зависимости" в свойстве этой службы, какие компоненты зависят от отключаемой вами службы.
Windows
XP создает и поддерживает индекс всех файлов на дисках для того, чтобы ускорять их поиск. Обратная сторона медали - замедляется выполнение остальных команд типа открыть, закрыть и т.п. Мне лично компромисс
показался неудачным:
- Открываем My Computer.
- Из контекстного меню иконки жесткого диска выбираем Properties.
- Снимаем галочку на опции Allow indexing service to index this disk for faster
searches.
- В появившемся окне выбираем опцию Apply to all folders and subfolders.
- Повторяем процедуру для всех оставшихся жестких дисков компьютера.
Можно несколько увеличить скорость загрузки Windows, если отключить определение подключения дисковода при загрузке. Для этого щелкните правой кнопкой мыши по иконке "Мой компьютер", выберите "Свойства", перейдите на вкладку "Быстродействие" и нажмите кнопку "Файловая система". Там надо выбрать вкладку "Гибкие диски" и снять галочку с опции "При запуске компьютера определять, подключен ли дисковод".
1. Лезем в свойства панели задач и меню “Пуск” (У кого Пуск, а у других…).
Здесь выбираем классический стиль.
а) Свойства системы содержат в себе много интересного:
Вкладка ОборудованиеeДиспечер устройств:
Зайдя в свойства COM-портов, установите скорость до 128000 бит в секунду,
и установить:
Data Bits(биты данных)=8
Parity (Чётность)=none (нет)
StopBits (Стоповые биты)=1
FlowControl (Управление потоком)=hardware (Аппаратное)
Ну а раз уж зашли сюда, то включите использование
FIFO буфера
и задайте максимальные значенияразмеров приемного и передающего буферов.
б) Заходите в Диспечер устройств и выбираете Дисковые накопители,
где проживает ваш винчестер,
жмете на Свойства,
вкладка Настройка(и) ставите DMA.То же самое делаете и с CD-ROM:
выбираете свой CD, жмёте Свойства, где в настройках опять ставите флажок DMA.
Теперь у процессора есть
возможность подумать над более важными делами,
нежели быть постоянно “атакованным” жестким диском и CD-ROM"ом.
в) Не выходя из предыдущего меню, жмите Дополнительноe Быстродействие
Параметры, где оставьте галки только у следующих пунктов:
Использование стилей отображения для окон и кнопок
Использование типичных задач для папок
Отбрасывание теней значками на рабочем столе
Отображение тени под указателем мыши
г) Во вкладке ДополнительноeБыстродействиеe Дополнительно
установите оптимизацию
работы программ в обоих пунктах,
а затем во вкладке Виртуальная память выставьте значение 250 в полях
“Исходный размер” и “Максимальный размер”
Поднявшись до уровня ДополнительноeПеременные
среды,
где значениями Tempи tmp определите СTemp,
предварительно создав папку Temp(ов) просторах диска C.
ДополнительноeОтчёт об ошибках, который, как вы уже поняли,
необходимо
отключить, иначе останетесь погребёнными под тоннами
“Warning!”-окон.
Windows всегда старался сконфигурировать,
что-нибудь навороченное и бесполезное: Далеко не каждый
заметит разницу
между TrueColor(и) HighColor, а вот для видеосистемы
это удар (пусть и не сильный), отсюда не будет лишним изменить
глубину цвета с 32 на 16 бит.
Обязательно раздобудьте TweakUI
(только
не притворяйтесь, что не знаете где - в Инете!),
в котором уменьшите задержку при выпадении меню,
а также присмотрите что-нибудь интересное: возможно станете
первым пользователем, которому
пришлась по душе функция X-mouseJ.
Основной курс оптимизатора.
2.Для начала, необходимо уменьшить обьём, занимаемыйWindows.
Это не только освободит место для
других программ,
но положительно скажется на производительности Виндов.
а)Выключить SystemRestore. Сделать это можно,
вернувшись в Свойства системы во вкладке Восстановление
системы,
что облегчит вес папки System Volume Information.
Windows\Driver Cache\i386\
Это можно сделать в том случае, если вы уже установили всё необходимое
оборудование и на случай появления нового у вас есть дистрибутив,
который будет запрашиваться при добавлении нового оборудования.
б) Windows\system32\dllcache\
Это
кэш защищенных системных файлов,
используемый для их автоматического восстановления
в случае повреждения. Размер по умолчанию этой папки около 400 Мб,
за который отвечает параметр SFCQuota
(0xFFFFFFFF) в
HKEY_LOCAL_MACHINE\SOFTWARE\Microsoft\WindowsNT\CurrentVersion\Winlogon
Изменить размер кэша системных файлов можно помощью команды sfc:
sfc /cachesize=0, а потом удалить все файлы в директории Windows\system32\dllcache\.
По адресу HKEY_CURRENT_USER -> ControlPanel -> Desktop -> WindowsMetrics
вы
найдёте ключ MinAnimate,
который необходимо создать в случае его отсутствия (тип String).
0 - эффект анимации при сворачивании/разворачивании включён.
1 – выключен.
Перед тем как совершить нижеизложенные изменения, идите по адресу
HKEY_LOCAL_MACHINE\SYSTEM\CurrentControlSet\Services
и экспортируйте его содержимое.
Print Spooler (не выключать при наличии принтера)
Automatic Updates (не выключать при наличии постоянно включённого интернета)
Cryptographic Service
Portable media serial number
SSDP Discovery service
TaskScheduler (не выключать при использовании TaskScheduler`а)
Terminal Service
Wireless zero configuration: (невыключатьприналичиибеспроводнойсети)
Computer Browser: Обновляет список компьютеров в сети.
Если у вас нет локальной сети, то можно отключить.
Remote Registry Service
System Event Notification
Uninterruptible
power supply
(не выключать при наличии Источника бесперебойного питания)
адрес
зоны следующих боевых действий:
Pagefile, используемый системой в качестве полигона.
Заполняя его нулями при каждом выключении и создавая его при включении,
вы освобождаете полигон от преданий
предыдущего боя.
Установите параметр "ClearPageFileAtShutdown"=dword:00000001.
Чтобы зависшие программы
(а это не редкость даже в WindowsXP, правда XP чрезвычайно
редко
отвечает последним взаимностью) убивались поскорее ключ HungAppTimeout
находящийся по адресу HKCU\Control Panel\Desktop поможет вам решить эту задачу
. В этой ветке присвойте значения
следующим ключам:
WaitToKillServiceTimeout=время в миллисекундах (например, 5000)
AutoEndTasks=1(лицензия на отстрел зависших процессов самостоятельно.)
Пожелание:
установка слишком низкого Timeoutприведёт к тому,
что программы будут прощатся с жизнью ещё до “рождения” K.
Выставивклю(ш)
Auto=0поадресуHKEY_LOCAL_MACHINE -> SOFTWARE
-> Microsoft -> Windows NT -> CurrentVersion -> AeDebug.
Это отключит Dr. Watson`а, пристающего со своим
Debug`ом с завидной назойливостью.
Групповая политика
Групповая
политика. “GPEDIT.MSC” - введите этот “код” и вы получите доступ
ко многим вышеперечисленным и к множеству новых параметров системы.
Самое главное, что это делает программа, входящая в состав
WindowsXPProffesionalEdition(Не в пример HomeEditon),
то есть изменения происходят “легально”, что, правда, не избавляет от казусов
Windowsс её 500 дырами далеко до MacOSи Unix– 25 и 30 соответственно
MSCONFIG
Гораздо менее“отвязная” программаSystem Configuration Utility.
Код- “MSCONFIG” встроке“Выполнить”. Утилита расчитана прежде всего
на начинающих, но более понятна.
Именно здесь находится настоящая
“Автозагрузка”, не в пример муляжу, находящемуся в Пуск ->Программы.
Важнейшие системные файлы также редактируются здесь
наиболее безопасным способом:
отключение строк-System.ini, Win.iniи Boot.ini.
+Быстрое переключение между пользователями
Такая функция доступна в "XP Home Edition" и "Professional",
если компьютер
не входит в домен. Быстрое переключение
позволяет пользователям одного компьютера быстро переключаться
между учетными записями без завершения сеанса. Прекрасная функция,
если вашим компьютером
пользуется мама, папа и всякие сестры-братья,
однако такое переключение колоссально (!) отъедает доступную память.
Упаковка и Отшлифовка
3.Теперь, когда “SoftwareUpgrade”
закончен можно приступить
к гораздо более приятному этапу: Tuning`у. Однако теперь, когда у вас
в руках система, удачными изменениями в которой вы дорожите
важно закрепить положение дел.
Другими словами я предлагаю вам на время
следущих преобразований сохранить папку Windiwsи папку,
содержащую ваш аккаунт в надёжное место.
а) Первое, чем можно себя порадовать
- это обработка Windows-файлов
редактором ресурсов, вскрывающим содержимое *.exe*.dll-файлов.
Тем самым вы получите возможность изменить практически любой
текст в XPи не только… Одним из
таких редакторов является Restorator.
В Windowsнаиболее “объёмными” кладовыми являются:
\Windows\Explorer.exe
\Windows\System32\shell32.dll
Сопутствующие советы:
Сохраняйте файлы версиями, возвращаясь к предыдущему варианту
в случае неудачи.(explorer1,2.exe; explorer2,6.exeи т.д.)
Изменить что-либо вы сможете переключившишь в режим правки.
Изменяйте только текст, не затрагивая числа вокруг текста.
Не забывайте о возможности импорта своих картинок
(с соответствующими
размерами) - это добавит “эксклюзивности” вашему Windows`у.
BootVis- программа, сильно уменьшающая время загрузки.
Скачать её можно с сервера Microsoft`а.
Существует
много программ, которые изменяют системные настройки XP.
Tweak-XPPro как раз такая программа. При должном подходе творение
TotalideaSoftware творит чудеса.
наиболее интересующими являются
следующие вкладки:
HardwareTweaks
MemoryOptimization
CacheOptimization
Внимательно осмотрите эти пункты, особенно первый.
Наибольший скачок производительности можно наблюдать после прохождения
процедуры OptimizationWizard, скромно прячущейся за маленькой ссылкой
“OpenOptimizationWizard”.
б)
Чистка реестра- если командный центр завален мусором, организация
наступления на крупные программы закончится провалом.
Попросту говоря, чистите реестр - хуже не будет, если, конечно,
е пользоваться
“левыми” чистильщиками и предварительно застраховать реестр.
Лично я пользуюсь NBGCleanRR, так как он находит битые ссылки после
практически всех конкурентов.
Поиск ошибок
- один из важнейших пунктов,
поскольку этот этап может выявить гнилые доски в доблестном
паруснике под названием Windows. В данный момент это особенно
необходимо, потому что некоторые предшествующие
действия были излишне
“варварскими”. Уменьшение тоннажа корабля привели к побочному действию:
гвозди торчат во все стороны, превратив корабль в нечто странное
и изредка глючащее. В связи
с этим, необходимо найти хороших ремонтников
По-моему DiskFixer из Fix-It- самый дельный работник
(особенно, если после него запустить RegistryFixer).
Можете, конечно, воспользоваться утилитами
Питера Нортона,
но пользуясь этой программой я почуствовал некоторое беспокойство
за свои файлы, которое вскоре подтвердилось:
русские названия превратились в иероглифы,
разобрать который
мне помог только студент 4-го курса
изучающий китайский язык. А излишне длинные названия, среди коих
оказались папки директории Windows(!)…
Дефрагментация реестра- когда из
реестра вычищено всё,
что нужно и не нужно J, он напоминает голландский сыр.
Новая миссия выполнима при наличии уже знакомого пакета Fix-It.-> RegistryDefrag.
Проверка на
наличие вирусов - в последнее время люди всё
легкомысленнее относятся к вирусам. Действительно, вирусы,
в большинстве своём безвредны/маловредны, хотя встречаются иногда такие…
Ладно, если
бы дело обстояло таким образом, я бы не затрагивал его.
Ан нет, к производительности вирусы, черви и прочая живность
имеет самое прямое отношение. Антивирусник - ваш выбор.
Здесь главное
постоянно обновляющаяся база вирусов.
Пересмотрите настройки BIOS`а: их сейчас знает каждый школьник,
поэтому здесь я не у дел. В крайнем случае в Инете полно доков по
оптимальной
настройке BIOS`а для любой материнской платы.
4. Совет: поосторожнее…
а) Дефрагментация+Оптимизация файла подкачки.-последний пункт,
но далеко не последний по
значению. Существуют разные дефрагментаторы,
и здесь, как и в предыдущем пункте отсутствует определённое мнение.
Ontrack JETDefrag-технологияIntelli Cluster
Имеется зона "IntelliCluster", которая сохранена для информации дефрагментации.
Системные файлы, выполняемые программы и DLL файлы, файлы,
которые выполняют программы хранятся
в зоне вместе.
После первого буфера свободного места, есть зона для часто изменяемых файлов.
Часто изменённые файлы устанавливаются около свободного места
на диске так, чтобы
они занимали больше места и дефрагментировались быстрее.
Затем идёт - зона для "промежуточных" файлов, которые не часто изменяются,
но и не падают в категорию редкоизменяемых.
Для этой последней катгории имеется отдельная зона.
NortonSpeedDisk- технология стандартного перемещения
и оптимизации,
но есть возможность оптимизации своп-файла.
Если у вас есть собственные мысли по настройке ОС, или Программ
Приглашаем Вас на наш
| Содержание |
Цель нижеописанных советов избавить установленную Windows XP Pro Russian от совершенно ненужных для домашнего пользователя украшательств и ускорить в целом работу системы. Эти 24 совета, только часть того, что можно сделать по оптимизации и ускорению Windows XP. Напоминаю, что меняя различные опции и параметры без понимания того, на что и как они могут повлиять, очень просто все испортить. Поэтому прежде всего нужно позаботиться о своей безопасности, благо, Windows XP располагает для этого всеми средствами для резервного копирования: Backup, System Restore, ASR.
- Возвращаем классический стиль меню "Пуск" : щелчок правой кнопкой мыши по таскбару, "Свойства", вкладка "Меню "Пуск", выбираем "Классическое меню "Пуск", "ОК".
- Щелчок правой кнопкой мыши по пустому месту экрана, пункт меню "Свойства", вкладка "Оформление". Выбираем "Классический стиль" окон и кнопок. Нажимаем кнопку "Эффекты". Снимаем все галки, кроме последней.
- В "Панели управления" выбираем "Свойства папки". В открывшемся окне выбираем "Использовать обычные папки "Windows" - это избавит нас от лишних украшательств, которые замедляют процесс навигации. Переходим во вкладку "Вид". Ставим галочку в пункте "Не кэшировать эскизы" - иначе при просмотре папок с графическими файлами Windows будет замусоривать ее миниатюрными копиями картинок, галочка в пункте "Отображать "Панель управления" в папке "Мой компьютер"; убираем галочки в пунктах "Помнить параметры отображения каждой папки" (опционально) и "Скрывать защищенные системные файлы"; выбираем опцию "Показывать скрытые файлы и папки".
- В "Панели управления" выбираем "Система". Во вкладке "Дополнительно" в рамке "Быстродействие" щелкаем на кнопку "Параметры". В открывшемся окне выбираем пункт "Визуальные эффекты" и убираем все галочки.
- Отключаем отчеты об ошибках. Вызываем "Свойства системы" и на вкладке "Дополнительно" - "Отчет об ошибках", выбираем "Отключить отчет об ошибках".

- Удаляем Windows Messenger. Каждый раз при загрузке системы Messenger тоже стартует, замедляет при этом процесс загрузки, пожирает системные ресурсы. В командной строке Пуск - "Выполнить" напечатать следующее: «RunDll32 advpack.dll,LaunchINFSection %windir%\INF\msmsgs.inf,BLC.Remove » и нажать «OK». После перезагрузки Windows Messenger у себя на компьютере вы больше не найдете.
- Устанавливаем оптимальное значение файла подкачки . "Свойства системы" - "Дополнительно" - "Быстродействие" - "Дополнительно" -"Виртуальная память" - "Изменить". Исходный размер и максимальный рекомендуется ставить одинаковым. Для обычной работы достаточно имеющийся объем памяти умножить на 1,5. Для игр памяти требуется в два, два с половиной раза больше.

- Уменьшаем время задержки перед раскрытием вложенных меню . Пуск - "Выполнить" напечатать "regedit". В реестре находим HKEY_CURRENT_USER\Control Panel\Desktop . Параметр MenuShowDelay меняем с 400 до 0.

- Удаляем ненужные программы из автозагрузки . Пуск - "Выполнить" набираем "msconfig". Вкладка "Автозагрузка" - снимите галочки около тех программ, которые вам не нужны.

- Очищаем папку "prefetch" - C:\windows\prefetch. В этой папке находятся ссылки на запускаемые приложения и программы. Часть ссылок уже не используется или используется редко, но при загрузке система проверяет наличие ссылок в этой папке. Со временем количество ссылок в этой папки увеличивается на столько, что системе требуется больше времени на проверку. Очистка этой папки ускорит быстродействие вашей системы. Не рекомендуется после очистки папки делать перезагрузку системы. Это ухудшит быстродействие.

- Отключаем индексирование. Открываете «Мой компьютер», кликнете правой клавишей мыши на иконке жесткого диска и выбираете «Свойства». В открывшемся окне снимаете галочку «Разрешить индексирование диска для быстрого поиска». После нажатия кнопок «Применить» или «ОК» появится новое окно, в котором вам будет задан вопрос, применить ли выбранные атрибуты только к текущему диску или и к вложенным файлам и папкам тоже. В результате система будет работать немного быстрей. Применимо только для дисков с файловой системой NTFS.

- Windows XP считает файлы "Zip" папками - это удобно, если у вас быстрый компьютер. На более медленных системах можно заставить Windows ХР отказаться от этой возможности(если у вас есть другой архиватор, например "RAR"), набрав в командной строке "regsvr32 /u zipfldr.dll". Все вернуть назад можно командой "regsvr32 zipfldr.dll".
- Изменяем приоритет запросов на прерывание (IRQ) . Если увеличить приоритет CMOS-памяти и часов реального времени, то можно увеличить производительность всех элементов системной платы. Открыть "Свойства системы" - "Оборудование" кнопка "Диспетчер устройств". Теперь откройте свойства интересующего вас устройства, и выберите закладку "Ресурсы". Здесь вы можете увидеть, какой номер IRQ используется выбранным устройством. Запомните номер прерывания и закройте все окна. Запустите RegEdit . Найдите раздел HKEY_LOCAL_MACHINE/System/CurrentControlSet/Control/PriorityControl . Создайте новый DWORD ключ IRQ#Priority (где "#" номер IRQ) и установите его в «1». Например, в нашем случае IRQ08 зарезервирован под System CMOS. Поэтому мы создали ключ IRQ8Priority . (Напоминаю, если не уверены в правильности своих действий - не рискуйте!)

- Отключение не используемой подсистемы "POSIX" может несколько увеличить скорость работы. Запускаем "Regedit". Откройте в редакторе реестра ветку HKEY_LOCAL_MACHINE\SYSTEM\CurrentControlSet\Control SessionManager\SubSystems и удалите строки Optional и Posix .
- Не производить запись последнего доступа к файлам (только NTFS). Ускоряет доступ к каталогам с большим количеством файлов. В редакторе реестра "Regedit" HKLM\SYSTEM\CurrentControlSet\Control\FileSystem параметр NtfsDisableLastAccessUpdate , значение "1"

- Не использовать файл подкачки для хранения ядра системы . По умолчанию WinXP выгружает ядро и системные драйвера в файл подкачки, если они не используются. С помощью данной опции можно указать WinXP хранить ядро и системные драйвера всегда в памяти. Запускаем "Regedit" HKLM\SYSTEM\CurrentControlSet\Control\Session Manager\Memory Management параметр DisablePagingExecutive , "1" - не использовать файл подкачки для хранения ядра системы, "0" - использовать
- Автоматически выгружать не используемые библиотеки . Эта функция поможет освободить память. Запускаем "Regedit" HKLM\SOFTWARE\Microsoft\Windows\CurrentVersion\Explorer параметр AlwaysUnloadDLL , значение "1" - выгружать библиотеки, значение "0" - не выгружать. значение 1 - выгружать библиотеки, значение 0 - не выгружать значение 1 - выгружать библиотеки, значение 0 - не выгружать. Примечание: возможна нестабильная работа системы при включенной опции.
- Использовать быстрое переключение пользователей . Если опция включена, то при переключении на другого пользователя, программы текущего пользователя будут продолжать работать. Иначе, программы будут автоматически выключатся, когда пользователь выходит из системы, и со следующим пользователем компьютер будет работать быстрее. Запускаем "Regedit" HKLM\SOFTWARE\Microsoft\Windows NT\CurrentVersion\Winlogon параметр AllowMultipleTSSessions , значение "1" - использовать быстрое переключение пользователей
- Отключить встроенный отладчик Dr. Watson . Если опция выключена, то при ошибке в программе, будет выводиться соответствующее сообщение об ошибке с кнопками ОК и Отмена, при нажатии ОК - приложение завершается, а при нажатии на отмену запускается отладчик. В редакторе реестра "Regedit" HKLM\SOFTWARE\Microsoft\Windows NT\CurrentVersion\AeDebug параметр "Auto " выставляем "0"
- Не вести историю открытия документов . Не вести историю "Недавно использовавшихся документов". Windows XP создает в папке Documents and Settings\%USERNAME%\Recent ярлыки к запускаемым программам. Вы можете отключить данную возможность, если не пользуетесь ими. Запускаем "Regedit" параметр NoRecentDocsHistory , значение "1"-история не ведется
- Автоматически завершать зависшие приложения. Эта опция используется для автоматического закрытия без всякого предупреждения всех зависших программ. Удобно при завершении работы компьютера, если приложение не отвечает, то не надо нажимать на кнопку, чтобы его завершить. Запускаем "Regedit" HKCU\Control Panel\Desktop параметр AutoEndTasks , значение "1" - автоматически завершать зависшие приложения, "0" - ждать ввода пользователя
- Отключить сообщение о недостатке свободного места на диске . Не выдавать сообщение о недостатке места на диске. Имеет смысл использовать данную опцию на дисках малого размера. Запускаем "Regedit" HKCU\Software\Microsoft\Windows\CurrentVersion\Policies\Explorer параметр, NoLowDiskSpaceChecks, значение "1" - сообщение отключено, "0" - включено
- Блокировка автоматического обновления в Windows Media Player . Windows Media Player периодически устанавливает связь через интернет для проверки существования новой версии программы (Tools-Options-рамка Automatic updates). Можно отключить данную возможность в Windows Media Player. Запускаем "Regedit" HKEY_LOCAL_MACHINE\SOFTWARE\Policies\Microsoft\WindowsMediaPlayer параметр DisableAutoUpdate , значение "1".

- Освобождение канала (bandwidth), зарезервированного за сервисом QoS . Windows XP по умолчанию выделяет часть интернет-канала для Quality of Service (QoS). Назначение QoS - улучшать распределение трафика программ, написанных с учетом QoS API. Этих программ не найдешь, поэтому резервирование канала под ненужный сервис - непозволительная роскошь. Для того, чтобы освободить и без того узкий канал отечественного соединения с Интернетом, в меню Пуск -> Выполнить запустите редактор групповых политик gpedit.msc. Для выполнения вам необходимо быть администратором системы. В разделе "Конфигурация компьютера" выберите пункт "Административные шаблоны", далее "Сеть" и затем в правой панели выберите «Диспетчер пакетов QoS» и кликните на нем два раза. Выберите опцию "Ограничить резервируемую пропускную способность" и опять-таки кликните на ней два раза. В открывшемся окне включите Enabled, а затем укажите лимит канала в процентах равный нулю, нажмите "ОК" и выйдите из программы. Откройте "Сетевые подключения" на "Панели управления" откройте свойства вашего подключения и на закладке "Сеть" убедитесь, что протокол "Планировщик пакетов QoS" подключен. Если его там нет, то добавьте из списка и перезагрузите компьютер.

Рекомендую!

WikiHow работает по принципу вики, а это значит, что многие наши статьи написаны несколькими авторами. При создании этой статьи над ее редактированием и улучшением работали, в том числе анонимно, 93 человек(а).
Со временем быстродействие компьютеров с Windows XP уменьшается. В этой статье мы расскажем вам, как ускорить работу такого компьютера.
Шаги
-
Удалите шпионское программное обеспечение (ПО) и вирусы. Они являются основной причиной замедления работы компьютера, потому что на нем может быть несколько шпионских куки или троянов, которые занимают производительность процессора и сообщают о вашей активности третьим лицам. Прочитайте , чтобы узнать, как удалить вредоносное ПО и ускорить работу операционной системы. Еженедельно обновляйте антивирус и сканируйте компьютер на наличие вредоносных программ.
- Если на компьютере нет защиты от вредоносного ПО, скачайте Spyware Blaster и антивирус AVG или Avira (у этих программ есть бесплатные и платные версии). Более того, Защитник Windows от компании Microsoft предохраняет от вредоносного ПО и может быть установлен на компьютер с лицензионной копией Windows. «Защитник Windows» также входит в состав других сервисов и продуктов Microsoft, таких как «Live OneCare» и «Vista».
- Скачайте и установите Mozilla Firefox , Opera или Google Chrome. В эти браузеры можно импортировать закладки из Internet Explorer, и они не такие уязвимые, как Microsoft Internet Explorer. Когда откроется окно с сообщением «Сделать браузером по умолчанию», установите флажок у «Больше не показывать» и нажмите «Да». Firefox настройте так, чтобы кеш очищался, а куки и временные интернет-файлы удалялись, когда вы закрываете этот браузер; в этом случае браузер будет работать быстрее. Также можно пользоваться быстрым браузером Chrome , который неплохо защищен от вирусов.
- Если компьютер заражен вирусом, попробуйте использовать Quick Virus Remover . Это бесплатная утилита, которая не является заменой антивирусу, но поможет избавиться от некоторых распространенных вирусов.
-
Очистите диск, чтобы удалить ненужные файлы.
- Нажмите «Пуск» в левом нижнем углу, а затем нажмите Выполнить.
- Введите «cleanmgr.exe» в текстовом поле.
- Нажмите «ОК», чтобы начать очистку диска.
-
Удалите ненужное программное обеспечение, которое может быть причиной замедления работы компьютера.
- Нажмите «Пуск» > «Панель управления».
- Нажмите «Установка и удаление программ».
- Щелкните правой кнопкой мыши по ненужной программе, а затем нажмите «Удалить».
-
Дефрагментируйте жесткий диск . Это приведет к упорядоченному расположению файлов на диске и ускорит запуск программ.
- Нажмите «Пуск» > «Выполнить».
- Введите «dfrg.msc» в текстовом поле.
- Нажмите «ОК», чтобы открыть дефрагментатор диска.
- Нажмите «Анализ», чтобы выяснить, нуждается ли диск в дефрагментации, а затем нажмите «Дефрагментировать», чтобы дефрагментировать диск.
- Не дефрагментируйте твердотельные (SSD) накопители.
-
Остановите программы в Автозагрузке. Это программы, которые запускаются при загрузке системы.
- Нажмите «Пуск» > «Выполнить».
- Введите «msconfig» и нажмите OK, чтобы открыть окно конфигурации системы.
- В окне «Конфигурация системы» перейдите на вкладку «Автозагрузка» и снимите флажки у ненужных программ.
- Если вы не знаете, что делает определенная программа, поищите информацию о ней в интернете.
- Нажмите «OK», чтобы сохранить изменения.
- Если в результате внесенных изменений у вас возникли проблемы, еще раз откройте окно «Конфигурация системы» и выберите «Обычный запуск» на вкладке «Общие».
- Иногда программы планируют запуск ненужных заданий при загрузке системы. В этом случае используйте планировщик заданий Windows. Чтобы открыть его, нажмите «Пуск» > «Все программы» > «Стандартные» > «Служебные» > «Планировщик заданий».
- Отключите все ненужные службы. Откройте Панель управления и нажмите «Администрирование» > «Службы». Щелкните правой кнопкой мыши по ненужной службе, в меню выберите «Свойства», а затем в меню «Тип запуска» выберите «Вручную». Отключение важных служб может привести к серьезным проблемам, которые, возможно, не проявятся моментально. Поэтому не отключайте службы, назначение которых не знаете.
-
Отключите ненужные визуальные эффекты. Это приведет к серьезному росту быстродействия компьютера.
- Установите флажок у «Обеспечить наилучшее быстродействие» и нажмите «ОК».
-
Настройте файл подкачки.
- Нажмите «Пуск», щелкните правой кнопкой мыши по «Компьютер» и выберите «Свойства».
- Перейдите на вкладку «Дополнительно» и нажмите «Параметры» в разделе «Быстродействие».
- Теперь перейдите на вкладку «Дополнительно» в новом диалоговом окне и нажмите «Изменить» в разделе «Виртуальная память».
- Найдите строки «Исходный размер (МБ)» и «Максимальный размер (МБ)».
- В строке «Исходный размер» введите то же число, которое отображается в строке «Максимальный размер», а затем нажмите «Установить».
- Примечание. Когда оперативная память компьютера переполняется, информация из нее скидывается в файл подкачки на жестком диске. Это не очень хорошо для жесткого диска, поэтому рекомендуем купить и установить дополнительные модули оперативной памяти.
-
Настройте приоритеты. Одновременно нажмите Control + Alt + Delete или щелкните правой кнопкой мыши по панели задач и в меню выберите «Диспетчер задач». В окне диспетчера задач перейдите на вкладку «Процессы». Найдите процесс «explorer.exe», щелкните по нему правой кнопкой мыши и в меню выберите «Приоритет» > «Реального времени». В этом случае система «сосредоточится» на Проводнике (это программа, в которой вы просматриваете файлы, а также Панель задач и меню «Пуск»). В этом случае Проводник будет работать значительно быстрее. Повторите эти действия с другими медленными программами.
- Увеличьте объем оперативной памяти. Чем больше объем оперативной памяти, тем быстрее запускаются и работают программы.
- Замените процессор на более мощный, чтобы увеличить производительность программ.
- Замените видеокарту на более мощную, чтобы увеличить скорость работы видеоредакторов, игр, фоторедакторов и подобных программ.
- Замените жесткий диск. Установите жесткий диск большей емкости или быстрый твердотельный диск, чтобы ускорить работу компьютера.
- Если вы думаете о покупке нового компьютера, сначала решите, что именно вам нужно. Неправильный выбор может вылиться в дополнительные расходы или зря потраченные деньги.
-
Модернизируйте старый компьютер или купите новый. Правда заключается в том, что любая настройка Windows будет иметь ограниченный эффект. Поэтому лучше заменить комплектующие компьютера или купить новый. Модернизация компьютера требует некоторого опыта и навыков; если вы в этом не разбираетесь, поручите модернизацию специалисту.
- Все рекомендации, описанные в этой статье, нужно выполнять регулярно.
- Скачайте Ccleaner на сайте majorgeeks.com. Это хорошая бесплатная программа, которая позволит освободить пространство на жестком диске. Также эта программа обладает другими функциями, например:
- Менеджером загрузки
- Очистителем реестра
- Чтобы получить наилучшие результаты, дефрагментируйте диск, когда выполните все описанные действия. Во время работы дефрагментатора компьютером лучше не пользоваться.
- Если вы впервые дефрагментируете диск, сначала очистите диск, затем дефрагментируйте его, а затем опять очистите. Рекомендуем дефрагментировать жесткий диск еженедельно.
- Почистите компьютер. Удалите пыль с вентиляторов, протрите монитор и почистите клавиатуру и мышь. Пыль на вентиляторах и радиаторах внутри корпуса компьютера может вызвать проблемы с производительностью, включая проблемы с памятью.
- Нажмите «Пуск» > «Выполнить», введите %temp% и удалите все файлы в открывшемся окне.
- Оптимизируйте реестр с помощью стороннего приложения. Бесплатные и платные программы для настройки реестра можно найти в Интернете. Если вы не знакомы с реестром, не пытайтесь редактировать его вручную - реестр крайне важен для стабильной работы Windows.
- Чтобы значительно ускорить работу компьютера, рекомендуем отформатировать жесткий диск и заново установить Windows XP (но на это уйдет немало времени). В этом случае будут удалены все файлы, поэтому сначала создайте резервную копию важных данных. Копируйте только файлы, созданные вами, потому что все программы нужно будет установить заново. Если вы храните свои файлы только в папках, заданных по умолчанию, можно скопировать одну пользовательскую папку; она находится здесь: C:\Documents and Settings\<Имя польователя>. Большинству пользователей рекомендуем скопировать следующие файлы:
- Документы, созданные с помощью Microsoft Word или аналогичных текстовых редакторов.
- Закладки из веб-браузера.
- Шрифты, добавленные вами (обратите внимание, что некоторые шрифты устанавливаются приложениями).
- Электронные письма и папки почтового клиента (если вы пользуетесь им).
- Любые данные из Outlook и аналогичных программ.
- Финансовые записи из Quicken и подобных программ.
- Запустите альтернативную оболочку Windows, чтобы уменьшить объем используемой оперативной памяти и повысить производительность. Но все-таки лучше установить дополнительные модули оперативной памяти, даже если за это придется заплатить. С альтернативной оболочкой могут быть несовместимы некоторые программы, например, новые игры или Visual Studio.
1. Возвращаем классический стиль меню "Пуск".
Щелкаем правой кнопкой мыши по таскбару, "Свойства"
, вкладка "Меню "Пуск"
, выбираем "Классическое меню "Пуск"
, жмем "ОК".
2. Убираем эффекты оформления.
Щелчок правой кнопкой мыши по пустому месту экрана, пункт меню "Свойства"
, вкладка "Оформление"
. Выбираем "Классический стиль"
окон и кнопок. Нажимаем кнопку "Эффекты"
. Снимаем все галки, кроме последней.
3. Включаем отображение скрытых и ситстемных файлов и папок.
В "Панели управления" выбираем "Свойства папки". В открывшемся окне выбираем "Использовать обычные папки "Windows" - это избавит нас от лишних украшательств, которые замедляют процесс навигации. Переходим во вкладку "Вид". Ставим галочку в пункте "Не кэшировать эскизы" - иначе при просмотре папок с графическими файлами Windows будет замусоривать ее миниатюрными копиями картинок, галочка в пункте "Отображать "Панель управления" в папке "Мой компьютер"; убираем галочки в пунктах "Помнить параметры отображения каждой папки" (опционально) и "Скрывать защищенные системные файлы"; выбираем опцию "Показывать скрытые файлы и папки".
4. Убираем визуальные эффекты.
В "Панели управления"
выбираем "Система"
. Во вкладке "Дополнительно"
в рамке "Быстродействие"
щелкаем на кнопку "Параметры"
. В открывшемся окне выбираем пункт "Визуальные эффекты"
и убираем все галочки.
5. Отключаем отчеты об ошибках.
Вызываем "Свойства системы"
и на вкладке "Дополнительно" - "Отчет об ошибках"
, выбираем "Отключить отчет об ошибках"
.
6. Удаляем Windows Messenger.
Каждый раз при загрузке системы Messenger тоже стартует, замедляет при этом процесс загрузки, пожирает системные ресурсы. В командной строке Пуск - "Выполнить" напечатать следующее: «RunDll32 advpack.dll,LaunchINFSection %windir%\INF\msmsgs.inf,BLC.Remove
» и нажать «OK». После перезагрузки Windows Messenger у себя на компьютере вы больше не найдете.
7. Устанавливаем оптимальное значение файла подкачки.
"Свойства системы" - "Дополнительно" - "Быстродействие" - "Дополнительно" -"Виртуальная память" - "Изменить"
. Исходный размер и максимальный рекомендуется ставить одинаковым. Для обычной работы достаточно имеющийся объем памяти умножить на 1,5. Для игр памяти требуется в два, два с половиной раза больше.
8. Уменьшаем время задержки перед раскрытием вложенных меню.
Пуск - "Выполнить" напечатать "regedit". В реестре находим HKEY_CURRENT_USER\Control Panel\Desktop
. Параметр MenuShowDelay
меняем с 400 до 0.
9. Удаляем ненужные программы из автозагрузки.
Пуск - "Выполнить" набираем " ". Вкладка "Автозагрузка" - снимите галочки около тех программ, которые вам не нужны.
10. Очищаем папку "prefetch" - C:\windows\prefetch.
В этой папке находятся ссылки на запускаемые приложения и программы. Часть ссылок уже не используется или используется редко, но при загрузке система проверяет наличие ссылок в этой папке. Со временем количество ссылок в этой папки увеличивается на столько, что системе требуется больше времени на проверку. Очистка этой папки ускорит быстродействие вашей системы. Не рекомендуется после очистки папки делать перезагрузку системы. Это ухудшит быстродействие.
11. Отключаем индексирование.
Открываете «Мой компьютер», кликнете правой клавишей мыши на иконке жесткого диска и выбираете «Свойства». В открывшемся окне снимаете галочку «Разрешить индексирование диска для быстрого поиска». После нажатия кнопок «Применить» или «ОК» появится новое окно, в котором вам будет задан вопрос, применить ли выбранные атрибуты только к текущему диску или и к вложенным файлам и папкам тоже. В результате система будет работать немного быстрей. Применимо только для дисков с файловой системой NTFS.
12. Файлы архивов не пердставляют собой папки.
Windows XP считает файлы "Zip" папками - это удобно, если у вас быстрый компьютер. На более медленных системах можно заставить Windows ХР отказаться от этой возможности(если у вас есть другой архиватор, например "RAR"), набрав в командной строке "regsvr32 /u zipfldr.dll
". Все вернуть назад можно командой "regsvr32 zipfldr.dll
".
13. Изменяем приоритет запросов на прерывание (IRQ).
Если увеличить приоритет CMOS-памяти и часов реального времени, то можно увеличить производительность всех элементов системной платы. Открыть "Свойства системы" - "Оборудование"
кнопка "Диспетчер устройств"
. Теперь откройте свойства интересующего вас устройства, и выберите закладку "Ресурсы". Здесь вы можете увидеть, какой номер IRQ используется выбранным устройством. Запомните номер прерывания и закройте все окна. Запустите RegEdit . Найдите раздел HKEY_LOCAL_MACHINE/System/CurrentControlSet/Control/PriorityControl
. Создайте новый DWORD ключ IRQ#Priority
(где "#" номер IRQ) и установите его в «1». Например, в нашем случае IRQ08 зарезервирован под System CMOS. Поэтому мы создали ключ IRQ8Priority.
14. Отключение не используемой подсистемы "POSIX" может несколько увеличить скорость работы.
Запускаем "Regedit". Откройте в редакторе реестра ветку HKEY_LOCAL_MACHINE\SYSTEM\CurrentControlSet\Control SessionManager\SubSystems
и удалите строки Optional
и Posix
.
15. Не производить запись последнего доступа к файлам (только NTFS).
Ускоряет доступ к каталогам с большим количеством файлов. В редакторе реестра "Regedit" HKLM\SYSTEM\CurrentControlSet\Control\FileSystem
параметр NtfsDisableLastAccessUpdate
, значение "1
"
16. Не использовать файл подкачки для хранения ядра системы.
По умолчанию WinXP выгружает ядро и системные драйвера в файл подкачки, если они не используются. С помощью данной опции можно указать WinXP хранить ядро и системные драйвера всегда в памяти. Запускаем "Regedit" HKLM\SYSTEM\CurrentControlSet\Control\Session Manager\Memory Management
параметр DisablePagingExecutive
, "1
" - не использовать файл подкачки для хранения ядра системы, "0
" - использовать
17. Автоматически выгружать не используемые библиотеки.
Эта функция поможет освободить память. Запускаем "Regedit" HKLM\SOFTWARE\Microsoft\Windows\CurrentVersion\Explorer
параметр AlwaysUnloadDLL
, значение "1" - выгружать библиотеки, значение "0" - не выгружать. значение 1 - выгружать библиотеки, значение 0 - не выгружать значение 1 - выгружать библиотеки, значение 0 - не выгружать.
Примечание:
возможна нестабильная работа системы при включенной опции.
18. Использовать быстрое переключение пользователей.
Если опция включена, то при переключении на другого пользователя, программы текущего пользователя будут продолжать работать. Иначе, программы будут автоматически выключатся, когда пользователь выходит из системы, и со следующим пользователем компьютер будет работать быстрее. Запускаем "Regedit" HKLM\SOFTWARE\Microsoft\Windows NT\CurrentVersion\Winlogon
параметр AllowMultipleTSSessions
, значение "1
" - использовать быстрое переключение пользователей
19. Отключить встроенный отладчик Dr. Watson.
Если опция выключена, то при ошибке в программе, будет выводиться соответствующее сообщение об ошибке с кнопками ОК и Отмена, при нажатии ОК - приложение завершается, а при нажатии на отмену запускается отладчик. В редакторе реестра "Regedit" HKLM\SOFTWARE\Microsoft\Windows NT\CurrentVersion\AeDebug
параметр "Auto
" выставляем "0
"
20. Не вести историю открытия документов.
Не вести историю "Недавно использовавшихся документов". Windows XP создает в папке Documents and Settings\%USERNAME%\Recent
ярлыки к запускаемым программам. Вы можете отключить данную возможность, если не пользуетесь ими. Запускаем "Regedit" параметр NoRecentDocsHistory
, значение "1
"-история не ведется
21. Автоматически завершать зависшие приложения.
Эта опция используется для автоматического закрытия без всякого предупреждения всех зависших программ. Удобно при завершении работы компьютера, если приложение не отвечает, то не надо нажимать на кнопку, чтобы его завершить. Запускаем "Regedit" HKCU\Control Panel\Desktop
параметр AutoEndTasks
, значение "1
" - автоматически завершать зависшие приложения, "0" - ждать ввода пользователя
22. Отключить сообщение о недостатке свободного места на диске.
Не выдавать сообщение о недостатке места на диске. Имеет смысл использовать данную опцию на дисках малого размера. Запускаем "Regedit" HKCU\Software\Microsoft\Windows\CurrentVersion\Policies\Explorer
параметр, NoLowDiskSpaceChecks
, значение "1
" - сообщение отключено, "0" - включено
23. Блокировка автоматического обновления в Windows Media Player.
Windows Media Player периодически устанавливает связь через интернет для проверки существования новой версии программы (Tools-Options-рамка Automatic updates). Можно отключить данную возможность в Windows Media Player. Запускаем "Regedit" HKEY_LOCAL_MACHINE\SOFTWARE\Policies\Microsoft\WindowsMediaPlayer
параметр DisableAutoUpdate
, значение "1
".
24. Освобождение канала (bandwidth), зарезервированного за сервисом QoS.
Windows XP по умолчанию выделяет часть интернет-канала для Quality of Service (QoS). Назначение QoS - улучшать распределение трафика программ, написанных с учетом QoS API. Этих программ не найдешь, поэтому резервирование канала под ненужный сервис - непозволительная роскошь. Для того, чтобы освободить и без того узкий канал отечественного соединения с Интернетом, в меню Пуск -> Выполнить запустите редактор групповых политик gpedit.msc. Для выполнения вам необходимо быть администратором системы.
В разделе "Конфигурация компьютера" выберите пункт "Административные шаблоны", далее "Сеть" и затем в правой панели выберите «Диспетчер пакетов QoS» и кликните на нем два раза. Выберите опцию "Ограничить резервируемую пропускную способность" и опять-таки кликните на ней два раза. В открывшемся окне включите Enabled, а затем укажите лимит канала в процентах равный нулю, нажмите "ОК" и выйдите из программы. Откройте "Сетевые подключения" на "Панели управления" откройте свойства вашего подключения и на закладке "Сеть" убедитесь, что протокол "Планировщик пакетов QoS" подключен. Если его там нет, то добавьте из списка и перезагрузите компьютер.
25. Отключение неиспользуемых служб в в Windows XP.
Вся информация по службам описана в статье.
Рассмотрим работу двух программ, позволяющих ускорить работу операционной системы Windows XP. Это будут совершенно разные утилиты Defraggler и Ccleaner от компании Piriform и Auslogics Boost Speed от компании Auslogics.
Найдите их с помощью поисковых систем, скачайте себе на компьютер и установите, следуя подсказкам инсталляторов.
CСleaner.
Очистка.
Запускаем эту бесплатную утилиту и получаем предложение поиска и очистки мусора – нажимаем "Анализ", затем - «Очистка» или сразу «Очистка», полагая, что утилита сработает корректно.
Реестр.
Кликаем «Поиск проблем», а потом «Исправить» и «Исправить отмеченные» для того чтобы ускорить работу с реестром. Можете на всякий случай согласиться и создать откат для внесенных изменений.
Для ускорения работы операционной системы Windows XP при загрузке, удалим все лишние приложения из ее списка автозагрузки. Отмечаем те приложения, которые, по вашему мнению, можно подгружать в оперативную память тогда когда вы ими будете реально пользоваться, и нажмите “Удалить».Удаление программ. Удалите все старые, лишние и не нужные утилиты. Тем самым вы дадите глоток свежего воздуха своей операционной системе Windows XP, работу которой и замедляет каждая дополнительно установленная утилита. Не верите?! Вспомните, как быстро система работала сразу после установки, когда в ней не были установлены все эти программы!
Фрагментация винчестера.
При работе операционной системы на поверхности винчестера постоянно записывается и удаляется различная информация, файлы, временные файлы, в результате многие приложения записаны на нем не одним куском, а разбиты на несколько, порой до сотни частей, которые находятся в разных местах винчестера. И поэтому при обращении к такой фрагментированной программе, она будет выполняться заметно медленнее, чем могла бы. При помощи дефрагментации можно произвести перезапись большинства файлов в соседние сектора винчестера так, чтобы они стали представлять собой единое целое, а значит, головке винчестера не придется искать сотни кусочков, тратя каждый раз время на их сборку. Так можно ускорить работу с большинством файлов.
Для этой цели удобно будет воспользоваться бесплатной утилитой под названием Defraggler.
Запустите ее, выберите последовательно все диски для дефрагментации и можете произвести либо быструю дефрагментацию либо стандартную, кликнув на треугольник с краю кнопки.
Это программа условно – бесплатна и имеет 15-ти дневный срок ознакомительного использования. К тому же в ней есть встроенный центр восстановления, позволяющий обратить все внесенные изменения.
На значке утилиты около часов компьютера нажмите правую кнопку мыши. Выберите вкладку «настройка архивации». Отметьте все пункты для их последующего восстановления. Тут же во вкладке «Планировщик» выберите период, время и области для оптимизации. Во вкладке «Языковые настройки» выберите удобный для вас язык интерфейса. Во вкладке «Дополнительно» выберите все пункты и кликните «Ок».
Проверка системы.
Чтобы ускорить работу операционной системы, отметьте те элементы, которые вы хотите проверить и исправить на компьютере. Нажмите на треугольник кнопки «Проверить» и выберите «проверить и исправить».
Советник.
Дождитесь пока утилита проанализирует вашу операционную систему и отметьте то, что посчитаете нужным исправить. Кликните «Исправить».
Инструменты.
Обслуживание дисков.
Очистка. Отметьте все пункты и нажмите «Сканировать и удалить», воспользовавшись треугольником в углу кнопки.
Поиск ошибок. Выберите диск и кликните на треугольник кнопки «Проверить», выбрав один из интуитивно понятных предлагаемых вариантов проверки.
Дефрагментация. Выберите диски для дефрагментации и, нажав на треугольник кнопки «Дефрагментация», подберите вид дефрагментации.
Освобождение места на дисках.
Обзор дисков. Выберите диск и кликните «Сканировать», чтобы увидеть размер файлов и папок на компьютере, и какой процент от общего места они занимают. Сможете удалить или переместить их. Лучше ничего не делать с системными файлами Windows XP и ее папками. Проанализируйте сначала созданные вами.
Удаление копий. Нажмите «Поиск». Только если вы хорошо разбираетесь, выбирайте вариант поиска – «Анализ среди файлов всех типов». Обнаружив дубликаты, выберите те, которые не нужны и кликните «Удалить выбранные файлы», чтобы высвободить дополнительное место на винчестере.
Контроль ПО.
Автозапуск. Уберите выделение с тех утилит, которые вы считаете не нужно запускать сразу вместе с Windows XP. Эта мера должна ускорить загрузку компьютера.
Установленное ПО. Выберите ненужную программу и нажмите «Деинсталлировать». Следуйте подсказкам. В случае надобности повторно выделите эту программу и кликните на треугольник этой же кнопки, выберите «Удалить из реестра».
Настройка системы.
Параметры. Пройдитесь по каждому из параметров и нажмите «Оптимизировать» для того чтобы ускорить работу операционной системы.
Оптимизация служб. Выберите один из вариантов того, как вы используете компьютер, при этом будут отключены лишние службы в соответствии с выбранной вами конфигурацией.
Экстренное восстановление.
Восстановление файлов. Выберите тип файла для восстановления, выберите когда происходило его изменение, укажите его имя, обратите внимание на дополнительные параметры поиска и на жмите «Далее». Отметьте файлы, которые вам нужны и кликните «Восстановить выбранное».
Центр восстановления. Выберите то действие, которое нужно отменить и нажмите «Восстановить».
Обслуживание реестра.
Очистка. Выберите необходимые (все) компоненты для исправления и кликните на треугольник кнопки «Сканировать», выберите «сканировать и исправить».
Дефрагментация. Нажмите «Анализ». Чем меньше по размеру будет реестр, тем сильнее можно ускорить вашу операционную систему. Кликните в случае надобности «Дефрагментировать сейчас». При этом нужно, чтобы компьютер во время дефрагментации реестра Windows XP при перезагрузке не был выключен. В случае сбоя питания, вы, скорее всего, будете вынуждены переустанавливать свою операционную систему.
Конфиденциальность.
Очистить историю. Выберите предлагаемые компоненты и нажмите «Сканировать», а затем «Очистка».
Ускорение интернета.
Автоматическое. В случае надобности попробуйте подобрать наиболее подходящий для вас вариант и кликните «Анализ». Затем согласитесь на перезагрузку. После этого проверьте, быстрее ли открываются странички сайтов, если нет, попробуйте другие предложенные варианты.
Используйте раз в неделю эти программы и ваш компьютер с Windows XP начнет работать шустрее.
Александр