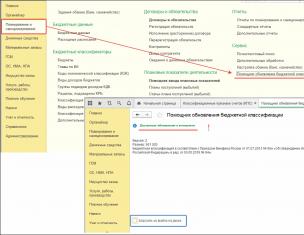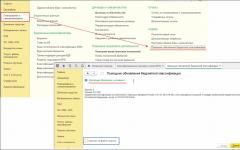Если вы начинающий пользователь провайдера Ростелеком, то наверняка с оформлением договора обслуживания вам предложили арендовать или приобрести дополнительное оборудование, такое как, например, роутер TP Link.
Практически все модели устройств от этого производителя идеально адаптируются под раздачу интернет сигнала на все домашние устройства. С чего же начать, как настроить роутер для раздачи интернета и пользоваться Всемирной паутиной в домашних условиях на разных девайсах?
Содержимое статьи
- 1 Общие сведения
- 2 Основы подключения и настройки
- 2.1 Автоматический способ
- 2.2 Ручной способ
- 3 Подключение IP TV через роутер
Общие сведения
Как и другие виды маршрутизаторов, так и TP Link, предназначены для обмена получаемого пакета сетевого трафика между всеми подключаемыми к нему устройствами. То есть получать доступ к интернету может все домашнее оборудование через технологию беспроводного соединения Wi-Fi, при условии, что конкретное оборудование его поддерживает. Но пользователь обязательно должен уяснить, что скорость будет снижаться пропорционально количеству подключенных единиц других устройств.Любой маршрутизатор имеет порты для получения и раздачи принимаемого сигнала. На корпусе обязательно присутствует разъем с наименованием WANЯ, через который оборудование подключается к интернет сети Ростелеком, и несколько LAN разъемов для присоединения другого домашнего оборудования. А если роутер снабжен адаптером беспроводных сетей, то соединение может быть установлено сразу по Wi-Fi технологии.
Большинство своих моделей производитель оснастил защитным программным обеспечением, то есть трафик фильтруется, и блокируются нежелательные атаки злоумышленников.
Основы подключения и настройки
Чтобы все работало, и можно было с любого устройства войти в интернет, необходима правильная настройка роутера TP Link Ростелеком. Здесь есть два варианта – получение автоматических настроек или ручной способ.Автоматический способ
Это мы рассмотрели автоматический способ настроек. Если после всех манипуляций интернет-страницы не открываются, то можно задать настройки в ручном режиме, о чем идет речь далее.
Ручной способ
Теперь нужно выставить значения для выхода других устройств по беспроводной технологии Wi-Fi:
Теперь ваша личная беспроводная сеть имеет защиту, строенное программное обеспечение будет отфильтровывать нежелательные запросы злоумышленников.
Подключение IP TV через роутер
Обычно никаких дополнительных настроек вводить не нужно, телеприемник должен сам подключиться к сети, но если ничего не произошло, проделайте следующие шаги:Важно! Порой случается так, что все сделанные вами настройки пропадают, это может произойти, если, например, отключили общую подачу электричества или домашнего интернета.
Чтобы каждый раз не настраивать оборудование, можно зарезервировать программные установки на своей странице в интернете:
При любом сбое работы оборудования вы сможете легко воспользоваться опцией восстановления, все следует проделать в обратном порядке, и задать ранее существующее настройки из вашего сохраненного файла.
Ростелеком - крупнейший российский поставщик услуг интернета, работающий через телефонные сети. Работа в сетях этой компании реализуется с помощью ADSL-модемов и роутеров.
Параметры интернета для разных провайдеров отличаются между собой
Маршрутизатор TP-LINK TD-W8151N совмещает в себе эти два приспособления - принимая сигнал через ADSL-модем, он преобразует его и раздаёт интернет на любые устройства локальной сети - как мобильные, так и стационарные.
Чтобы маршрутизатор TP-LINK TD-W8151N начал работать от телефонной сети компании Ростелеком, вам потребуется настроить его в соответствии с информацией, предоставленной сотрудниками провайдера при подписании договора. Настройка производится в таком порядке:
- С помощью LAN-кабеля (в комплектации роутера) подключаем его к ПК. Вы также можете подключиться и по Wi-Fi - в этом случае подойдёт ноутбук, планшет или любой другой гаджет, с которого вы сможете войти в браузер;
- Вписываем в браузере адрес 192.168.1.1;
- Если после нажатия «Enter» соединения не произошло, нужно назначить IP 192.168.1.Х в свойствах сетевой платы вашего компьютера (Х - любое число от 2 до 254);
- Если же всё соединилось успешно, вы увидите запрос авторизации. Пользовательское имя по умолчанию - admin, пароль тот же;

- В целях безопасности последующего пользования маршрутизатором рекомендуем вначале изменить данные для входа на веб-интерфейс: войдите в меню «Maintenance», раздел «Administration», придумайте и впишите в соответствующее поле пароль, который вы легко запомните, а никто другой не подберёт. Сохраните информацию кнопкой «Save».

Соединение с интернетом
Чтобы роутер TP-LINK TD-W8151N смог наладить связь с коммутаторами провайдера Ростелеком, нужно ввести в его веб-интерфейсе соответствующую информацию:
- Заходим на вкладку «Interface Setup», подраздел «Internet». Первое, что мы увидим вверху страницы - настройка параметров VPI и VCI. Вводим соответственно числа 1 и 32;

- Здесь же выбираем технологию подключения. Ростелеком работает большей частью по протоколу PPPoE, поэтому для установления связи вам нужно знать свой логин и пароль. Посмотрите их в договоре и перепишите в текстовые поля, запрашивающие эту информацию;

- После ввода сохранитесь кнопкой «Save». Маршрутизатор перезапустится и при условии корректного ввода данных выйдет в сеть, значит, настройка была удачной.
Настройка Wi-Fi
До того как вы начнёте настраивать беспроводной доступ на роутере TP-LINK TD-W8151N, зайдите в подраздел «LAN» пункта меню «Interface Setup». Здесь отметьте «Enabled» для функции «DHCP» - это автоматическое назначение интернет-адресов для всех устройств, которые в дальнейшем будут подключаться к данной локальной сети. Нажмите «Save».

Непосредственно настройка Wi-Fi делается на соседней вкладке - «Wireless». Отметкой «Activated» включается собственно точка доступа, далее назначаете имя сети (SSID), выбираете вид шифрования и пароль безопасности. Сохраните конфигурацию, и после очередной перезагрузки ваши мобильные устройства уже смогут выйти в сеть через Wi-Fi.


Заключение
Настройка роутера TP-LINK TD-W8151N выполняется за считанные минуты - провайдер Ростелеком даёт пользователям всю необходимую для этого информацию. Если на каком-то этапе процесс вызвал у вас затруднения, напишите нам в комментариях, мы обязательно поможем разобрать вашу ситуацию.
Интернет и интерактивное телевидение Ростелеком достаточно давно предлагаются клиентам компании в сочетании с роутером. Провайдер использует сетевое оборудование таких производителей, как TP Link, D Link, Fast, Huawei, QBR и Asus. Общая схема их настройки примерно одинакова, но некоторые установки все же различаются.
Что делать если сбились настройки роутера?
При возникновении перебоев с электричеством, проникновении вирусов в роутер или переподключении роутера все установки сбиваются. Чтобы вернуть оборудованию рабочее состояние, нужно осуществить настройку, в процессе которой осуществляются ввод данных и выбор необходимых параметров. В ряде случаев требуется полный сброс роутера и повторение упомянутых действий. В случае необходимости вы всегда можете обратиться по телефону горячей линии поддержки.
Как зайти в настройки роутера Ростелеком, если все параметры сбились? Для начала необходимо удостовериться в том, что кабель, ведущий к компьютеру присоединен к оборудованию. Если подключение обнаруживается и работает без перебоев, вводятся логин и пароль, которые расположены на наклейке с нижней части роутера. В случае, если данные сети были изменены, из-за чего подключение недоступно, нужно произвести сброс роутера к настройкам по-умолчанию, который производится кнопкой «Reset» (далее – без кавычек).
После успешного соединения зайдите в браузер и введите в адресную строку 192.168.1.1 или ip адрес указанный на наклейке. В появившейся форме в полях наберите «admin » (пароль может иметь значение «1234 »). В результате появится необходимый интерфейс сетевого оборудования. В нем устанавливаются данные интернет-соединения, из вашего договора с компанией, возможность изменить название и пароль сети, а также дополнительные параметры, которые уже имеют необходимые значения. Остается только сохранить все сведения и пользоваться Wi-Fi в квартире.
9 инструкций по настройке Wi-Fi роутеров Ростелеком
Каждая модель вай-фай роутера имеет в комплекте инструкцию по настройке. Общий алгоритм установки соединения является одинаковым, однако имеются индивидуальные особенности каждого из устройств, которые будут рассмотрены ниже.
Настройка TP Link TD w8901, w8901n, w8961n, w8968
Окно состояния подключения роутера TP LinkНастройка Wi-Fi роутеров TP Link TD для Ростелеком протекает абсолютно одинаково. Дело в том, что они используют один и тот же интерфейс. О том, как подключить устройство к сети, частично было рассказано в предыдущем разделе.
Чтобы попасть в интерфейс роутера ТП Линк, нужно ввести в адресную строку браузера 192.168.0.1 или tplinklogin.net. В правом меню выбираете «Сеть», далее «WAN». В поле «Тип WAN соединения» устанавливается значение «PPPoE (Россия PPPoE)», вводится логин и пароль Ростелекома. Далее нужно нажать «Соединить», а после нее – «Сохранить». В итоге интерфейсе TP Link TD появится статус «Подключено».
Скачать новую прошивку можно по ссылке с официального сайта TP Link.
D Link Dir 615
 Главное окно интерфейса роутера D Link Dir-615
Главное окно интерфейса роутера D Link Dir-615 Первым из устройств D Link будет рассмотрен роутер Dir 615, настройка которого осуществляется через специальный Web-интерфейс. Перед входом в него система предложит заполнить поля «Login» и «Password», в оба из которых нужно ввести «admin ». Сама настройка роутера d link для Ростелекома — это наиболее простой вариант, если вы не профи.
Войдя в интерфейс, нужно сразу сменить язык на русский во вкладке «Language» и выбрать соответствующий пункт. Снизу расположен пункт «Расширенные настройки», на который нужно кликнуть. На появившемся экране необходимо выбрать «WAN» под заголовком «Сеть». Справа внизу появится кнопка «Добавить», где нужно выбрать тип соединения PPPoE, порт Internet, ввести имя сети, логин и пароль Ростелеком. В поле «Имя сервиса» вводится «Internet », LCP интервал устанавливается на значении 15, а провалы – 2.
Видео: Настройка DIR-615 Ростелеком.
Важно! ТВ-приставку Ростелеком через роутер D Link Dir 615 можно настроить через мастера настройки IPTV, где выбирается принимающее сигнал устройство и соответствующий порт.
D Link Dir 300
Настройка роутера D Link Dir 300 Ростелеком в целом очень похожа на предыдущую процедуру, но обладает рядом отличий. Вход в Web-интерфейс осуществляется аналогичным способом. Под вкладкой «Сеть» выберите пункт «WAN», после чего появится знакомая по Dir 615 страница. Отличие от нее заключается в том, что в пункте «Порт» необходимо выбрать не Internet, а Ports: 5, 2 (цифры могут отличаться). Остальные параметры, кроме логина и пароля Ростелеком, вводить не требуется. Способ, как подключить IPTV через роутер было сказано ранее, поэтому необходимости описывать процедуру еще раз нет.
Видео: настройка wi-fi роутера DIR 300.
D Link DSL 2640u, DSL 2500u
Вопрос о том, как настроить вай-фай роутеры D Link серии Dir, был рассмотрен в двух предыдущих пунктов. Что же касается серии ДИР DSL, то работа с ней несколько отличается от предыдущих вариантов.
Видео: Настройка роутера Ростелеком D-Link DSL2640U T3 для ADSL (PPPoE + IPTV).
После входа в интерфейс нужно нажать на пункт «Click’n’Connect». Система начнет настройку ADSL. Последовательно необходимо выбрать тип PPPoE, вписать значения 0 и 33 в графы «VPI» и «VCI» соответственно, нажимать «Далее» до появления сообщения о подключении. Остальные поля заполняются абсолютно так же, как и в других роутерах D Link.
Sagemcom Fast 1744 v2, Fast 2804 v7
 Окно интерфейса LAN в роутерах Sagemcom Fast.
Окно интерфейса LAN в роутерах Sagemcom Fast. Настройка роутера Ростелеком Sagemcom Fast 1744 v2 не вызывает особых сложностей, однако Web-интерфейс его несколько запутан, за счет чего этот процесс занимает много времени. Доступ к нему осуществляется по аналогии с D Link DSL 2640u. Первым делом удалите PPP-подключение, которое по умолчанию задано роутером (в последних версиях прошивок Fast 1744 v2 она отсутствует).
Для этого необходимо перейти в «Дополнительные настройки» и выбрать «WAN-сервис». В списке будет находиться одно соединение, которое и нужно удалить. Далее возвращайтесь на один шаг назад и нажимайте на вкладку «Интерфейс второго уровня», под которой появится «Интерфейс ATM PVC». Здесь также нужно удалить единственный имеющийся пункт.
Видео: Sagecom 1744 v2.2 настройка в режиме Routing при использовании PPPoE.
На месте удаленного соединения нажатием кнопки «Добавить» создайте новое. Для Ростелекома параметры VPI и VCI задаются как 0 и 33 соответственно. Тип DSL Link должен оставаться EoA, поскольку он соответствует PPPoE. После нажатия кнопки «Применить» необходимо создать в Fast 1744 v2 новое подключение. Для этого в появившемся окне нажмите далее (если не выбран интерфейс atm0, но найти его в выпадающем списке). В появившейся конфигурации выберите «PPP over Ethernet» и нажмите «Далее», а после – «Применить». Система предложит ввести логин и пароль Ростелеком, а также имя сети. После нескольких нажатий «Далее» и «Применить» настройка роутера Санджемком Фаст 1744 v2 будет завершена.
Обратите внимание! После очередного «Далее» в некоторых прошивках Fast 1744 v2 появляются пункт «Enable NAT», а также сопутствующий ему «Enable Firewall», на которых нужно также оставить галочки.
 Окно интернет-подключение в роутере Asus RT N12.
Окно интернет-подключение в роутере Asus RT N12. Настройка роутера Asus RT N12 одна из самых легких среди рассматриваемых устройств. После входа в интерфейс нужно нажать «Internet Setup», и перед пользователем сразу же появляются все необходимые поля. Тип подключения выбираете «PPPoE».
Видео: ASUS RT-N12 Подключение и настройка.
После него в первом, втором, четвертом и пятом по счету пунктах ставите значение «Да
», в третьем – «Нет
». Чуть ниже — логин и пароль Ростелекома и сохраните изменения.
Для детальной настройки (тип защиты, имя и пароль сети) с главного экрана интерфейса можно перейти во вкладку «Router Setup».
Скачать свежую прошивку для ASUS RT-N12 можно по ссылке с официального сайта asus .
 Окно ввода логина и пароля для соединения с сетью Ростелеком в роутере Zyxel Keenetic DSL.
Окно ввода логина и пароля для соединения с сетью Ростелеком в роутере Zyxel Keenetic DSL. Вопрос о том, как настроить роутер Ростелеком Zyxel Keenetic DSL, упирается в версию прошивки, которая установлена на устройстве. Старые версии работают с паролем интерфейса «1234
», а новые – с «admin». Кроме того, разница заключается в расположении пунктов меню и отсутствии вкладки «IPv6». В остальном порядок идентичен. Веб-интерфейс доступен по адресам my.keenetic.net (иногда не работает) и 192.168.1.1. Открыв поочередно разделы «Интернет», «ADSL», приступите к заполнению формы. В полях «VPI» и «VCI» установите стандартные значения 0
и 33
, а тип инкапсуляции – «LLC».
Важно! Не забудьте поставить галочку в пункте «Использовать для выхода в Интернет». Сохранив данные, перейдите во вкладку «PPPoE/ VPN ». Здесь заполняются только все основные поля, как и в роутерах других производителей. Важно не забыть поставить галочку на пункте «Включить».
Скачайте новую прошивку с официального сайта Zyxel .
Окно ввода ip адресов для работы в сети провайдера Ростелеком в Wi-Fi роутере QBR 2041ww.Подключить и осуществить настройку популярного среди клиентов Ростелекома QBR 2041ww достаточно просто.
Видео: Универсальный роутер QTECH QBR-2041WW настройка в режиме Routing при использовании PPPoE.
Выход в интерфейс осуществляется по стандартному адресу с использование логина и пароля «admin». Во вкладке «Настройка интерфейса» в разделе «Интернет» появляются сразу все необходимые пункты. Постоянный виртуальный канал должен оставаться на уровне «1
». «VPI» и «VCI» устанавливаются в привычных значениях 0 и 33. Инкапсуляция – «PPPoA/PPPoE». Далее указываются логин и пароль Ростелеком, «Режим DHCP IPv6» устанавливается с флажком «SLAAC
», а «Включить DCHP PD» — с галочкой «Выключить». После этих взаимодействия с 2041ww настройка завершается.
 Окно главных настроек роутера Huawei HG8245H для работы с провайдером Ростелеком.
Окно главных настроек роутера Huawei HG8245H для работы с провайдером Ростелеком. Настройка роутера Huawei HG8245H осуществляется так же просто, как и у QBR 2041ww. Чтобы попасть в Web-интерфейс, необходимо после перехода на страницу интерфейса ввести одну из комбинаций логина и пароля, которых существует два варианта: «telecomadmin» и «admintelecom», «root» и «admin».
Видео: Настройка роутера Huawei HG8245 под Ростелеком.
После выбора вкладки «WAN» появляется страница, на которой нужно указать все необходимые данные.
Нужно поставить галочки во всех первых пунктах, а также выбрать в низу SSID1 и LAN2. Остальные настройки роутера от Хуавей довольно привычны: ввод логина и пароля Ростелекома, установление типа WAN «PPPoE». Дополнительная настройка осуществляется на вкладке WLAN.
Настройка IPTV в роутере
Видео: Настройка IP-TV телевизора через маршрутизатор.
Настройка интерактивного ТВ через роутер осуществляется через интерфейс маршрутизатора. Как настроить телевидение Ростелеком через роутер? Инструкция пригодится только для моделей поддерживающих эту возможность.Чтобы задать необходимый порт для перенаправления сигнала на приставку, в настройках выберите порт, к которому подключен кабель соединяющий ТВ-приставку и роутер. Не во всех роутерах можно настроить IPTV, дешевые модели устройств не поддерживают эту функцию.
Вместо заключения
Таким образом, статья дает понять, как зайти в настройки роутера Ростелеком, каким образом подключается интернет через данное сетевое оборудование и что делать, если сбились параметры устройства. После того как вы настроили свой Wi-Fi маршрутизатор, проверьте скорость соединения с интернетом. Возможно ваше устройство устарело и режет скорость, тогда она будет отличаться от заявленной в тарифе. В современном мире настройка wifi роутера это процесс настолько частый, что каждый раз приглашать мастера по объявлению будет не целесообразно. Наши инструкции помогут избежать проблем с эксплуатацией аппарата и доступом в сеть.
ADSL-маршрутизатор TP-Link TD-W8151N предназначен для создания домашней или офисной беспроводной сети.
Вы также можете использовать эту модель для проводного подключения одного компьютера. В данной статье описывается настройка этого устройства.
Подключение
Перед началом настройки маршрутизатор необходимо подключить к сети. Данный роутер предназначен для подсоединения тонких телефонных кабелей – ADSL. Если интернет от провайдера Ростелеком приходит к вам через Ethernet-кабель (восьми- или четырехжильная витая пара) – вам необходимо приобрести другое устройство.
В желтый LAN-порт включите коннектор патчкорда, идущего от вашего персонального компьютера. Вы также можете подключиться к роутеру посредством Wi-Fi. Для настройки параметров маршрутизатора можно использовать любые устройства, на которых установлен браузер.
Автоматическая настройка
В комплекте с маршрутизатором обычно поставляется специальный DVD-диск с утилитой для быстрой настройки сети. Подключите компьютер к устройству и вставьте диск в DVD-привод. В запустившейся программе вы можете выбрать язык интерфейса, а также модель своего роутера — TP-Link TD-W8151N.
Далее просто следуйте инструкциям приложения. Рекомендуется заранее подготовить вашу копию договора о предоставлении услуг с Ростелеком, так как там записаны данные, необходимые для настройки (пароль и логин для PPPoE-подключения, либо адреса для Static IP). Узнать логин и пароль от Интернета поможет .
Авторизация в интерфейсе TP-Link
Для того чтобы получить доступ к настройкам TD-W8151N, пользователи должны войти в специальный интерфейс через свой веб-обозреватель:
- Кликните по значку сетевого подключения в трее Windows (слева от часов и даты).
- Нажмите на гиперссылку «Центр управления…».
- Перейдите в раздел с названием «Параметры адаптера» с помощью вкладки в навигационном меню.
- Дважды щелкните по иконке текущего локального подключения.
- Кликните по кнопке «Сведения».
- В открывшемся окне найдите параметр «Шлюз». Это IP-адрес вашего TP-Link TD-W8151N. Скопируйте его.
- Запустите любой браузер на компьютере или ноутбуке, подключенном к сети роутера.
- В адресную строку вставьте заранее скопированный адрес и нажмите Enter. Пункты 1-6 можно пропустить, если на задней крышке вашего маршрутизатора есть наклейка со всей необходимой для входа информацией.
![]()
- В открывшемся окне авторизации абоненты Ростелеком должны указать пароль и логин для получения доступа к меню конфигураций роутера. Их также можно найти на этикетке на корпусе устройства. Обычно, в оба поля необходимо ввести «admin».
После вышеуказанных действий вы будете перенаправлены на главную страницу интерфейса для настройки модема TD-W8151N.
Конфигурации подключения к интернету
В первую очередь вам понадобится настроить соединение с Ростелеком для получения доступа в интернет:
- В навигационном меню, расположенном в верхней части странички, выберите закладку «Interface Setup» («Интерфейс настроек»).
- Откройте самый первый подраздел – «Internet» («Интернет»).
- Вам необходимо указать значения параметров VPI и VCI, которые зависят от региона, в котором вы проживаете. Например, для Москвы это будут числа «0» и «35» соответственно. Для других населенных пунктов эти настройки следует уточнить, позвонив оператору технической поддержки абонентов.
![]()
- Если вы указали PPPoE – введите свой логин и пароль, выделенные вам провайдером. Для статического адреса необходимо указать IP, Subnet Mask (маску подсети), Gateway (шлюз), и DNS-сервера. Если вы выбрали динамическую адресацию – никаких дополнительных параметров указывать не надо.
- Кликните по кнопке «Save» («Сохранить») внизу страницы.
Если вы все сделали правильно – роутер подключится к серверам Ростелеком, и у вас появится интернет. Если же роутер по-прежнему не работает, то можно проконсультироваться с .
Настройка Wi-Fi
После основных настроек вы можете задать параметры беспроводной сети для более удобного использования:
- Перейдите в раздел «LAN» («Локальная сеть») в верхнем меню.
- Если вы хотите, чтобы маршрутизатор автоматически раздавал адреса подключившимся к сети устройствам – присвойте параметру «DHCP» значение «Enabled» («Включить»). Если вам удобнее каждый раз прописывать адреса вручную – отключите данную опцию («Disabled»).
![]()
- Нажмите «Save».
- Теперь откройте вкладку «Wireless» («Беспроводная сеть»).
- Напротив «Access Point» («Точка доступа») установите отметку возле «Enabled», чтобы включить передачу данных по Wi-Fi.
![]()
- В ниспадающем списке «Channel» («Канал») выберите «Russia».
- Немного ниже найдите параметр «SSID». Здесь нужно ввести имя вашей точки доступа, например, «My_Wi-Fi_Router».
- В категории «Authentication Type» («Проверка подлинности») выберите «WPA2-PSK».
![]()
- Тип шифрования (Encryption) лучше выбрать комбинированный — «TKIP/AES».
- В текстовом поле напротив «Pre-shared key» («Код доступа») напишите пароль для своей сети.
- Сохраните изменения.
Завершение
В целях безопасности рекомендуется изменить пароль для доступа к меню конфигураций маршрутизатора. Для этого перейдите в раздел «Maintenance» («Обслуживание») во вкладку «Administration» («Администрирование»). Здесь нужно дважды ввести новый пароль. Не стоит дублировать ключ от Wi-Fi сети, это может быть небезопасно.
После изменения всех параметров устройство необходимо перезагрузить. Для этого откройте вкладку «SysRestart» («Перезагрузка»). Установите отметку напротив «Current settings» («Текущие настройки») и нажмите кнопку «Restart».