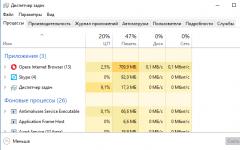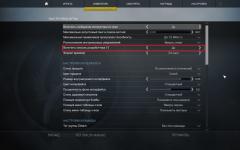Если при подключении флешки, внешнего жесткого диска или другого USB устройства в Windows 10 у вас появляется ошибка «», то советы, собранные в этой статье должны помочь вам исправить проблему. Отметим, что данная ошибка может возникать как с устройствами USB 3.0, так и с USB 2.0.
Причины, по которым Windows не корректно распознает USB-устройства, могут быть совершенно разными, и, в общем-то, способы решения проблемы тоже бывают различными. Так что одни советы из это статьи будут работать у одних, и не будут работать у других пользователи. Я постараюсь разобрать большинство распространенных причин появления проблем с USB устройствами.
Итак, как выглядит проблема. Пользователь подключает к компьютеру новое USB устройство (это может быть флешка, клавиатура, мышь или что-то еще) и неожиданно в трее появляется всплывающее уведомление.
Последнее USB-устройство, подключенное к этому компьютеру, работает неправильно, и Windows не удается опознать его.
Проверка на наличие аппаратных проблем
Прежде всего вам нужно убедиться, что проблема не связана с неисправностью самого подключаемого USB устройства или аппаратными проблемами (это существенно сэкономит ваше время). Что нужно проверить:

Драйвера USB устройств
Откройте консоль диспетчера устройств Device Manager (Win+R -> devmgmt.msc). Проверьте, нет ли неопознанных устройств в следующих секциях консоли:
- Контроллеры USB (Universal serial Bus controllers)
- Другие устройства
Щелкните ПКИ по неопознанному устройству и выберите пункт Обновить драйверы -> Автоматический поиск обновленных драйверов (Update Driver Software> Search automatically for update driver software ).

В том случае, если компьютер подключен к интернету, Windows попытается найти и установить наиболее подходящий драйвер автоматически.

В том случае, если неизвестное USB устройство с восклицательным значком присутствует в списке USB контроллеров, попробуйте следующие решения:

Другой способ, который может помочь, когда система отображает в описании проблемы код ошибки USB устройства 43 : для всех перечисленных в предыдущих разделах устройств, попробуйте выполнить следующие действия: щелкните ПКМ -> Обновить драйверы -> Выполнить поиск драйверов на этом компьютере -> Выбрать драйвер из списка уже установленных драйверов . В списке вы увидите совместимый драйвер (в нашем случае он уже установлен).

Устройства USB 3.0 (USB флешки и жесткие диски) не распознаются в Windows 10
На ноутбуках с Windows 10 ошибка «USB устройство не распознано» довольно часто возникает при подключении внешних жестких дисков и флешек порт USB 3.0.
Чтобы решить эту проблему, вы должны изменить настройки схемы питания для ноутбука. Перейдите в панель управления Windows -> Электропитание , выберите используемую схему питания, затем нажмите Настройка схемы электропитания -> Изменить дополнительные параметры питания . Затем в параметрах USB -> Параметр временного отключения USB ->Смените на Запрещено .

Надеюсь, что описанные мной методики помогут вам решить проблему с ошибкой невозможности распознать USB-устройства в Windows 10.
Итак вы подсоединили, что нибудь к своему компьютеру, или просто его включили и снизу увидели надпись, «устройство usb не опознано».
Что делать? Не паниковать, причин может быть несколько, но все они решаемые. Чтобы узнать, почему устройство usb не опознано в вашем windows 7 или XP, сначала ознакомьтесь, с чем его едят.
Простыми словами операционная система видит, что к ней что-то подключили, но не может определить, что именно или заставить его работать. Это два основные обстоятельства.
Что делать с устройством usb
Начнем по порядку. Первая причина, ваше устройство usb не работает. Для этого его нужно проверить. Очень хорошо ели есть 2 компьютера, но такое бывает редко, поэтому идем к другу, берем у него ноутбук или нетбук и проверяем, будет ли там выскакивать ошибка «устройство usb не опознано» (если оно не большое тогда его несем к знакомым).
Найдите другой или попробуйте, если есть возможность подключить через него другие устройства. Как и прежде считаем результата положительного, это не принесло.
Не хочу переписывать, но вначале (прежде чем обращаться к друзьям) нужно было обратить ваше внимание на операционную систему, в большинстве случаев именно она виновна, что ваше устройство usb не опознано. Отключите его и включите снова, или перегрузите комп. Обычно это помогает.
Вторая причина драйвера. Если нет соответственных ваше устройство usb опознано не будет никогда. Как устранить это проблему, подробно описано в статье . Поэтому здесь этот вопрос описывать не буду, а сразу переходим к следующему пункту.
В низу экрана надпись устройство usb не опознано, обязательно появиться, если сгорел порт USB или на материнской плате контроллер. Самим в материнку руки лучше не сунуть, а вот порт, можно заменить. Только убедитесь, что причиной стал именно он. Впрочем, это легко проверить, воспользуйтесь другим, сегодня ПК с одним портом не выпускают.
Редкие причины, почему устройство usb не опознано
Иногда виновником не опознания устройства usb, может быть БИОС. Вход в него не одинаковый, зависит от производителя. Самый распространенный f2, Del или f10. Только нажимать эти клавиши нужно сразу после включения, иначе не получиться.
Итак, вы вошли. В самом верху нажмите «advanced» (в биосе нажатия производиться клавишей «enter» а переходы «стрелками»). Дальше найдите USB configuration. Теперь посмотрите, как показано на рисунке, только если этот вариант не поможет, возвратите настройки в прежнее положение. В настройки сохраняться нажатием клавиши F10.

Наибольшее количество ошибка устройство usb не опознано, возникает с флешками, модемами и принтерами. Иногда может произойти сбой драйвера контроллера, тогда выполните следующее:

Если это не помогло, есть еще один вариант. Нажмите в самом низу с левой стороны пуск и в самом низу (найти программы файлы) вставьте этот текс: eventvwr.msc, вверху появиться утилита, нажмите на нее и вам откроется журнал событий, в котором описано все, что происходило с вашим ПК (в нем всегда все фиксируется и записывается: ошибки, неисправности и тому подобное)

Сначала с правой стороны нажмите «журнал виндовс», потом «система» и ищите вверху большого окна «сведения» обозначенные красным значком (на рис. красного нет).
Потом жмите на него и внизу читайте что произошло. Таким способом вы сможете узнать точную причину, почему устройство usb не опознано и что делать.
Мобильные телефоны, гаджеты и всевозможные другие внешние устройства практически всегда подключаются к компьютеру при помощи USB-порта. В ряде случаев компьютер не может распознать подключенное устройство и выдает соответствующее сообщение. Как показывает практика, ошибка «устройство USB не опознано» может вызываться как аппаратными неисправностями, так и недостатками программного обеспечения.
Что делать при появлении ошибки «устройство USB не опознано»?
Существует последовательность действий, которая поможет решить проблему в 90% случаев. Итак, что делать при появлении ошибки о неопознанном устройстве после подключения к ПК?
- Первым делом следует попробовать подключить устройство к другому компьютеру. Если проблема повторяется, нужно поменять кабель - если жилы в кабеле надломлены, ошибка будет возникать везде. Если со сменой ПК и кабеля проблема не исчезла, ремонта или замены может потребовать само подключаемое устройство.
- Проблема может быть с конкретным USB-портом. Нужно попробовать подключиться к другим портам, расположенным не только по соседству с неработающим, но и на задней стороне системного блока (сбоку или сзади ноутбука).
- Иногда проблему вызывает статическое электричество, не позволяющее компьютеру правильно обрабатывать сигналы. Статическое электричество отлично накапливает пыль, собирающаяся в разъемах USB и внутри компьютера. Следует выключить ПК и полностью отключить его от системы питания на несколько минут, а заодно продуть разъемы от пыли.
- Часто ошибка распознавания появляется из-за сбоя в работе драйверов. Для исправления ошибки требуется найти файл INFCACHE.1 и удалить его. В этом файле содержатся данные драйверов USB устройств и ошибочная информация может вызывать проблему с распознаванием. Для удаления системного файла требуются права администратора.

Как найти и удалить файл INFCACHE.1?
Для этого следует:
- Зайти в папку C:Windows.
- В пункте меню «Сервис» найти раздел «Свойства папки».
- Во вкладке «Вид» найти раздел «Дополнительные параметры».
- В разделе нужно: убрать флажок около пункта «Скрывать защищенные файлы».
- Поставить галочки около «Отображать содержимое системных папок» и «Показывать скрытые файлы и папки».
- Перейти в раздел C:Windowsinf (в случае использования ОС Windows XP) или C:WindowsSystem32DriverStore (при использовании Windows 7 и более поздних версий).
- В разделе надо найти файл INFCACHE.1, нажать правую кнопку и выбрать пункт «Удалить».
Следует понимать, что после этих действий устройство не будет опознано сразу. Отсутствие информации о драйверах не позволит системе их найти, поэтому драйвера придется устанавливать заново . После этого нужно подключить устройство заново - скорее всего, компьютер его распознает нормально. Из минусов - при подключении других устройств также может потребоваться установка драйверов, даже если ранее они работали нормально (драйвера были установлены).
Ошибка с драйвером USB-контроллера
Несколько реже ошибка вызывается повреждением драйверов контроллера USB , находящегося в системном блоке компьютера. К счастью, в большинстве случаев система сама переустанавливает необходимое программное обеспечение в случае его повреждения или удаления. Поэтому для исправления ошибки распознавания юсб устройства достаточно удалить драйвера контроллера.
- Нужно открыть Панель управления, найти и раскрыть раздел «Администрирование».
- В открывшемся разделе нужно дважды щелкнуть на пункте «Управление компьютером», затем двойным кликом открывается «Диспетчер устройств».
- В открывшемся окне требуется отыскать строку «Контроллеры универсальной последовательной шины USB» и кликнуть на плюсик слева.
- После нажатия на «+» раскроется список известных компьютеру юсб устройств. На каждый из них надо нажать правой кнопкой мыши и выбрать пункт «удалить» в появляющемся меню.
- После перезагрузки компьютер не сможет найти нужные драйвера и установит их самостоятельно. Если по каким-то причинам автоматическая установка ПО не произошла, нужно будет скачать и установить его вручную.

Другие причины появления ошибки
Если основные способы решения проблем с софтом не помогли, следует проверить работоспособность самого USB-контроллера . Для гарантии можно приобрести так называемые USB-концентраторы, присоединяемые к PCI-слотам компьютера. Проблема заключается в том, что без опыта и навыков, сделать это самостоятельно проблематично, и компьютер скорее всего нужно будет нести в ремонт.
Если одновременно задействуется сразу несколько или все порты компьютера, то на всех может элементарно не хватить мощности. Такая проблема часто наблюдается на старых компьютерах и слабых ноутбуках с небольшими по мощности блоками питания. При недостатке питания компьютер не имеет возможности поддерживать работу всех устройств сразу и отключает одно или несколько из них. На экране при этом появляется ошибка «USB не опознано».

Системное сообщение при недостаточном питании может возникать и сразу после нового подключения по USB , поскольку компьютеру изначально не хватит мощности для полноценного питания и обнаружения подключенного девайса.
Решение этой проблемы самое простое: достаточно отключить что-либо от компьютера и освободить немного энергии в блоке питания. Остаточной мощности должно хватить на питание нового подключения.
USB - наиболее распространённый способ подключения любых периферийных компонентов к компьютеру. Флешки, жёсткие диски, клавиатуры, мыши и многое другое - всё это мы подключаем к своим ПК и ноутбукам посредством ЮСБ. Поэтому, когда возникают какие-то проблемы и неполадки при подключении , это может серьёзно помешать работе пользователя за компьютером. В этой статье детально разберём, что делать, если возникает ошибка «Устройство USB не опознано». Давайте же приступим. Поехали!
Исправление ошибки небходимо для работы с USB.
Итак, если вы столкнулись с проблемами, подключая флешку или любой другой девайс к компьютеру, первое, что нужно сделать - убедиться, что девайс исправен. Всегда начинайте с этого, чтобы не потратить кучу времени впустую, если окажется, что флешка, мышь или что-то другое просто сломалось. Также проблема может быть и в нарушении работы разъёма компьютера. Поэтому попытайтесь переподключить устройство через другие разъёмы либо, что ещё лучше, к другому компьютеру, чтобы убедиться наверняка.
Теперь рассмотрим, как исправить ситуацию, если устройство рабочее. Достаньте USB-накопитель из разъёма. Затем выключите ноутбук, отключите его от источника питания. Нажмите держите кнопку включения ПК до 5 секунд. Это делается для того, чтобы снять оставшиеся заряды с компонентов компьютера. Включите ноутбук и попробуйте заново подключить флешку.
Ещё один способ подойдёт для тех, у кого стационарный компьютер, а не ноутбук. Попробуйте отключить часть устройств, подключённых через USB и вставьте флешку в разъём, расположенный на задней стороне системного блока.

Если вышеописанные способы не помогли избавиться от ошибки, попробуйте следующее. Когда не работает какое-либо устройство, всегда нужно держать в уме, что виной этому могут быть драйвера. Представленный ниже вариант решения проблемы подходит для ОС Windows 7 и 8.
Сперва необходимо открыть окно «Выполнить». Используйте для этого комбинацию клавиш Win+R. Затем пропишите команду (без кавычек) «devmgmt.msc». Теперь, когда вы попали в Диспетчер устройств , перейдите к разделу «Контроллеры USB», если вы не нашли проблемное устройство, поищите в разделе «Другие устройства». Найдя нужный пункт, кликните по нему правой клавишей в открывшемся меню выберите «Обновить драйверы». После этого операционная система Виндовс должна сама найти и инсталлировать необходимые драйверы, но, если этого не произойдёт, вам придётся делать это самостоятельно. К счастью, найти драйвера для любого устройства совсем не сложно. Достаточно ввести поисковый запрос с точным и полным названием продукта, дополнив его словом «drivers».
Ещё одна ситуация - когда неопознанное устройство отображается на панели задач с восклицательным знаком. Тогда необходимо действовать следующим образом. Кликните по иконке устройства правой кнопкой мыши и выберите пункт «Свойства». Затем перейдите к вкладке «Драйвер». Кликните по кнопке «Откатить», если она активна, если нет - нажмите «Удалить». После этого откройте Диспетчер устройств, затем перейдите к меню «Действие» и выберите «Обновить конфигурацию оборудования». Также можете попробовать открыть свойства каждого девайса с именем «Generic USB Hub» и на вкладке «Управление электропитанием» уберите птичку с пункта «Разрешить».

Для более новых операционных систем Windows 8.1 и Windows 10 может сработать следующий способ. Как и в рассмотренных выше случаях, откройте Диспетчер устройств, щёлкните правой кнопкой мыши по нужному и обновите драйвера, только дальше нужно будет выбрать «Поиск драйверов на этом компьютере», а на следующем шаге указать один из ранее установленных. После этого нажмите «Далее».
Также можете попробовать изменить настройки электропитания ноутбука . Перейдите к соответствующему разделу через Панель управления. Кликните по ссылке «Изменить дополнительные параметры питания». Найдите в списке пункт «Параметры USB» и запретите временное отключение портов.

Вот таким образом можно избавиться от ошибок, связанных с USB-девайсами. Какой-нибудь из приведённых способов обязательно поможет исправить ситуацию. Пишите в комментариях была ли полезной для вас эта статья, рассказывайте другим пользователям о своём опыте решения подобной проблемы, и спрашивайте всё, что вас интересует по теме этой статьи.
Иногда пользователи при попытке подключения и дальнейшего использования USB-девайсов (флешки, внешние жесткие диски) получают ошибку системы, которая гласит, что данное устройство USB не опознано. Почему происходит такая реакция на девайс, однозначно сказать трудно. Попытаемся разобраться, в чем причина такого поведения операционной системы и как исправить ошибки подключения.
Устройство USB не опознано. Почему возникает такой сбой?
Начнем с того, что ни одна Windows-система не застрахована от появления кратковременных сбоев, которые и могут приводить к таким ситуациям.
Действительно, бывает так, что Windows не опознает USB-накопитель или другое устройство, скажем, принтер или сканер. Однако в самом простом случае это никак не связано с драйверами. Сами системные сбои, когда может наблюдаться повышенная нагрузка на процессор и оперативную память, могут стать первопричиной такого явления. А ведь иногда достаточно просто переподключить устройство (например, вынуть флешку из порта и вставить ее снова). Как ни странно, очень часто такие действия помогают. Возможно, девайс при повторном подключении будет опознан после рестарта ОС. Но это не самая главная проблема. В некоторых случаях Windows 7 не опознает USB-устройства по совершенно другим причинам, о которых далее и пойдет речь.
Смена портов
Одним из факторов, влияющих на работу любого съемного или подключаемого девайса, является критерий использования соответствующего интерфейса. Например, если тот же накопитель рассчитан исключительно на работу с USB 3.0, подключив его в порт с интерфейсом USB 2.0, вы ничего не добьетесь.

Вывод очевиден: просто смените используемый порт (обычно на компьютерах есть несколько разъемов, а порт третьей версии интерфейса внутри окрашен в синий цвет).
Устройство USB не опознано: что делать с драйверами накопителя?
Но основной проблемой все же можно назвать отсутствие или некорректную установку драйверов для самого устройства, хотя, как правило, при его подключении система автоматически распознает девайс и устанавливает драйверы самостоятельно.

В случае если устройство USB Windows 7 не опознано после первого подключения, можно воспользоваться «родным» диском с драйверами (для флешек, принтеров, смартфонов или планшетов они могут поставляться непосредственно при покупке). Если же такого диска нет, переустановить или обновить драйверы в «Диспетчере устройств» можно даже не пытаться (все равно Windows ничего не найдет или сообщит, что установлен самый подходящий драйвер). Связано это только с тем, что поиск по умолчанию будет производиться в собственной базе данных, а для некоторых нестандартных устройств нужного управляющего программного обеспечения там может и не оказаться.
В этом случае следует задать поиск драйвера в интернете, посетив сайт производителя оборудования. Если девайс в «Диспетчере устройств» виден, но помечен как неработающее устройство, упростить себе поиск можно с использованием информации об идентификаторах VEN и DEV, которые можно найти на вкладке сведений, установив в качестве отображаемого параметра ИД оборудования.
Вопросы драйверов USB-контроллеров
Но у проблемы, когда устройство USB не опознано, есть и обратная сторона медали. Дело тут в том, что первопричиной может быть и неработающий драйвер самого контроллера USB, из-за которого интерфейсы подключаемого устройства и самого порта могут банально оказаться несовместимыми.

В этом случае необходимо проверить состояние контроллера в «Диспетчере устройств». При это нужно отобразить все скрытые девайсы (контроллеров USB в системе может быть несколько). Обновлять драйверы или устанавливать их заново только для нерабочих девайсов не стоит. Лучше обновить их для всех системных девайсов, которые имеют отношение к USB-интерфейсу.
Обычно такой подход помогает даже при обновлении ПО из собственных баз данных системы. Если это должного эффекта не даст, опять же можно воспользоваться поиском по идентификаторам, описанным выше.
Вирусы
Наконец и вирусы могут вызывать появление ситуаций, когда система сообщает, что устройство USB не опознано. Косвенно их воздействие может сказываться на состоянии драйверов и системных служб. Как уже понятно, в этом случае необходимо произвести полную проверку компьютера на наличие угроз, используя для этого портативные сканеры, а не штатные антивирусные программы.

Однако оптимальным вариантом принято считать применение дисковых программ, называемых Rescue Disk, которые имеют собственные загрузочные записи, позволяющие использовать съемные носители с ними на борту для старта еще до загрузки самой операционной системы. Для сканирования лучше выбирать все диски, включая и загрузчик Windows, и скрытые разделы, задавая углубленную проверку. Только в этом случае гарантируется, что вирусы (если они, конечно, есть) будут найдены и нейтрализованы. Преимуществом таких утилит можно назвать и тот факт, что они способны находить даже те вирусы, которые очень глубоко обосновались в оперативной памяти.
Что может быть еще?
Напоследок стоит сказать и том, что сами подключаемые устройства или порты могут оказаться нерабочими по причине повреждений. Как поступить в этом случае? Попробуйте просто подключить другой аналогичный девайс или использовать другой порт. В принципе, эти вопросы не рассматривались, поскольку основной упор делался именно на программные проблемы.
Что касается принтеров, подключаемых через USB, вполне возможно, что в системе остановлена служба печати, или соответствующий системный компонент Windows попросту отключен. Попробуйте перезапустить соответствующие службы и перезагрузить систему и принтер. Но и тут важно понимать, что, если появление ситуации связано с вирусным воздействием, очень может быть, что подобные действия без предварительной проверки системы ни к чему не приведут.
А в остальном, как уже можно было заметить, предлагаемые решения по исправлению таких сбоев достаточно просты и связаны они в основном исключительно с драйверами. Поэтому в качестве первого шага можно предпринять как раз их обновление или повторную установку (можно даже удалить устройства из системы, чтобы при рестарте она инсталлировала драйверы самостоятельно).