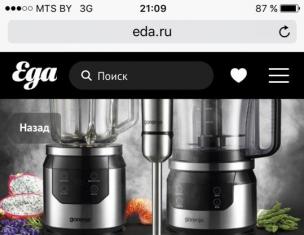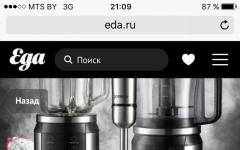Знание того, как в 1С поменять принтер, а также владение различными способами подключения и настройки принтеров помогает ускорить распечатку и повысить уровень обслуживания клиентов.
Как подключить принтер
Печатающее устройство подключается в два этапа:
- Чтобы подключить печатающее устройство к ПК, соедините их при помощи провода и установите драйвер, который соответствует модели печатающего устройства, ОС ПК и версии 1С. Для печати с удаленного сервера необходимо установить универсальный драйвер на сервер и на локальную машину, а сам принтер открыть для сетевого доступа.
- После того как печатающее устройство отобразилось на ПК, необходимо подключить его к программе 1С. Для этого запустите программу, добавьте новое устройство и введите базовые параметры принтера в соответствующие поля. При удаленной печати придется всякий раз выбирать нужный принтер вручную.
Как поменять и настроить принтер
Если к ПК подключены несколько принтеров, то 1С: Предприятие будет использовать тот, который указан в настройках по умолчанию. Но только до тех пор, пока пользователь не выберет другой принтер, настраивая печать какого-либо документа. После этого программа станет ориентироваться на последний выбор. Менять печатающее устройство можно в "Параметрах страницы" во время настройки параметров печати документа.
Самым проблематичным моментом при печати является несоответствие размеров этикетки. Как же настроить размер документа?
- Укажите размеры этикетки в 1С: меню Файл, и далее – Параметры страницы.
- Найдите в Панели управления принтеры, выделите штрих-принтер и вызовите его контекстное меню. В "Свойствах сервера печати" создайте форму с размерами этикеток. В дальнейшем при печати из 1С выбирайте эту форму.
Это базовые настройки для печатающего устройства в 1С. Остальные настройки варьируются в зависимости от версии программы - 1С 8.3 или 1С 7.7. При возникновении затруднений рекомендуем обращаться к специалистам для отладки работы программы.
Для подключения Вашего принтера к сервису «Аренда 1С» на Вашем компьютере должны быть установлены:
- Net framework 3.5.1 или выше.
- RDP протокол версии 6.1 или выше.
- Операционная система Windows XP SP3 или выше.
При установленных Net framework 3.5.1
или выше
и RDP протоколе версии 6.1 или выше
Ваш принтер будет перенаправлен в наш сервис и будет отображаться в списке принтеров при выводе на печать
Для принтеров HP серий P
110х,
P
156х,
P
16хх
Для принтеров HP серий M 113х - M 121х необходимо устанавливать дополнительный XPS драйвер. Скачать драйвер:
- Для ОС Microsoft Windows 32-bit
- Для ОС Microsoft Windows 64-bit
Инструкция по установке XPS драйвера для принтеров HP
1. Загрузите XPS драйвер для вашей модели принтера по ссылке выше и распакуйте архив в удобное место (напр. C:\HP). 
2. Посмотрите какой порт использует драйвер Вашего принтера (Панель управления / Устройства и принтеры / <ваш_локальный_принтер> / контекстное меню Свойства принтера / вкладка Порты). 

3. Запустите мастер "Добавление принтера " на панели управления, укажите что "Нужный принтер отсутствует в списке " и выберите пункт "Добавить локальный или сетевой принтер с параметрами, заданными вручную ". В следующем окне укажите порт, который используется вашим принтером:

4. В диалоговом окне установки драйвера принтера выберите «Установить с диска...» и укажите путь к папке, выбранную при распаковке архива в пункте 1. (напр. C:\HP). Выберите из списка модель. Обратите внимание!
Выбираемый драйвер должен строго соответствовать модели вашего принтера.

5. Укажите имя для принтера. Именно этот принтер нужно будет выбирать при печати из 1С.

6. Снимите галочку Использовать этот принтер по умолчанию , чтобы не использовать перенаправленную печать на локальном компьютере. Для проверки настройки можно воспользоваться функцией "Печать пробной страницы " - если документ будет распечатан, принтер настроен правильно и можно печатать документы из 1С.

Обратите внимание! После установки драйвера необходимо завершить сеанс на облаке (Ctrl+Alt+End, Выход из системы) и подключиться заново. При печати документа необходимо будет выбрать из списка принтер, созданный вами (например, через диалоговое окно Файл / Печать).

Возможные неполадки:
I. Принтер перестал печатать или перестал отображаться в списке доступных принтеров.
Решение:
1. Корректно завершите сеанс на облаке через Пуск - Завершение сеанса
, либо нажмите на клавиатуре комбинацию Ctrl+Alt+End, "Завершить сеанс"
и зайдите на облако повторно.
2. Перезагрузите Ваш компьютер.
II. Принтер отображается в списке на облаке, но при этом не печатает.
1. Проверьте, печатает ли принтер из вашего локального ПК (например, документы Word или таблицы Excel).
2. Если принтер не печатает с ПК убедитесь, что он включен и установлены последние версии драйверов. После этого подключитесь к облаку заново и проверьте печать из 1С.
Если описанные в статье советы не помогли, обратитесь в техподдержку 42 Clouds.
Чтобы полноценно пользоваться программой управления, нужно обязательно настроить принтер в 1С 8 3. Делается это не так долго и трудно, как может показаться изначально. Для грамотного функционирования системы следует обратиться в специализированную компанию по настройке и установке оборудования.
Как осуществляется печать в 1С 8.3?
- Для начала настройки нужно узнать текущую версию прошивки и перезагрузить устройство. Делается это через документацию на принтере. Для легкой установки обязательно полностью прочтите прилагаемую инструкцию, чтобы понять принцип работы и сэкономить свое время.
- Теперь нажмите на кнопку протяжки, которая находится наверху устройства, тем самым вы включите принтер. Нужно подождать, пока раздастся определенный сигнал, после которого загорится красная кнопка. Распечатается пробная бумага, где будет указана версия прошивки.
- Настройка принтера помогает изменять размеры получаемого материала. Можно увеличить или уменьшить его масштабы до той степени, которую разрешает устройство.
После всех настроек можно открыть нужный файл и нажать на верхнюю кнопку протяжки. Теперь начнется печать в 1С 8.3. Данная процедура занимает всего пару минут, но важно сделать это правильно.
Если вам интересно подключение оборудования и интеграция с программами 1С, советуем обратиться в нашу компанию. Наши специалисты настроят оборудование в программах 1С для правильной и точной работы в кратчайшие сроки.
Столкнулся со странной проблемой - 1С не выбирает принтер по умолчанию
Точнее, не совсем так - 1С не использует выбранный по умолчанию принтер для отдельной печатной формы только на конкретном компьютере. На остальных - эти же формы печатаются верно, с использованием “дефолтного” принтера. Причём, забегая вперёд, форма может быть любой - счёт фактура, расходное расписание и тд.
Принтер по умолчанию установлен корректно, настройки печати в 1С и в других программах не отличаются - при печати из Word, Excel всё работает.
“открыть печатную форму и изменить жестко прописанный принтер”
воспринимались несерьёзно, поскольку на других компьютерах аналогичная печатная форма отрабатывала корректно. Поиск в реестре Windows и в регистрах 1С, судя по рассказам, ничего дельного не дал. Предположение, что настройки принтера по умолчанию сбились только для конкретного пользователя 1С или пользователя Windows не подтвердилось - авторизация под другими пользователями не помогла.
Решение проблемы принтера по умолчанию в 1С
Выбираем нужную печатную форму, щёлкаем предварительный просмотр печати и во всплывающем окошке изменяем величину отступа (не важно, потом вернём как было) и печатаем. При этом 1С запомнит принтер по умолчанию для этой формы и сохранит все параметры. Изменение любого параметра приводит к перезаписи настроек печати.