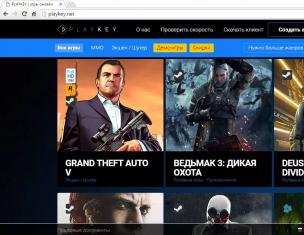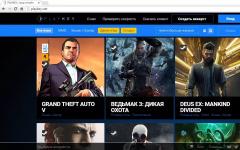Многие пользователи сталкиваются с необходимостью настройки операционной системой при помощи драйверов. Это специальные программы, которые используются для взаимодействия оборудования и операционной системы. Они позволяют прослушивать на вашем устройстве музыку, проигрывать видеофайлы и запускать различные приложения. Если вы столкнулись с проблемами использования устройств, то вам необходимо ознакомиться с информацией, как установить драйвера на компьютер.
Для чего нужны драйвера на компьютере Windows
Каждое аппаратный компонент для взаимодействия с компьютером оснащается драйвером. Они необходимы для:
- чипсета материнской платы;
- звуковой платы;
- сетевой карты;
- видеокарты;
- котроллеров, отвечающих за взаимодействие дисков и других устройств.
Устанавливать программные компоненты для работоспособности устройств необходимо начиная с управляющей схемы главной платы и заканчивая утилитами для взаимодействия контроллеров.
Как проверить, какие драйвера необходимы?
По умолчанию операционная система уже содержит в себе необходимый набор драйверов для запуска, но они могут быть устаревшими или частично нерабочими. Поэтому после инсталляции новой версии Windows, необходимо проверить наличие рабочих версий драйверов и провести их загрузку. Это можно сделать следующим образом:
- Зайдите через основное меню в «Панель управления». Найдите строку диспетчер устройств» и щелкните по ней.
- Перед вами откроется список всего оборудования компьютера. Для удобства оно скомпоновано по разделам.
- Проверьте каждый раздел, чтобы обнаружить в нем неустановленные компоненты. Они отмечены желтым знаком вопроса. В некоторых операционных системах они отмечены черным восклицательным знаком, помещенным в желтый треугольник. Появление такого знака означает, что не найдены драйвера при установке Windows или их версия чрезмерно устарела.
Теперь вам остается лишь найти недостающие компоненты и инсталлировать их на свое устройство. Для этого можно прибегнуть к помощи дисков, интернет-сайтов, Центра обновления и утилит. Разберемся с каждым случаем отдельно.
С материнской платой и видеокартой в комплекте всегда идут диски, содержащие все необходимые для их работы драйвера. Установка драйвера с диска проводится по инструкции:
- Поместите загрузочный носитель в оптический привод. Дождитесь появление меню загрузки и выберите «Выполнить автозапуск». Этот пункт в списке отображается первым и может быть озаглавлен иначе. Если стартовое меню не отобразилось, то необходимо запустить установку через «Мой компьютер». Для этого выберите иконку дисковода и щелкните по ней правой клавишей мыши. Из выпавшего списка выберите «Открыть» или «Установить». Третий вариант – откройте диск через «Проводник» двойным кликом по левой клавише мыши, выберите в списке файлов тот, который имеет расширение exe.
- Обычно диск содержит полный комплект драйверов. Он предстанет перед вами в списке. Сначала установите драйвера Chipset. Процедура их инсталляции стандартна, вам нужно согласиться с положениями лицензии и несколько раз подтвердить свои действия. Не меняйте папку для загрузки ПО, система сама выберет нужную.
- Перезагрузите компьютер, затем установите программное обеспечение Audio и LAN аналогичным способом. Это позволит активировать звуковой и сетевой компоненты материнской платы. После каждой загрузки вам нужно перезапускать устройство, чтобы избежать ошибок.
Остальные программы и утилиты, которые могут быть на диске, ставить не нужно – достаточно ПО для чипсета, звуковой и сетевой карт. Если после их установки вы обнаружили в диспетчере неопознанные устройства, то компоненты для них нужно искать отдельно.
Аналогичным образом проводится установка драйверов на , если они необходимы для видеокарты или штатного видеоконтроллера. Диск с программным обеспечением, если видеокарта не штатная, идет дополнительно.
Как скачать и установить драйвера на компьютер из Интернета
Если вы давно приобретали материнскую плату, то ПО для нее уже устарело и оно может отображаться в диспетчере некорректно. Свежую версию можно скачать с сайта производителя «железа». Для этого у вас должна уже быть установлена программа для настройки LAN, либо можно воспользоваться USB-модемом (альтернативой ему может стать смартфон).
Перед тем как установить драйвера на компьютер, необходимо выяснить, кто произвел вашу материнскую плату. Действовать можно через «Диспетчер устройств». Затем вам нужно зайти на сайт, его адрес выглядит как имя производителя и приставка com/ru. На этом портале вам нужно выбрать модель вашей платы (обычно программное обеспечение располагается в разделе под названием «Сервис» или «Поддержка»). Так как ассортимент плат может быть большим, лучше воспользоваться строкой поиска. Введите в нее название платы так, как указано в «Диспетчере устройств». Если вам необходимы драйвера для видеокарты, то поиск их ведется аналогичным образом.
Затем вам останется выбрать только модель операционной системы и недостающие утилиты – на чипсет, звуковую и сетевые карты. Теперь вам останется лишь нажать кнопку «Загрузить» и дождаться получения файла. Решение проблемы, как установить скаченный драйвер на компьютер, зависит от того, в каком виде вы получите нужную программу. Если это стандартный exe-файл, то достаточно запустить его двойным кликом левой кнопки мыши. Если вы получили утилиту в архиве, то предварительно нужно ее распаковать, для этого вам потребуется дополнительно скачать или установить с DVD программу WinRar или 7Zip. Алгоритм установки не отличается от того, что приведен для загрузки утилит с диска.
Если вы не смогли найти нужные драйвера на сайте производителя, то нужно обратиться к изготовителю чипсета. Действовать в этом случае нужно аналогично, но в строке поиска вводить модель чипсета. Драйвера на звук и сетевую карту в этом случае придется искать вручную.
Как найти драйвера для вашей версии ОС Windows?

Иногда предыдущие варианты поиска не позволяют найти необходимое. Это связано с тем, что вы поставили новую версию ОС, для которой производитель еще не подготовил пакет утилит, либо используете устаревшую версию, лишенную поддержки. В этом случае действовать можно следующим образом:
- использовать Центр обновления Windows;
- загрузить утилиты для предыдущей версии ОС;
- использовать специальные утилиты;
- вручную установить нужное ПО.
Разберемся с самым простым способом – использование стандартного ПО операционной системы – Центра обновления Windows. Оно поможет установить утилиты для нормальной работы сетевого и звукового оборудования. Для работы со стандартными возможностями действуйте по алгоритму:
- Зайдите в меню «Оборудование и звук».
- Щелкните правой кнопкой мыши по имени своего ПК и в выпавшем меню найдите «Параметры установки устройств».
- В открывшемся окне поставьте маркер напротив фразы «Использовать Центр обновления, если драйвера не найдены на компьютере». Сохраните внесенное изменение.
Теперь операционная система сама займется поиском и обновление драйверов. Однако, этот способ недостаточно хорош, так как часто возникают ошибки. Иногда лучше установить на свой ПК дополнительную утилиту, которая поможет ему быстро установить и обновить все необходимые компоненты.
Утилиты для предыдущей версии ОС загружаются с сайта производителя. Предварительно вам нужно изучить совместимость программного обеспечения: К Windows 8 и 10 подходят драйвера от «семерки». Сама Windows 7 адекватно работает с теми, что предназначены для Vista. Единственное, что вам нужно учитывать при поиске – разрядность системы. Нельзя ставить компоненты, предназначенные для 32-битной системы на 64-битную.
Популярные утилиты для поиска и обновления драйверов
Если вы не хотите бродить по сайтам и искать отдельные компоненты для взаимодействия системы, необходимо поставить одну из специальных программ. Автоматическая установка драйверов производится одной из утилит:
- DriverPack Solution – в этом приложении собрана большая коллекция драйверов для систем с разными конфигурациями. Для домашнего использования рекомендуется обращаться к онлайн-версии этой программы, но работать она будет только в том случае, если у вас нет проблем с сетью. Если вы часто работаете с компьютером, не подключенным ко Всемирной паутине, стоит обратиться к оффлайн-версии, но вам придется ее скачать и установить на флешку с емкостью не менее 12 Гб.
- Snappy Driver Installer – популярная утилита от одного из разработчиков DriverPack Solution. Выпускается в двух версия – Lite и Full. Инсталлировать его не нужно. Первый вариант утилиты выполняет поиск и установку драйверов из Интернета, а второй можно загрузить на внешний HDD (его объем более 30 Гб).
- Driver Booster выбирают любители компьютерных игр, которые часто сталкиваются с тем, что установка просит драйвера. Это по-настоящему автоматизированная утилита, которая сканирует систему и устанавливает недостающие компоненты в один клик. Разработчики утверждают, что программные компоненты, устанавливаемые на ваш ПК, улучшены для повышения быстродействия системы, что очень важно во время игр.
- Driver Genius – имеет пробный период 30 дней. Она хорошо подходит для регулярного использования, но лицензия будет стоит около 30 долларов. В ней есть функция резервирования пакетов драйверов, полезная для тех, кто часто переустанавливает систему.
- Driver Checker – обойдется вам около 40 долларов, но в ней собрано несколько полезных функций: резервирование, восстановление, удаление сбоев, экспорт программных компонентов с других устройств, объединенных в одну локальную сеть. Эта программа первая прошла оптимизацию на Windows 10. Недостаток утилиты в том, что она не имеет полноценного пробного периода. Без оплаты она только резервирует драйверы.
- DriverMax Free – англоязычное приложение, способное не только обновить программное обеспечение, но и создать исходную точку для восстановления системы. Это ПО бесплатное, но тогда необходимо использовать его в ручном режиме, если вы хотите полностью автоматизировать процесс, то придется заплатить за лицензию около 11 долларов в год.
- Driver Magician – англоязычная утилита, которая имеет пробный период 13 дней. Она может резервировать не только драйвера, но и отдельные папки пользователя, например, «Документы» и прочие.
Перечисленные приложения заслужили лучшие отзывы от пользователей. Они отличаются совместимостью с любыми версиями Windows и удобством использования. Кроме них можно прибегнуть к помощи других программ, которые не менее просты. Справиться с обновлением и установкой ПО при помощи утилит сможет даже новичок, имеющий минимальные знания о работе с ПК. После завершения работы любой из перечисленных программ нужно перезагрузить систему, чтобы сохранить внесенные в ее работу изменения.
Ручной поиск и установка драйверов на компьютер

Самой сложной задачей является принудительная установка компонентов ПО, производимая вручную. К ней стоит прибегать, если возникает ошибка при установке драйвера другими способами. Действуйте по алгоритму:
- Зайдите в «Диспетчер устройств» и найдите устройство, на которое не удалось поставить ПО.
- Правой клавишей мышки щелкните по нему и найдите в выпадающем меню пункт «Свойства». Обычно он идет последним.
- Зайдите в появившемся окне во вкладку «Сведения».
- В верхнем поле выбора остановитесь на пункте «ИД устройства».
- Перед вами появится строка с набором символов. Скопируйте ее.
- Зайдите на любой сайт, предлагающий найти драйвера либо вставьте копированное значение в поисковую строку.
- Из результатов поиска выберите тот сайт, который предлагает скачать драйвера к вашей версии Windows. Скачайте нужный архив или exe файл, установите его также, как и драйвера от официального производителя оборудования.
В некоторых случаях альтернативные сервисы предлагают компоненты без исполняемого файла. В этом случае установка пройдет иначе. Снова зайдите в «Диспетчер устройств», нажмите правой клавишей мыши на неопознанное устройство и остановите выбор на пункте «Обновить драйвер». В следующем окне поставьте маркер на строчку: «Выполнить поиск драйверов на этом ПК». Укажите путь к нужному файлу в папке загрузок. Остальное операционная система сделает за вас. По окончании установки требуется перезагрузка.
Теперь вы знаете, как проводится установка необходимых драйверов. Это не сложная процедура, которая позволит вам пользоваться всеми возможностями своего ПК. Делитесь полученной информацией с друзьями, комментируйте и рассказывайте свои истории.
Драйвером называется специальная программа, необходимая каждому устройству для взаимодействия с компьютером. К таким устройствам относятся чипсет (управляющая схема) материнской платы, звуковая карта, сетевая карта, видеокарта, котроллеры дисков и т.п.
Windows содержит в себе множество драйверов для различных устройств, необходимых для начальной установки и запуска операционной системы. Но обычно они являются упрощенными и устаревшими, а некоторые современные устройства и вовсе не определяются и не работают. Поэтому после установки Windows первым делом нужно установить все необходимые драйвера.
Жесткий диск Transcend StoreJet 25M3 1 TB2. Установка драйверов с диска
Проще всего установить драйвера с диска от материнской платы, который прилагался к компьютеру при покупке. Установите диск в привод и подождите пока появится установочное меню. В Windows 7 и выше может еще потребоваться подтверждение запуска установочной программы с диска.

Если меню не появляется, то кликните правой кнопкой мыши на диске в проводнике и выберите «Установить или выполнить программу с носителя», «Открыть автозапуск…» или что-то подобное.

Еще можно открыть диск в проводнике и самостоятельно запустить файл «Autorun.exe», «Setup.exe», «AsusSetup.exe» или подобный.

Но предыдущий способ лучше, так как система сама запустит правильный файл.
Установочное меню может иметь различный вид. Нас интересуют драйвера на чипсет, звуковую карту и сетевую карту.

Первым делом нужно установить драйвера на чипсет и перезагрузить компьютер. Затем можно устанавливать остальные драйвера. Если вы не сильно спешите, то рекомендую перезагружать компьютер после установки каждого драйвера. Если спешите, то перезагрузитесь после установки драйвера на чипсет, а потом устанавливайте все без перезагрузки, в большинстве случаев все станет нормально.
На диске может быть еще много различных программ и утилит, но обычно в них нет особой необходимости и они только тормозят компьютер. Поэтому рекомендую устанавливать только то, что вам действительно необходимо и вы знаете как этим пользоваться. Лучше сначала поискать информацию в интернете для чего нужна та или иная программа. Некоторые из них предназначены для разгона и при неправильном использовании могут навредить вашему компьютеру.
3. Загрузка драйверов с сайта материнской платы
Если у вас нет установочного диска или компьютер покупался давно и драйвера на диске могли устареть, то лучшим вариантом будет загрузка драйверов с сайта производителя материнской платы.
Если ваш компьютер подключен к интернету кабелем или через Wi-Fi, то у вас уже должен быть драйвер на сетевую карту или Wi-Fi адаптер. Скачайте этот драйвер заранее, так как если в Windows не окажется драйвера на сетевую карту, вы не попадете в интернет.
Если вы подключаетесь через USB-модем, то драйвера на него обычно устанавливаются автоматически при подключении модема к ПК или с прилагаемого диска.
Учтите также, что драйвера могут иметь большой объем (до 1 Гб), поэтому можно было бы все их скачать заранее, особенно если у вас медленный интернет.
Итак, Windows установили и сразу идем на сайт производителя материнской платы за драйверами. На сайте нужно найти раздел «Сервис», «Поддержка» или что-то подобное. Но чтобы вы долго не искали, я составил список адресов, по которым вы сразу же попадете в нужный раздел. Скачать этот список вы можете в разделе « ».
После перехода на сайт введите в поле поиска точную модель вашей материнской платы.

Модель указана на коробке и на самой материнской плате. Также производителя и модель материнской платы можно узнать с помощью программы «CPU-Z», которую вы также можете скачать в разделе « ».

После того, как модель найдена на сайте производителя, нужно перейти на вкладку «Загрузки» или «Драйвера» и выбрать версию и разрядность Windows, которую вы устанавливаете.

Перед вами появится список, в котором будет много различных файлов.

Здесь будет все, что касается вашей материнской платы. Это и BIOS и руководства пользователя и различные утилиты. Но нас в первую очередь интересуют драйвера на чипсет, звук и сетевую карту.

Версий драйверов может быть несколько, смотрите дату и скачивайте последнюю версию для каждого устройства, обычно они находятся на верхних строчках. В данном случае все драйвера имеют только одну версию. Причем драйвера на сетевую карту отдельно нет, это значит, что он входит в пакет драйверов для чипсета. Есть отдельно драйвер на звуковую карту и драйвер контроллера дисков AHCI. Драйвер AHCI нужно устанавливать только в том случае, если при установке Windows, в BIOS был выбран соответствующий .
Драйвера AHCI положительно влияют на стабильность и скорость работы диска, но если ваш компьютер все равно работает не достаточно быстро, установите и ваша система станет значительно шустрее и отзывчивее!
Жесткий диск A-Data Ultimate SU650 120GBДальше просто скачиваете файлы и если они в ZIP-архиве, то распаковываете и запускаете исполняемый файл. Если драйвер уже был в виде исполняемого EXE-файла, то можно сразу же его запускать. Драйвера устанавливаются в обычной последовательности. Сначала драйвер чипсета и перезагрузка компьютера, затем все остальные.
4. Если нет драйверов для нужной версии Windows
Если материнская плата старая и так получилось, что драйверов под нужную версию Windows нет, то есть несколько путей:
- поиск драйверов на сайте разработчика чипсета
- установка драйверов с помощью центра обновлений Windows
- установка драйверов предыдущей версии Windows
- установка драйверов с помощью специальных утилит
- поиск и установка драйверов вручную
5. Поиск драйверов на сайте разработчика чипсета
На чипсет можно попробовать найти драйвер на сайтах их разработчиков Intel, AMD, nVidia. Какой у вас чипсет можно узнать на сайте производителя материнской платы или с помощью программы «CPU-Z», о которой мы уже говорили.

На сайте разработчика чипсета драйвер ищется таким же образом, как и на сайте материнской платы. Ссылки в нужные разделы сайтов разработчиков чипсетов есть в разделе « ».
5.1. Поиск драйверов для чипсета Intel
Выберите в форме поиска всё как указано ниже и нажмите «Поиск».

В окне с результатами поиска выберите «Драйверы» и версию Windows, которую вы устанавливаете.

Скачивайте и устанавливайте последнюю версию «Обновление драйверов для набора микросхем Intel».
Выберите серию вашего чипсета и нажмите «DISPLAY RESULTS» («ПОКАЗАТЬ РЕЗУЛЬТАТЫ»).

В окне с результатами поиска убедитесь, что это драйвера для вашего чипсета и нажмите «DOWNLOAD» («ЗАГРУЗИТЬ»).

5.3. Поиск драйверов для чипсета nForce
Компания nVidia производила чипсеты под торговой маркой nForce и есть еще достаточно много компьютеров с такими чипсетами. Если это ваш случай, то идем на сайт nVidia, заполняем форму и нажимаем «ПОИСК».

Напоминаю, что определить какой у вас чипсет можно с помощью программы «CPU-Z» (см. п.5). Если вы по какой-то причине затрудняетесь это сделать, то для автоматического определения вашего чипсета воспользуйтесь кнопкой «ДРАЙВЕРЫ МАТЕРИНСКИХ ПЛАТ» в форме, которая изображена на скриншоте выше.
Убедитесь, что нашлись подходящие драйвера, загрузите и установите их.

6. Установка драйвера видеокарты
После установки драйверов на чипсет советую первым делом скачать и установить драйвер на видеокарту. Благодаря этому установиться удобное для дальнейшей настройки разрешение экрана и система начнет работать быстрее. Ссылки на сайты, где можно скачать драйвера для видеокарт, есть в разделе « ».
Если у вас видеокарта GeForce, то зайдите в раздел загрузки драйверов на сайте nVidia, укажите модель вашей видеокарты, версию Windows и нажмите кнопку «ПОИСК».

После того, как драйвер будет найден, нажмите кнопку «ЗАГРУЗИТЬ СЕЙЧАС».

Дождитесь окончания загрузки файла и запустите его. Установка проходит довольно просто, вам потребуется всего несколько раз нажать кнопку «Далее».
Если у вас видеокарта Radeon, то зайдите в раздел загрузки драйверов на сайте AMD, выберите серию, к которой принадлежит ваша видеокарта, и скачайте драйвер для нужной версии Windows.

Если у вас более старая видеокарта и её нет в перечне, то воспользуйтесь поиском на сайте AMD. После загрузки файла запустите его. Установка проходит довольно просто, вам потребуется всего несколько раз нажать кнопку «Далее».
7. Установка драйверов с помощью центра обновлений Windows
Бывает, что на сайте производителя материнской платы нет драйверов на звуковую и сетевую карту для нужной версии Windows. Но не спешите, если звук и интернет работают нормально, значит Windows установила для них свои драйвера и в таком случае лучше ничего не трогать.
Если что-то все-таки не работает, то можно попробовать установить недостающие драйвера с помощью центра обновления Windows. Для этого кликните на кнопке ПУСК и перейдите в раздел «Панель управления\Оборудование и звук\Устройства и принтеры». Кликните правой кнопкой мыши на значке с именем вашего компьютера или ноутбука и выберите «Параметры установки устройств».

Установите переключатель в положение «Устанавливать драйверы из Центра обновления Windows, если они не найдены на компьютере» и нажмите кнопку «Сохранить».

После этого операционная система начнет поиск недостающих драйверов в интернете и в случае их обнаружения автоматически установит.
8. Установка драйверов предыдущей версии Windows
Если у вас не получилось найти драйвера для нужной операционной системы, то можно для операционной системы Windows 8 попробовать установить драйвер от Windows 7, а для Windows 7 можно установить драйвер от Windows Vista. В большинстве случаев они совместимы, важно только соблюсти разрядность (x64 на x64, x32 на x32). Эти драйвера нужно скачивать на сайте производителя материнской платы, что мы уже рассматривали.
9. Установка драйверов с помощью утилиты DPS
Если у вас не получилось найти и установить драйвера на какое-то устройство или ваш компьютер слишком старый, то можно попробовать сделать это с помощью специальной утилиты «Driver Pack Solution Online» (DPS). Скачать её можно в разделе « ».
Эта утилита определяет какие у вас устройства, версия операционной системы, загружает через интернет необходимые драйвера и устанавливает их. Запустите утилиту и нажмите «Установить вручную».

Этот вариант я считаю лучше, так как это позволит отказаться от драйверов, которые уже были скачаны с сайтов производителей и установлены в систему. Также можно будет отключить установку ненужных дополнительных программ.
Отметьте галочками только те драйвера, которые вам не удалось установить другими способами. Например, я выбрал драйвер для звуковой карты.

Перейдите в раздел «Софт» и вы сможете выбрать дополнительные программы, которые хотите установить. Это в принципе удобно, если вы только что переустановили систему и у вас еще нет самых необходимых программ. Я отметил галочками, программы, которые считаю полезными и рекомендую к установке.

После этого нажмите кнопку «Установить всё» и утилита установит все выбранные вами драйвера и программы.

10. Установка драйверов с помощью драйверпака DPS
Драйверпаком называется сборник драйверов для большого количества устройств. Если вы часто сталкиваетесь с установкой драйверов на различных компьютерах или у вас медленный интернет, то можно скачать полную версию «Driver Pack Solution» на компьютере с быстрым интернетом, а затем использовать его для установки драйверов на любом компьютере.
Недостатком такого решения является большой объем драйверпака (около 10 Гб). Таким образом для его использования на различных ПК понадобится внешний жесткий диск или флешка объемом от 16 Гб.
Sandisk Cruzer
11. Как проверить все ли драйвера установлены
Для того, чтобы проверить все ли необходимые драйвера установлены нужно зайти в «Диспетчер устройств». Это можно сделать несколькими способами.
1. Кликните правой кнопкой мыши на значке «Компьютер» на рабочем столе или в меню ПУСК и выберите «Управление».

Затем перейдите в раздел «Диспетчер устройств».

2. Нажмите кнопку ПУСК и перейдите в раздел «Панель управления\Оборудование и звук\Диспетчер устройств».

Первый способ проще и быстрее.
Если в разделе «Другие устройства» есть значки с восклицательным знаком, это значит, что драйвер для этого устройства не установлен.

Если значки с восклицательным знаком будут в других разделах, это значит, что драйвер установлен, но вероятно он не подошел и устройство не работает.
В таких случаях вам нужно будет найти и установить драйвер для этих устройств вручную, о чем мы и поговорим далее.
Перейдите в диспетчер устройств, кликните правой кнопкой мыши на проблемном устройстве и выберите «Свойства».

Перейдите на вкладку «Сведения», выберите в поле «Свойство» – «ИД оборудования», найдите в любой строке идентификатор устройства в формате «VEN_xxxx&DEV_xxxx» или «VID_xxxx&PID_xxxx» (вместо «xxxx» будут 4 символа).

Выпишите эти данные или кликните правой кнопкой мыши в любой строке и нажмите «Копировать». Перейдите на сайт «DevID.info» и введите в поисковую строку идентификатор устройства и нажмите «Искать».

Выберите вашу версию Windows и кликните на название найденного драйвера устройства или значок дискетки.

Часто предлагается два формата драйверов – это перепакованный файл «devid.info» и «Оригинальный файл».

Если у вас быстрый интернет и вы никуда не спешите, то лучше скачать «Оригинальный файл», так как с его установкой возникает меньше проблем. Если интернет медленный или поджимает время, то попробуйте скачать перепакованный файл «devid.info».
Если вы скачали драйвер в ZIP-архиве, то перед установкой извлеките из него все файлы. Если драйвер скачался в виде исполняемого EXE-файла, то его можно сразу же запускать на установку. Установка проходит довольно просто, нужно просто запустить исполняемый файл (типа «Setup.exe») и несколько раз нажать кнопку «Далее» или другую подобную.
Если драйвер не имеет исполняемого файла, то придется устанавливать его вручную. Для этого в диспетчере устройств кликните правой кнопкой мыши на устройстве, для которого вы скачали драйвер и выберите «Обновить драйверы…».

Затем «Выполнить поиск драйверов на этом компьютере».

Нажмите кнопку «Обзор», укажите папку, в которую вы распаковали скаченный файл с драйверами и нажмите «Далее».

Если подходящий драйвер будет найден в указанной папке, то он установится и устройство должно пропасть из списка неопределившихся в диспетчере устройств.
13. Откат или удаление драйвера
Иногда может так получиться, что драйвер, который вы установили, не работает или работает хуже. Например, появился фоновый шум или щелчки после установки драйвера на звуковую карту. В таком случае можно выполнить откат драйвера к предыдущей версии или удаление текущего драйвера из системы.
Для того, чтобы выполнить откат драйвера к предыдущей версии, зайдите в «Диспетчер устройств», кликните правой кнопкой мыши на нужном устройстве и выберите «Свойства».
В появившемся окне перейдите на вкладку «Драйвер» и нажмите кнопку «Откатить».

Если кнопка «Откатить» не активна или откат драйвера не помог, то можно попробовать удалить неправильно работающий драйвер. Для этого в том же окне нужно нажать кнопку «Удалить» и подтвердить удаление драйвера.

После этого перезагрузите компьютер и система снова попробует найти и установить наиболее подходящий драйвер для устройства. Если устройство не заработает, попробуйте найти и установить другой драйвер одним из рассмотренных нами способов.
14. Нужно ли обновлять драйвера
Производители периодически выпускают обновленные версии драйверов, в которых устраняются найденные ошибки и улучшается совместимость с другими устройствами и программным обеспечением.
Некоторые энтузиасты любят постоянно обновлять драйвера до последних версий. Но, если вы не достаточно опытный пользователь и ваш компьютер работает нормально, то я не советую вам этого делать. Так как с обновлением драйверов могут появляться и некоторые проблемы, а самостоятельно их устранить вам может не хватить опыта.
Единственный драйвер, который рекомендуется держать в актуальном состоянии, это драйвер на видеокарту, так как в нем добавляется поддержка новых игр и улучшается производительность в старых. Тем не менее, также не спешите с его обновлением, если все ваши игры работают хорошо. Потому что игры при разработке всегда тестируются на более старых драйверах, а их новые версии могут вызывать падение производительности. Обновляете драйвер на видеокарту в том случае, если у вас возникли проблемы в каких-то играх.
15. Другие драйвера и способы установки
Драйвера на другие устройства можно найти на сайтах их производителей. Если вы знаете другие хорошие способы или программы для установки драйверов, поделитесь ими в комментариях!
16. Ссылки
Ниже вы можете скачать все файлы, которые упоминались в статье.
После установки всех драйверов рекомендую снова сделать на внешний диск. Это поможет быстро восстановить систему со всеми драйверами в случае сбоя.
Transcend JetFlash 790 8Gb
Жесткий диск A-Data Ultimate SU650 240GB
Жесткий диск Transcend StoreJet 25M TS500GSJ25M 500 GB
Это один из наиболее распространенных вопросов, которые задают в Сети на многочисленных форумах не только новички, но и вполне опытные пользователи персональных компьютеров. На самом деле в установке любого драйвера нет ничего сложного. Необходимо всего лишь запомнить типичный набор действий.при помощи которых осуществляется установка любого драйвера.
Драйвер может быть установлен двумя методами. Это:
Установка драйвера как обычной программы;
комплексная установка драйвера.
Простая установка драйверов
Поскольку по своей сути любой драйвер – это обычная программа для операционной системы, его установка может быть выполнена точно таким же образом. То есть в том случае, если установочный файл драйвера имеет вид «Install.exe» или же «Setup.exe»? то никаких проблем с его установкой возникнуть не должно.
Единственная проблема, которая может возникнуть во время установки драйвера таким методом – это отказ вашей операционной системы распознавать подключенное к компьютеру оборудование. Это свидетельствует о том, что устанавливаемый для оборудования драйвер не подходит для него. В таком случае необходимо скачать драйвер с официального сайта производителя оборудования. Прежде чем скачивать драйвер, убедитесь в том, что он подходит для вашего «железа». Любой производитель компьютерных комплектующих и оборудования указывает, для какой именно модели и серии «железа» разработан конкретный драйвер. Обычно такая ситуация возникает тогда, когда при подключении нового оборудования пользователь ПК пытается установить устаревшую версию драйвера.
Комплексная установка драйвера
Данный способ установки драйверов немного сложнее предыдущего, однако если вы запомните последовательность нижеизложенных действий, то сможет установить абсолютно любой драйвер для любого оборудования.
1. Для начала кликаем на кнопке « Пуск », выбираем пункт « Мой компьютер », кликаем по нему правой клавишей мышки и выбираем « Свойства ».
3. В появившемся окне выбираем подключенное к компьютеру устройство, для которого необходимо установить драйвер. Устройства без драйверов обозначаются специальными желтыми иконками (знаками вопросов). Выбираем устройство и кликаем на него правой клавишей мыши. Заходим в пункт меню « Свойства ».
4. Выбираем в меню появившегося окна пункт « Драйвер » и кликаем на кнопку « Обновить ».
5. Система предложит осуществить поиск необходимого драйвера в интернет. Нам необходимо нажать на кнопку « Нет, не в этот раз », а затем « Далее ».
6. В следующем окне диспетчера установки драйверов выбираем пункт « Выполнить поиск наиболее подходящего драйвера в указанных местах » и подпункт « Включить следующее место поиска ». После этого нажимаем « Обзор » и выбираем папку или же диск, где находится необходимый драйвер.
На этом все. Ваша Windows самостоятельно найдет необходимый драйвер и установит его.
Важно! Если вы собираетесь переустановить драйвер для того или иного оборудования. То для начала лучше удалите его старую версию при помощи « Диспетчера устройств », а затем установите новую версию удобным для вас способом.
Источник
Привет, дорогой читатель! Темой сегодняшней статьи будут драйверы. Мы разберемся в самом понятии, что такое драйвер, их назначении, а также узнаете о том, как установить драйвер.
Начнём с понятия о драйвере – это специальная программа, через которую операционная система может управлять любым устройством. Он необходим каждому устройству компьютера (как внешнему, так и внутреннему).
В установке, требующей вмешательства пользователя, нуждается не все оборудования. Так происходит потому, что операционная система имеет встроенный набор драйверов для наиболее популярных устройств, при подключении которых, прежде чем начать работу, нужно только подождать некоторое время.
Для того чтоб проверить установлен ли драйвер для устройства, можно использовать диспетчер устройств Windows. Чтобы его открыть, необходимо нажать правой кнопкой мыши на «Мой компьютер» и выбрать меню «Свойства».
Если у вас Windows 7, то слева нажмите «Дополнительные параметры», откроется окно, в котором перейдите во вкладку «Оборудование» и нажмите на кнопку «Диспетчер устройств».
Если у вас установлена Windows XP, тогда при нажатии на «Свойства», откроется окно, где нужно перейти на вкладку «Оборудование» - «Диспетчер устройств».

Если в списке нет пунктов, напротив которых стоят желтые вопросительные или восклицательные знаки в желтом кружке, можно считать, что на компьютере установлены все необходимые драйверы. В обратном случае у вас не установлен какой-либо драйвер или происходит конфликт устройств.

Итак, мы разобрались, что такое драйвер.
Теперь давайте поговорим о насущной проблеме, отсутствия необходимого драйвера на компьютере, о том, где его можно взять и по какому принципу установить.
Процедура установки драйверов
Установка драйвера обычно происходит с помощью двух способов: исполняемого файла (.exe) и с помощью файла информации об установке (.inf).В первом случае установка сводится к запуску файла и ответам на вопросы инсталлятора. Программа установки сама найдёт устройство, для которого устанавливается драйвер или сообщит о его отсутствии, в том случае, если был запущен не правильный файл. Для большинства устройств установка драйвера невозможна, если оно не подключено к компьютеру.
При таком способе установки (exe ) вместе с драйвером часто устанавливаются дополнительные компоненты. Иногда пользователя спрашивают, нужны ли эти дополнения, а иногда они устанавливаются автоматически, без уведомления. Это могут быть различные центры поддержки, сообщающие состояние принтера и предлагающие купить расходные материалы или утилиты для более детальной настройки устройства.
Дополнительные программы, которые устанавливаются с драйверами, играют вспомогательную роль, но не отвечают за работоспособность устройства. Такие компоненты могут быть удобны и полезны, а могут и мешать. Если после установки драйвера вы обнаружили новые программы, и они не приносят совершенно никакой пользы, можете смело их удалять.
При установке из файла.inf сначала необходимо запустить мастер обновления драйвера для конкретного устройства. Для этого нужно нажать правой клавишей мыши на строку с неизвестным устройством, и в диспетчере выбрать пункт меню «Обновить драйвер» (в Windows XP) или «Обновить драйверы» (в Windows 7).

Можно также при загрузке компьютера дождаться пока Windows сам обнаружит новое устройство и запустит мастер установки. В появившемся окне нужно будет отказаться от поиска драйвера в интернете и нажать «Далее».
На следующем этапе можно оставить переключатель на пункте «Автоматически» или «Автоматический поиск обновленных драйверов», в этом случае ждать придётся довольно долго, поэтому лучше выбрать галочку «Установка из указанного места» или «Выполнить поиск драйвера на этом компьютере».
В этом случае нужно будет указать путь к папке, в которой лежит файл с информацией об установке драйвера. Мастер установки просканирует папку или все сменные носители и выберет подходящий к устройству файл. Если выбрать в Windows XP «Поиск на сменных носителях» процедура будет длиться немного дольше, чем при указании конкретной папки. При таком способе будет установлен только сам драйвер без каких-либо дополнительных компонентов.
Во время установки может появиться сообщение о том, что «Драйвер не имеет цифровой подписи». Цифровая подпись драйвера – это гарантия того, что вы имеете дело с оригинальным и проверенным на совместимость с ОС продуктом.
«Оригинальность» говорит о том, что файл никем не изменялся, кроме самого производителя оборудования. Если файл получен из надежного источника (диск, поставляемый с оборудованием или официальный сайт производителя), то можно согласиться на установку без подписи, в противном случае желательно отказаться от установки и поискать надёжный драйвер.
Также частенько бывают случаи, когда Windows показывает сообщение о том, что драйвер не тестировался для вашей версии Windows. Как выглядит сообщение смотрите ниже. Если вы уверены, что драйвер, который вы устанавливаете, подходит для вашей системы, то нажимаете «Все равно продолжить».

В процессе установки драйвера, система может выдать предупреждение безопасности, не беспокойтесь и жмите «Все равно установить этот драйвер». Как выглядит ошибка, сморите ниже.

Где найти драйвера
Самый простой и надежный способ найти подходящий драйвер – это воспользоваться диском, который поставляется в комплекте с оборудованием. Обычно на них предусмотрено два способа установки. То есть там есть как inf- , так и exe- файлы. Кроме того, в автозапуске имеется удобное меню, в котором легко сориентироваться и выбрать нужный компонент.
После клика в меню, программа автозапуска сама запустит нужный файл драйвера. Наличие файлов.inf также даёт возможность воспользоваться мастером обновления драйверов Windows, указав в качестве места поиска оптический диск. В таких дисках, встречается кнопка «Install all» («Установить все»).
Такой источник установки может не сработать по нескольким простым причинам: диска не было в комплекте с оборудованием, он утерян или пришёл в негодность, также возможно, что на диске отсутствуют драйвера под вашу операционную систему (например, принтер покупался во времена Windows XP, а вы перешли на Windows 7).
Если диска нет, придётся обратиться к сайту производителя. Для поиска нужного драйвера на сайте нужно ориентироваться по словам: «Скачать (Download)», «Поддержка (Support)», «Драйвер (Driver)».
Попав в нужный раздел, выберите категорию устройства (видеокарта, звук и т.д.), а затем модель из списка (или вручную введите её в поле поиска), и операционную систему, в которой будет работать устройство.
Напомню, что узнать название ОС можно в свойствах системы – «Win» + «Pause Break» или нажать правой кнопкой мыши на «Мой компьютер» и выбрать «Свойства».
Если говорить о ноутбуках, то следует помнить, что одна и та же модель может иметь разные модификации, соответственно, какие-то компоненты могут отсутствовать или наоборот, добавляться к комплекту, дискретная карта, например. Поэтому не нужно скачивать все подряд со странички с драйверами для своего компьютера.
Существует также ещё один источник драйверов, в шутку называемый специалистами «секретным оружием». Такое громкое название это средство получило потому, что способно установить драйвер почти на любое современное устройство и обычно установка происходит в течение 5-10 мин.
Речь идет о менеджере установки драйверов. Это программа, которая имеет большую коллекцию драйверов практически ко всем актуальным устройствам в одной программе.
Её можно скачать из интернета. Самым популярной, но не единственной в своём роде является программа Driver Pack Solution. После запуска она может запросить скачать свежие драйвера, потом просканирует систему (это займёт некоторое время) и выдаст сообщение о том, сколько драйверов нуждается в установке, а сколько в обновлении. После этого нужно просто нажать кнопку, которая запустит процесс установки.

Для того чтобы увидеть список устройств, к которым программа намерена установить драйвера, нужно установить флажок «Режим эксперта» в левой части окна. В этом случае можно будет выбрать, какие из драйверов вы хотите установить, а какие нет.

Есть, конечно, ещё один способ найти драйвер – использовать google или другой поисковик и скачать его с так называемых, сайтов - варезников. Но этим способ пользоваться не желательно, так как легко можно нарваться на вредоносную программу.
Администрация таких сайтов обычно снимает с себя всю ответственность по поводу того размещённого контента, кроме того информация на них может добавляться простыми пользователями без дополнительной проверки.
Конечно, есть проверенные долгими годами ресурсы, с которых можно качать без опаски. И все же, вы должны понимать, что никто не застрахован, и даже с драйверами, найденными на надёжных сайтах, могут возникнуть проблемы.
До скорых встреч!
P.S. Нашел для вас видео, где можно увидеть наглядно, как установить драйвер через диспетчер устройств.
Вне зависимости от версии оборудования, драйвер на которую вы ищите, с самого начала вам потребуется найти обновленный драйвер для устройства. Лучше всего, если этот драйвер будет располагаться на установочном диске, который поставлялся при покупке.
Если диск отсутствует, вам необходимо узнать модель устройства. Она может быть напечатана на коробке или указана в документации к компьютеру. Узнать версию оборудования вы также можете при помощи встроенных в систему инструментов. Перейдите в меню «Пуск» и кликните правой клавишей мыши на пункте «Компьютер». Выберите «Свойства», а затем в левой части окна нажмите «Диспетчер устройств». Найдите название оборудования, на которое вы хотите установить драйвер, после чего перейдите на официальный сайт производителя устройства и найдите правильное программное обеспечение.
Как правило, все драйверы размещены в разделе технической поддержки или загрузок.
Удаление старого драйвера
Перейдите в «Диспетчер устройств» и найдите наименование устройства, для которого вы загрузили драйвер. После этого кликните правой клавишей мыши на соответствующей строчке и выберите «Свойства». Перейдите во вкладку «Удалить», чтобы деинсталлировать программное обеспечение. Подтвердите проведение операции. После ее произведения будут установлены стандартные драйверы Windows или устройство будет удалено (при их отсутствии). Теперь можно приступать к установке драйвера.
Новые драйверы для видеокарт можно устанавливать без предварительного удаления устройства из системы.
Установка драйвера
Запустите скачанный ранее файл и следуйте инструкциям, появляющимся на экране. Примите условия лицензионного соглашения и дождитесь распаковки файлов для работы устройства. Операция может занять несколько минут, по истечению которых вам будет предложено перезагрузить компьютер. Закройте все запущенные программы, сохраните вашу работу и произведите перезагрузку. Если установка драйвера прошла правильно, устройство будет опознано в системе и станет доступным для использования.
В некоторых случаях система автоматически сможет обновить нужный драйвер. Для этого вам достаточно будет нажать кнопку «Обновить» и выбрать соответствующий параметр.
Если драйверы для установки поставляются не в качестве инсталляционного файла, а в формате архива, вам потребуется вместо удаления устройства из системы выбрать пункт «Обновить», нажав на который вы сможете указать путь до размещения загруженных драйверов. После завершения операции перезагрузите компьютер для применения изменений.