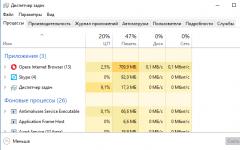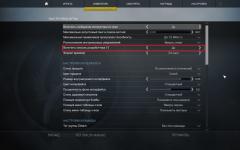Куда утекает трафик? Как найти "утечку" простейшими средствами.
Говорят, что в природе есть две загадки: откуда берется пыль, и куда деваются деньги? Точно также в интернете есть своя загадка: куда "утекает" трафик? Конечно в стационарных условиях, с современными высокоскоростными линиями эта проблема свою актуальность потеряла - но как только мы выезжаем на отдых, на природу, в деревню, там, где единственный способ свези с интернетом - сотовая связь, эта проблема встаёт во весь рост. Покупаем у оператора пакет в 1-2-4-8 гигабайт, вроде бы ничего не делали, а он израсходовался((. Куда же он делся? И можно ли как-то найти "источник утечки" "подручными средствами"?
Вообще, если уж Вы собрались "на природу" и будете пользоваться интернетом с ограниченным трафиком, очень желательно заранее
поставить программу контроля трафика. Например, совершенно бесплатный NetLimiter Monitor . Тогда, посмотрев её статистику, мы увидим, например, что трафик, входящий и исходящий потребляет браузер FireFox(в первом примере) ... или только входящий потребляется программой обмена мгновенными сообщениями Miranda. Всё просто и прозрачно.
 |
У радиолюбителей, когда нет возможности пользоваться точным, "качественным", измерителем часто пользуются "количественным" - который обычно называют тестером. В нашей системе контроля трафика тестером послужит индикатор локальной сети/беспроводной сети/модема - в общем того интерфейса , через который компьютер подключен к интерфейсу. Также таким тестером может послужить индикатор количества входящего/исходящего трафика Dashboard-а сотового модема(программы управления сотовым модемом).
Как определить на какой индикатор ориентироваться? В трее может быть несколько индикаторов сети/беспроводной сети/модема. Очень просто, если Вы точно не представляете на какой индикатор смотреть, то можно отследить нужный нам по изменению активности. Попробуйте в браузере, например, загрузить любой сайт и посмотрите какой индикатор стал активным - засветился или часто замигал. Если около индикатора стоит красный крестик - можно сразу не обращать на него внимание. В скриншоте-примере активный интерфейс отмечен зелёной точкой, а неработающий - красный.
Найдя индикатор нашего соединения с интернет теперь мы можем начать ревизию. Сначала грубо оценим - есть "утечка" вообще. Перестанем обращаться к интернет, дождёмся загрузки всех сайтов и пр. - и посмотрим на наш индикатор. Он должен не гореть. Если длительное время он не зажигается даже на короткое время - скорее всего "непроизводительной утечки" нет. Но, скорее всего, Вы заметите что он периодически "вспыхивает". Значит какая-то программа обращается к интернет. Попробуем отыскать - какая же из программ(или вкладок браузера) этим занимается.
Как же определить какая их той кучи программ, что в данный момент активно в компьютере, обращается к интернету? Воспользуемся "методом Волка" из "Ну Погоди!". Помните когда он, преследуя Зайца, забежал в телевизионный магазин? Чтобы определить, где же скрывается Заяц, он стал отключать телевизоры - и в конце-концов отыскал его. Так и мы попробуем найти "зайца" или "зайцев".
Для этого воспользуемся TaskManager-ом. "Обычным", системным TaskManager-ом мы выгружаем программы, когда они "зависают". Можно ли им наоборот, ввести программы в контролируемое "зависание"? К сожалению нет - стандартный системный TaskManager это не может. Зато имеется огромное число альтернативных TaskManager-ов, которым это под силу. Все такие программы мы рассматривать не будем - ограничимся только двумя.
Первая и достаточно мощная - это . Несмотря на такое громкое название - это совершенно безопасная для системы и очень мощная в плане исследования и управления запущенными программами и процессами. Скачайте и установите её - она Вам поможет не только в этом вопросе - множество вопросов работы системы могут быть прояснены с её помощью. Если Вы не можете или не имеете возможности установить программу(например в случае запрета установки программ или не желаете добавлять её в группу программ) - скачайте портабельный вариант. Он позволит Вам начать исследование системы "на ходу", без излишних установок. Кроме того Вы можете записать портабельный вариант -а на флешку и использовать в любом месте.
Запустите её и давайте посмотрим на главное окно, закладка Processes. Вы увидите множество запущенных в вашей системе программ и процессов. Чем ниже в окне программа - тем позднее она запущена. Самая нижняя программа в окне запущена последней.
 Кстати, эта программа также косвенно показывает какая программа обращается в интернет(хотя и не только). Посмотрит на колонку I/O Total. Если в этой колонке у программы ненулевые цифры - то программа занимается обменом данных с "внешним миром" - по отношении к памяти программы, конечно. Если у программ, относящихся к интернет(список будет в конце статьи) эта цифра ненулевая - смело включаем её в список подозреваемых.
Кстати, эта программа также косвенно показывает какая программа обращается в интернет(хотя и не только). Посмотрит на колонку I/O Total. Если в этой колонке у программы ненулевые цифры - то программа занимается обменом данных с "внешним миром" - по отношении к памяти программы, конечно. Если у программ, относящихся к интернет(список будет в конце статьи) эта цифра ненулевая - смело включаем её в список подозреваемых.Теперь как же мы будем с помощью этой программы искать программы, которые "активничают"? Очень просто. Начиная снизу(с самых последних) начнём "замораживать" интернет-программы. Для этого наживаем правой кнопкой мыши на название программы и выбираем в меню Suspend Process . После этого смотрим на наш индикатор - не прекратились ли обращения в сеть интернет? Если да - то мы нашли все программы, "доящие" трафик(их, скорее всего, не одна). Если обращения не прекратились - но изменился "темп" миганий - то почти наверняка "замороженная" программа одна "из тех". Если же ничего не изменилось - "размораживаем" программу нажав правой кнопкой мыши на название программы и выбрав пункт Resume Process .
 После того, как "список обвиняемых" будет готов оценим, что же с ним делать. Если в список попали только программы обмена мгновенными сообщениями и общения - например как Skype(skype.exe), ICQ(icq.exe), Qip(qip.exe), Miranda(miranda32.exe) - то надо подумать, стоит ли вообще держать их постоянно активными. Дело в том, что эти программы постоянно обмениваются данными по сети интернет - и этого избежать нельзя. Одни потребляют мало трафика(например - ICQ, Qip, Miranda), другие - несколько больше(например Skype) - но обмен будет в любом случае. Так что если хотите сэкономить на этих программах - завершайте их работу тогда, когда не используете. Или "замораживайте" на время "простоя" TaskManager-ом. Но, к слову, любая из таких программ потребляет совсем немного трафика - так что если у Вас уж не совсем ограниченный пакет трафика - можно оставить эти программы работать постоянно.
После того, как "список обвиняемых" будет готов оценим, что же с ним делать. Если в список попали только программы обмена мгновенными сообщениями и общения - например как Skype(skype.exe), ICQ(icq.exe), Qip(qip.exe), Miranda(miranda32.exe) - то надо подумать, стоит ли вообще держать их постоянно активными. Дело в том, что эти программы постоянно обмениваются данными по сети интернет - и этого избежать нельзя. Одни потребляют мало трафика(например - ICQ, Qip, Miranda), другие - несколько больше(например Skype) - но обмен будет в любом случае. Так что если хотите сэкономить на этих программах - завершайте их работу тогда, когда не используете. Или "замораживайте" на время "простоя" TaskManager-ом. Но, к слову, любая из таких программ потребляет совсем немного трафика - так что если у Вас уж не совсем ограниченный пакет трафика - можно оставить эти программы работать постоянно.Другая группа программ, которая может потреблять трафик даже в "состоянии покоя" - это браузеры. Такие как Internet Explorer(iexplorer.exe), Mozilla FireFox(firefox.exe), Mozilla SeaMonkey(seamonkey.exe), Opera(opera.exe), Google Chrome(chrome.exe), Safari(safari.exe) - ну и возможно другие. Некоторые страницы сайтов, которые вы открываете, может быть сделаны так, что периодически загружают информацию для обновления состояния экрана. Её объём может быть порой значительным. К сожалению нет простой возможности "заморозить" закладку браузера. Поэтому в "первый проход" Вам придётся обходить все закладки и закрывать все подозрительные. На будущее, выявив такие страницы, не оставляйте их после просмотра - а закрывает их. Сами сайты могут быть самыми разными - например в этом году увидел что страницы сайта GisMeteo периодически(и достаточно часто) обновляются - хотя погода так быстро не меняется)).
Ещё могут быть "забытые" программы, которые автоматически загружаются при загрузке системы - чаще всего это программы работы с торрентами(трекерами) - например мюТоррент(uTorrent.exe). Просто запретите таким программам стартовать автоматически - пока вы в условиях ограниченного трафика.
Если программа не относится к вышеперечисленным и она не системная(см. список ниже) - то есть повод насторожится. Очень вероятно что Ваша система заражена вирусом/трояном - и он тихо делает своё "чёрное дело" не извещая Вас. "Заморозьте" такие процессы и не "размораживайте" их - и поищите в интернет что же это за программа. Если это безобидная программа - то просто отключите её на время "ограниченного обмена". Если же это, по сведения в интернете, троянская/вирусная программа - лечите Ваш компьютер.
Если же трафик потребляет системная программа - то лучше всего включить firewall в системе - системный или внешнюю программу, - и запретить ненужные обращения. Настройка furewall-а - дело отдельной статьи, - но в интернет полно всяческих описаний настройки. Воспользуйтесь понятным Вам. Файрволл позволит Вам более точно контролировать трафик и позволит заблокировать доступ в интернет тем программам, которых вы не желаете "выпускать в свет".
Но, скажете Вы, этот достаточно сложен для начинающих. Нет ли чего того же функционально - но как можно проще? Оказывается есть! Это - крайне простой, но при этом достаточно мощный Task Manager, имеющий возможность "замораживать"/"размораживать" программы - и при этом не требующий установки. размер его вообще ничтожен - 38.4к сама программа и около 100к - все файлы. Такой размер не сильно "разорит" ваш пакет трафика.
После того, как вы запустите (лучше вообще поместить её в автозагрузку - ей надо очень мало памяти) её можно вызвать по сочетанию клавиш Ctr+Shift+~ . Мы увидим окно со списком запущенных программ - при этом чем выше программа, тем позже она запущена. Самая последняя находится в начале списка.
 |
 |
Вот теперь, пользуясь одной из этих программ, Вы можете найти "источник утечки" и решить что делать с этой программой/программами.
Приложение - названия программ и их исполняемых файлов, появляющихся в списке TaskManager-ов:
Браузеры:
Internet Explorer - iexplorer.exe
Mozilla FireFox - firefox.exe
Mozilla SeaMonkey - seamonkey.exe
Opera - opera.exe
Google Chrome - chrome.exe
Safari - safari.exe
Maxthon Browser - maxthon.exe
Программы обмена мгновенными сообщениями и общения:
Skype - skype.exe
ICQ - icq.exe
Qip - qip.exe
Miranda - miranda32.exe
R&Q - rnq.exe
P2P программы(для работы с торрентами и прямого обмена файлами):
мюТоррент - uTorrent.exe
Edonkey - edonkey.exe
Emule - emule.exe
Системные программы - не "замораживайте" их без необходимости - возможно полное "замораживание" системы!:
System Idle Process
System
smss.exe
winlogon.exe
services.exe
lsass.exe
svchost.exe
Список дан больше для примера, перечислены только самые известные программы. Если Вы видите программу не из этого списка - посмотрите в интернете что это за исполняемый файл
Статья обсуждается на Всеобщем форуме в этом топе .
Копия статьи помещена
Рано либо поздно появляется вопрос, куда деваются деньги в интернете. Зачастую пользователям требуется информация, которая всецело предоставляет пошаговую инструкцию по приобретению информации – на что использован трафик при соединении с интернетом по УЦИ. Данная спецтехнология будет пригодна при выяснении поводы повышенного расхода трафика.
Инструкция
1. Надобно запустить командную строку cmd.exe. Для этого выберите в меню «Пуск» пункт «Исполнить».
2. В окне, которое открылось, в строке с мигающим курсором необходимо набрать cmd.exe. Нажимаем ввод. Открылось стандартное окошко интерпретатора: данный шаг допустимо пропустить, и перейти сразу к выполнению дальнейшего шага в командной строке вашего файлового администратора, к примеру FAR. 111111
3. Дальше надобно набрать сетевую команду netstat.exe /?(дозволено примитивно netstat /?). Запустить ее дозволено нажав клавишу «Enter». В результате получаем список с подсказками, а именно какой итог может выдавать сетевая программа при эксплуатации тех либо иных ключей. В данном случае мы будем интересоваться больше подробной информацией об активности сетевых портов и определенными именами приложений.
4. Дальше надобно проверить, не сканирует ли какой-то преступник теперь нашу машину. Вводим в командной строке: Netstat -p tcp –n либо Netstat -p tcp –n. Тут требуется обратить ваше внимание на то, чтоб не повторялся дюже зачастую один и тот же внешний IP-адрес (1-й IP – локальный адрес вашей машины). Помимо того, про попытку вторжения может также свидетельствовать громадное число записей такого типа: SYN_SENT, TIME_WAIT с одного IP. За опасные дозволено принимать частые повторы сетевых портов 139, 445 протокола TCP, и 137, и 445 протокола UDP, с внешнего IP.
6. Набираем следующее: Netstat –b (тут нужны права менеджера). В итоге этого выгрузится большой протокол со статистикой работы в интернете всех ваших приложений: Данный секция протокола показывает на то, что программа uTorrent.exe (заказчик для скачивания и раздачи файлов в сети BitTorrent) производила раздачу файлов на две машины в сети с открытых локальных портов 1459 и 1461.
7. Ваше право решить, надобно ли остановить это приложение. Допустимо, есть некоторый толк удалить его из автозагрузки. Здесь теснее засечена активность иных легальных программ, которые работают с сетевыми сервисами: Skype, Miranda, причем 2-й работает через защищенный протокол https.
8. Окончательной целью данного обзора должно стать определение неизвестных вам приложений, которые без вашего ведома, подключаются к интернет сети (неведомо что они передают). Дальше вы теснее обязаны применять разные методы борьбы с «пагубными» приложениями, начиная с их отключения из автозагрузки и заканчивая проверкой особыми утилитами.
Контроль интернет-трафика поможет сэкономить на его применении и защитить от таких действий, которые принято называть перехватом трафика . Помимо этого, возникает добавочная вероятность защититься от утрат информации и от шпионских и троянских программ. Существует довольное число программных продуктов, работающих в данном направлении.

Инструкция
1. Для проверки трафика воспользуйтесь программой Traffic Inspector, предуготовленной для того, дабы учесть и сэкономить трафик в сети интернет. Программа дозволяет вести систематический контроль и контролировать тарифы, осуществлять управление скоростью и загрузкой канала. При помощи Traffic Inspector дозволено провести проверку на присутствие вирусов почтового и веб-трафика , учесть все письма, осуществить фильтрацию спама. Программа разрешает блокировать рекламу и всплывающие окна, а также и неугодные сайты.
2. Скачайте бесплатную программу, такую как BitTally, которая может предоставить всё нужное для учета, контроля и обзора сетевого трафика .
3. На многих предприятиях и в компаниях сегодня устанавливают ProxyInspector – систему учета трафика . Вышеназванная программа разработана для учета трафика интернета и контроля за целевым применением сети интернет служащими компании. Но это всё программы многофункциональные.
4. Существует ряд дюже комфортных бесплатных программ, имеющих тесную специализацию, направленную на подсчёт трафика и контроль затрат на интернет. Эти программы совершенно подходят для работы в локальной сети. К ним относятся – бесплатные программные продукты vAv Traffic Watcher и vAv iNet StatistiX (av4sx.nm.ru). Первая подробно и скрупулезно рассматривает всякий байт и своевременно напомнит о том, что дневной либо месячный лимит превышен либо даже самосильно разорвёт соединение с целью не допустить перерасхода денежных средств.
5. При необходимости подсчитать ваши финансовые вложения в денежных знаках всякий страны, рассчитать график утраты денег, произошедший в течение недели, и определить нынешнее состояние счёта, скачайте vAv iNet StatistiX (av4sx.nm.ru).
6. Больше сильная программа TMeter (www.tmeter.ru), способна вести и контролировать статистические данные, касающиеся трафика раздельно для локальной сети и интернета, имеет сильную систему фильтров, по средствам которой дозволено считать только тот трафик, тот, что относится к пригодному.
7. Все программы имеют подсознательно внятный интерфейс и меню пользователя, а потому скачанное ПО надобно только запустить. Итог программы выдают в виде таблиц.
Трафиком применительно к компьютерным информационным сетям называют число переданной либо полученной за определенное время информации. Пользователям интернета за ним доводится следить исключительно наблюдательно в том случае, если от этого показателя зависит сумма оплаты служб провайдера в всякий платежный период. Узнать число истраченного интернет-трафика дозволено несколькими методами.

Вам понадобится
- Договор на подключение к интернету либо логин и пароль в индивидуальный кабинет.
Инструкция
1. Воспользуйтесь «личным кабинетом» абонента на сайте своего интернет-провайдера – это, вероятно, самый легкой метод узнать число затраченного трафика в нынешнем платежном периоде либо за всякий из прошлых месяцев. Ссылка на вход в такой кабинет обыкновенно размещается на основной странице компании, а логин и пароль выдается совместно с документами на подключение к обслуживанию.
2. Всякий провайдер разрабатывает свой личный вариант пользовательского интерфейса для кабинета, следственно, к сожалению, не существует цельных для всех рекомендаций, где именно в кабинете следует искать показатели использованного трафика. Скажем, при применении «Домашнего интернета» от компании «Билайн» сразу позже авторизации перейдите на вкладку «Интернет» и кликните ссылку «Статистика». На странице, которая в итоге откроется, вы увидите таблицу, где для всего из последних 13 месяцев (включая нынешний) будет раздельно указано число трафика, затраченного на приобретение и отправку, а также всеобщее число проведенного в сети времени. Если вы не используете один из безлимитных тарифов, то в этой таблице будет указана и соответствующая этим показателям сумма оплаты.
3. Наименования месяцев в этой таблице кликабельны – если хотите узнать больше точное разделение трафика по дням внутри какого-нибудь месяца, то щелкните ссылку на него. Таблица, разбитая по дням, в свою очередь, предоставляет вероятность посмотреть еще больше точное разделение трафика внутри всякого дня – по сессиям.
4. Воспользуйтесь телефоном поддержки заказчиков вашего интернет-провайдера, если индивидуальный кабинет отчего-либо недостижим. Узнать номер телефона дозволено в договоре на подключение к интернету либо полученных совместно с ним инструкциях. Должен он быть указан и на сайте компании. Позвоните по этому номеру и поинтересуйтесь числом потраченного вами трафика у оператора. При этом будьте готовы назвать номер договора и фамилию/имя/отчество лица, на которое он оформлен.
5. Установите какую-нибудь программу для подсчета полученного и отправленного трафика. Правда, приложения такого рода комфортны скорее для подсчетов разделения потребляемого трафика компьютерами вашей локальной сети, а со статистикой интернет-провайдера могут не совпадать.
Компьютер, подключенный каким-нибудь образом к интернету, имеет неповторимый адрес для его идентификации. Узнать адрес вашего ПК вы можете при помощи меню особых онлайн-сервисов.

Вам понадобится
- – компьютер;
- – подключение к интернету.
Инструкция
1. Проверьте, имеется ли на вашем компьютере энергичное подключение к интернету. Если да, значит, при соединении с сетью вашему компьютеру был механически назначен IP-адрес. В случае, если вам необходимо определить ваш внешний IP-адрес, откройте браузер и перейдите по дальнейшей ссылке: http://2ip.ru/whois/. В отобразившейся информации и будет указан адрес компьютера. При переподключении он может изменяться в зависимости от используемого вами провайдера интернета. Если вам был предоставлен динамический IP (актуально для большинства случаев подключений по спецтехнологии Dial Up и при выделенном интернете), то при повторном подключении, скорее каждого, ваш компьютер будет иметь теснее иной внешний IP. Если же ваш провайдер предоставляет вам статический (непрерывный) адрес, то он не изменится.
2. Если вы хотите узнать IP-адрес иного компьютера, воспользуйтесь фаерволом и программ для обмена сообщениями и файлам по прямому соединению, скажем, Skype либо Miranda. Свяжитесь с обладателем компьютера, внешний адрес которого вас волнует. Запустите фаервол, заблаговременно внеся программу для обмена сообщениями в список его исключений, если ранее это не было предусмотрено настройками безопасности на вашем компьютере.
3. Отправьте вашему собеседнику какой-нибудь файл с вашего компьютера обратите внимание, что с его стороны нужно принять данные, в отвратном случае вы не увидите его IP-адреса. Позже того как начнется отправка файла, откройте программу-фаервол и просмотрите отправляемый поток информации. Там же будет указан внешний адрес компьютера получателя.
4. Если вы не хотите, дабы ваш внешний IP-адрес узнали другие пользователи интернета, спрячьте его при помощи особых программ либо сайтов-анонимайзеров. Они работают по тезису присвоения вашему компьютеру адреса-маски, позже чего он будет отображаться в качестве вашего внешнего IP на различных сайтах либо при прямых подключениях.
Видео по теме
Полезный совет
В целях безопасности не используйте прямые подключения.
Лимитными тарифами на доступ к интернету сегодня пользуются очень редко, поскольку доступность безлимитных сильно возросла. Но если вы до сих пор вынуждены пользоваться лимитным тарифом , а потребление трафика, вместе с расходом ваших средств, внезапно увеличилось, важно определить и устранить причину случившегося.
1.
А поможет вам в этом маленькая командно-строчная программа под названием netstat. Скорее всего, её вам не придётся даже скачивать и устанавливать – она входит не только в большинство дистрибутивов Linux, но и даже в большинство версий Windows. Первым делом надо максимально воспроизвести ту обстановку, в которой у вас начинает происходить внезапное увеличение потребления трафика. То есть, запустить те же программы, заставить их выполнять те же действия, и так далее.
2.
Теперь, обнаружив возрастание потребления трафика, нужно запустить программу netstat. Программа выведет крупный фрагмент текста, нас из него интересуют только верхние строки, имеющие примерно такой вид:
tcp 0 1953 10.203.66.34:33599 mc.yandex.ru:www ESTABLISHED
По ним можно определить, с какими серверами сейчас обменивается данными ваш компьютер. Видны и IP-адреса, и порты, и доменные имена. Там могут быть и адреса, никак не связанные с посещаемыми вами сайтами. По доменным именам нетрудно догадаться, какая программа ведёт обмен данными: возможно, обновляется антивирус, ОС, какая-нибудь программа с автоматическим обновлением, работает в фоновом режиме ICQ.
3.
Чтобы более точно выяснить “виновника” возрастания потребления трафика, закрывайте программы по одной, всякой раз запуская netstat повторно. Смотрите, что будет меняться в списке соединений – какие соединения будут исчезать. Обнаружив, какая программа потребляет трафик, имеет смысл перенастроить её, например, так, чтобы она перестала автоматически обновляться (тут важно выбрать разумный баланс между уменьшением расхода трафика и регулярной установкой критических обновлений, базы же антивируса следует регулярно обновлять тем более). Если закрыты все программы, а что-то потреблять трафик продолжает, и доменные имена в выдаче netstat вам кажутся подозрительными, следует проверить компьютер на наличие вредоносных программ.
Рано или поздно возникает вопрос, куда деваются деньги в интернете. Часто пользователям требуется информация, которая полностью предоставляет пошаговую инструкцию по получению информации - на что использован трафик при соединении с интернетом по УЦИ. Данная технология будет полезна при выяснении причины повышенного расхода трафика.
Инструкция
В разделе «PID» смотрим, какая программа потребляет ресурсы.

Также, если нажать правой кнопкой мыши по процессу, появится набор функций. Process Properties – свойства процесса, End Process – завершить процесс, Copy – скопировать, Close Connection – закрыть соединение, Whois – что советует система.

Третий способ – использование компонентов ОС Windows
Жмём «Пуск», « Панель управления».

Для Windows XP. Открываем «Центр обеспечения безопасности».

Жмём «Автоматическое обновление».

В новом окне ставим отметку возле «Отключить» и «ОК».

Для Windows 7. Открываем «Центр обновления Windows».

Нажимаем «Настройка параметров».

Ставим отметку «Не проверять наличие обновлений».

Программы и элементы системы не будут получать доступ к сети. Однако чтобы служба не включилась обратно, проделываем следующие шаги (приемлемые для Windows ХР Windows 7).
В «Панели управления» переходим к разделу «Администрирование».


Ищем «Центр обеспечения безопасности» или «Центр обновления Windows». Кликаем «Отключить службу».

Четвёртый способ – контроль антивирусной программы
В Новой версии Nod 32 появилась дополнительная функция – контроль трафика. Запускаем ESET NOD32 Smart Security 5 или выше. Переходим к разделу «Служебные программ» и выбираем «Сетевые подключения».

Закрываем браузеры и смотрим список программ и элементов, которые потребляют ресурсы интернета. Напротив названия софта также будет отображаться скорость соединения и передачи данных.

Для того чтобы ограничить доступ программы к сети, жмём правой кнопкой мыши по процессу и выбираем «Временно запретить сетевое соединение для процесса».

Скорость интернет-соединения увеличится.