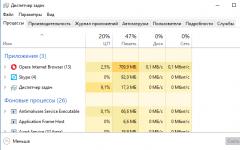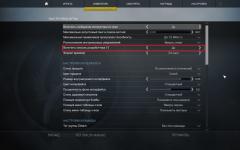Файл подкачки - это системный файл, который операционная система использует как «продолжение» оперативной памяти, а именно - для хранения данных неактивным программ. Как правило, файл подкачки используется при малом объеме оперативной памяти, а управлять размером этого файла можно с помощью соответствующей настройки.
Как управлять объемом файла подкачки операционной системы
Итак, сегодня мы рассмотрим, как с помощью штатных средств Windows XP изменить объем файла подкачки.


Если вы используете классический вид панели инструментов, тогда найдите значок «Система» и кликните по нему два раза левой кнопкой мышки.


- Поскольку все настройки операционной системы начинаются с «Панели управления» , то откроем ее. Для этого в меню «Пуск» кликнем левой кнопкой мыши по пункту «Панель управления» .
- Теперь переходим в раздел «Производительность и обслуживание» , кликнув по соответствующей пиктограмме мышкой.
- Далее можно кликнуть по заданию «Просмотр информации об этом компьютере» или же двойным кликом по значку «Система» открыть окно «Свойства системы» .
- В этом окне переходим на вкладку «Дополнительно» и нажимаем кнопку «Параметры» , которая находится в группе «Быстродействие» .
- Перед нами откроется окно «Параметры быстродействия» , в котором нам остается нажать на кнопку «Изменить» в группе «Виртуальная память» и можно переходить к настройкам размера файла подкачки.

Здесь можно посмотреть какой объем используется в данный момент, какой рекомендуется установить, а также минимальный размер. Для того, чтобы изменить размер необходимо ввести два числа при положении переключателя «Особый размер» . Первое - это исходный объем в мегабайтах, а второе - это максимальный объем. Чтобы введенные параметры вступили в силу, необходимо нажать на кнопку «Задать» .

Если установить переключатель в режим «Размер по выбору системы» , то регулировать объем файла будет непосредственно сама Windows XP.
Ну и напоследок, для того, чтобы вовсе отключить подкачку, необходимо перевести положение переключатель в «Без файла подкачки» . В этом случае все данные программ будут храниться в оперативной памяти компьютер. Однако делать это стоит если у вас установлено 4 и более гигабайт памяти.
Файл подкачки — это файл pagefile.sys на жестком диске, используемый Windows при недостаточном объеме оперативной памяти. По умолчанию операционная система автоматически корректирует его размер, и редактировать данный параметр не требуется. Однако в некоторых случаях самостоятельная настройка (увеличение, уменьшение или отключение) файла подкачки может увеличить производительность системы.
Прежде чем изменять размер или отключать файл подкачки, рекомендую дочитать статью до конца, т.к. его изменение, в некоторых случаях, может снизить производительность Windows XP / 7.
Дело в том, что в данном случае, большой размер не есть хорошо. Скорее наоборот, если размер файла слишком велик, Windows будет работать медленнее. При большом объеме файла система чаще обращается не к оперативной памяти, а к pagefile.sys, который находится на жестком диске. А, как известно, скорость чтения с диска значительно меньше, чем с оперативной памяти, следовательно большой файл подкачки замедляет работу компьютера и дополнительно нагружает жесткий диск (что также снижает производительность).
Оптимальный размер файла подкачки зависит от количества оперативной памяти, я придерживаюсь следующей таблицы:
Для Windows XP:
- 512 Мб ОЗУ – 2048 Мб
- 1 Гб ОЗУ – 1312 Мб
- 2 Гб ОЗУ – 1024 Мб
- 4 Гб ОЗУ – 512 Мб
Для Windows 7:
- 512 Мб ОЗУ – 2560 Мб
- 1 Гб ОЗУ – 1536 Мб
- 2 Гб ОЗУ – 1312 Мб
- 4 Гб ОЗУ – 768 Мб
- > 6 Гб ОЗУ – без файла подкачки
То есть, чем больше оперативной памяти, тем меньше должен быть размер файла подкачки, так что не спешите его увеличивать, лучше воспользуйтесь таблицей и подберите его оптимальное значения.
Как увеличить файл подкачки
Щелкаем правой кнопкой мыши по «Мой компьютер» и проходим в «Свойства» — «Дополнительно» — «Быстродействие». Далее идём в «Параметры» — «Дополнительно» — «Виртуальная память» — «Изменить».
Выбираем «Особый размер» и выставляем нужные значения в полях «Исходный размер» и «Максимальный размер», нажимаем «Задать».
Как отключить файл подкачки
Переходим с помощью правой кнопки мыши по «Мой компьютер» в «Свойства» — «Дополнительно» — «Быстродействие». Далее в «Параметры» — «Дополнительно» — «Виртуальная память» и нажимаем «Изменить».

Поочередно выбираем диски и нажимаем «Без файла подкачки» — «Задать». После того как файл подкачки будет отключен на всех дисках нажимаем ОК. Изменения вступят в силу после перезагрузки компьютера.
Как перенести файл подкачки на другой диск
Здесь алгоритм действий следующий:
- Щелчок правой кнопкой мыши по «Мой компьютер» — «Свойства» — «Дополнительно» — «Быстродействие» — «Параметры» — «Дополнительно» — «Виртуальная память» — «Изменить»;
- Выбираем диск, на котором в данный момент находится файл, и нажимаем «Без файла подкачки»;
- Далее необходимо нажать на кнопку «Задать» и в открывшемся окне подтвердить действие;
- Выбираем диск, на который хотим перенести файл подкачки;
- Выбираем один из режимов работы: размер по выбору системы (автоматический размер файла подкачки) или особый размер (размер задается пользователем);
- Для сохранения изменений нажимаем «Задать», закрываем все окна при помощи кнопки ОК и перезагружаем компьютер.
Оптимизация файла подкачки
- Если в компьютере используется только один жёсткий диск, то файл подкачки лучше расположить на первом разделе;
- Если используется два или более накопителя, лучше перенести файл на самый скоростной диск;
- Не рекомендуется создавать файл на нескольких логических разделах одного накопителя. Это заметно снизит производительность системы;
- При наличии нескольких накопителей не рекомендуется задействовать для файла подкачки старые модели жестких дисков – это также снизит скорость работы компьютера.
В Windows XP имеет смысл увеличить фа йл подкачки и тем самым улучшить производительность или предпочтительнее удалить его совсем, но прикупить больше оперативной памяти. Как вы думаете какое принять решение? Вячеслав.
Windows XP увеличить файл подкачки
Сначала я отвечу на вопрос, а затем покажу как перенести и увеличить файл подкачки в операционной системе Windows XP . Прибавки в скорости Вячеслав особо не ждите. Вы в своём письме сказали что у вас 2 Гб оперативной памяти работающей в двухканальном режиме и это очень хорошо, так же установлена операционная система Windows XP 32-bit. Если вы докупите себе ещё 2 Гб, значит у вас будет всего 4 Гб оперативки и 1 Гб будет у вас простаивать совсем, так как Windows XP 32-bit видит не больше 3 Гб оперативки и могу поспорить что в двухканальном режиме ваша оперативная память работать тоже перестанет.
- Примечание: Другое дело если бы у вас была установлена Windows XP 64-bit, тогда можно было бы установить больше оперативной памяти, но опять же, поверьте мне, многие экспериментировали до вас с отключением файла подкачки, но на одном мнении так и не сошлись, одно я знаю точно, проблемы с драйверами и совместимостью программ в Windows XP 64-bit вам обеспечены.
Ну а если заводить вопрос о покупке оперативной памяти, то тогда мне нужно знать всё о конфигурации вашего компьютера (напишите мне), если она у вас достаточно мощная, то может на самом деле стоит докупить оперативки и установить операционную систему Windows 7 64-bit.
Итак увеличиваем файл подкачки в Windows XP . Пуск ->Щёлкните правой мышкой на значке Мой компьютер и выберите Свойства ,

Быстродействие и Параметры

Во вкладке Быстродействие и параметры выбираем Дополнительно.

Виртуальная память - ->Изменить

Как вы видите фал подкачки у нас расположен на диске (С:) далее ставим галочку на пункте Без файла подкачки и Задать , затем будем переносить файл подкачки на диск (Е:)
Учитывая, что вы уже находитесь в меню «Свойства системы», то дальше просто выполняйте следующие пошаговые действия:

Теперь в окошке, что откроется, мы и будем вносить изменения.
Почти всегда, этот файл находится в памяти диска С, так рекомендует система. Но учитывая, что этот диск и так загружен установленной операционной системой, мы его переместим на другой, менее загруженный диск, к примеру, диск D. Конечно, в идеале, когда файл подкачки находится на другом жестком диске, но не у всех он есть.
Итак, перемещая файл подкачки с диска С на диск D выполняем следующие манипуляции:

В выбранной строке следует указать, подходящий для вашей системы, размер файла подкачки. Чтобы выбрать идеальный размер файла подкачки, требуется объем оперативной памяти персонального компьютера увеличить в полтора – два раза. Это значение и будет наилучшим вариантом для повышения производительности компьютера. Таким образом, если размер оперативной памяти будет равен 2 Гб, то ясно, что файл подкачки не должен быть более 4 Гб. Соответственно, в пункте «Исходный размер» напишем 3000, соответственно в поле «Максимальный размер» — 4000. Далее нажимаем «Задать» и перезапускаем компьютер, чтобы параметры, которые мы поменяли, сохранились.
Стоит отметить, что технологию «подкачки» не рекомендуется использовать постоянно, а лишь тогда, когда система перегружена объемными играми и приложениями. Во всех остальных случаях нужно просто расширить установленной объем оперативной памяти.
И еще, если пользоваться файлом подкачки, то необходимо периодически проводить дефрагментацию винчестера.
Надеемся, что наши советы помогут поднять производительность и быстродействие вашей системы. Особенно если вам приходится работать со слабым персональным компьютером. Удачи! Оставляйте комментарии.
Оперативной памяти никогда не бывает много. Помимо самой операционной системы, оперативную память активно используют различные приложения, и в случае, если какие-либо данные не умещаются в памяти, они временно сохраняются на жестком диске в так называемом файле подкачки.
Взаимодействие с файлом подкачки происходит значительно медленнее, чем с оперативной памятью компьютера, поэтому оптимизация работы с этим файлом зачастую дает возможность увеличить производительность системы в целом.
Чтобы увеличить оперативку за счет памяти жесткого диска вам необходимо щёлкнуть правой клавишей мыши на значке Мой компьютер, расположенном на Рабочем столе Windows XP , и в появившемся контекстном меню выберите пункт Свойства (Properties) . В открывшемся окне Свойства системы (System properties) перейдите на вкладку Дополнительно (Advanced) и щелкните мышью на кнопке Параметры (Settings) в разделе Быстродействие (Performance) . На экране откроется диалоговое окно Параметры быстродействия . Откройте вкладку Дополнительно (Advanced) .
Переключатель Оптимизация времени процессора (Processor sheduling) позволяет выбрать тип приложений, имеющих более высокий приоритет при получении ресурсов процессора компьютера: он позволяет оптимизировать работу программ (programs), либо служб, работающих в фоновом режиме (background services). Первый из предлагаемых вариантов позволяет добиться большего быстродействия при работе с пользовательскими приложениями.
Переключатель Использование памяти (Memory usage) позволяет установить приоритет на использование ресурсов оперативной памяти для программ (programs) либо для системного кэша (system cache). Первый вариант предпочтительнее для настольных компьютеров и рабочих станций, то есть в большинстве случаев использования ПК, работающего под управлением Windows XP . Второй вариант следует выбрать, если компьютер используется в качестве сервера (пользователи обращаются к ресурсам системы по сети, и работа непосредственно с этим компьютером «за клавиатурой» практически не ведется) или если в системе запущены какие-либо специфические программы, требующие непрерывного кэширования данных.
Наконец, чтобы изменить параметры файла подкачки, щелкните мышью на кнопке Изменить (Change) в разделе Виртуальная память (Virtual memory) . На экране откроется одноименное диалоговое окно.
Теоретически, наиболее оптимальным считается объем файла подкачки, превышающий объем установленной на компьютере оперативной памяти примерно в два раза. Текущий размер файла подкачки демонстрируется в нижней части окна. По умолчанию Windows XP сохраняет файл подкачки на основном разделе системного диска, однако вы можете переместить его на другой диск или в другой логический раздел либо разрешить операционной системе создавать файлы подкачки заданного размера сразу в нескольких дисковых разделах: если на одном из них установленная вами максимальная квота будет исчерпана, Windows XP автоматически начнет работать с файлом подкачки на другом диске.
В верхней части окна демонстрируется список всех жестких дисков (или логических дисковых разделов), имеющихся на компьютере. Выберите щелчком мыши один из них. Ниже, в разделе Размер файла подкачки для выбранного раздела (Page file size for selected drive), вы сможете увидеть текущий объем файла подкачки для данного диска и доступный свободный объем дискового пространства. Вы сможете изменить принятые по умолчанию настройки файла подкачки, установив расположенный ниже переключатель в одно из трех предлагаемых положений:
1.Без файла подкачки (No paging file) - файл подкачки в выбранном дисковом разделе не создается;
2.Размер по выбору системы (System managed size) - Windows XP сама определяет требуемый размер файла подкачки, создаваемого в выбранном разделе;
3.Особый размер (Custom size) - минимальный и максимально допустимый объем файла подкачки в данном разделе задается пользователем. Введите минимальный (начальный) размер файла подкачки в мегабайтах в поле Исходный размер (Initial size), а максимально допустимый - в поле Максимальный размер (Maximum size).
Изменив параметры настройки файла подкачки для каждого из дисковых разделов вашего компьютера, щелкните мышью на кнопке Задать (Set). Чтобы сохранить настройки, щелкните на кнопке OK . Измененные параметры вступят в силу после следующей перезагрузки компьютера.