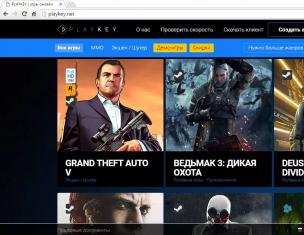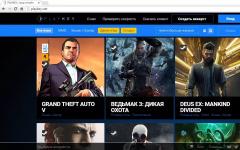Если компьютер медленно завершает работу (или вообще не завершает работу), медленно запускается или не переходит в режим экономии энергии , возможно, драйвер устройства или программа конфликтуют с номинальным напряжением Windows.
Можно попробовать воспользоваться средствами управления производительностью, чтобы выявить такие драйверы программ и устройств.
Чтобы проверить производительность
Если программа или драйвер мешают компьютеру быстро включаться
Можно попытаться решить проблему следующим образом:
- Управление приложениями, которые выполняются во время запуска . Некоторые программы запускаются автоматически при запуске Windows. Большое количество таких приложений может привести замедление работы компьютера. Чтобы отключить запуск программ при загрузке системы и повысить производительность, воспользуйтесь Windows Defender. Дополнительные сведения см. Отмена автоматического запуска программ при загрузке Windows .
- Обратитесь к разработчику программы или драйвера за обновлением
Если программа или драйвер мешают компьютеру быстро выключаться
Можно попытаться решить проблему следующим способом:
- Перед завершением работы закройте . Возможно, проблема возникает только во время выполнения программы. Попробуйте закрыть программу перед выключением Windows и проверьте, правильно ли отключается теперь компьютер.
- Обратитесь к разработчику программы или драйвера, для получения обновлений . Новая версия программы, возможно, поможет решить проблему.
Если эти действия не помогли решить проблему, программа или драйвер, возможно, несовместимы с Windows . Если программа или устройство установлены самостоятельно и вы их больше не используете, отключите устройство или удалите или драйвер .
Если компьютер долго выключается, то это может создавать серьезные неудобства. Как правило, такой глюк проявляется на компьютерах зараженных вирусами или на компьютерах с большим количеством установленных программ. В данной статье мы попробуем разобраться с данной проблемой.
Почему компьютер долго выключается?
Вирусы. Самая типичная и распространенная проблема. Даже если у вас установлен , это не гарантирует 100% защиты. Поэтому решать проблему медленного выключения компьютера нужно именно с проверки на . Скачайте программы Dr Web CureIt и Kaspersky Virus Removal Tool. С помощью данных программ вы сможете проверить ваш компьютер на вирусы.
Большое количество запущенных программ. Часто причиной для долгого выключения компьютера являются запущенные программы. Многие пользователи имеют привычку держать запущенными десятки не нужных программ. Они висят в памяти и при выключении компьютера операционная система вынуждена сначала закрыть все программы. Естественно это занимает некоторое время, это приводит к тому, что компьютер может выключаться очень долго. Для того чтобы избавиться от лишних программ и отключите автоматический запуск не нужных программ.
Зависание запущенных системных служб . Если вы проверили компьютер на вирусы и отключили автозагрузку не нужных программ, но ситуация не улучшилась, то возможно проблема в зависании системных служб. Для того чтобы решить эту проблему, необходимо внести изменения в реестр Windows.
Сначала нам необходимо запустить Редактор реестра. Для этого с помощью комбинации клавиш Win+R вызываем меню «Выполнить». В открывшемся окне вводим команду «regedit» и нажимаем ввод.
Во время выключения компьютера операционная система должна выключить все запущенные системные службы. Если служба зависает, то операционная система ожидает некоторое время, после чего завершает работу этой службы принудительно. Время ожидания определяется ключом реестра. Данный ключ находится по адресу KEY_LOCAL_MACHINE\SYSTEM\CurrentControlSet\Control\WaitToKillServiceTimeout.
По умолчанию, этот ключ отводит на закрытие зависших служб 20000 миллисекунд (20 секунд). Если компьютер долго выключается, то есть смысл уменьшить этот параметр до 5 секунд, для этого меняем значение WaitToKillServiceTimeout на 5000.
Недостаточно места на системном диске.
на системном диске может приводить к долгому выключению компьютера, а также к другим ошибкам. Поэтому нужно следить, чтобы на том системном диске всегда оставалось несколько гигабайт свободного места.
Проблемы с жестким диском. Проблемы с жестким диском также могут приводить к медленному выключению компьютера. Если ваш компьютер подвисает при копировании файлов или издает скрежет или другие неестественные звуки, то вполне возможно, что ваш жесткий диск умирает. В этом случае пора позаботиться о сохранности файлов, которые хранятся на этом жестком диске.
Каждый пользователь хоть раз ощущал на себе последствия проблем в работе программного обеспечения компьютера. И не суть важно, для работы ли используется ПК, для игр, или в качестве мультимедийного центра, навыки оперативного решения проблем облегчат жизнь каждому. В статье будет рассмотрен довольно популярный вопрос: почему долго выключается Windows 7.
Перед началом описания причин и возможностей устранения неполадок надо сказать, что длительность выключения ПК зависит от его характеристик. Чем мощнее «железо», тем быстрее будет выполняться представленная процедура. Компьютер в основном выключается за 12-30 секунд. Помимо аппаратных комплектующих, на продолжительность отключения влияют параметры и настройки Windows. Логично, что если аппаратура ПК не самая актуальная, время выключения будет длительнее. Однако если самая современная, но выключение все равно выполняется за время, превышающее 30 секунд, необходимым становится поиск проблем и оптимизация.
Основные причины
Нередко главной причиной того, что долго выключается Windows 7, является большое число запущенных программ и процессов. Происходит так потому, что операционная система пытается не только закрыть их, но и сохранить все их данные и отчеты. Соответственно, большее количество приложений - большее время завершения работы.
Программный конфликт
Второй популярной причиной является конфликт ПО. Одно приложение может создать препятствие для всей операционной системы во время завершения работы. И пока такой конфликт не разрешится, компьютер не выключится, а вместе с тем время отключения его увеличится. Эту же проблему следует искать, если Windows 7 зависает при выключении. Зачастую подобные конфликты происходят, если программа зависает или не позволяет завершить свой процесс принудительно. Очень часто такими программами становятся продукты, изменяющие декорации и оформление Windows.
Для начала перед попробуйте закрыть вручную все запущенные программы, может быть, после этих действий компьютер будет выключаться заметно быстрее.
Чтобы решить данного рода проблемы, нужно проанализировать свои манипуляции, которые выполнялись на компьютере. Вполне возможно, что не так давно в систему был проинсталлирован новый драйвер, программа, в слот-расширение установлено новое устройство. Простое удаление последних установленных программ и компонентов часто является достаточной мерой. Если не помогло, попробуйте откатиться на прошлую точку восстановления.

Выносите «мусор» регулярно
Если комп долго выключается, Windows 7, возможно, виновата в этом сама. Например, по прошествии какого-то времени в системе накапливается большой объем «мусора». Обычно такое происходит из-за установки и удаления программ, установки обновлений, большого числа Также ОС может сбоить при выключении, если её системные файлы повреждены.
Для решение проблемы регулярно используйте специальные утилиты, которые очищают ОС, удаляя остатки программ, удаленных ранее, не используемых драйверов, исправляющие ошибки реестра. Одной из самых лучших считается CCleaner.
Вредоносное ПО
Если компьютер долго выключается, Windows 7, возможно, реагирует таким образом на заражение вирусами. Они почти всегда работают в активном режиме: блокируют системные процессы, не позволяют «убить» себя, а если вредоносную программу удается завершить, она сразу же запускается снова. Очень часто подобные вирусы внедряют свой код в а наличие антивируса никогда не гарантирует абсолютной защиты.

Выполните полную проверку ПК на наличие вредоносного ПО антивирусным дистрибутивом, который загружается с флешки или диска. Антивирус, используемый в системе, может быть заражен, а потому будет только создавать видимость защиты. Всегда скачивайте только самые свежие версии подобных приложений с самыми последними вирусными базами. Самая популярная и эффективная программа из подобных - Cureit.
Попробуйте самостоятельно проверить процессы в диспетчере задач, вполне возможно, завершив подозрительную программу, компьютер выключится быстро, а проблемный компонент будет найден.
Драйвера
Последняя неочевидная причина, из-за чего долго выключается Windows 7, - проблемные драйвера. Они могут быть установлены с ошибками, повреждены в процессе работы Windows, модифицированы вирусами, даже если вредоносные программы были сразу же удалены.
Попробуйте скачать и запустить программу DriveCleanup, она распространяется бесплатно и может быть запущена на любой ОС семейства Windows. Во время работы приложение удаляет все неиспользуемые драйвера из системы, а после завершения его работы надо перезагрузить компьютер.
Очевидные причины

Мало свободного места на диске C. Соответственно, долго выключается компьютер. Windows 7 просто не хватает свободного объема для записи и сохранения всех параметров, поэтому системе приходится предварительно удалять старые временные файлы. Попробуйте увеличить количество свободного места, тем более что специалисты компании Microsoft рекомендуют оставлять незадействованными около пяти гигабайт.
Вы можете удалить программы или игры, которые давно не используются, оставить только последнюю точку восстановления системы, удалить кэш обновлений, очистить от ненужных файлов каталог «Загрузки».

Помимо всего того, о чем было сказано выше, на общую стабильность операционной системы влияет запыленность системного блока. Если радиаторы давно не продувались, а контакты на оперативной памяти давно не обслуживались на уровне протирки, компьютер может начать перегреваться, что приводит к сбоям разного рода.
Эта профилактическая мера может решить множество проблем, ведь программы работают благодаря аппаратным возможностям. Зачастую, решая проблему только методом очистки операционной системы от мусора, пользователь забывает, что мусор может накопиться и в самом системном блоке. Особенно актуален этот совет, если долго Windows 7, таким образом, может оказаться ни при чем.
Долгое отключение компьютера не относится к категории аварийных проблем. Обычно это происходит очень редко, когда пользователь забывает отключить запущенное приложение. В других случаях это может происходить регулярно и тогда, подобная неисправность начинает очень сильно мешать при работе. В «естественном» состоянии компьютер в виндовс выключается не более чем за тридцать секунд, а если у вас на это уходит больше времени, значит, пришла пора проверить устройство.
Причины долгого завершения выключения ПК
Прежде чем начинать искать причину в реестре и других системных папках, вспомните о своих последних действиях на компьютере. Возможно, что установка нового программного обеспечения или драйверов могли стать причиной появления «недуга». Также это может происходить в тех случаях, когда владельцы персональных компьютеров модернизируют свои машины, устанавливают новые комплектующие. Чаще всего такие неисправности являются следствием аварийного или некорректного отключения ПК. Все это может послужить причиной для возникновения внутреннего конфликта в работе системы, а на её устранение потребуется определённое время.
Отключение компьютера из электросети во время его работы или длительное нажатие кнопки включения на системном блоке тоже относятся к видам аварийного отключения устройства.
Вредоносное программное обеспечение тоже может стать причиной появления таких неприятностей. Обычно приложения такого рода загружаются в оперативную память компьютера, потребляют её для своих нужд и не очень хотят выгружаться оттуда. Таким образом они блокируют собой процедуру выключения устройства.
Помните, что вирусы могут проникнуть в обычные приложения, которыми раньше вы пользовались без проблем. В таком случае они обычно начинают работать некорректно, вызывают конфликт не только с другими установленными программами. Но также и системными компонентами операционной системы.
Причиной появления неисправности может оказаться инсталляция системных драйверов. Обновление системных данных и установка обновлённых, новейших версий драйверов для компонентов системы не всегда завершается хорошо за счёт того, что сами разработчики могут допускать ошибки. Очень яркий пример этого был связан с «Защитником Windows», который многим пользователям нанёс существенный вред. Разработчики быстро выявляют ошибки и устраняют их, но в любом случае установка обновлённой версии программного продукта уже может сказаться на вашем персональном устройстве негативным образом. С драйверами может быть связано ещё несколько проблем: при копировании установочных файлов могут возникать сбой, ошибки, пользователь может указать неверные параметры и др. В результате одна или несколько таких проблем могут приводить к конфликтам внутри самой системы.
Конфликты могут случаться в то время, когда пользователь хочет выключить компьютер, а на нём остаётся какое-то активное приложение. В некоторых случаях разработчики при создании собственных программных продуктов дополняют их тем, что блокируют принудительное завершение. В итоге, когда человек отключает ПК, у него не появляется оповещения о том, чтобы закрыть программу в принудительном режиме и компьютер продолжает работать. Чаще всего такое случается, когда от пользователя в запущенном приложении требуется какое-то сознательное действие, например, появляется уведомление о сохранении различных изменений.
 Зависшая программа имеет статус «Не отвечает»
Зависшая программа имеет статус «Не отвечает»
Не редкость, что проблема может заключаться в зависших программах. Хотя статус таких программ отображается, как «Не отвечает», но система всё равно распознает их как активные. В таких случаях устройство тоже не будет отключаться, пока сам владелец компьютера не отключит зависшую программу.
Отсутствие свободного места на жёстком диске тоже может приводить к аналогичным последствиям. Операционная система Windows 7 использует найденное доступное пространство на винчестере для того, чтобы сохранять там промежуточные файлы, которые используются впоследствии при взаимодействии пользователя и ПК. Если количество свободного места будет минимальным, то системе придётся намного чаще обращаться к этому пространству, чтобы сохранять и заменять там файлы, что тоже влияет на работоспособность устройства.
Файл подкачки представляет собой виртуальную память устройства. Самый «близкий» аналог - оперативная. Здесь так же, как и в случае с ОЗУ хранятся определённые данные, а к тому же она регулярно обновляется при отключении устройства. Неправильная пользовательская настройка, маленький объем либо вовсе повреждение этого файла могут значительно снижать скорость отключения компьютера.
 Маленький или неправильно настроенный файл подкачки может вызывать проблемы с ПК
Маленький или неправильно настроенный файл подкачки может вызывать проблемы с ПК
Используемая операционная система сама по себе может являться причиной длительного отключения компьютера. За время работы пользователя с компьютером, в отдельных системных файлах сохраняется разнообразная информация об ошибках, установках и других манипуляциях. Таким образом, множественные ошибки, установки и удаления программ повреждения важных файлов становятся причиной замедления отключения персонального компьютера.
Устранение неисправности
Для начала желательно воспользоваться простыми методами «лечения», которые не требуют никакого значительного вмешательства в систему.
Закройте лишние процессы и приложения
Причина снижения скорости завершения работы компьютера может заключаться в том, что какое-то приложение или программа на устройстве осталась активной. Вы можете сделать все вручную, достаточно лишь взглянуть на нижнюю панель, где располагается меню «Пуск», увидеть работающие программы и нажать на крестик в углу. Если ваше устройство все так же не хочет выключаться, это значит, что какое-то приложение работает нестабильно. В такой ситуации поможет «Диспетчер задач»:
 Запускаем «Диспетчер задач»
Запускаем «Диспетчер задач»
 Зависшая программа, которую нужно закрыть
Зависшая программа, которую нужно закрыть
Если здесь вы увидите надпись: «Не отвечает», тогда выделяйте её и нажимайте на кнопку «Снять задачу» и подтвердите операцию.
Откат последних изменений
Персональный компьютер, точнее - сама операционная система во время существенных изменений создаёт так называемые точки восстановления. Пользователи могут использовать их для того, чтобы вернуть компьютер в прежнее работоспособное состояние, до того момента, когда эти изменения были внесены. Обычно точка создаётся: при установке или обновлении драйверов, при внесении изменений в системные файлы и папки. Также точка восстановления может создаваться самим пользователем. В нашем случае она может помочь откатиться к тому времени, когда проблем с отключением ПК ещё не было. Для этого вам следует:
 Открываем программу «Восстановление системы»
Открываем программу «Восстановление системы»
 Указываем оптимальную точку восстановления системы
Указываем оптимальную точку восстановления системы
Сразу же после завершения процедуры ваша система будет возвращена к тому же состоянию, которое было в указанный вами период.
Удаление вредоносных программ
Наверняка на вашем персональном компьютере установлен антивирус. Он необходим для защиты компьютера от угроз, которые можно подцепить во время веб-сёрфинга. Воспользуйтесь антивирусом и проверьте компьютер на наличие вирусов, троянов и других вредоносных приложений. Сделать это можно следующим способом:
 Запускаем антивирус
Запускаем антивирус
 С помощью антивируса просканируйте компьютер и удалите вирусы
С помощью антивируса просканируйте компьютер и удалите вирусы
Помните о том, что иногда вредоносное ПО может заражать даже антивирус. В таких случаях он оказывается бесполезен, тогда следует воспользоваться антивирусными приложениями, устанавливаемыми на сменный носитель.
Если компьютер по-прежнему долго выключается, даже когда вы полностью почистили ПК от вирусов, то это может быть следствием повреждения излеченных файлов. Тут поможет переустановка программ, где был обнаружен вредоносный код.
Работа с системным реестром
Время, которое даётся зависшей программе на ответ системе определяется специальными параметрами в системном реестре. Таким образом пользователи могут уменьшить количество времени для отклика программы и создать «автоматическое» отключение. В результате изменений, даже если обнаружится какой-то зависший процесс или программа, а вы собираетесь завершить работу с устройством, система в короткие сроки удалит приложение и ПК будет отключён. Все манипуляции проводятся в системном реестре, для запуска которого необходимо:
 Запускаем редактор реестра
Запускаем редактор реестра
 Находим в редакторе искомые папки и файлы
Находим в редакторе искомые папки и файлы
В нашем случае потребуется вносить изменения сразу в три файла, это: HungAppTimeout, WaitToKillServiceTimeout, AutoEndTasks. Первый файл отвечает за определение системой зависшей программы. Измерение происходит в миллисекундах. По истечении указанного количества, устройство будет понимать, что приложение зависло. Второй файл отвечает за временную задержку перед отключением зависшего приложения. Третий даёт разрешение на отключение. Оптимальные параметры в нашем случае будут следующими:
Перезагрузите компьютер и изменения вступят в силу.
Ярлык для аварийного завершения работы приложений
Это очень удобный способ исправления проблемы с задержкой в завершении работы компьютера. Вам будет достаточно создать на рабочем столе обычный документ, внутри которого содержится уникальная команда, способная прекращать работу зависших окон и приложений. Для этого потребуется:
 Создаем ярлык на рабочем столе
Создаем ярлык на рабочем столе
 Указываем в поле специальную команду и сохраняем
Указываем в поле специальную команду и сохраняем
На рабочем столе появится новый ярлык, после нажатия на который все зависшие программы, которые у вас не отвечают, будут завершаться.
Управление питанием USB-концентратора (для ноутбуков)
Ноутбуки обладают дополнительной функцией, которая позволяет им в значительной степени экономить потребление электроэнергии и контролировать расход заряда батареи для эффективной работоспособности устройства. Нередко такая функция работает нестабильно и вызывает проблемы, связанные медленным завершением работы устройства. Пользователю необходимо определиться, что для него важнее - время работы ноутбука от аккумулятора либо скорость завершения работы. Если второе в приоритете, тогда можно приступать к манипуляциям, ведь в таком случае, чтобы ускорить отключение устройства, нам придётся пожертвовать именно ёмкостью батареи. Для этого потребуется:
 Открываем «Свойства» компьютера
Открываем «Свойства» компьютера
 Открываем «Диспетчер устройств»
Открываем «Диспетчер устройств»
 В «Диспетчере устройств» ищем концентратор
В «Диспетчере устройств» ищем концентратор
 Изменяем свойства и сохраняем изменения
Изменяем свойства и сохраняем изменения
При наличии дополнительных корневых концентраторов, вам потребуется повторить ту же самую процедуру для них.
Как чистка компьютера поможет ускорить завершение работы
При работе с компьютером на нём скапливается множество различной информации. Тут сохраняются данные об использованных приложениях и программах, об удалённых, установленных и многое другое. Зачастую после удаления программ файлы могут оставаться, поэтому рекомендуется регулярно использовать дополнительные программы для очистки. Например, можете воспользоваться утилитой DriveCleanUp или CCleaner. Рассмотрим принцип работы на примере второго приложения:
 Анализируем систему, используя программу
Анализируем систему, используя программу
 Удаляем найденную информацию с помощью «Очистки»
Удаляем найденную информацию с помощью «Очистки»
Регулярно следите за свободным пространством на жёстком диске. Если его становится очень мало, то удалите ненужные приложения и программы, иначе вы сильно рискуете производительностью ПК.
Помните, что на жёстком диске для оптимальной работы компьютера должно быть не меньше семи гигабайт свободного пространства - необходимый минимум для эффективной работы ОС.
Кроме очистки жёсткого диска от старых файлов и ненужных программ, рекомендуется регулярно заниматься тем же самым с системным блоком. Скапливаемая пыль негативно влияет на работу комплектующих системы, в том числе: появляются ошибки, зависания, проявляется нестабильная работа. Поэтому время от времени занимайтесь чисткой комплектующих от пыли.
Работа с виртуальной памятью
При отключении персонального компьютера, он обращается к файлу подкачки и очищает его от скопившегося во время эксплуатации мусора. Естественно, эта процедура влияет на скорость завершения работы ПК, поэтому её можно отключить. Вам потребуется:
 Выбираем файл и открываем его «Свойства»
Выбираем файл и открываем его «Свойства»
«Выполняется отмена изменений, не выключайте компьютер», но компьютер нельзя выключить, что делать?
Подобная неисправность обусловлена эксплуатацией пиратской копии операционной системы либо регулярным некорректным завершением работы персонального компьютера. От неё можно избавиться, если использовать «Безопасный режим». Для этого вам потребуется:
Следующее, что вам предстоит сделать - деинсталлировать последние обновления системы. Это можно сделать в каталоге C:/windows/SoftwareDistribution/Download. Измените отображение по дате и удалите самые новые файлы. Сохраните изменения и заново запустите персональный компьютер.
Видео по теме
Видео: что делать, чтобы компьютер стал быстрее включаться и выключаться
Если вы столкнулись с аналогичной проблемой и ваш компьютер после нажатия на «Завершение работы» на протяжении длительного времени не отключается, то воспользуйтесь одним из приведённых выше методов. Они помогут эффективно и быстро избавиться от проблемы.
Это может означать, что какие-то программы или устройства не могут завершить работу.
Проверьте, не остались-ли устройства для безопасного отключения в USB-входах.
Проверьте, - ПУСК, панель управления, счётчики производительности, на боковой панели щёлкните ссылку "дополнительные инструменты", - нет-ли в "вопросы производительности" программы, которая препятствует нормальной работе системы.
Проверьте, в области уведомления, нет ли значков программ от устройств, особенно USB-камеры настроенной на отслеживание движения, которая мешает завершению работы.
Перед завершением работы отключайте все USB-устройства, которые должны быть безопасно извлечены и открывайте меню значков программ, в области уведомлений, мешающих завершению работы и сначала выйдите из них.
Подобное поведение может происходить и из-за конфликтующих программ, которые вы установили на своём компьютере.
Войдите в систему в безопасном режиме и, либо восстановите систему на точку когда проблем не было, либо, удалив программы, после которых появилась эта проблема, проведите проверку целостности системных файлов:
Использование средства проверки системных файлов для устранение неполадок с отсутствующими или поврежденными файлами системы Windows Vista или Windows 7
В данной статье описывается использование средства проверки системных файлов (SFC.exe) для устранения неполадок, связанных с отсутствием или повреждением системных файлов Windows Vista или Windows 7.
Если файл защиты ресурсов Windows (WRP) отсутствует или поврежден, Windows может работать некорректно. Например могут не работать некоторые функции Windows, или Windows может аварийно завершить работу. Средство проверки системных файлов (SFC.exe) ищет отсутствующие или поврежденные системные файлы и восстанавливает их.
(пошаговые инструкции, со скриншотами, в ссылке)
Проверьте систему на заражение:
Что такое автономный Защитник Windows?
Иногда вредоносные и другие нежелательные программы, включая пакеты программ rootkit, пытаются самостоятельно установиться на компьютере. Это может случиться при подключении к Интернету или при установке некоторых программ с компакт-диска, DVD-диска или другого носителя. На компьютере это программное обеспечение может запускаться немедленно или неожиданно.Автономный Защитник поможет удалить сложные для поиска вредоносные и нежелательные программы с помощью определений, распознающих угрозы. Определения - это файлы, которые являются энциклопедией потенциальных программных угроз. Поскольку новые угрозы появляются каждый день, автономный Защитник должен содержать последние определения. Благодаря файлам определений автономный Защитник может определять вредоносные и нежелательные программы, уведомляя вас о рисках.
Чтобы использовать автономный Защитник, необходимо выполнить четыре приведенные ниже основные действия.
После проверки обязательно воспользуйтесь средством проверки целостности системных файлов из пункта 2.
Если вы пользовались программами-оптимизаторами, скачанными из интернета, оптимизируя и вычищая систему, то вам поможет только восстановление до заводских параметров, если всё вышеперечисленное вам не помогло.
Если нет ни скрытого раздела, ни диска Recovery, то обращайтесь в сервис-центр производителя ноутбука для восстановления системы до заводских параметров, и не забудьте провести аппаратную диагностику ноутбука, так как проблема может быть и в этом.
Не ищи Бога, не в камне, не в храме - ищи Бога внутри себя. Ищущий, да обрящет.