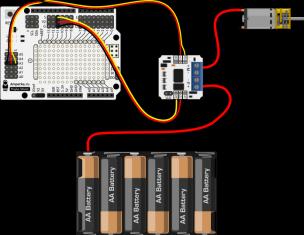Инструкция по установке виджетов на телевизоры Samsung Smart TV. Как установить хром на телевизор самсунг
TV Cast приложение - как настроить
Технология Google Cast очень актуальна, особенно для современных Cмарт телевизоров, работающих на Android TV. Ведь они появились недавно, потому и пользователи пока не успели разобраться, как именно всё работает. Без этого ТВ приложения пользоваться техникой было бы немного скучно, но на некоторых моделях её просто нельзя установить без покупки специального адаптера – Google Chromecast. Конечно, стоит этот адаптер прилично, но зато покупка действительно окупится.
Итак, давайте рассмотрим, что такое Каст ТВ, и с чем его едят? Как он работает на разных моделях телевизоров? Не будет ли проблем с установкой? А также узнаем, в чем же заключается вся суть его работы.
Что такое Cast TV, и какие его возможности
Google Cast для ТВ – это технология, позволяющая передавать со смартфонов, компьютеров и планшетов, естественно, если на них установлен Андроид, видео-контент, графические изображения, аудио и другую информацию, без помощи вспомогательных средств. Для того чтобы процесс передачи состоялся, желательно иметь устройство, которое поддерживает приложение Google Cast, и сможет реализовать беспроводное соединение с телевизором на базе Андроид.
Если же Смарт ТВ работает на другой системе, то это не значит, что приложение нельзя будет подключить. Просто это потребует больше усилий и финансов, потраченных на поиск и покупку Chromecast адаптера. Кроме того, соединение будет невозможным без доступа в интернет, причем желательно посредством Wi-Fi сети.
Если у вас телевизор Самсунг либо LG, то нужно купить адаптер Chromecast. Подключается он в HDMI разъем, и пользователь может использовать прибор для воспроизведения различного контента с мобильных смартфонов на своем любимом ТВ. Но бесплатно никто его не предложит, нужно заплатить приблизительно 50 долларов.
 Возможности Cast TV на устройствах LG и Samsung:
Возможности Cast TV на устройствах LG и Samsung:
- Просматривать фотографии, сохраненные на ПК либо на смартфоне, используя для этого большой экран телевизора;
- Транслировать видео с приложения YouTube, управляя при этом его воспроизведением не на телефоне, а на телевизоре;
- Если использовать Chromecast, то можно пользоваться ТВ как телефоном, поскольку все происходящее на нем будет транслироваться на экране. Это позволяет играть в мобильные игры, делать настройки и т.п;
- Воспроизведение музыкальных файлов. Причем воспроизводить их можно не только через сам телевизор, но и передавать звук на специальные колонки, то есть, одновременно работать на трех устройствах;
- А если установить на телевизоре браузер Chrome, с помощью Cast TV работает трансляция вкладок интернет-браузера. То есть, можно пользоваться интернетом с мобильного, но на телевизоре.
Как настроить приложение TV Cast
На самом деле, подключить и настроить Смарт ТВ на телевизоре LG недостаточно, чтобы заработало приложение Каст. На телевизоре обязательно должна быть система Android TV, только в их комплектацию входит возможность пользоваться этой функцией без дополнительных манипуляций. Но это не значит, что на другом устройстве подключиться не получится. Просто инструкции немного усложнятся ровно на два пункта:
- Найти и купить Chromecast;
- Подключить его к телевизору.
 Что касается устройств, которые отдают сигнал, то использовать программу могут практически все планшеты и смартфоны:
Что касается устройств, которые отдают сигнал, то использовать программу могут практически все планшеты и смартфоны:
- На базе Android, если его версия не ниже 2.3;
- А также эта функция доступна для Apple: iPhone, iPad и iPod Touch. Но важно чтобы они работали на версии iOS 7.0 и выше;
- Что касается ноутбука или компьютера, то этим приложением смогут воспользоваться модели с подключенным Chrome браузером.
Но очень важно, что вся связанная электроника должна быть подключена к одной Wi-Fi сети, а вот общий ли у неё производитель, например, LG, не играет совершенно никакой роли. Это для вашей же безопасности, ведь к домашнему Wi-Fi роутеру нельзя подключиться, не зная пароля.
Что касается настроек, то когда мы впервые настраиваем связь, все управление ведется с мобильного, то есть устройства, которое отправляет сигнал. Сам телевизор, ни в каких настройках не нуждается. Все что ему нужно для успеха миссии – оставаться во включенном состоянии и подключенным к Wi-Fi сети.
 Как вывести на телевизоре все, что происходит на телефоне
Как вывести на телевизоре все, что происходит на телефоне
При установке связи между ТВ LG и посторонними устройствами, можно сделать так чтобы на мониторе отражался не только контент, но все что есть, скажем, на смартфоне. То есть, с телевизора можно будет зайти в меню, посмотреть контакты и т.п., причем на смартфоне все действия владельца тоже будут отображаться.
Для этого нужно найти приложение Chromecast, которое можно скачать в Google Play либо в App Store. Установить его и запустить, после чего начинать работу. Среди использующих это приложение пользователей, многие довольны результатом, поскольку настройка, как видите, минимальная, а потенциал безграничный.
Взять хотя бы возможность играть в видеоигры. На маленьком экране телефона они выглядят далеко не так впечатляюще, чем на большом телевизоре. Но стоит уточнить, что игры могут немного отставать, поэтому лучше играть в самые простые игрушки, в которых от скорости реакции мало что зависит.
Правда, есть вероятность, что если будет подключен мощный смартфон или компьютер, то игры пойдут лучше, но рассчитывать, что игровой процесс будет параллельным, не стоит. Все же это не простое телевидение.
Инструкция по установке виджетов на телевизоры Samsung Smart TV
Инструкции по созданию нового пользователя Develop в телевизорах Samsung Smart TV (H,F,E,D,C)
ВАЖНО: Все описанные ниже способы установки, приводят к удалению всех ранее установленныхпользовательских виджетов с красной полоской «user»
Для серии «H» инструкция выглядит так
1. Нажать и удерживать до появления меню кнопку B (зеленая) или нажать кнопку Menu если она есть на пульте2. в Меню выбрать Smart Hub - Уч. зап. Sasmsung - Вход3. (однократно) выбрать на экране кнопку «Войти»4. (однократно) ввести в поле ID слово: develop (точно как написано), снять галочку и нажать Далее5. выбрать кнопку на экране Develop6. нажать кнопку Smart Hub, выбрать верхнюю панельку, для входа в полный SmartHub7. На значке любого приложения (кроме рекомендованных сверху) нажать и удерживать 1 секунду кнопку Enter, появится контекствное меню8. (однократно) выбрать IP Settings, нажать на пульте кнопку Keypad, ввести первые цифры IP адреса (например 192) сервера (см сервер на компьютере), затем нажать кнопку ОК, повторить ввод для всех четырех чисел9. (однократно) повторить пункт 7, выбрать Start User App Sync10. закрыть появившееся сообщение и контекстное меню кнопкой Return.11. при отсутствии проблем установленные виджеты появятся через несколько секунд(!), возможно они будут на втором экране, о чем говорит кнопка «Мои App (1/2)», нажмите на кнопку со значком Обновить рядом чтобы увидеть их.
Для серии «F» инструкция выглядит так
Создание нового пользователя «DEVELOP»Создайте в теливизоре нового пользователяНажимаем кнопку на обычном пульте Menu (или кнопку Misc на сенсорном, стрелками подводим к кнопке Menu на экранном пульте)Выбираем пункт меню «Функции Smart»Выбираем «Уч. зап. Samsung», выбираем «Вход»Вводим «Эл.п.»: DevelopВводим «Пароль» включая восклицательный знак: sso1029dev!Ставим галочку «Запомнить пароль»Нажимаем «Вход»Выходим из меню
Совет: По пункту: Вводим «Эл.п.»: Develop - пользователя набирал: develop (не с заглавной буквы, с заглавной не принимало).
Далее по поводу пароля: поле пароль у меня не было активно, запомнить пароль тоже, поэтому после ввода пользователя develop, если поле пароль не активно - сразу нажимаем ввод и выполняется вход под пользователем develop.
Далее добавлю то, чего не было в инструкции в шапке:- Заходим в Smart Hub- Далее идем в пункт Дополнительные приложения (находится внизу)- Затем идем в пункт Настройки (справа в верхнем углу)- Заходим в меню IP настроек- Вводим адрес (ищем в интернете или 213.155.22.226 или 46.236.194.14)- Жмем ввод- Затем идем в строку Синхронизация (тоже в настройках, находится ниже) и видим шкалу загрузки виджетов.
И самое главное, перед всеми этими операциями убедитесь, что сервер TheDark SmartTV Server готов к работе. Иначе, будет выдавать ошибку при синхронизации.
Для серии «E» инструкция выглядит так
Создание нового пользователя «DEVELOP»Создайте в теливизоре нового пользователяНажмите кнопку SmatHub на пульте.Нажмите красную кнопку A (вход)В поле «Уч.зап.Samsung» введите develop. Пароль подставится сам.Нажмите кнопку «вход»Установка/обновление виджетовДобавить новый IP адрес:(ищем в интернете или пишим свой)Войдите под developC помощью клавиши Tools откройте раздел «Сервис»Откройте меню «Настройки (Settings)»Выберете опцию «Разработка (Developer)»Выберете Настройка «IP-адреса серв.» (IP Address setup)Впишите IP - или этот: (ищем в интернете или 213.155.22.226 или 46.236.194.14)Обновите список виджетов:Войдите под developC помощью клавиши Tools откройте раздел «Сервис»Откройте меню «Настройки (Settings)»Выберите опцию «Разработка (Developer)»Выберите «Синхронизация приложений пользователя» (Synchronize user applications)
Для серии «D» так
Создание нового пользователя «DEVELOP»Создайте в теливизоре нового пользователяНажмите кнопку на пульте SMART HUB.Нажмите на красную кнопку A для входа.Создайте пользователя с именем: developУстановите ПИН код: PIN code (6-ти значное число)Нажмите «OK». Вы находитесь в режиме «Develop»Установка/обновление виджетовНажать синию кнопку «D»Выберите последнию строчку «Developer» и нажмите «OK»Потом зайдите в «Server IP» и впишите IP - (ищем в интернете или 213.155.22.226 или 46.236.192.20)Потом нажмите «Synchronize».Установятся виджетыВыходим из установки в меню.нажимаем красную кнопку A и выходим с пользователя Develop.Теперь важно! Выходим из Smart-TV обязательно, иначе виджеты не появятся.Заходим опять и идём в конец списка - там появились установленные виджеты.
Для серии «С» инструкция выглядит так
Создание нового пользователя «DEVELOP»Создайте в теливизоре нового пользователяНажмите кнопку на пульте.Найдите и откройте «Settings» меню.Создайте нового пользователя.Выберете тип пользователя: «develop»Установите ПИН код: «PIN code»Установка/обновление виджетовВключите и выключите телевизор. И войдите по новым пользователем:Зайдите Нажмите на красную кнопку A для входа.Выберете пользователя develop и введите ПИН код, выбранный в предыдущем пункте.Нажмите «OK»Добавить новый IP адрес:Войдите под developОткройте меню «Settings widget»Выберете опцию «Developer»Выберете «IP Address setup»Впишите IP - (ищем в интернете или 213.155.22.226 или 46.236.192.20)Обновите список виджетов:Войдите под developОткройте меню «Settings widget»Выберете опцию «Developer»Выберете «Synchronize user applications»Подтвердите свой выбор.Нажмите «OK»
smarttvnews.ru
Как подключить смартфон или планшет к телевизору Samsung через Screen Mirroring
Для чего нужна функция «Screen Mirroring»
Функция «Screen Mirroring» дублирует экран смартфона или планшета Samsung на телевизор Samsung без проводов. Все, что вы делаете на смартфоне или планшете, будет отображаться на телевизоре.
На какой технике есть функция «Screen Mirroring»
Телевизоры:
Samsung F, J, K, M-серии. Информацию по конкретной модели можно узнать:
- в инструкции пользователя, раздел «Соединение с мобильным устройством». Если в инструкции нет упоминания о Screen Mirroring - функция телевизором не поддерживается;
- в онлайн-чате.
По теме: как посмотреть серию телевизора Samsung
Смартфоны и планшеты:
Серия Samsung Galaxy. Информацию по конкретной модели можно узнать:
- в инструкции пользователя, раздел «Screen Mirroring». Если такого раздела в инструкции к модели нет - Screen Mirroring не поддерживается;
- в онлайн-чате.
Что делать, если смартфон, планшет или телевизор не поддерживает функцию «Screen Mirroring»
Для передачи картинок, музыки или видео на телевизор используйте программу Smart View. Файлы должны находиться во внутренней или на карте памяти смартфона/планшета. Программа работает даже с iOS.
По теме: программа Smart View
Как настроить Screen Mirroring
По теме: как посмотреть версию Андроид
Популярные статьи
Оцените статью
Статья помогла?
Да Нет
Что можно улучшить в статье?
www.samsung.com
Как установить Chromecast на телевизор
Chromecast – это внешнее устройство, которое подключается к порту HDMI телевизора для трансляции аудио, видео или фотографий на телевизоре с любого устройства (мобильный смартфон, планшет, настольный компьютер или ноутбук). Chromecast также позволяет транслировать онлайн-контент (например, с YouTube или Netflix) с любого устройства, подключенного к той же сети Wi-Fi, на телевизор. В этой статье Вы узнаете, как подключить и настроить Chromecast на телевизоре.
Установить и настроить Chromecast
Подключите Chromecast к одному из портов HDMI на телевизоре. Затем подключите кабель Micro USB, входящий в комплект Chromecast, к USB- порту телевизора. Это обеспечит питание Chromecast.Выберите вход HDMI на телевизоре, соответствующий ChromeCast. Появится следующий экран настройки:
 Далее, с мобильного устройства или компьютера откройте Google Chrome и перейдите на сайтhttp://google.com/chromecast/setup (setup). Откроется мастер настройки. Нажмите Принять > Продолжить.
Далее, с мобильного устройства или компьютера откройте Google Chrome и перейдите на сайтhttp://google.com/chromecast/setup (setup). Откроется мастер настройки. Нажмите Принять > Продолжить.
Убедитесь, что код, показанный в мастере, совпадает с кодом, отображаемым на экране телевизора. Если коды совпадают, нажмите That"s My Code (Это мой код):
 Теперь выберите свою сеть Wi-Fi. Введите свой пароль Wi-Fi и нажмите Продолжить:
Теперь выберите свою сеть Wi-Fi. Введите свой пароль Wi-Fi и нажмите Продолжить:

Должно появиться сообщение о том, что Ваш Chromecast был успешно настроен:
 Наконец, нажмите Начать использование Chromecast и следуйте инструкциям по установке Google Cast.
Наконец, нажмите Начать использование Chromecast и следуйте инструкциям по установке Google Cast.
Просмотр веб-страниц или видео из вкладки браузера Chrome
После установки, небольшой значок трансляции, расположенный в правом верхнем углу браузера Google Chrome, рядом с расширениями, позволит отображать все содержимое браузера непосредственно на экране телевизора. Нажмите его, чтобы просмотреть веб-страницу или транслировать видео с YouTube, например.Для Chrome версии 51 и более поздних, посмотрите информацию о новых функциях трансляции в Chrome здесь.
Просмотр видео или фотографий
Приложение Plex (загрузить) позволяет отображать на экране телевизора любой мультимедийный контент (DivX, праздничные фотографии и т. д.).Для этого просто загрузите и установите программное обеспечение с компьютера, который будет служить сервером контента (и, следовательно, должен оставаться включенным). Во время первой установки откроется окно с просьбой создать учетную запись и имя, чтобы сервер работал в фоновом режиме. Во время процесса установки не забудьте снять флажок Подключиться к Plex. (Эта опция позволяет транслировать контент с других компьютеров). Затем просто добавьте нужный контент в библиотеку.
После установки перейдите по следующему адресу с любого устройства и войдите в систему http://plex.tv/web/app.
Изображение: © Google.
ru.ccm.net
Установка виджетов на Samsung Smart TV J-серии 2015 года

А закрутилась тема со звонка одного товарища, который попросил помочь поставить кое-какие интересные приложения, на недавно купленный им "умный" телевизор 2015 года. Кстати, привез он его из Польши, но Смарт Хаб заблокирован не был.
Я, конечно же, сразу посоветовал сделать все по аналогии как и с предыдущими версиями теликов, от нашего любимого корейского производителя. Но, с его слов, все эти схемы он пробовал и они не работают на его аппарате.

А вся суть в том, что действительно в новых телевизорах J-серии, технология установки сторонних приложений совершенно иная, нежели была раньше. И теперь она стала гораздо проще. Для этого нам понадобится флешка и минута времени.
В общем, смотрите сами. Берем самую обыкновенный USB-накопитель с файловой системой FAT32. Проверить тип файловой системы вашего накопителя, можно при помощи всем известного файлового менеджера Total Commander:

В случае, если вам нужно отформатировать флешку в нужную нам систему, нажмите снова правой кнопкой мыши по значку и выберите пункт "Форматировать". Только помните, что эта операция уничтожит все данные, поэтому будьте аккуратны:
Теперь создайте в ее корне папку с названием userwidget и скопируйте туда архивы с необходимыми вам приложениями. Вот так это должно выглядеть, на примере весьма популярного виджета NstreamEvo:

Посмотрите еще раз внимательно на скриншот выше, чтобы понять, что сами установочные архивы распаковывать не надо. Прямо так и забрасывайте их. На этом шаге включайте ваш новый телевизор J-серии и вставляйте в него флешку.
Система сама автоматически определит на накопителе папку с подготовленными для установки приложениями, о чем проинформирует вас сообщением, которое показано в самом верху на картинке:

Здесь ключевым является фрагмент "...will be started!", что говорит о начале процесса инсталляции. Теперь нужно немножко подождать, пока телевизор не обрадует вас сообщением типа:
Как видите, последняя фраза "...is done!", говорит нам о завершении установки. То есть приложение уже прописалось в вашем телевизоре. Теперь осталось лишь найти его в общем списке и запустить для просмотра.
Делается это очень просто. Нажмите на пульте телевизора разноцветную кнопочку Smart Hub и перейдите в раздел "Популярные". Располагается он на экране первым, с левой стороны:


На этом шаге выберите вверху экрана раздел "Мои App", в котором из общего списка приложений, выберите только что установленное вами с флешки:

Ну вот, в общем-то и дело сделано. Осталось только пользоваться и наслаждаться. Кстати, после первого запуска, нужный вам виджет будет отображаться в списке "Недавние" на первой странице Smart Hub`а. Согласитесь, что это очень удобно.
Теперь поговорим о нюансе, выявленном по ходу процесса установки приложения. Значит смотрите, если вдруг у вас в разделе "Мои App", вместо приложений будет отображаться пустой экран, тогда выполните вход в учетную запись Samsung:

Как это сделать, очень подробно описано в этой статье, на примере одного интересного и всем известного приложения. Почитайте внимательно и разберитесь, как правильно войти в аккаунт разработчика (он же develop).
После этого, все ваши сторонние виджеты начнут отображаться в разделе "Мои App". Как видите, ничего сложного здесь нет, даже в случае возникновения нюансов.
На этом тема установки виджетов на Samsung Smart TV J-серии 2015 года исчерпана. Но если вдруг остались какие-то вопросы, предлагаю посмотреть еще и видео на эту тему, записанное пользователем с прикольным ником SabaVideo:
P.S. С декабря 2015 года, в целях соблюдения авторских прав и лицензионных соглашений, производитель заблокировал возможность установки сторонних приложений. Как обойти этот запрет, читайте подробно в этой статье.
С уважением, Комаровский Виталик
Обновлено: 28.01.2016 - 09:33
pronetblog.by
1. Установка с USB флешки
Скачайте виджет.-Распакуйте zip архив виджета в новую папку.-Папки с содержимым скопируйте на флешку.-Вставьте флешку с виджетом в выключенный ТВ, блюрей плеер или домашний кинотеатр.-Включите ТВ и войдите в , SMART .-Виджет должен появиться в общем списке.
Недостаток данного способа - виджеты работают лишь при подключенной флешке.
2. Установка с помощью IP адреса
Внимание!!! Этим способом устанавливаются только те виджеты,которые находятся на сервере. Все установленные ранее любым способом виджеты - стираются!
Установка виджета mymagictv на телевизорах Е-серии (2012 года)Вход под пользователем «develop»:Нажмите кнопку на пульте SMART HUBНажмите на красную кнопку (A) для входаВпишите имя пользователя: developПароль появится автоматическиНажмите OK. Вы находитесь в DevelopДобавление нового IP-адреса:Нажмите кнопку «TOOLS», далее в самом низу выбираете «Настройки»В следующем окне выберите последнюю строчку «Разработка» и нажмите окПотом зайдите в «Настройки IP-адреса сервера» и впишите IP адрес нашего сервиса для установки 185.68.18.10Нажмите «Синхронизация приложений пользователя».Установятся приложенияВыйдите из установки в меню, нажимаете красную кнопку «А» для того, чтобы выйти из профиля пользователя DevelopВыйдите из Smart-HUB обязательно, иначе приложения могут не появиться, и снова зайдите.
Установка виджета mymagictv на ТВ F-серии (2013 года)Вход под пользователем «develop»:Нажимаем кнопку на обычном пульте Menu (или кнопку Misc на сенсорном, стрелками подводим к кнопке Menu на экранном пульте)Выбираем пункт меню «Функции Smart»Выбираем «Уч. зап. Samsung», выбираем «Вход»Вводим «Эл.п.»: developСтавим галочку «Запомнить пароль»Нажимаем «Вход»Выходим из менюДобавление нового IP-адресаНажимаем кнопку «Smart Hub»Выбираем «Дополнительные приложения»Выбираем «Параметры»Выбираем пункт меню «IP Settings» и Вписываем IP адрес нашего сервиса для установки 185.68.18.10Выбираем пункт меню «Start App Sync»При необходимости перезапускаем ТВ
Установка виджета mymagictv на ТВ Н-серии (2014 года)1. Открываем Меню ТВ, выбираем пункт «Smart Hub», далее «Учетные записи Samsung», потом «Вход». В появившемся меню выбираем «Войти». В открывшееся окне вводим логин develop, пароль - не нужен и нажимаем Войти.2. Далее: заходим в Smart Hub, становимся на любое приложение, нажимаем центральную кнопку-крестовину пульта и удерживаем ее до появления всплывающего меню.3. В появившемся меню выбираем: IP Setting, далее появится окно для ввода, Вписываем IP адрес нашего сервиса для установки 185.68.18.104. Заново удерживая эту же кнопку - снова вызываем Меню синхронизации и выбираем пункт Start User App Sync.5. Далее появится надпись о запросе пользовательских приложений с сервера и они будут установлены.
Установка виджета mymagictv на ТВ J-серии (2015 года) с прошивкой не выше 14001) Готовим USB-Flash, Форматируем раздел в FAT32.2) После успешного форматирование, создаем папку userwidget3) Загружаем в папку виджет mymagic-tv.4) USB-Flash готов, осталось подключить его к Телевизору.5) После подключение USB-Flash, на ТВ должен быть открыт раздел Smart вашего телевизора, ваш телевизор определит USB-Flash и автоматически запустится установка приложений, вверху экрана можно наблюдать прогресс установки виджетов.6) После успешной установки виджетов, перейдите в раздел Мои APP и вы выберите установленное Вами приложение.
ВНИМАНИЕ ВСЕМ ПОЛЬЗОВАТЕЛЯМ ТВ 2015 (J серия)Настоятельно рекомендуем отключить обновление ваших устройств, иначе установка или работа виджета может стать невозможна.Блокировка возникает в прошивках 1400 и новее.Меню - Поддержка - Обновление ПО - Автообновление - Поставить ВЫКЛ
Так же Вы можете посмотреть другие способы настройки в интернете и на форумах
mymagic-tv.net
Как установить флеш-плеер на телевизор Самсунг Смарт ТВ?
Smart TV - это прорыв в индустрии ТВ-технологий, который просто вскружил головы огромному числу пользователей по всему миру. И здесь совершенно нечему удивляться, ведь телевизоры с этой технологией могут заменить человеку целый персональный компьютер. Тут можно и выходить в интернет, и поиграть в игры, и початиться, и даже посмотреть свой любимый сериал, не боясь его пропустить. Но если вы приобрели такой девайс и решили немного схитрить, используя его для просмотра телевидения онлайн (точь в точь, как на компьютере), то наверняка вы могли столкнуться с одной проблемой - у вас отсутствует обязательное программное обеспечение для просмотра такого типа ТВ. Но спешим вас обрадовать - эта проблема имеет решения, вам нужно просто обзавестись Flash Player’ом. Как установить флеш-плеер на телевизор “Самсунг” Смарт ТВ? Сегодня вы найдете ответ на этот вопрос.
- Выход на пространство мировой сети интернет.
- Интернет-серфинг.
- Просмотр трансляций онлайн и потоковых видео.
К всеобщему сожалению, абсолютно любая техника не может быть совершенной. Старые модели компании Samsung не могут предоставить пользователю доступа к некоторым сайтам и к выводу онлайн трансляций, а также видео IP TV. Суть проблемы кроется в том, что программное обеспечение, скорее всего, устарело или вовсе отсутствует.
Важно! Популярные браузеры всегда поддерживают технологию Flash Player от компании Adobe. Эта функция сопровождаем работу миллионов сайтов в мировой паутине. И как вы успели понять, онлайн-трансляции совсем не являются исключением.
Компьютерные технологии всегда развиваются, а вот производители не совсем успевают за прогрессом, что приводит к тому, что самые новые модели ТВ уже не имеют технической актуальности, и уже нужно браться за обновление прошивки.
Как установить флеш-плеер на телевизор “Самсунг”? Предлагаем вашему вниманию две небольших инструкции для решения проблемы.
- Попробуйте установить соединение через интернет-кабель напрямую к телевизору. Иными словами: подключиться не через Wi-Fi, а через IP-кабель, который обычно выходит из вашего маршрутизатора.
- Возможно, вам придется проверить работоспособность прибора и заняться настройкой роутера. Вам необходимо попасть в меню девайса при помощи компьютера и выставить параметры, которые будут оптимальны для работы с передачей видео-данных. Заодно проверьте правильность подключения Смарт ТВ к интернету.
Если же на этом этапе возникла проблема и выяснилось в ходе диагностики, что прибор полностью вышел из строя, воспользуйтесь для покупки нового устройства нашим рейтингом роутеров. Если проблемы в сети нет, то нужно перейти к следующему этапу профилактики.
Важно! Если модель вашего телевизора старая, то на ней, скорее всего, отсутствуют новые версии программного обеспечения для ОС. Для того чтобы исправить ситуации, вам нужно обновиться.
Также стоит уделить внимание тому, что в главном меню ТВ можно найти номер версии прошивки, которая установлена сейчас на вашем гаджете. Данный номер может вам помочь узнать о версии плеера Flash, если он вообще поддерживается.
Лучше всего заняться поиском важных подробностей на официальном сайте Samsung. Просто зайдите в раздел FAQ и найдите интересующий вас вопрос.
Также можно попробовать предпринять следующее:
- Узнаем номер модели своего телеэкрана.
- Заходим на официальный сайт производителя - Samsung.
- Теперь вбиваем модель своего девайса и заходим в раздел “Поддержка”.
- Там вы должны найти, скачать самую свежую версию обновления и установить ее.
Когда текущий вопрос решен, остается только наслаждаться всеми преимуществами и функциями «умного» ТВ. И по мере эксплуатации такой техники, у вас может возникнуть еще много различных вопросов. На парочку из них ы найдете ответ в статьях:
Готово! После этих действий проблема точно должна исчезнуть. Если все-таки по каким-то причинам реализовать замысел не вышло, то рекомендуем вам обратиться в сервисный центр за помощью квалифицированного специалиста.
serviceyard.net
Смарт-телевидение — одна из самых динамично развивающихся технологий в наше время.
Smart TV значительно расширяет границы традиционного ТВ, предоставляя больше комфорта во время просмотра фильмов.
В данной статье мы описали установку и обновление браузеров на умные ТВ-устройства.
Samsung App TV
Это официальный магазин приложений Самсунг через который происходит установка и обновление программного обеспечения устройства. Магазин предустановлен на все современные телевизоры компании.
На большинстве моделей этой марки установлен фирменный обозреватель страниц.
У него есть масса преимуществ:
- ступенчатое перемещение между элементами страниц;
- установка виджетов на телевизор напрямую из сети;
- поддержка расширения 1920х1080;
- возможность управления со смартфона, синхронизированного с ТВ;
- ввод информации в поисковую строку прямо с пульта.
Если не устраивает такой вариант — можно загрузить другой браузер.
Как установить браузер на Samsung Smart TV

Поменять браузер можно через сервис Smart Hub. Для этого откройте магазин Samsung App TV и выберете подходящее приложение.
Не на всех моделях можно изменить стандартный браузер. Такая опция доступна для последних моделей, например D6300, D7000, D7900, D8000 и некоторых других.
Алгоритм установки браузера на телевизорах Самсунг:
- Для перехода в Smart Hub, нажимаем на пульте дистанционного управления ТВ кнопку с цветным логотипом;
- Ищем нужную программу;
- Выбрав лучший вариант нажимаем на пульте «ОК»;
- Нажимаем «Загрузить»;
- Открыть новый браузер можно через кнопку «Запуск».
Как обновить браузер на Самсунг Смарт ТВ
Время от времени уже установленный браузер необходимо обновлять для более быстрой и корректной работы.
Сделать это можно самостоятельно. Однако, встроенном браузере обновляется только вместе с прошивкой.
Тем не менее сделать это возможно:
- Открываем Меню.
- Переходим в раздел «Поддержка».
- Находим «Обновление ПО».
- Если доступно обновление — нажимаем «ОК».
Обновление происходит быстро, повлиять на процесс может только скорость передачи данных.
Если нужно обновить сторонний браузер, установленный из магазина приложений — то порядок действий следующий:
- Заходим в Смарт Хаб.
- Открываем каталог скачанных приложений.
- Находим нужный браузер.
- Запускаем обновление.
На самом деле, обновить браузер на Samsung Smart TV не сложнее, чем приложение на смартфоне.
LG TV

У новых телевизоров LG уже есть предустановленный браузер от компании.
Бренд — первопроходец по части Смарт ТВ, выпускать устройства с такой функцией он начал ещё в 2009 году.
Веб-обозреватель от LG предлагает:
Если пользователю недостаточно возможностей «родного» браузера — можно установить дополнительный.
Как установить браузер на LG Smart TV
Она представляет собой официальный магазин приложений производителя, сильно напоминающего обычный Гугл Плей, к примеру.
Чтобы пользоваться LG Smart World нужно пройти регистрацию на официальном сайте LG. В процессе регистрации понадобиться ввести адрес электронной почты и придумать пароль для входа в систему.
Заходим в магазин приложений под своими данными и устанавливаем приложение следующим образом:
- Открываем каталог;
- Выбираем понравившийся браузер из списка;
- Открываем описание программы со скриншотами;
- Нажимаем «Загрузить»;
- После завершения установки запускаем браузер.
После установки в панели меню появится ярлык приложения.
Как обновить браузер на LG ТВ
Обновление предустановленного браузера выполняется через съёмный носитель вместе с прошивкой телевизора.
Как это сделать:
- Нажимаем кнопку «Настройки» на пульте управления;
- Выбираем раздел Поддержки в меню;
- Открываем пункт «Обновление»;
- Проверяем наличие доступных обновлений;
- При наличии новой прошивки — устанавливаем;
- После загрузки нужно перезапустить устройство.
Обновить установленную программу из LG Smart World можно там же:
- Заходим в магазин приложений;
- Выбираем установленный браузер;
- Обновляем.
В процессе обновления не стоит выключать телевизор или выполнять других сложных процедур — это повлияет на корректность процесса.
Также играет роль устойчивость интернет-соединения и его скорость, который могут изменить время обновления.
В заключение
Умные телевизоры стали неотъемлемой частью нашей жизни, ведь можно проверять социальные сети или последние новости страны прямо на телевизоре.
Функционал как встроенных, так и сторонних браузеров, отвечает потребностям пользователей.
Установить или обновить его можно самостоятельно — это не требует никаких специальных навыков или знаний.
На рынке современных гаджетов особой популярностью пользуются смартфоны, работающие на операционной системе Android. Это могут быть как дорогие модели высокого качества или эконом версии, доступные практически каждому покупателю. Число пользователей ОС на сегодняшний день составляет более двух миллиардов.
Одно из основных предназначений – просмотр видео онлайн, но без браузера тоже не обойтись. За счет выхода в интернет каждый юзер может быть в сети 24 часа в сутки и пользоваться поиском. Одни используют всемирную сеть для развлечения, другие для работы и общения. Для ориентации в бескрайних просторах интернета необходим браузер. Это специальная программа, без которой не обойтись. На каждом смартфоне, планшете, Тв боксе она установлена по умолчанию, но большинство юзеров переустанавливают программу после приобретения устройства. Существует множество браузеров, которые отличаются не только по визуальному оформлению, а также индивидуальным особенностям. Рассмотрим самые распространенные и популярные.
Выбор самого удобного и стильного браузера для приставки на основе OC Андроид (Android TV box)
Опытные пользователи, при выборе софта для мобильного устройства учитывают такие параметры, как безопасность передачи данных и скорость работы внутри сети. Наличие русского интерфейса необходимо русскоязычным юзерам. Разработчики известных и широко распространенных браузеров устанавливают в программу несколько десятком языков, для привлечения пользователей.
Необходимо обратить внимание на поддержку функции флешплеера. Это важный аспект для просмотра видео и работы онлайновых мини игр.
Если пользователь переводит материальные средства через мобильный браузер и проводит другие важные операции, связанные с финансами и документами, следует продумать безопасность личных данных. В противном случае, они могут попасть в руки мошенников.
Новички предпочитают браузеры с простым управлением и понятным интерфейсом. Усовершенствованные программы способны совмещать в себе простоту и многофункциональность. Разработчики заботятся о том, чтобы браузер был интересен пользователям, не зависимо от их уровня и опыта пребывания в сети.
Google Chrome
Вышеуказанный браузер можно смело назвать самым популярным мобильным браузером в мире. Хром для ОС Андроид, по умолчанию, установлен на большинстве моделей Android Tv box.
Достоинства программы:
- Отменная скорость работы.
- Грамотная архитектура.
- Удобное переключение вкладок.
- Стильный дизайн.
- Множество практичных расширений с возможностью бесплатного скачивания.
- Система синхронизации внутри сервиса Google. За счет этой функции вы сможете пользоваться сохраненными вкладками, историей, паролями и прочими данными на любой устройстве (планшет, мобильный телефон, компьютер), после проведения процедуры авторизации.
Компания своевременно обновляет браузер, предлагая юзерам улучшенный вариант программы. Еще одно приятное дополнение – вкладки сохраняются после закрытия и перезапуска программы.
Mozilla Firefox

Браузер Mozilla Firefox для тв приставки доступен для русскоязычных пользователей. Программа заслуженно сходит в ТОП 10 самых распространенных программ. Пользователи прозвали браузер «лисой», за изображение яркого зверька. Стоит отметить, что скорость работы программы несколько ниже вышеуказанных программ Chrome и Opera. Но, несмотря на это, у программы есть свои плюсы, которые следует отметить.
- Отменная работа с технологией Flash. Благодаря чему, пользователь может просматривать видео ролик напрямую из веб-обозревателя.
- Поддержка множества форматов.
- Установка плагинов. Пользователь имеет возможность установить дополнительные элементы, как ни мобильную версию, так и для браузера планшета.
Яндекс

Известная поисковая система «Яндекс» имеет одноименный браузер, который также совместим с Андроид Смарт тв приставкой. Эта программа обрела огромный успех среди российских пользователей. Популярное и практичное приложение отечественного производства можно скачать бесплатно с официального сайта компании. Среди основных преимуществ опытные юзеры и эксперты в сфере софта выделяют грамотный интерфейс и удобную адресную строку, позволяющую в максимальное короткое время найти курс валют на сегодня, просмотреть расписание транспорта или выполнять любой другой срочный запрос.
Программисты разработали специально для пользователей системы Android особенный режим «Турбо». Он помогает сэкономить трафик. Браузер предлагает рекомендованные новости и статьи, которые могут заинтересовать конкретного пользователя. Программу удобно использовать как на смартфонах, так и на тв приставках.

Несмотря на то, что браузер Opera уступает в популярности и распространенности программе Google Chrome, он также пользуется спросом. Ряд преимуществ, которыми обладает программа, держат ее в лидерах на сегодняшний день. За счет использования своих серверов пользователи получают отменную скорость внутри всемирной сети.
Многие уверены, что опытные пользователи называют браузер самым лучшим с точки зрения сохранения трафика и скоростной передачи информации. Это параметр очень важен, если пользователь имеет ограниченное количество трафика, который нужно использовать максимально грамотно.
Владельцы устройств на операционной системы Андроид по достоинству оценили мобильную версию браузера, которую назвали Opera Mini. Разработчики внедрили в программу блокировку от назойливых рекламных сообщений, которые часто отвлекают от общения, просмотра видео и прочих задач в интернете.
UC Browser

В настоящее время отмечается рост популярности браузера под названием «UC Browser». В народе его прозвали «белкой» из-за значка с изображением этого животного. Сейчас программой пользуется около половины миллиона человек. Проанализировав работу браузера, специалисты выделили такие преимущества, влияющие на развитие спроса софта.
- Сжатие мобильного трафика, за счет чего, значительно ускоряется передача данных внутри всемирной сети.
- Понятный менеджер загрузок файлов.
- Возможность управления программой, используя жесты.
- Практичная синхронизация между версией для мобильного браузера и десктопной программой.
- Быстрое открытие веб-портала одним нажатием.
- Удобная панель быстрого запуска.
Также пользователей приятно удивит разнообразие полезных и практичных плагинов. Для дополнительной защиты личных данных предусмотрена возможность бесплатного серфинга в режиме «аноним». Также это поможет посещать сайты, доступ к которым запрещен на территории конкретной страны.

Следующий браузер, на котором мы остановимся, носит название Dolphin Browser. Главная особенность программы заключается в способности синхронизации с различными социальными сетями. Также программа предлагает юзерам поддержку огромного количества расширений и сохранение страниц из всемирной сети в формате pdf.
Кроме того, пользователи, которые лично использовали этот браузер, отмечают быструю работу, без глюков и перебоев. Некоторым пользователям приглянулась возможность управлять программой при помощи голоса или жестов. Все данные браузер сохраняет на карте памяти мобильного устройства в резервных копиях.
Naked Browser
Это малоизвестный браузер, однако, он заслуживает быть отмеченным. Можно смело заявить, что это не только обычный веб-обозреватель, а также конструктор, подвластный пользователю. Используя его можно удалить такие недостатки браузеров, как поисковая строка, размещенная в верней части экрана. В зависимости от наработанных привычек и индивидуальных особенностей, юзер имеет возможность разместить адресную строку внизу панели и удобно установить вкладки.
Экономия трафика и заряда батареи также экономится благодаря отсутствию «слежки» за юзерами и их пребыванием в сети.

Браузер Puffin привлекает внимание пользователей стильным и модным дизайном, а также понятным и простым интерфейсом. Многие сравнивают его с программой Dolphin не только по внешним признакам, а также по технологичным особенностям.
Специалисты рекомендуют использовать программу, если вы имеете дело с устаревшей моделью с небольшим объемом оперативной памяти. Это бюджетные версии мобильных устройств, оснащенные 512 кб ОЗУ. Также браузер станет идеальным выбором для телефонов, у которых объем оперативной памяти ограничен до 256 кб.
Программа не меняет качество изображений. Ускорение передачи данных проводится за счет облачного хранения данных. Грамотная оптимизация позволяет сделать загрузку страниц, изображений и видео более скоростной.
Пользователи браузера Puffin могут просматривать видео и играть в режиме онлайн за счет поддержки Flash плеера. Также для пользователей Андроид тв бокс доступна версия программы Puffin TV.
Ghostery Browser

Программа Ghostery Privacy Browser за счет названия раскрывает основное преимущество программы – отменную безопасность передачи данных на просторах всемирной сети. Этот браузер на высоком уровне оценят юзеры, которые нуждаются в высокой конфиденциальности веб-серфинга. Эксперты выделяют такие преимущества софта:
- Анонимность пребывания во всемирной сети.
- Обход заблокированных сайтов.
- Нахождение отслеживающих технологий, внедренных в работу сайта.
- Дополнительная функция – GhostRank. Она значительно улучшает работу с основным сервисом Ghostery.

Последний браузер, на котором вы остановимся коротко. Отметим преимущества:
- Возможность переноса закладок из программы Chrome.
- Понятный дизайн и интерфейс.
- Быстрое переключение вкладок.
- Полная настройка домашней страницы.
Век высоких информационных технологий предлагает пользователю широкий спектр услуг на рынке телерадиовещания. Теперь всем владельцам Smart телевизоров доступна новая платформа Опера ТВ.
Opera TV -платформа для умных телевизоров

Разработчики норвежской компании OperaSoftware более десятка лет усовершенствуют приложения для телевизоров. В данное время подготовлена новая платформа и сервисы популяризации всевозможных приложений для Opera TV Store. Opera Devices SDK служит базой новых технологий на интерфейсах HTML/CSS/JavaScript.
Встроенное программное обеспечение в умные телевизоры является клиентской частью. Тогда как сама платформа Opera TV Store и все пользовательские приложения хранятся на сервере компании OperaSoftware, которые автоматически загружаются при первом же запросе. Это позволяет динамично обновлять функционал и графическое отображение приложения Opera TV Store со всеми доступными программами в каталоге.
Для разработчиков приложений подготовлены бесплатные инструменты для творчества, образцы и сопроводительная документация. Особенность европейского подхода заключается в создании приложений, независимых от привязки к строго конкретным моделям и брендам телевизионных устройств.
У разработчиков есть постоянная возможность динамически усовершенствовать свои приложения, исправлять ошибки, выпускать обновления. Изменения вступают в силу после перезапуска оконечным пользователем программ на своих телевизионных устройствах.
Продукты и решения Опера ТВ:
Opera TV Store
 Оптимизированные под телевидение интересные веб-приложения, на основе электронного каталога HTML5. Приложения Opera TV Store работают из “облака” и подходят к экранам любого размера и разрешения.
Оптимизированные под телевидение интересные веб-приложения, на основе электронного каталога HTML5. Приложения Opera TV Store работают из “облака” и подходят к экранам любого размера и разрешения.
Opera Devices Software Development Kit

Гибкая ТВ платформа, позволяющая производителям приложений, использующих мультимедиа-технологии HTML5, CE-HTML создавать компьютерные программы наряду с адаптивным стримингом и HbbTV на своих устройствах.

Первое в своём роде оконечное решение, позволяющее создателям разнообразного контента, быстро, легко и совершенно бесплатно, выпускать и предлагать свои приложения для Smart TV, в Opera TV Store.
Certification Program

Программа сертификации Opera TV, на базе HTML5, является первой в своем роде из программ, предназначенной для решения глобальных проблем, стоящих перед разработчиками приложений занимающихся доставкой видеосигнала от провайдера до оконечного устройства пользователя и организаций, продающих под своим брендом технологическое оборудование других производителей.
Opera TV Developer tools

Инструменты разработчика, позволяющие тестировать HTML5 и CE-HTML контент для телевизоров и других устройств, работающих под управлением Opera Devices SDK, а также приложений на базе HTML для Opera TV Store.
Opera TV browser

Браузер, обеспечивающий превосходный пользовательский интерфейс на экранах телевизоров, предоставляющий пользователям неограниченный доступ в Интернет.
Для Samsung Smart TV на операционной системе Tizen, предлагаю поговорить о том, какие именно неофициальные приложения подходят для нее , поскольку далеко не все можно " засунуть" в телевизор способом по ссылке выше.
То есть здесь очень важно понимать, что на Tizen можно установить только виджеты, специально разработанные под эту ОС и никакие другие. Иногда пользователи не понимают этого, в результате чего потом получаются всякого рода " непонятки " и сыплются недовольные комментарии.
Итак, какие же приложения для " умных" телевизоров Samsung имеют версии для вышеуказанной платформы? А они есть, хоть и не в большом количестве. Поэтому давайте переходить к перечислению. Первым на очереди будет всем известный ForkPlayer . Я уже много чего рассказывал о нем на этом блоге, например, и . Поэтому повторяться не буду.
Это очень мощное приложение, которое, к счастью , можно без проблем поставить и на Tizen. Установочный архив можно скачать по этой ссылке . В принципе, можно без преувеличений сказать, что данный виджет один из лучших, поскольку имеет на своем борту интересный функционал и огромную базу медиа-контента . Ставьте, не пожалеете.
Следующим и вроде как заключительным, будет виджет под названием GetsTV . О нем тоже уже был . Конечно, это приложение попроще, нежели ForkPlayer, но тем не менее заслуживает внимания. В нем также имеется приличная база фильмов и прочих ништяков . Скачать его можно по ссылке с официального сайта .

Ну вот все, пожалуй, такой вот скромный список у нас получился. Напомню, что перечисленные приложения можно установить в телевизоры Samsung Smart TV на базе операционной системы Tizen. К ним относятся все 2015 (J-серия ), 2016 (K-серия) и 2017 (M-серия).
Единственный нюанс, о котором стоит обязательно сказать, будет с J-серией . Там проблема заключается в том, что после выключения телевизора виджет, который был установлен с помощью среды разработки Tizen Studio, исчезает. Насколько мне известно, проблема эта до сих пор не решена.
Но опять же, в таком случае можно применить установку через подмену ДНС-серверов . Например, таким образом легко внедрить в телик очень популярный NstreamLmod . Это весьма достойный конкурент для приложений, описанных в этой статье. Прочитать о нем более подробно .
В общем, друзья, каким путем пойти что устанавливать на свой телевизор, конечно же, решать только вам. Я чем мог помог , поэтому пришло время и честь знать. Если остались какие-то вопросы, задавайте их в комментариях к статье. А теперь давайте посмотрим интересное видео.