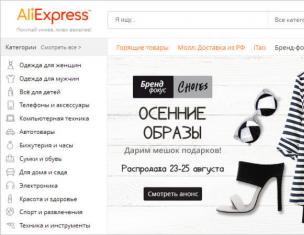При работе с Windows довольно часто приходится читать инструкции типа "Откройте командную строку..." или "Введите в консоли команду...", но для того, чтобы воспользоваться подобными ценными рекомендациями, нужно знать, как открыть эту командную строку (консоль). В этой статье я приведу несколько способов как это сделать. Все они открывают окошко с терминалом командно строки. В зависимости от привычек, можно выбрать любой из них.
Способ первый. Открываем консоль с помощью окошка Run (Выполнить).
Этот способ универсальный и подходит для всех версий операционной системы Windows.
Для того, чтобы открылось окошко Выполнить (Run), нужно нажать комбинацию клавиш Win + R .
Для того, чтобы вызвать консоль нужно ввести команду cmd и нажать Enter на клавиатуре или кликнуть по кнопке «ОК»:

Способ второй. Открываем консоль с помощью меню «Пуск» и выбором из списка «Стандартные программы»
Для того, чтобы воспользоваться этим способом нужно кликнуть по кнопке «Пуск», расположенной обычно в левом нижнем углу монитора. После этого, кликнуть по ссылке «Все программы»:

В выпавшем списке программ нужно найти папку «Стандартные», кликнуть по ней и выбрать в этой папке программу «Командная строка»:

Способ третий. Открываем консоль с помощью поиска в меню «Пуск»
Этот способ открытия командной строки Windows похож на предыдущий. Однако есть отличия. После клика по кнопке «Пуск» нужно набрать cmd в строчке поиска. После этого нужно выбрать программу cmd.exe в найденном списке «Программы»:

Способ четвёртый. Открываем консоль, найдя файл программы в «Проводнике»
Далеко не самый удобный способ, но, кто знает, может есть фанаты находить файлы в «Проводнике» и открывать их именно там, где они находятся в файловой системе. Для этого нам потребуется открыть «Проводник» и знать место расположения файла программы командной строки.
Программа cmd.exe расположена в директории C:\Windows\system32 - именно там найдя её можно отрыть двойным кликом мышки:

Как собственно выглядит Командная строка или Консоль Winows?
В принципе, описанных выше четырёх способов открытия консоли должно хватить на все случаи жизни (даже при отсутствии клавиатуры или мыши ), осталось только понять, как же выглядит консоль Windows, чтобы понять, что открылось именно то, что заказывали. А выглядит она так:


У вас может возникнуть вопрос: а зачем это все надо? Во-первых, обратите внимание, что консолька запускается с правами Администратора, при этом мы еще даже не входили в систему. Однако нам доступны все команды типа net users , то есть мы можем добавить в систему своего пользователя, или выполнить какую-нибудь другую привилегированную операцию.

Во-вторых, из этой консольки мы можем запускать практически любые программы с целевой системы или с подключенной флешки. Например, я запустил файловый менеджер FAR, открыл системный диск, удалил с него файл подкачки и скопировал на свою флешку системные файлы другого пользователя-администратора, доступ к которым из обычного режима запрещен. Также в этом режиме можно эффективно отслеживать и удалять всякую заразу, не имея под рукой различных LiveCD или специализированных антивирусных дисков.

И в-третьих, поскольку запуск консоли через Shift+F10 доступен на протяжении всего процесса установки, можно контролировать весь этот процесс, запускать в любой момент нужные приложения или выполнять различные системные команды.
Как видите, применений у консоли много, и они ограничены только вашей фантазией. Так что такой вроде бы нехитрый трюк надо знать и держать на вооружении.
- нажмите клавишу Windows она имеет значок Виндовс и одновременно клавишу R. Далее прописываете cmd и нажимаете Enter.
- заходим в меню Пуск, потом в немПрограммы, далее выбираем Стандартные и уже там выбираете пункт Командная строка.
Для того, чтобы вызвать командную строку в таких операционных системах, как Windows 7 /Vista/8 или же в старой доброй Windows XP можно воспользоваться комбинацией клавиш Win+R, где Win - это клавиша, на которой изображн логотип Windows. После нажатия на клавиши появится окошко, в котором нужно ввести команду cmd на английском и нажать ок. Чрное окно на экране с белым текстом и мигающим курсором, которое появится на экране, и есть наша командная строка, в которую пишутся специальные команды для управления компьютером.
Чтобы вызвать командную строку можно воспользоваться горячими клавишами win+r, а также можно выполнить следующим образом. Нажав меню пуск далее программы вкладка стандартные далее командная строка и жмем enter.
Самый быстрый и практичный способ вызвать командную строку в видновс и задать какую-нибудь команду - это нажать и удерживать кнопку Win (с рисунком окошка) и нажать R. В предоставленном поле пишем cmd и подтверждаем Enter. Это вс.
Наиболее быстрый способ вызова командной строки - это несомненно Пуск (находится он справа в самом внизу). После того, как кликнули на Пуск, выбираете Программы, затем Стандартные и Командная строка, то есть Консоль перед Вами!
Часто, в разных мануалах и факах пишут про то, что требуется вызвать командную строку. Но - как это сделать и что это такое - не пишется 🙂
Что такое командная строка?
Командная строка обеспечивает связь между OС и пользователем. В Windows ОС вс делается с помощью мышки, т.е. - визуально. Кликом загружаются программы, кликом создаются папки и файлы. Тоже самое можно сделать и в командной строке, но с помощью набора специальных команд. Когда ещ не было ОС Windows, именно в командной строке осуществлялась вся работа с компьютером. Другими словами, командная строка, это - остаток системы DOS и используется в большинстве случаев для отладки системы Windows.
Вот так это окошко выглядит:

Теперь рассмотрим несколько вариантов/путей, как это окошко вызвать.
Как в Windows XP, так и в версиях Windows 7 и Windows 8 путь к командной строке одинаковый.
- Нажав на Пуск, у Вас должна появиться кнопка Выполнить . Нажав на не, появится окошко Запуск программы. В поле открыть Вы пишете три буквы - cmd - подтверждаете кнопкой ОК и получаете окошко с консолью. (Если кнопки Выполнить нет, то е требуется включить в настройках, а именно: Пуск/Свойства/Дополнительно/ (или правой кнопкой мышки на Пуск и Свойства) - находите и ставите галочку на пункте - Выполнить.
- Более быстрый вызов окошка Выполнить , Вы получите нажатием горячих клавиш: Кнопка Windows (с окошками, находится обычно между STRG и ALT) + клавиша буквы R . Затем набираете - cmd - и подтверждаете кнопкой ОК.
- Так же консоль командной строки можно вызвать через меню, нажав на Пуск/Программы/Стандартные/Командная строка
- Ну и самый длинный: Открыв тот раздел, на котором находится Windows, войдя в папку Windows/System32 и нажав двойным щелчком на файл cmd.exe
Вызвать командную строку (консоль) в Windows 8 (7, ХР) можно такими способами:
Командная строка является средством,через которое мы получаем доступ к управлению нашей операционной системе и делает это с помощью ввода различных команд.
И для того,что открыть командную строку в Windows 8 (7, ХР),то следует произвести определенное действие.
Самый простой первый способ ее вызова, это нажатие комбинаций клавиш Win+R ,затем подтверждение действия через Enter и открытие службы- Выполнить.

Каким образом еще вызвать нужную нам командную строку в Windows XP и Windows 7,нужно кликнуть на меню-Пуск, затем жмем на команду под названием-Выполнить, а затем в открывшемся окне нужно написать-cmd и жмем-ОК.
Иногда становиться просто необходимо вызвать командную строку. Это требуется для осуществления каких-либо действий в Windows при помощи определенных команд. Нажимаем кнопку ПУСК далее выбираем ВЫПОЛНИТЬ потом пишем команду CMD и подтверждаем свои действия нажатием ОК .
из меню: пуск - стандартные - командная строка...
Сочетанием клавиш: Win + R, набрать cmd, нажать Enter.
Учитесь использовать мышь по минимуму, на клаве быстрее.
Для правильного вызова командной строки в операционных системах Виндовс XP,7 и 8 надо на клавиатуре зажать клавишу Виндовс в виде окошек и R английскую - появится строка - в нее вводите английскими cmd и жмете Enter - далее вводите нужную команду.
Способов вызвать командную строку масса. Вот недавно мне приходилось открывать е когда компьютер не хотел включаться, так вот, пришлось бросать на флешку установку видны и через окно установки запускать строку. А если у вас таких проблем нет, то можно комбинацией Win + R, затем cmd и Enter.
Интерфейс командной строки – наследие тех далеких времен, когда у операционных систем не существовало графического пользовательского интерфейса (GUI). Времена, когда объекты на экране воспринимались нашим воображением как самостоятельные сущности, а с каждой программой было связано окно – еще не наступили. Даже после появления Windows роль командной строки еще долго оставалась важной. Но и сегодня с ее помощью можно выполнять операции либо недоступные из окон, либо те из них, которые выполнять с помощью команд консоли проще. В Windows 7 ситуация ничуть не изменилась, поэтому любому пользователю полезно знать, как вызвать командную строку в ОС Виндовс 7.
Многие возразят: зачем такие сложности? Ведь все основные операции можно выполнить из окошек системы. На это можно возразить следующее: в своем развитии оконный интерфейс давно прошел ту стадию, когда управлять с ним было проще пареной репы. Сегодня проще заучить наизусть некоторые часто используемые консольные команды, чем запомнить длинные цепочки переходов между окнами для достижения результата. Иногда окно «Выполнить» — оказывается самым коротким путем к цели. Кроме того, владение командами системы – это неотъемлемое качество опытного пользователя. Навык обращения с консолью может потребоваться в самых разных обстоятельствах. Второй аргумент – сравнительного свойства. Посмотрите на Ос Linux: несмотря на наличие в этой оси развитого графического интерфейса – терминал был и остается важнейшей ее компонентой именно оттуда выполняются многие задачи от имени администратора с правами учетной записи «root».
Как попасть в консоль?
Имеется несколько способов выполнять инструкции консоли от имени администратора:
Можно одновременно нажать клавиши «Win» и «R» на клавиатуре. Откроется окошко подобное этому:
 Здесь уже можно вводить и исполнять команды системы. В поле «Открыть»
вводим команду, жмем на кнопку «Ok»
и дожидаемся результата. Окно выполнить предназначено для ввода только самых простых инструкций. Систематическая работа с консолью от имени администратора возможна только через интерфейс командной строки Windows. Открыть окно командной строки можно либо через меню «Пуск»
, либо набрав в окне «Выполнить»
команду cmd. Проделав это можно вызвать окно следующего вида:
Здесь уже можно вводить и исполнять команды системы. В поле «Открыть»
вводим команду, жмем на кнопку «Ok»
и дожидаемся результата. Окно выполнить предназначено для ввода только самых простых инструкций. Систематическая работа с консолью от имени администратора возможна только через интерфейс командной строки Windows. Открыть окно командной строки можно либо через меню «Пуск»
, либо набрав в окне «Выполнить»
команду cmd. Проделав это можно вызвать окно следующего вида:
 Отсюда вы можете управлять системой с правами администратора. Вызов окна командной строки прост, но этого умения еще не достаточно, для того чтобы превратить консоль в полезный повседневный инструмент. Мы изучили, как открыть командную строку в Windows 7 от имени администратора, но не научились ею пользоваться. Вызов консоли с такими правами позволяет вытворять в системе если не все, что угодно, то, по крайней мере, очень многое.
Отсюда вы можете управлять системой с правами администратора. Вызов окна командной строки прост, но этого умения еще не достаточно, для того чтобы превратить консоль в полезный повседневный инструмент. Мы изучили, как открыть командную строку в Windows 7 от имени администратора, но не научились ею пользоваться. Вызов консоли с такими правами позволяет вытворять в системе если не все, что угодно, то, по крайней мере, очень многое.
Командная консоль windows
Если вы используете операционную систему windows, наверняка вы уже точно знаете, что такое командная строка windows . Именно она позволяет применять осуществлять множество действий, доступных только администратору системы и в обход (быстрее и точнее) основных функций windows, доступных из знакомого интерфейса системы.
Я против того, чтобы бессмысленно, для статистики перечислять функции, с которыми командная строка windows справляется. И потому перейдём к тем из них, с которыми работать без неё, строки, нельзя и как это сделать побыстрее.
Самое главное: для чистоты эксперимента запускать оную будем от имени администратора:
Командная консоль. Основные команды, что нужно запомнить.
- Команда cls очистит командную консоль
- Команда doskey /history отобразит историю набранных вами команд в текущей сессии cmd
- Команда ver отобразит номер запущенной версии Windows
- Команда dir позволяет просмотреть содержание папки или директории, в которую консоль направлена
- Пустая команда cd
меняет текущую папку на родительскую (на ту, в которой предыдущая находится – c
hange d
irectory
). То есть папку C:\Пользователи\Администратор
на C:\Пользователи.
Но, чтобы перейти в нужную папку, нужно воспользоваться cd в формате cd путь_к_папке - сдвоенный символ && между командами позволит выполнить их последовательно. Например:
- Воспользуйтесь стрелками вверх\вниз для перелистывания использованных ранее в текущей консоли команд
- Команда md Папка создаст папку с именем Папка в той директории, где вы сейчас находитесь
- Команда ren Папка Папка2 переименует Папку в Папку2
- Команда rd Папка удалит папку с именем Папка
- Команда copy “C:\Windows\System32\Японский мотив.bmp” файл.bmp создаст копию файла в той же директории с именем файл. bmp . Но если вы хотите, чтобы копия находилась в другом месте, укажите её также в кавычках (здесь я имя оставил тем же, но папки размещения уже другие):
- Команда del Японский мотив.bmp удалит указанный файл из текущей директории.
- Команда echo Готово! отобразит “Готово! ” в консоли
- Для удаления запущенных в системе процессов можно использовать и графический интерфейс Windows. С этим неплохо справляется Диспетчер задач. Однако можно воспользоваться утилитой TaskKill , что работает из консоли и справляется с этим порой гораздо качественнее. Работу с утилитой позволю себе выделить в отдельную статью: её найдёте по ссылке в этом абзаце.
Узнать IP адрес, адрес DNS сервера и много чего полезного.
Это можно сделать с помощью команды ipconfig /all
. После нажатия на Enter консоль вернёт вам ваш IP, DNS адрес, имя хоста, через что выходите в глобальную сеть, имя карты и её MAC-адрес и много чего ещё:
 Итоги работы команды, минуя консоль.
Итоги работы команды, минуя консоль.
Кстати, про всякие там ipconfig и прочее. Порой команды, набираемые в консоли нужны не только для “посмотреть и проверить”. Результат можно или буфер обмена Windows. В обоих случаях консоль НИЧЕГО ПОКАЗЫВАТЬ НЕ БУДЕТ, но результаты останутся. Если вы наберёте, команду, скажем, ipconfig в виде:
Ipconfig > ipconfig.txt
то содержимое исполнения команды окажется в файле ipconfig.txt в директории диска С:
Если вы хотите, чтобы исполнение осталось в буфере обмена, наберите команду в виде:
Ipconfig | clip
Создаём документ, вставляем и теперь результаты команды в текстовом файле.
Проверить, какая программа «лезет» в интернет, и не ворует ли кто ваш WiFi ?
Очень простой способ описан в статье . Там приходится воспользоваться сторонней программой. Этим же в Windows (в том числе) занимается статистика по команде netstat . Очень полезная и богатая через опции команда. Нет, сама она ничего не сделает, но с её помощью легко узнать эту самую статистику соединений. Сначала спросим об этом сам роутер. Следуйте шагам ниже:
- Откройте браузер и введите в адресной строке либо
либо
http://192.168.1.1
Вас выбросит на начальную страницу вашего роутера. Ваша задача – через дополнительные настройки выйти на функцию типа Подключённые устройства. У меня роутер Netgear, и эта настройка оказалась в паре кликов мышью. А вы попутно «срисуйте» IP адрес компьютера, его mac адрес и запомните.

- А вот что покажет командная консоль windows из-под netstat . Можно указать опцию –a или –an

Всё, что вы перед собой видите – список используемых различными службами и программами . Это – самый быстрый из способов узнать, какая программа и чья служба хочет попасть в интернет. Насколько им это удаётся, можно увидеть в столбце Состояние (Listening – прослушивается, Established – соединение установлено). Мы с вами конкретизируем поиск и запустим команду в формате (закройте сначала все браузеры)
Netstat -b
А вот и процессы, которые лезут в сеть. IP адреса можете пробить прямо через адресную строку. Поэкспериментируйте и запускайте поочерёдно браузеры или приложения, сверяясь с тем, что командная консоль windows покажет. Не должно быть ничего неожиданного:

Да, кстати…
Командная консоль windows по умолчанию не понимает команд копирования и вставки из/в буфера обмена. Но это легко поправимо. Просто щёлкните по верхней части экрана консоли и выберите Умолчания
.

Установите галочки как на рисунке и всё, теперь копируйте выделенное мышью Ctrl + C
или вставляйте правой кнопкой мышки в консоль.

Командная консоль. Ещё несколько трюков.
- Консоль можно использовать для определения точного пути для любой папки или файла. Просто зацепите его мышкой и перетащите в консоль:

В консоли немедленно отобразится полный и правильный путь к файлу/папке. В сочетании с умением копировать из консоли это может вам иногда сыграть на руку.
- Командная консоль windows – отголоски терминала Linux-подобных ОС. В них окно терминала с минимализированным интерфейсом – главное рабочее окно. И обычно ВО ВЕСЬ ЭКРАН. А вот в Windows с этим проблема… Да не проблема! Хотите развернуть консоль по всему экрану? Просто наберите в консоли команду
и для продолжения работы сочетание Ctrl + C. Всё, консоль в полноэкранном режиме.
Вы иногда запускаете редактор реестра? Тогда вам известно, как порой трудно бывает отыскать глубоко запрятанный ключ и куст. Так вот, после установки маленькой утилиты вы легко сможете всего этого избежать, просто скопировав и вставив в консоль полный путь к желаемому ключу. Установите regjump и теперь редактирование реестра окажется совсем минутным делом!
Как открыть любую папку или директорию в консоли?
Эта фишка уже относится к разряду взаимодействий клавиатуры и мыши. Вы знали, что контекстное меню (правой мышкой по объекту) дополняется целым набором функций, если щёлкнуть по объекту правой мышкой, но с нажатой Shift:
 Там и найдёте возможность открыть папку в консоли.
Там и найдёте возможность открыть папку в консоли.
Успехов.
Прочитано: 979