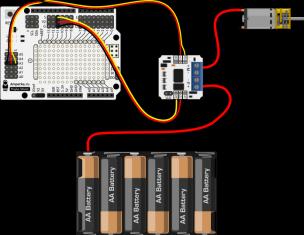Сейчас мы посмотрим, как переустановить Windows 7 без использования диска, флешки и BIOS. При работе на компьютере, пользователи сталкиваются с необходимостью переустановки Windows 7 по каким-либо причинам.
В некоторых ситуациях, у пользователя нет выбора: операционная система работает со сбоями, ее необходимо срочно переустановить, но нет возможности сделать это стандартными способами. Рассмотрим возможные ситуации подробнее.
Для установки операционной системы, на компьютере используют дисковод или USB разъем, в которые вставляют оптический диск или USB флеш накопитель, на которые записана Windows. Чтобы загрузится с этих устройств необходимо войти в настройки БИОС.
Установка Windows 7 без диска, флешки и BIOS
Обычно, Windows 7 устанавливают с DVD диска или загрузочной флешки. Для выбора загрузочного носителя необходимо войти в BIOS или в загрузочное меню (Boot Menu). Но вот незадача, может так случится, что выполнить эти условия окажется невозможным.
Например, на компьютере поломан оптический привод или дисковод вообще отсутствует на устройстве, значит нам не получится воспользоваться DVD диском. Как переустановить Windows 7 без диска?
Ничего, есть запасной вариант: создать загрузочную флешку. А если нет в наличии флешки, а систему необходимо срочно переустановить? Как переустановить Windows 7 без флешки?
Некоторые пользователи испытывают трудности со входом в BIOS, потому что им непонятно что там следует делать, чтобы правильно выбрать нужный диск для загрузки Windows.
Даже в этой, казалось бы, безнадежной ситуации есть вывод. Мы попробуем переустановить Windows 7 без диска и флешки с Рабочего стола, без входа в BIOS.
Для того, чтобы у нас все получилось, необходимо выполнить следующие условия:
- на компьютере должна быть установлена работающая Windows 7, которую необходимо переустановить;
- нам понадобится образ операционной системы Windows 7, с которого мы выполним переустановку ОС.
Запустить установку Windows можно двумя способами:
- Распаковкой образа системы в формате «.ISO» с помощью архиватора, а затем запуском файла «Setup» от имени администратора.
- Выполнением установки Windows с виртуального привода.
В первом случае, файл образ диска Windows 7 распакуется в папку на Рабочем столе, а пользователь запустит установку системы из этой папки.
Для использования второго способа необходимо установить на компьютер специальную программу - эмулятор виртуальных дисков, например, бесплатную программу Daemon Tool Lite. Программа создает на ПК виртуальный привод, который система определяет, как обычный физический CD/DVD/Blu-ray привод. С помощью виртуального дисковода проводится установка операционной системы.
Переустановка Windows 7 без диска и флешки
В этой статье мы разберем инструкцию по установке Windows непосредственно из работающей операционной системы. Мы будем использовать программу Daemon Tools Lite, которую предварительно нужно установить на компьютер.
Перед началом установки Windows, сохраните важные данные на флешку, внешний жесткий диск и т. п., потому что при переустановке операционной системы, все файлы будут удалены в папку «Windows.old». Опытные пользователи смогут достать файлы старой системы оттуда, пока эта папка не будет удалена с компьютера.
Для запуска установки Windows 7 выполните щелкните по образу Windows 7 правой кнопкой мыши, выберите сначала «Открыть с помощью», а затем «DAEMON Tools Lite Agent».
На Рабочем столе откроется окно программы установки Windows 7. Нажмите на кнопку «Установить».
В окне «Получение важных обновлений» предлагают выбрать один из вариантов:
- Выполнить подключение к Интернету для получения последних обновлений программы установки (рекомендуется).
- Не загружать последние обновления программы установки.
Нам нужно переустановить операционную систему, а обновления можно установить позже. Поэтому следует выбрать второй вариант, отказавшись от загрузки последних обновлений, чтобы не затягивать процесс установки Windows 7.

В окне «Ознакомьтесь с условиями лицензии» поставьте флажок в пункте «Я принимаю условия лицензии».

В окне «Выберите тип установки» предложены два способа:
- Обновление - обновление системы поверх предыдущей установки с сохранением файлов, параметров и программ.
- Полная установка (дополнительные параметры) - установка новой системы с удалением всех данных от предыдущей копии Windows.
Нам нужно переустановить операционную систему, поэтому мы выбираем полный тип установки.

В окне «Выберите раздел для установки Windows» выбран раздел, в который будет установлена система. Система будет установлена в тот раздел, в котором находилась ранее установленная Windows.

Откроется окно с предупреждением, что выбранный раздел содержит файлы предыдущей установки Windows. Эти данные будут перенесены в папку «Windows.old», пользователь сможет получить доступ к файлам из этой папки, пока она не будет удалена с ПК.
Согласитесь, нажмите на кнопку «ОК».

Начинается процесс установки Windows 7, во время которого компьютер будет перезагружен несколько раз.

На завершающем этапе установки потребуется выбрать страну, время, денежные единицы и раскладку клавиатуры.

Выберите имя пользователя для учетной записи.

Введите пароль для учетной записи. Если не используете пароль, оставьте все поля пустыми.

Ввод ключа продукта Windows можно пропустить, выполнив активацию операционной системы позднее.

Выберите параметры получения обновлений:
- Использовать рекомендуемые параметры - установка важных и рекомендуемых обновлений.
- Устанавливать только наиболее важные обновления - установка только обновлений безопасности и других наиболее важных обновлений.
- Отложить решение - пока не устанавливать обновления.
Нажмите на предпочтительный вариант получения обновлений.

В окне «Проверьте настройку даты и времени» выберите подходящие параметры, соответствующие вашему расположению.

В окне «Выберите текущее место расположения компьютера» необходимо выбрать параметры сетевого размещения:
- Домашняя сеть - компьютер находится дома.
- Рабочая сеть - компьютер находится на работе.
- Общественная сеть - компьютер находится в общественном месте.

После завершения настройки параметров, на компьютере запустится «чистая» Windows 7, установленная вместо предыдущей системы.

В этом окне выберите пункт «Полная установка»

Выберите раздел, с которого будет осуществлена установка операционной системы и выберите пункт «Настройка диска» .
Нажмите кнопку «Форматировать» .

Высветится окно, в котором система предупредит о том, что вся информация, содержащаяся на диске, будет удалена безвозвратно. Но, если вы успели подготовиться к этому этапу (см. пункт «Подготовка»), то нажмите кнопку «ОК» .
Форматирование займет некоторое время, по окончании которого нажмите кнопку «ОК» , а затем жмите «Далее» .
Необходимо подождать некоторое время, пока произойдет установка Windows.

После этого вам будет предложено ввести имя пользователя, а затем пароль.

А вот теперь вам понадобится указать активационный ключ Windows. После ввода ключа жмите «Далее» .
Следующий пункт предлагает активировать автоматическое . Желательно, конечно, выбрать «Использовать рекомендуемые параметры» , но вы ориентируйтесь на свои потребности.

Установите часовой пояс, дату и время.
Выберите тип подключения.

Поздравляем, установка Windows завершена! Вам осталось лишь загрузить необходимые драйвера и приступить к установке программ.
В случае с компьютером узнайте модель материнской платы и на сайте производителя скачайте драйвера. Для дела обстоят еще проще: просто перейдите на сайт производителя данного устройства и скачайте драйвера именно для вашей модели ноутбука. После установки драйверов, компьютером можно пользоваться.
Все, что вам понадобиться для работы, это диск или флешка с установочными файлами windows . Как создать загрузочную флешку читайте в статье «Установка windows с флешки» . В этот раз мы будем рассматривать установку с CD/DVD.
Коротко о размере разделов для установки. Минимально для Windows 7 я рекомендую 20 Гб, для XP 10 Гб. При установке Windows 7 есть возможность расширить раздел стандартными средствами программы установщика, при установке XP такой возможности нет. Поэтому, если ваш раздел С меньше 10 Гб, увеличьте свободное пространство.
Если у вас все подготовлено (можно конечно не готовиться, а просто переустановить windows, первый раз это как полет на космическом корабле)), вставьте диск в дисковод и презагрузите компьютер.
BIOS
Самое трудное для начинающих войти в BIOS (базовую систему ввода-вывода, посредник между железом и операционной системой, обеспечивающий ее запуск). Дело в том, что производители компьютерного оборудования не могут сговориться и назначить одну клавишу для входа в BIOS. Нажимать на нее нужно сразу после включения питания, лучше несколько раз. Внизу представлен список оборудования и соответствующие кнопки для входа в BIOS. Если вы не знаете, какая у вас материнская карта или какой модели ноутбук, попробуйте нажимать эти наиболее распространенные клавиши: DEL, F2, F1, ESC.
- Acer (Aspire, Power, Veriton, Extensa, Ferrari, TravelMate, Altos) - или
- Acer (Altos 600 Server) - ++ или
- Acer (Older PC) - или ++
- AMI (American Megatrends AMIBIOS, AMI BIOS) -
- AMI (American Megatrends AMIBIOS, AMI BIOS) - Old Version - или
- Award BIOS (AwardBIOS) -
- Award BIOS (AwardBIOS) - Old Version - ++
- ALR - ++ или ++
- ARI - ++ или ++
- AST Advantage - ++
- Compaq (Presario, Prolinea, Deskpro, Systempro, Portable) - - когда курсор в верхнем правом углу
- Compaq (Presario, Prolinea, Deskpro, Systempro, Portable) - - в момент показа логотипа
- Compaq (Older Computers) - , или
- Cybermax -
- Dell (XPS, Dimension, Inspiron, Latitude. OptiPlex, Precision, Vostro) -
- Dell (Older 486 Models) - ++
- Dell (Some Models) - Reset - нажать кнопку дважды
- Dell Dimension L566cx System -
- Dell (Older Laptop Models) - + или +
- DTK (Datatech Enterprises) -
- eMachines (eMonster, eTower, eOne, S-Series, T-Series) - или
- eMachine (Some Older Computers) -
- Fujitsu (LifeBook, Esprimo, Amilo, Tablet, DeskPower) - - при появлении логотипа
- Gateway Using Phoenix BIOS (DX, FX, One, GM, GT, GX, Profile, Astro)
- Gateway (Some Older PCs) -
- Hewlett-Parkard (HP Pavilion, TouchSmart, Vectra, OmniBook, Tablet) -
- Hewlett-Parkard (HP Alternative) - или
- Hewlett-Parkard (HP) Tablet PC - или
- IBM ThinkPad using IBM BIOS (Early Models) - ++ - когда курсор в верхнем правом углу
- IBM ThinkPad using IBM BIOS (Later Models) - - нажать и удерживать
- IBM ThinkPad using Phoenix BIOS - ++ - из командной строки DOS
- IBM PS/1 (Late Models), PS/ValuePoint and 330s - ++[?]
- IBM PS/2 with Reference Partition -
- IBM PS/2 - + - когда курсор в верхнем правом углу
- IBM PS/2 - 75 and 90 ++[?]
- IBM (PC, XT, AT) -
- IBM (Older Computers or Notebooks) -
- Lenovo (ThinkPad, IdeaPad, 3000 Series, ThinkCentre, ThinkStation) - или
- Lenovo (Older Products) - ++, ++ или +
- Microid Research MR BIOS -
- Micron (MPC Computers ClientPro, TransPort) - , или
- NEC (PowerMate, Versa, W-Series) -
- NEC Versa Notebook - - нажать и удерживать
- Olivetti PC Pro - +++ - на цифровой клавиатуре
- Packard Bell (8900 Series, 9000 Series, Pulsar, Platinum, EasyNote, imedia, iextreme) - , или
- Packard Bell (Early 386 and 486 Dodels) - ++[S] - последовательно
- Phoenix BIOS (Phoenix-Award BIOS) -
- Phoenix BIOS (Phoenix-Award BIOS) - Old Version - ++[S], ++, ++ или +[S]
- Sharp (Notebook Laptops, Actius UltraLite) -
- Sharp (Old PCs) - требуется диск диагностики для входа в BIOS
- Shuttle (Glamor G-Series, D’vo, Prima P2-Series, Workstation, X Mini XPC, Surveillance) - или
- Sony (VAIO, PCG-Series, VGN-Series) - , или
- Sony Vaio 320 Series -
- Tandon 386 - ++
- Tandon - ++
- Toshiba (Portege, Satellite, Tecra) -
- Toshiba (Portege, Satellite, Tecra with Phoenix BIOS) -
- Zenith, Phoenix - ++
Если у вас получилось войти в BIOS, поздравляю! Полдела сделано. Вы должны увидеть нечто подобное.

В БИОСе нам нужно поменять один параметр, отвечающий за приоритет загрузки, то есть, с какого устройства система будет запускаться в первую очередь. Это может быть жесткий диск (по умолчанию), дисковод, флэш-накопитель или сеть.
Опять-таки небольшая проблема. Производителей много - БИОСы разные. И меню в них тоже естественно не одинаковые.
Я покажу вам общий случай. Во всех остальных, если вы знаете английский, проблем не возникнет. Если нет, берите второй компьютер и переводите.
Обычно последовательность опроса дисковых устройств в поисках загрузочного диска задается в меню Advanced или Advanced BIOS Features (Расширенные настройки), реже - в меню Boot (Загрузка). Команда меню может называться Boot Device Priority, Boot Sequence либо похожим образом. Иногда присутствуют три или четыре пункта с названиями 1st Boot Device (Первое загрузочное устройство), 2nd Boot Device (Второе загрузочное устройство) и т. д.

Выбор последовательности загрузки.
Для загрузки с жесткого диска (HDD, Hard Disk) укажите его первым в списке или первым загрузочным устройством. Это настройка для обычной работы: не опрашивая другие дисководы, компьютер сразу начнет загружаться с винчестера. Обычно изменить значение можно понажимав клавиши «F5» -« F6» или «+» « -» .
Для загрузки с компакт-диска (то, что нам нужно в этом случае) укажите привод DVD (в меню он может обозначаться как CD-ROM) первым в списке или первым загрузочным устройством. При этом жесткий диск автоматически станет вторым или третьим в очередности загрузки. В принципе, такая настройка допустима при обычной работе: если в дисководе загрузочный диск отсутствует, компьютер продолжит загрузку со следующего устройства , то есть с жесткого диска.
Изменив настройки, сохраните их и выйдите из BIOS. Чаще всего настройки сохраняются клавишей «F10» и далее ENTER. В процессе установки операционной системы (актуально для windows xp) при первой перезагрузке вновь зайдите в меню настроек BIOS и укажите первым загрузочным устройством жесткий диск.
Итак, вы смогли загрузиться с диска CD (DVD). Это можно определить по веселому жужжанию дисковода и отсутствию надписи «Привет, я Винда!». Здесь не считайте ворон. Если появиться подобная надпись: Press any key to boot from CD (DVD) (Нажмите любую клавишу, чтобы загрузиться с CD (DVD)), сделайте это.

Вот здесь собственно и начинается установка.
Я подготовил для вас презентации, отдельно для XP и семерки, которые помогут вам с легкостью пройти весь процесс установки.
А о том, как установить две системы одновременно на один жесткий диск, читайте в этой статье.
Успешных вам установок и долгой безглючной работы Windows!
Самостоятельно поставить операционную систему не так сложно, как считают многие. И это немаловажно, ведь не всегда есть возможность вызвать мастера, который поможет в этом деле. Что самое главное, для инсталляции новой системы нужно совсем немного: чуточку времени, минимальные навыки владения компьютером и немного магии!
Обновить софт можно любым удобным для вас способом - сделать это доступно с диска, а также с флешки, имеющих записанный в свою память образ, но можно обойтись и без них. Далее пользователи узнают, как переустановить Виндовс 7 на компьютере и ноутбуке. Впрочем, это касается практически всех ОС, и в том числе одной из последних и самых оптимизированных, по мнению многих пользователей, разработок компании Microsoft - "седьмой" версии Windows . Как же сделать так, чтобы процесс установки ОС прошел легко и без лишних вопросов? Об этом читайте дальше.
Установка Windows 7 с накопителя
Любую ОС можно установить с жесткого носителя, независимо от того, диск это или любой другой накопитель. Для установки удобно использовать обычную флешку, которая способна полностью заменить диск. Для этого стоит просто записать на нее образ ОС. Как и при применении диска, новая система загружается на компьютер «из-под старой», постепенно заменяя ее. При этом форматируется жесткий диск, на котором «стояла» предыдущая ОС.
Во время этого процесса, удаляются все старые программы, которые были установлены на компьютере, либо ноутбуке, и могли содержать вирусы. Так же удается избавиться от тех частей файлов, которые в свое время не удалось удалить полностью, поэтому находились в скрытом виде и мешали быстрой и качественной работе системы. Полная замена всех файлов поможет забыть обо всех проблемах, которые возникали во время работы старой операционной системы.

ОС можно обновить без диска и флешки
И хотя установка ОС с носителя считается самой качественной, не всегда есть возможность инсталлировать ее именно таким образом. В случае, если ни диска, ни флешки нет под руками, можно записать Windows 7 прямо с файла ОС, имеющегося на компьютере или ноутбуке. Этот метод считается нестандартным, но все же часто используется при переустановке «операционки». Сделать это совсем не тяжело, более того, юзеру не придется настраивать что-то через БИОС на ноутбуке или ПК.
Файл системы может выглядеть как образ, архив, либо просто установщик (исполняемый файл). Чтобы его использовать, нужно установить особую программу, созданную специально для применения подобного рода действий. Такой программой может послужить Daemon Tools . После запуска образа программы и начала его работы надо выбрать файл установки. Если же ОС сохранена как архив, то следует на него нажать и точно так же выбрать в списке файл установщика. Чаще всего он находится в конце перечня содержимого архива. Его расширение «.exe». При этом архив распаковывать не надо. Точно в таком же порядке следует соблюдать свои действия, если система располагается в папке.

Важные пункты при переустановке
Существует ряд правил, которые стоит учесть перед тем, как переустанавливать Windows 7. Их стоит придерживаться, если вы не хотите тратить лишнее время. Если компьютер (ноутбук) заражен вирусами, то его стоит отформатировать. Без этого процесса зараженные файлы никуда не исчезнут, и от инсталляции новой ОС ситуация с плохой работой компьютера не изменится. Ведь вирусы, имеющиеся в системе, которая была установлена ранее, просто перейдут на новый Виндовс.
Стоит учитывать, что инсталляция Windows 7 с использованием жесткого носителя считается самой безопасной. Если же, как упоминалось выше, записанного диска или флешки нет – не проблема. Образ ОС легко создать самостоятельно, используя специальную программу на компьютере или ноутбуке. Например, UltraISO. Если же операционная система сохранена в другом виде, то обязательно нужно создать образ диска с помощью того же Daemon Tools.
Перед тем как устанавливать системные файлы , следует удостовериться в их безопасности. Не забывайте, что Windows 7, скачанный из интернета, может быть заражен вирусами, и после инсталляции только нанесет вред вашей технике. Не стоит тратить время на установку системы, в которой вы не уверены, ведь в таком случае, скорее всего ее придется переустанавливать дважды. Только проверенные программы, а еще лучше лицензионные, дадут вам гарантию отменной роботы компьютера или другого устройства. Такой образ будет доступен вам ссылкой ниже.
Начинаем переустановку
Для того, чтобы переустановить Windows 7, не нужно владеть какими-то особенными навыками. Стоит просто следовать определенному порядку действий. И так, начинаем? Прежде всего, надо найти папку с ОС и запустить установку нажатием левой кнопки мышки. Когда откроется окно инсталляции, следует выбрать определенные параметры, которые пригодятся вам в дальнейшей работе:
- язык системы (язык названий файлов, папок, дисков и т.д.);
- раскладка клавиатуры;
- формат времени (часовой пояс, страна).

Конечно же, здесь нужно учитывать место вашего проживания и владения языком. Когда параметры выбраны, стоит нажать кнопку "Далее", а после - "Установить". Дальше откроется лицензионное соглашение , которое следует подтвердить нажатием на соответствующее окошко в конце. Без соглашения вы не сможете перейти к следующим действиям.
Выбираем тип операционной системы
Установщик Windows 7 может предложить вам несколько вариантов систем, созданных для разного уровня пользователей. Как правило, существуют такие системы:
Покупая лицензионную ОС, стоит учитывать, что ее цена будет зависеть именно от типа Windows . Это далеко не весь перечень видов Виндовс – их существует намного больше.

Определяем разрядность системы
Существуют два вида разрядности программ – x86 (32-битные) и x64 (64-разрядные). Эти данные указываются сразу после названия «операционки», то есть Windows 7 x86 или Windows 7 x64. Перед тем как устанавливать систему, следует проанализировать насколько компьютер или ноутбук мощный. В зависимости от его характеристик и определяют, какую по разряду ОС стоит выбрать. К примеру, 64-разрядную версию нужно инсталлировать только когда оперативная память компьютера больше 4 Гб. Если объем памяти компьютера меньше, то смысла ставить такой софт нет, и подойдет 32-разрядная «операционка». ОС с высшей разрядностью справляется с большими объемами памяти и позволяет открывать 64-битные приложения.
Форматирование
Если вы устанавливаете систему без диска, то стоит выбрать в соответствующем окне установщика полную инсталляцию системы. Только в таком случае новая ОС загрузится на Ваш компьютер полностью, а не просто обновит ее. Чтобы избежать дальнейшего вопроса с форматированием, следует еще до установления Windows 7 произвести несколько действий. Когда на компьютере появится окно с выбором жесткого диска, очистить его уже будет невозможно. Чтобы избежать этого, стоит еще до установки ОС открыть любую часть жесткого диска и вручную очистить ее.
Не тратьте время на замену буквы названий дисков, поскольку после установки новой ОС она поменяется автоматически. После этого очищенную часть стоит отформатировать. Именно эту совершенно чистую площадь и стоит использовать в своих дальнейших действиях для установки новой системы. Эти действия защитят вас от вредоносных файлов, которые могут пробраться в только что установленную операционную систему.
Установка Windows 7 без очистки
Можно обойтись и без форматирования. Но напомним, это не будет гарантировать вам качество проделанной работы. Для этого стоит просто установить новую систему на любой из дисков. Старая «операционка» в это время тоже останется на компьютере на диске «С» в папке «Windows old », и точно так же будет работать. Но стоит помнить, что две системы на одном устройстве могут повлиять на работу вашего компьютера. Поэтому старую ОС не стоит оставлять рядом с новой, а нужно как можно быстрее удалить с диска «С».

Далеко не все устройства позволяют установить две системы одновременно. На стареньких ноутбуках ASUA, Lenovo, HP и некоторых других не всегда хватает на это места. Ведь имеющаяся система тоже занимает немало памяти. Что же делать в таком случае? Чтобы запустить процесс установки без диска, стоит использовать, так называемые, приложения для дефрагментации (например, программу Victoria). Они позволяют перенести данные на диске, после чего каждый отдельный файл (в нашем случае система) окажется в своей непрерывной части диска. Это значительно ускорит работу компьютера.
Если же желания устанавливать такой софт нет, можно выйти из ситуации по другому – установить еще один жесткий диск, который можно купить в любом компьютерном магазине. Он в разы увеличит память компьютера и даст возможность загрузить намного больше файлов.
Процесс инсталляции
После выбора диска для инсталляции, нужно нажать кнопку «Далее». Она позволить установить и распаковать Windows 7 на ваш компьютер. Здесь у вас появиться немного свободного времени. Продолжительность этого процесса зависит от мощности компьютера – в среднем он продолжается около получаса, и какого-либо вашего участия не требует. После завершения установки, вы увидите окно, в котором надо указать некоторые параметры: имя пользователя и имя компьютера. Это может быть ваше имя или же псевдоним. Компьютер вы можете назвать любым именем, которое вам нравится. В случае нелогичности ввода, система потребует откорректировать символы, указав на ошибку.

Ввод ключа и пароля
Это немаловажный момент в инсталляции системы. Часто именно по этому поводу у пользователей возникает немало вопросов. Установщик предложит вам указать пароль и подсказку, если он утерян. Далее появится окно для ввода ключа активации операционной системы. Если же ключа у вас нет, снимите галочку возле указания «Активация при подключении к Интернету» и нажмите на кнопку «Далее». Позже вы сможете активировать систему так, как вам удобно. Например, открыв папку «Мой компьютер», следует нажать правую кнопку мыши и открыть контекстное меню. Дальше выберете вкладку «Свойства», в которой откройте «Изменить ключ продукта».
Безопасность
После установки новой ОС, следует сделать все возможное, чтобы она вам прослужила долго и качественно. Для этого стоит позаботиться о безопасности вашего компьютера. Именно от того, насколько вы исключите доступ к вашему компьютеру с чужих устройств, будет зависеть работа вашей системы. Поэтому, следующая задача – настройка параметров защиты. Она предусматривает выбор списка защиты данных, разработанных компанией Microsoft.
Причем, параметры безопасности в этом сервисе уже установлены. Защиту данных не стоит откладывать на потом, ведь в таком случае вы подвергаете риску безопасность и конфиденциальность своих файлов. Особенно о безопасности стоит позаботится, если это рабочий компьютер и на нем содержится немало важной для вашей компании информации. После этого нужно нажать кнопку «Далее» и перейти к установке времени и даты (часовой пояс и т.д.).

Здесь, опять же, стоит учитывать страну, в которой вы живете. Дальше следует выбрать параметры сети (домашняя либо общественная). В зависимости от выбора будут зависеть свойства обозревателя. Конфигурация довольно таки ограничена, в то же время общественная более удобна и дает пользователю намного больше возможностей.
Что надо делать после установки системы?
После всех проделанных действий, вы получите абсолютно обновленный и практически чистый рабочий стол. Ваш Windows 7 теперь полностью установлен. Далее дело за малым. Вам остается настроить ваш рабочий стол. Нажмите на левую кнопку мыши и выберете из списка вкладку «Персонализация». Здесь вы сможете изменить фоновый рисунок , выбрать тему, определится с разрешением экрана, цветом окна, сопутствующими звуковыми сигналами и многое другое.
Кроме этого вы сможете создать столько пользователей, сколько вам нужно, установить пароли и многое другое. Также вы можете перенести все необходимые файлы , папки, ярлыки программ на рабочий стол. Что касается программного обеспечения , то его следует устанавливать отдельно. В стандартную лицензионную Windows 7 оно не входит. Но все среди сборок существуют и комплексные ОС, которые включают в себя и программное обеспечение.
Вывод
Собственно, задача того, как переустановить Windows 7 на ноутбуке и компьютере, совсем не сложна. Главное - помните, результат выполненной работы зависит от вашей внимательности и качества устанавливаемого программного обеспечения. Можно гарантировать, что прочитав эту статью, вы инсталлируете ОС без каких либо проблем. Мы будем непременно рады, если наши советы помогли Вам. Поделитесь с нами своими впечатлениями, а также ссылкой на статью с друзьями! В случае возникновения вопросов задавайте их в комментариях ниже! Спасибо!
По разным причинам иногда требуется переустановить Windows. И порой, при необходимости сделать это на ноутбуке у начинающих пользователей могут возникать различные сложности, связанные с самим процессом установки, установкой драйверов или другими нюансами, свойственными только для ноутбуков. Предлагаю подробно рассмотреть процесс переустановки, а также некоторые подходы, которые, возможно, позволят переустановить ОС вообще безо всяких хлопот.
См. также:
- (также автоматически устанавливается Windows)
Переустановка Windows встроенными средствами
Практически все ноутбуки, имеющиеся сейчас в продаже, позволяют переустановить Windows, а также все драйвера и программы в автоматическом режиме . То есть, от Вас требуется лишь запустить процесс восстановления и получить ноутбук в том состоянии, в котором он приобретался в магазине.
На мой взгляд, это лучший из способов, однако не всегда им можно воспользоваться - довольно часто, приезжая на вызов по ремонту компьютера, я вижу, что на ноутбуке клиента всё, включая скрытый раздел восстановления на жестком диске, было удалено для того чтобы установить пиратскую Windows 7 Максимальная, со встроенными драйвер паками или последующей установкой драйверов с помощью Driver Pack Solution. Это одно из самых неразумных действий пользователей, которые считают себя «продвинутыми» и хотят таким образом избавиться от программ производителя ноутбука, тормозящих систему.

Если же у Вы еще не переустанавливали Windows на своем ноутбуке (и не вызывали горе-мастеров) и на нем установлена именно та операционная система, с которой он приобретался, Вы легко можете воспользоваться средствами восстановления, вот способы это сделать:
- Для ноутбуков с Windows 7 практически всех марок, в меню «Пуск» имеются программы восстановления от производителя, идентифицировать которые можно по названию (содержит слово Recovery). Запустив эту программу, Вы сможете увидеть различные способы восстановления, в том числе и переустановка Windows и приведение ноутбука к заводскому состоянию.
- Практически на всех ноутбуках, сразу после включения, на экране с логотипом производителя, внизу присутствует текст, какую кнопку нужно нажать, для того, чтобы вместо загрузки Windows приступить к восстановлению, например: «Press F2 for Recovery».
- На ноутбуках с установленной Windows 8 Вы можете зайти в «Параметры компьютера» (можно начать набирать этот текст на начальном экране Windows 8 и быстро попасть в эти параметры) - «Общие» и выбрать пункт «Удаление всех данных и переустановка Windows». В результате, Windows будет переустановлен автоматически (хотя, возможно будут пара диалоговых окон), а также будут установлены все нужные драйвера и предустановленные программы.

Таким образом, переустанавливать Windows на ноутбуках я рекомендую вышеописанными способами. Никаких преимуществ у различных сборок наподобие ZverDVD по сравнению с предустановленной Windows 7 Домашняя Базовая нет. А недостатков можно назвать предостаточно.
Тем не менее, если Ваш ноутбук уже подвергался неумелым переустановкам и никакого раздела восстановления уже нет, то читаем дальше.
Как переустановить Windows на ноутбук без раздела восстановления
Прежде всего, нам понадобится дистрибутив с нужной версией операционной системы - компакт-диск или флешка с ним. Если у Вас уже есть такой, то замечательно, если же нет, но имеется образ (файл ISO) с Windows - Вы можете записать его на диск или создать загрузочную флешку ( смотрите). Сам процесс установки Windows на ноутбук не особо отличается от установки на обычный компьютер. Пример Вы можете увидеть в, которая подойдет и для Windows 7 и для Windows 8.

По завершении установки Вам предстоит установить все необходимые драйвера для Вашего ноутбука. В этом деле я рекомендую не пользоваться различными автоматическими установщиками драйверов. Самый лучший способ - скачать драйвера для ноутбука с сайта производителя. Если у Вас ноутбук Samsung , то заходим на Samsung.com, если Acer - то на acer.com и т.д. После этого ищем раздел «Поддержка» (Support) или «Загрузки» (Downloads) и загружаем необходимые файлы драйверов, после чего устанавливаем их по очереди. Для некоторых ноутбуков Важен порядок установки драйверов (например, Sony Vaio), также могут возникнуть и какие-либо еще сложности, с которыми придется разобраться самостоятельно.
После установки всех нужных драйверов , можно будет сказать, что Вы переустановили Windows на ноутбук. Но, еще раз отмечу, что лучший способ - использование раздела восстановления, а когда его нет - установка «чистой» Windows, и никак не «сборок».
Откройте меню Start операционной системы, в строке поиска введите Recovery и нажмите Enter. В результате откроется окно восстановления системы. Перейдите по ссылке Advanced Recovery methods. В следующем окне вам будет предложено два варианта действий:
Use a system image you created earlier to recover your computer - этот вариант позволяет восстановить систему из ранее созданного образа. При этом все ваши данные и установленные на компьютере программы будут восстановлены из этого образа.
- Reinstall Windows (requires Windows installation disc) - этот вариант предусматривает полную переустановку всей операционной системы. При этом имеющуюся на компьютере информацию необходимо будет восстанавливать из резервных копий, а программы – переустанавливать заново.
Для запуска процедуры переустановки выберите второй вариант. Вам будет предложено создать резервную копию данных имеющихся на компьютере. Нажмите кнопку Buck up now и выберите носитель, на который будет записана информация. В следующем окне нажмите кнопку Restart для перезагрузки компьютера.
В окне System Recovery Options выберите способ ввода с клавиатуры и нажмите Next, затем подтвердите начало восстановления нажатием кнопки Yes. Вставьте в дисковод установочный диск Windows 7 и нажмите кнопку Yes, процесс установки займет несколько минут. Если вы хотите защитить свою учетную запись , введите пароль в соответствующем окне и нажмите кнопку Next. В следующем окне выберите пункт Use recommend settings, затем установите свой часовой пояс и снова нажмите кнопку Next. В конце установки выберите тип сети, которой вы будете пользоваться (Home network, Work network или Public network).
На этом переустановка операционной системы завершена. По ее окончании вам будет предложено восстановить данные из ранее созданной резервной копии . Если вы хотите провести данную процедуру, нажмите кнопку Restore my files.
При переустановке операционной системы подобным способом, существовавшая ранее папка Windows будут перемещена в папку Windows.old. Эта папка может быть полезна, если вы захотите вернуть систему к предыдущему ее состоянию (до переустановки). Кроме того, она содержит данные (например, документы или фотографии), которые хранились в предыдущей версии системы. Если вам эта папка больше не нужна, вы можете удалить ее и освободить, таким образом, место на жестком диске.
Для удаления папки Windows.old можно воспользоваться сервисом Disk Cleanup, в окне которого необходимо установить галочку Previous Windows Installations. Для запуска Disk Cleanup откройте свойства диска C (или диска, на котором установлен Windows 7), перейдите во вкладку General и нажмите кнопку Disk Cleanup.
Инсталляция операционной системы на сегодняшний день не вызывает затруднений даже у неопытных пользователей при условии наличия необходимого носителя. Впрочем, бывают ситуации, когда невозможно воспользоваться ни диском, ни флешкой для выполнения данной операции. В этой статье мы приведем инструкцию по переустановке Windows 7 без использования физических установочных носителей.
Для того чтобы провести данную процедуру, необходимо обзавестись двумя программами и образом с дистрибутивом «семерки». О том, где найти нужный софт мы поговорим ниже, а образ можно добыть, введя в поисковой системе запрос вида «скачать Windows 7» .
Обратите внимание, что все действия необходимо выполнять из учетной записи, имеющий права администратора.
Шаг 1: Скачивание и установка программ
Для работы нам понадобятся две программы – Daemon Tools Lite и EasyBCD. Первая нужна для того, чтобы смонтировать образ и скопировать с него файлы, а вторая – для создания загрузочной записи. Подробно почитать о первой программе и скачать ее к себе на ПК можно на нашем сайте.
Нам требуется free-версия. Для ее получения после перехода на официальный сайт нажимаем «Загрузить» в соответствующем блоке.


На одном из этапов инсталлятор еще раз предложит определиться с версией.

В остальном инсталляция вполне стандартная, но с появлением диалоговых окон с предложением установить драйвера. Везде соглашаемся.

Следующая программа также имеет бесплатную редакцию. Чтобы ее загрузить, нужно перейти на страницу по ссылке ниже, прокрутить ее вниз и нажать кнопку «Register» .


После того как софт был скачан и установлен, его следует запустить и выбрать язык интерфейса. Сделать это нужно только один раз.

Шаг 2: Подготовка диска
Для продолжения операции нам потребуется создать на системном диске небольшой раздел для копирования файлов установщика.
- Кликаем правой кнопкой мыши по ярлыку «Компьютер»
на рабочем столе и выбираем пункт «Управление»
.

- Идем в «Управление дисками»
, выбираем системный том (обычно «С»), нажимаем по нему ПКМ и переходим к сжатию.

- На этом этапе необходимо определить размер образа, чтобы он поместился в новый раздел. Находим его, кликаем ПКМ и идем в «Свойства»
.

Смотрим, сколько места файл занимает на диске и для верности прибавляем к этому значению 500 мегабайт.

- В окне «Сжать С»
в поле «Размер сжимаемого пространства»
пишем получившееся число и жмем «Сжать»
.

- Теперь на диске 0 появилось нераспределенное пространство нужного объема. Снова нажимаем по нему правой кнопкой мыши и выбираем «Создать простой том»
.

- В окне «Мастера»
идем далее.

- Размер оставляем, как есть.

- Букву также не меняем.

- Для удобства присваиваем метку тому, например, «Install»
.

- Нажимаем «Готово»
, после чего раздел будет создан.

Шаг 3: Копирование файлов

Шаг 4: Создание загрузочной записи
- Запускаем программу EasyBCD и переходим на вкладку «Добавить запись»
. В блоке «Съемный\внешний носитель»
выбираем раздел «WinPE»
. В поле «Имя»
пишем «Install»
(здесь можно задать любое имя: так будет называться пункт в меню загрузки).

- Нажимаем кнопку обзора, указанную на скриншоте.

Идем в созданный ранее раздел (не в привод со смонтированным образом, это важно), переходим в папку «sources» и выбираем файл boot.wim . Жмем «Открыть» .

- Убеждаемся, что путь верный, и нажимаем зеленую кнопку с плюсом.

- Идем на вкладку «Текущее меню»
и видим нашу новую запись.

Шаг 5: Установка
Процедура установки операционной системы этим способом немного отличается от стандартной.
- Перезагружаем машину и стрелками выбираем установщик в загрузочном меню. В нашем случае это «Install»
. Нажимаем ENTER
.

- Настраиваем язык.

- Запускаем процесс соответствующей кнопкой.

- Принимаем условия лицензионного соглашения.

- Выбираем полную установку.

- В следующем окне нажимаем «Настройка диска»
.

- Выбираем по очереди разделы, кроме «Install»
, и жмем «Удалить»
.

Подтверждаем операцию кнопкой ОК .

- В результате останется только наш раздел с инсталлятором и «Незанятое место на диске 0»
. Выбираем его и нажимаем «Далее»
.

- Начнется процедура инсталляции системы.

Дальнейшие действия будут аналогичны стандартной установке. Они описаны в статье по ссылке ниже (с параграфа «Этап 3: Первичная настройка системы» ).
Заключение
В результате мы получаем девственно чистую «семерку». Не забудьте, что она нуждается в установке важных обновлений для оптимизации, поддержки новых программ и обеспечения безопасности.
Мы научились переустанавливать Виндовс без использования физических накопителей – дисков или флешек. Этот навык поможет выполнить процедуру в тех случаях, если по каким-либо причинам (вирусная атака или неисправности) нет возможности подключить съемный носитель. Главное условие успешного проведения операции – внимательность при подготовке. Не перепутайте, откуда «подгружать» boot.wim в программу EasyBCD: это должен быть созданный раздел, а не привод с образом Windows.
Если вы до сих пор считаете, что установка операционной системы – это занятие для компьютерных мастеров, то вы серьезно ошибаетесь.
Воспользовавшись данным руководством, Вы сможете установить Windows 7, даже если являетесь начинающим пользователем ПК. Итак, для начала подготовимся.
- Откройте «Мой компьютер»
и посмотрите, в каком разделе у вас в данный момент установлена система.
Запомните его размер и название, чтобы затем найти нужный том при установке. - Заранее соберите на флешку или другой диск все необходимые драйвера для компьютера или ноутбука. Если нет диска с драйверами, их можно скачать на официальном сайте производителя оборудования. Если вы этого не сделаете, то рискуете после установки новой системы остаться без интернета.
- Какую разрядность windows 7 выбрать — ? Нажмите
«Панель управления -> Система и безопасность -> Система
»
 Если на вашем компьютере или ноутбуке установлено больше 3-х гигабайт оперативной памяти, однозначно стоит установить 64-х разрядную версию. Вообще, x86 рекомендуем ставить только на слабое или очень устаревшее железо во дворе 21-й век, все таки:). Обратите внимание, драйвера для одного и того же устройства в них отличаются, по сути это две разные системы!
Если на вашем компьютере или ноутбуке установлено больше 3-х гигабайт оперативной памяти, однозначно стоит установить 64-х разрядную версию. Вообще, x86 рекомендуем ставить только на слабое или очень устаревшее железо во дворе 21-й век, все таки:). Обратите внимание, драйвера для одного и того же устройства в них отличаются, по сути это две разные системы! - Скачайте установочный ISO образ Windows 7:
Что это за образы?
Это оригинальные образы MSDN, скачанные с официального сайта microsoft. Единственное изменение — разблокирована возможность выбора редакции системы при установке. Никакие файлы не затронуты, система не активирована.
Другие версии образов Windows 7 можно скачать . - Подготовьте загрузочную флешку с Windows 7. В данном руководстве мы будем устанавливать систему именно с flash-накопителя, потому что это быстрее и проще. Подобную инструкцию как её создать можно найти .
- Так как при установке мы будем форматировать диск с установленной системой, то все важные файлы, которые на нем хранятся, необходимо предварительно скопировать на съемный носитель или на другой раздел жесткого диска. Помните, что файлы, располагающиеся на рабочем столе, тоже хранятся на диске с системой. Если они вам нужны – обязательно их перенесите в другое место. При форматировании будут удалены и все установленные ранее программы, однако это не значит, что их тоже нужно копировать на флешки и диски. Программы проще установить заново, поэтому позаботьтесь только о – фотографий, документов, музыки и т.д.
Создайте загрузочную флешку по . Далее, вставляйте её в usb-порт и измените в БИОС-е материнской платы приоритет загрузки таким образом, чтобы первой загружалась эта флешка. Если возникают трудности на этом шаге — вот подробная инструкция . Если вы сделали всё правильно, изменив приоритет загрузки, то после выхода из BIOS и перезагрузки компьютера на экране появится сообщение «Press any key». Выполните это требование – нажмите любую клавишу, чтобы начать загрузку с установочного носителя.
Нажимать клавишу нужно только ОДИН раз и только на этом этапе установки.
После нажатия любой клавиши появится сообщение о том, что Windows загружает файлы.
Установка системы
Итак, приступим непосредственно к установке Windows 7. Подождите, пока завершится их извлечение, после чего на экране появится стартовое окно установщика. Поздравляем, самое трудное уже позади!
- Выберите язык, формат времени и раскладку. Нажмите «Далее» .
- Кликните по большой кнопке «Установить» , чтобы запустить мастер установки.
- Ознакомьтесь с условиями лицензии и примите их.
- Выберите полную установку (обновление нам не подходит).
- После запуска полной установки появляется экран выбора раздела.
В окне установщика будет несколько разделов:Первый
обычно зарезервирован системой (в нем хранятся файлы восстановления). Он весит 100 Мб и трогать его не нужно. Второй
является системным – то есть на нем хранятся файлы Windows. На него производится установка новой системы. Третий
раздел – файловый. Здесь хранятся пользовательские данные, которые остаются нетронутыми даже после переустановки Windows.
Могут быть другие варианты: например, нет зарезервированного системой раздела или нет тома с пользовательскими файлами. В любом случае, вам нужен тот раздел, на котором уже стояла предыдущая система – не зря при подготовке к установке мы советовали вам посмотреть и запомнить его размер.
Если у вас по какой-то причине до сих пор один раздел, объем которого превышает 250 Гб, то лучше сразу разделить диск на два тома: один для Windows и программ (примерно 50-100 Гб), второй – для личных файлов. Для этого с помощью инструмента «Настройка диска» удалите имеющийся раздел и создайте сначала первый том («Создать» – указываете объем – «Применить»), а затем второй.Созданные тома должны иметь название «Раздел 1», «Раздел 2». Не должно остаться неразмеченного пространства – его система просто не увидит.
Итак, у вас есть минимум два раздела, один из которых выделен под файлы операционной системы. Если он не только что создан, а уже был ранее, то его нужно отформатировать, удалив все данные.
 Кликните по ссылке «Настройка диска»
, выделите раздел и нажмите «Форматировать»
. При форматировании все файлы с системного раздела будут удалены (то есть значения в столбцах «Полный размер» и «Свободно» станут одинаковыми). Именно этого мы и добивались. Для запуска чистой установки нажмите «Далее»
, проверив еще раз, что выделен тот раздел, который вы выделили под систему.
Кликните по ссылке «Настройка диска»
, выделите раздел и нажмите «Форматировать»
. При форматировании все файлы с системного раздела будут удалены (то есть значения в столбцах «Полный размер» и «Свободно» станут одинаковыми). Именно этого мы и добивались. Для запуска чистой установки нажмите «Далее»
, проверив еще раз, что выделен тот раздел, который вы выделили под систему. - Ждём. После выбора раздела и запуска установки на экране появится окошко, в котором вы можете видеть процесс распаковки файлов Windows 7 и их записи на жесткий диск. Пока можно отдохнуть – минут 15-25 ничего делать не придется.
 За это время установки компьютер несколько раз перезагрузится. После завершения установки вам нужно указать некоторые параметры работы системы.
За это время установки компьютер несколько раз перезагрузится. После завершения установки вам нужно указать некоторые параметры работы системы. - Введите имя компьютераИмя компьютера
Имя компьютера - это то, как ваш компьютер будет называться в локальной сети.
и имя пользователя. Желательно использовать латинские символы вместо русских, это поможет избежать проблем с некоторыми программами в будущем.

- При желании можно установить пароль администратора, но это необязательно. Если установить пароль, его надо будет вводить при каждом запуске компьютера или ноутбука. Мы оставим поле пока пустым, «запаролить» учетную запись можно позже.

- Введите ключ активации, если он у вас есть. Если ключа нет, снимите отметку «Автоматически активировать»
и пропустите шаг, нажав «Далее»
.

- Укажите настройки Windows – лучше выбрать рекомендуемые параметры, когда получше узнаете новую систему, настроите её по-своему.
 После выбора всех необходимых параметров на экране возникнет рабочий стол Windows 7. Можете начинать свое знакомство с системой, но сначала перегрузите компьютер и снова зайдите в BIOS — здесь нужно обратно поменять приоритет загрузки, выставив на первое место жесткий диск.
После выбора всех необходимых параметров на экране возникнет рабочий стол Windows 7. Можете начинать свое знакомство с системой, но сначала перегрузите компьютер и снова зайдите в BIOS — здесь нужно обратно поменять приоритет загрузки, выставив на первое место жесткий диск. - Включите автоматическое обновление системы и дождитесь окончания процесса. С обновлениями безопасности установятся большинство драйверов. Если же нет интернета, можно воспользоваться программой для установки драйверов .
Внимание!
Примечание: выбирайте ту версию Windows, от которой у вас есть ключ активации (его вы будете вводить на заключительном этапе установки). Если же ключа нет — изучите инструкцию после установки.
Инструкция получилась достаточно внушительной по объему, зато вы теперь знаете основные нюансы при установке Windows 7 и сможете без труда сделать это самостоятельно. Внимательно следуйте указанным выше рекомендациям и установка обязательно пройдет успешно.
Таких как USB-флеш-накопитель или оптических диск. Увы, не всегда есть возможность приобрести нужный накопитель, нередко у самого компьютера или ноутбука сломаны USB-порты или отсутствует дисковод. Поэтому в этой статье мы разберёмся, как установить Виндовс без диска и флешки.
Алгоритм создания установщика без диска или USB-накопителя отличается от стандартного.
Запасаемся необходимым софтом
Давайте попробуем подготовиться к установке Windows без диска и флешки и не потратить ни одной копейки наших кровных. Для этого нам нужно скачать ISO образ Windows . Открываем браузер и скачиваем любой приглянувшийся образ. Если не понимаете, как выбирать - жмите на любой попавшийся и качайте с помощью торрент-клиента.
Нам нужна программа для эмуляции виртуальных медиа. Качаем бесплатную версию Daemon Tools Lite. Ещё нам понадобится бесплатная программа EasyBCD, качаем её с официального или стороннего сайта. На официальном сайте для загрузки потребуется указать рабочий почтовый ящик, выбирайте сами. Браузер нам больше не нужен, закрываем его. Наши программы и ISO образ готовы к работе.
Готовим загрузочный привод
Как установить Винду без диска и флешки? Очень просто, нам нужно сделать свой аналог флешки! Обычно винчестер разбит на два виртуальных диска: с операционной системой (обычно (C:)) и с файлами для повседневного использования (обычно (D:)). Для того чтобы установить операционную систему с винчестера, нам необходимо «откусить» от диска с файлами пользователя около 10 Гб полезного пространства.
Для этого переходим в управление дисками. Попасть туда можно кликнув правой кнопкой мыши по иконке «Мой компьютер», если у вас Windows 7 и по панели «Пуск» , если у вас Windows 10. Далее перейти в управление.
Находим раздел со свободным местом (он не должен быть системным) и кликаем по нему правой кнопкой. Выбираем «Сжать том». Нам будет предоставлено количество свободного пространства, готового к сжатию. Скорее всего, эта цифра будет в разы больше той, которой нам будет достаточно, поэтому вручную выставляем число 10000, например. Нажимаем кнопку «Сжать».
У нас появилось нераспределённое пространство, обычно оно выделяется чёрным цветом. Кликаем по области нераспределённого пространства правой кнопкой мыши и выбираем пункт «Создать простой том». Далее следуем указаниям мастера создания нового простого тома. В настройках можно выбрать понравившуюся букву и указать файловую систему, в которой будет производиться форматирование . По умолчанию файловая система будет NTFS, менять её не рекомендуется. Мы успешно создали новый том. Его можно переименовать уже в проводнике в окне «Мой компьютер», чтобы было понятнее.

Теперь начинаем работать с ISO образом операционной системы. Устанавливаем программу Daemon Tools Lite, активируем бесплатную лицензию. При установке не забудьте убрать горы ненужных галочек напротив различных гаджетов для рабочего стола и продуктов от Яндекс, например. Внутри программы нажимаем на кнопку «Добавить образ». Вспоминаем, где у нас лежит образ операционной системы, и указываем к нему путь. Монтируем образ.
Открываем виртуальный дисковод через проводник и копируем установочные файлы на ту область, которую мы недавно «откусили» от раздела (D:).
Настало время попросить помощи у программы по работе с загрузчиком. Запускаем EasyBCD обязательно от имени администратора. Открывается новое окно и в нём нам нужно нажать на кнопку «Добавить запись». Переходим во вкладку «WinPE». Поле «Имя» заполняем буква в букву так, как вы назвали недавно созданный диск. В следующем поле кликаем на иконку папки и идём к нему, указываем путь к загрузочному образу новой операционной системы. Скорее всего, он будет находиться в папке «Sourses» под именем boot.wim. Жмём кнопку «Добавить», после чего в загрузчике появится ещё одна новая запись для установки Windows.

На этом наши действия по подготовке к установке операционной системы с жёсткого диска можно считать законченными. Закрываем EasyBCD.
Приступаем к установке
Итак, установка Windows без диска и флешки. Из созданного загрузочного сектора мы будем устанавливать операционку на диск (C:), или на тот, который у вас является системным. В принципе, можно установить и на (D:), тогда у нас получится две операционных системы, и мы сможем выбирать, с какой загрузиться при запуске компьютера. Перезагружаемся.
После всего, что мы проделали, у нас появилось меню с дополнительным параметром. Появился загрузочный раздел, который мы создавали. Выбираем его и нажимаем «Enter».

- Выбираем русский язык, жмём «Далее».
- Если нужно восстановить систему после фатальной ошибки, то жмём на кнопку «Восстановление системы», но нам не нужно ничего восстанавливать, жмём кнопку «Установить».
- Если у нас многовариантная сборка операционки с различными версиями, то следующим будет окно с выбором конкретной. Выбираем понравившуюся версию Windows и жмём кнопку «Далее».
- Принимаем условия лицензии.
- Далее выбираем обязательно «Выборочная установка для опытных пользователей», если соответствующее окно появилось. Так мы сможем настроить все параметры под себя.
- Следующее окно - управление дисками. Здесь мы можем отформатировать нужный диск, удалить, создать новый. Нам нужно отыскать системный, отформатировать его и установить на нашу операционную систему. Для этого выделяем раздел с пометкой «Системный», снизу ищем розовую кнопку «Форматировать», ждём несколько секунд. Жмём кнопку «Далее». Следите, чтобы перед нажатием на «Далее» был выделен именно системный диск, иначе Windows установится на другой раздел.
- Пошла установка операционной системы. Можно заметить, что она идёт гораздо быстрее, чем с какого-либо другого носителя: флешки или оптического накопителя.
- Основная часть закончилась, осталось разобраться с мелкими настройками вроде имени компьютера, цветовой схемы, разрешения и так далее, тут мы останавливаться не будем, все настройки сугубо индивидуальные.
Мы в новой операционной системе, установленной с винчестера. Оставшийся загрузочный диск мы можем удалить через то же управление дисками, если он нам больше не нужен.
Заключение
Итак, мы разобрались, как переустановить Windows без диска и флешки. Казалось бы, зачем столько манипуляций, если можно просто купить оптический накопитель или флешку? Но для некоторых пользователей этот способ может стать настоящей волшебной палочкой.
Если у вас появились вопросы - задайте их в комментариях!