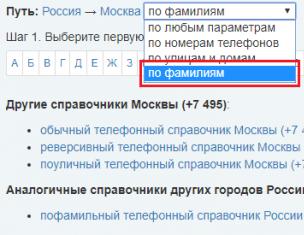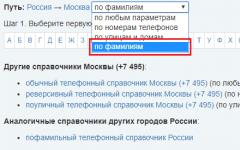Что такое плагин?
Плагин (модуль) - это программный блок, который встраивается в Яндекс.Браузер и расширяет его возможности. В отличие от дополнений плагин, как правило, не имеет интерфейса. Плагины используются для проигрывания видео и аудио в браузере, просмотра PDF-документов, улучшения работы веб-служб, организующих совместную работу в интернете и т. д.
Установка плагина
Обычно потребность в установке плагинов возникает, когда вы посещаете сайт, на котором есть специфическое содержимое (например, видео). Для корректного отображения этого содержимого требуется установить тот или иной плагин.
Яндекс.Браузер сообщит вам о том, что необходимо установить подходящий плагин, и предложит вам это сделать: вы увидите уведомление в верхней части страницы. Вам нужно будет загрузить последнюю версию плагина с сайта разработчика и установить ее.
Как отключить плагин?
Отключить автозапуск плагинов
По умолчанию в Яндекс.Браузере Flash-ролики запускаются автоматически при открытии страницы. Чтобы сэкономить оперативную память и усилить безопасность в браузере, вы можете запретить автоматический запуск:
Обновить устаревшие плагины
Плагины автоматически не обновляются и могут устаревать. Яндекс.Браузер определяет устаревшие плагины: если плагин устарел, вы увидите сообщение об этом под адресной строкой:
Чтобы установить последнюю версию плагина, выберите Обновить модуль .
Если вы хотите выполнить необходимое действие без обновления плагина, нажмите Запустить только в этот раз . В этом случае сообщение о блокировке плагина появится и при следующем запуске Яндекс.Браузера .
Рад приветствовать вас друзья на своем блоге. В сегодняшней статье, речь пойдет о том, как удалить плагин из браузера Mozilla Firefox. Плагин – это специальное дополнение в браузер, способное решать специфические задачи пользователя.
С помощью плагинов, можно значительно расширить функционал браузера и сделать из него универсальный инструмент для решения многих задач. Но вместе с тем, необходимо следить за нормальной работой этих плагинов, их актуальностью и необходимостью использования. Если какой-то из плагинов вам больше не нужен, то можно смело от него избавляться, так как кроме нагрузки на сам браузер, это еще одна лишняя потенциальная уязвимость.
Важно! Посредством самого браузера Mozilla Firefox, удалить плагин нельзя, такой опции не предусмотрено. Есть возможность его отключения.
Позже в статье, я расскажу, как все-таки удалить плагин, если это вам необходимо. Но для начала давайте рассмотрим процесс отключения плагина.
Итак, запустите браузер Mozilla Firefox, нажмите комбинацию клавиш:
Ctrl + Shift + A
и перейдите на вкладку Плагины с левой стороны.
Выберите плагин, который вам больше не нужен в использовании и с правой стороны напротив его имени, выберите из выпадающего списка пункт Никогда не включать. Убедитесь, что возле его названия появилась надпись Отключено.

Все, плагин деактивирован и больше не работает.
Как удалить плагин из Firefox
Если вариант с отключением плагина вас не устраивает, и вы хотите его удалить, то следуйте инструкциям описанным ниже.
Способ №1. Удаление плагинов с помощью Панели управления.
Нажмите кнопку Пуск и перейдите в Панель управления, после чего выберите пункт Удаление программ (я рассматриваю вариант удаления в ОС Windows 7, в других ОС ваша задача найти и попасть в пункт Программы и их удаление).
Практически каждый установленный плагин имеет свой собственный деинсталлятор. Поэтому находим в списке программ ненужный плагин и проводим его удаление. В данном случае мы рассматриваем плагин Adobe Flash Player.

Способ №2. Удаление плагинов с помощью dll-файла.
Важно! Перед удалением плагина, советую его предварительно отключить, как это сделать описано в начале статьи.
Запустите браузер и в адресной строке наберите команду:
после чего перед вами откроется полный список установленных плагинов в вашем браузере. Найдите ненужный вам плагин и обратите внимание на строку под названием Путь под наименованием плагина.
Давайте к примеру рассмотрим плагин Shockwave Flash (представим, что у нас плохо воспроизводится видео, или оно вообще не работает, довольно распространенная ситуация у пользователей).
Видим, что в строке Путь у нас указан полный адрес к конечной библиотеке под именем NPSWF32_18_0_0_209.dll, которую нам необходимо удалить.
Работа множества функций в браузере Google Chrome зависит от дополнительных подключаемых модулей, которые называются плагинами. Они привносят в функционал программы множество новых функций, «учат» ее распознавать различные технологии и форматы данных. Изменять параметры некоторых расширений можно в меню настроек обозревателя. Панель управления c самыми важными аддонами скрыта от пользователей, чтобы они не могли нарушить нормальную работу программы. В данной статье описывается, как добавить, включить и отключить плагины для Google Chrome.
Диспетчер расширений – специальный интерфейс в Хром, с помощью которого пользователи могут легко включить и отключить уже установленные расширения, а также удалить из со своего браузера. Кроме того, через него вы можете открыть интернет-магазин приложений от Google и добавить новые полезные адд-оны. Чтобы открыть диспетчер, пользователям необходимо сделать следующее:
На данной странице представлен список всех аддонов, которые подключены к вашему веб-обозревателю. Напротив каждого из них находятся чекбоксы, с помощью которых приложения можно временно отключить и включить обратно. Значок в виде корзины позволяет полностью удалить плагин и всю связанную с ним информацию.

Некоторые аддоны позволяют изменять свои конфигурации. Кликните по гиперссылке «Параметры» («Settings») под названием элемента, чтобы попасть на страницу его настроек. Здесь же вы можете включить и отключить использование расширений в режиме инкогнито.
Альтернативный способ добраться до данной страницы – через меню настроек Google Chrome. Вам необходимо вызвать панель управления и открыть раздел, который называется «Настройки» («Settings»). В левой части открывшейся страницы будет располагаться навигационное меню, с помощью которого вы сможете перейти в нужный раздел.

Добавление новых расширений
По умолчанию в дистрибутиве Гугл Хрома практически нет никаких расширений, за исключением адд-она для работы с документами в режиме онлайн. При этом существует огромное количество плагинов, которые смогут сделать вашу работу с обозревателем гораздо удобнее. На данной странице описаны самые полезные приложения для Хрома.
Для того чтобы плагин начал работать, вам необходимо его установить и включить. Существует 2 способа это сделать: через интернет-каталог Google и через официальный сайт приложения. Первый способ — универсален, так как далеко не каждый аддон, который вам захочется установить, имеет собственный вебсайт.
Второй – более быстрый, так как вам не придется искать расширения среди большого каталога. Необходимо просто зайти на нужный ресурс и кликнуть по кнопке «Установить». Например, таким образом вы можете подключить Элементы Яндекса. Перейдите по адресу https://element.yandex.ru/ и щелкните «Установить» напротив нужного приложения.

Чтобы попасть в Google-каталог, вам необходимо кликнуть по гиперссылке «Еще расширения» («More Extentions»)в диспетчере плагинов. Альтернативный способ – перейти на сайт https://chrome.google.com/webstore/category/extensions?hl=ru . Здесь вы можете использовать меню поиска, а также сортировку по категориям или рейтингу чтобы найти нужный аддон. Выберите приложение и нажмите кнопку «Установить» («Install»), чтобы включить его.

Два вида плагинов
Все плагины для Хрома можно условно поделить на 2 разновидности: пользовательские и служебные. Первые предназначены для удобства человека, которые работает за компьютером. Это различные переводчики, программы для скачивания музыки, блокировщики рекламы, почтовые сервисы и виджеты для панели инструментов.
Служебные аддоны устанавливаются и подключаются автоматически, без вмешательства пользователей. Они нужны для корректной работы браузера с различными технологиями и интерфейсами. Яркий пример – Adobe Flash Player. Он входит в дистрибутив Google Chrome и обновляется самостоятельно. Без него было бы невозможным играть в большинство браузерных игр, смотреть видео, слушать музыку, пользоваться сервисами интернет-банкингов и так далее.
Чтобы пользователи не могли случайно удалить или отключить какой-нибудь из важных аддонов, разработчики «спрятали» их в отдельное меню. В него невозможно попасть через настройки браузера Хром. О том, как это сделать, написано дальше в статье.
About Plugins
Это специальная панель, предназначенная для опытных пользователей Гугл Хром. Здесь можно отключить любой из служебных плагинов, настроить их запуск или узнать подробную информацию об используемых технологиях.
Чтобы попасть на данную страницу необходимо в адресной строке ввести команду «chrome://plugins/» или «about://plugins/» и нажать Энтер. Вы увидите список всех используемых служебных плагинов. Каждый из них можно легко отключить с помощью гиперссылки «Disable» («Отключить»).

Не секрет, что современные браузеры, используемые для доступа к веб-страницам в интернете, представляют собой, так сказать, чистую программную оболочку, оснащенную только основным функциональным набором. Именно поэтому для любого из известных обозревателей постоянно выходят разного рода дополнения и расширения, называемые плагинами, позволяющие существенно расширить их возможности. Одним из самых важных и крайне необходимых в работе является Browser Plugins Adobe Flash Player. Включить его несложно. Однако при этом необходимо учитывать специфику используемого браузера, о чем далее и пойдет речь.
Adobe Flash Player для Windows: что это и для чего нужно?
Сам плеер изначально был продуктом компании Macromedia, которая для его создания использовала разработки фирмы Future Wave. Несколько позже в процессе слияния компаний Macromedia и Adobe Systems стал интеллектуальной собственностью корпорации Adobe.
В плане использования Adobe Flash Player версии 7 (Windows) или любой другой ОС, причем не только от Microsoft, в качестве дополнения к браузеру существует одно неоспоримое преимущество, состоящее в том, что собственной физической оболочки (интерфейса) программа не имеет, а встраивается в браузеры. То есть вызывать приложение при воспроизведении мультимедиа-контента вручную не нужно.
Ну, а функционала у плагина хватает с лихвой. Самое простое - это проигрывание видео и аудио практически всех известных форматов, воспроизведение анимации, поддержка графики любого типа и т. д. Таким образом, этот универсальный плеер является неотъемлемой частью браузера, хотя изначально в обозреватели не встраивается. Можно, конечно, использовать Shockwave Player, но его функционал оказывается куда ниже, чем у последних версий Flash-плеера.
Как включить Browser Plugins Adobe Flash Player в общем случае
Инсталляция и подключение особых сложностей у пользователя любого уровня подготовки вызывать не должны. Сначала программа скачивается с официального сайта, а затем остается просто запустить инсталлятор (обязательно при неактивном браузере/браузерах) и дождаться завершения процесса.

Включить Browser Plugins Adobe Flash Player в любом обозревателе очень просто. Общая схема такова:
- вход в настройки браузера;
- переход к разделу ;
- включение надстройки (используются кнопки, ползунки, гиперссылки);
- активация строки постоянного запуска.
Различаться могут только основные меню и меню доступа к разделу плагинов, поэтому особо на этом останавливаться смысла нет. А вот об установке обновлений стоит сказать отдельно.
Нюансы обновления плеера
Обновить Adobe Flash Player, в принципе, можно совершенно элементарно. Сама служба, отвечающая за отслеживание появления новых версий плеера, по умолчанию находится в активном состоянии и загружается вместе с операционной системой. в системном трее содержит сообщение о новой доступной версии или необходимости установки апдейта.
Кликнув на сообщении, пользователь попадает на официальный сайт, после чего проверяется системная конфигурация и скачивается апдейт. Но вот тут у многих начинаются сложности. Дело в том, что не происходит.

Загруженный инсталлятор необходимо запускать вручную (можно даже без прав администратора, поскольку система все равно выдаст запрос в плане доверительного отношения к программе). После этого следует установка. Опять же, все браузеры должны быть закрыты.
Еще одна проблема состоит в том, что иногда перед обновлением нужно удалить старую версию, поскольку могут наблюдаться конфликты. Нечасто, но такое встречается. То же самое касается удаления надстройки, когда пользователю нужно выбрать, какую версию деинсталлировать, а какую оставить (новые модификации не всегда могут самостоятельно заменять устаревшие). Вот и получается, что обновить Adobe Flash Player можно только в ручном режиме. Единственное, что хорошо - после установки любой версии плеер в обозревателях включать не нужно, поскольку он активируется самостоятельно.
Как видим, Adobe Flash Player, просто. Но в заключение хочется отметить несколько важных моментов. Прежде всего, не убирайте апдейтер из автозагрузки системы (хотя ничего страшного в этом нет, поскольку при попытке воспроизведения мультимедиа с помощью устаревшего плеера сообщение об обновлении будет выдано в любом случае).

В процессе установки новой версии на первом шаге обращайте внимание на блок, расположенный по центру окна инсталлятора. Он содержит предложения по установке дополнительного ПО (например, Chrome, разного рода дополнительных надстроек, панели Yahoo!, антивирусного ПО и т. д.). Если вам это не нужно, просто снимайте флажки со всех пунктов. К тому же, иногда пользователи не обращают внимания на то, что при установке браузера, предложенного инсталлятором, параллельно есть пункт его использования в качестве обозревателя по умолчанию. Зато не нужно активировать Browser Plugin Adobe Flash Player. Включить его необходимо будет во всех других браузерах.
Здравствуйте, уважаемые читатели блога! Продолжаем изучать браузер от компании Яндекс. Давайте сейчас разберемся, как именно можно сделать свой любимый веб-обозреватель более функциональным.
В этой статье мы поговорим о плагинах. Для чего они нужны и где находятся в Yandex, как их включить или отключить.
Плагины, установленные в веб-обозревателе, позволяют сделать работу с ним для пользователя максимально комфортной. Разработчики не могут предусмотреть все необходимые функции, которые могут понадобиться при работе в Интернете. Поэтому, для расширения функций браузера, пользователь может установить в него любое необходимое расширение или дополнение.
То, мы рассматривали в предыдущей статье. Сейчас подробнее коснемся служебных плагинов, которые позволяют нам просматривать видео-контент на сайтах, различные документы, графику и прочее.
Устанавливаются и обновляются служебные расширения в Яндекс автоматически. Самые популярные, это Adobe Flash Player, Java и другие.
Просмотр плагинов в Яндекс браузере
Если они служебные, то не отображаются в списке установленных расширений или дополнений. Чтобы посмотреть, какие именно установлены, введите в адресную строку browser://plugins и нажмите «Enter».
Откроется новая вкладка, в которой увидите список всех установленных.

Нажав на кнопочку «Подробнее» в правом верхнем углу, увидите больше информации о каждом в отдельности.

Как включить плагин
Если, например, вы не можете просматривать pdf документы в Интернете, возможно, просто отключен соответствующий плагин. Чтобы это проверить, заходим на страничку с ними, как было описано выше, и смотрим, какие из них отключены.
Включить нужный очень просто. В соответствующем поле нажмите на кнопочку «Включить».

Если у вас нужное расширение, которое отвечает за просмотр видео, было включено, а на сайтах видео по прежнему не воспроизводится, то его потребуется обновить. Это касается не только видео, но и аудио, различных документов и прочего.
Бывает и так, что веб-обозреватель сам будет предлагать обновления для нужного расширения или установку его последней версии – в этом случае, при просмотре любого сайта, вы увидите всплывающее окошко.
Как отключить плагины в Yandex
Если некоторые из них не нужны, достаточно снова перейти на уже знакомую вам страничку и нажать в соответствующем поле на кнопочку «Отключить».