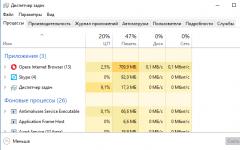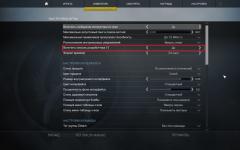Добрый день, читатели блога о трейдинге. Сегодня Thinkorswim скачать без бана и задержки (Live Trading с реальными котировками) сложнее, чем раньше. И эта тенденция только нарастает. Эта статья может стать для вас дверью к рынку американских акций, поскольку здесь мы рассмотрим, как и где можно Thinkorswim скачать без каких-либо проблем, а если они все же возникнут в дальнейшем, то как их обойти.
Thinkorswim (TOS сокращенно) имеет две версии. Что они собой представляют и чем отличаются, мы сейчас рассмотрим:
- Paper Money — имеет доступ к демо торговле. Это, конечно же, плюс. Среди минусов – задержка котировок (по графикам, ленте и т.д.) на 20 мин, а также отсутствие полноценного фильтра акций (и это основной минус)
- Live Trading – здесь все наоборот. Эта версия не дает возможности демо трейдинга, но в вашем распоряжении оказывается один из самых мощных и удобных фильтров акций из всех, которые я только знаю, а также отсутствует задержка в данных на 20 мин (real-time).
Основная причина, по которой вам нужен TOS – это потренироваться в торговле, применяя ту стратегию свинг трейдинга , что указана в ссылке. Так как 20-минутная задержка котировок для свинг трейдера не играет никакой роли, то идеальным решением для вас будет скачать Thinkorswim Paper Money, с чем сегодня проблем нет.
Но, прекрасно было бы получить еще и Live Trading, чтобы максимально пользоваться многофункциональным фильтром от TOS. А здесь уже возникают проблемы.
Раньше TD Ameritrade спокойно разрешала скачивать эту версию платформы после регистрации. Но потом лавочка прикрылась. Одни объясняют это тем, что резиденты стран СНГ попали в немилость к этому брокеру, другие, что халявных регистраторов появилось так много, что перегрузили сервера.
Короче, платформой с полноценным фильтром акций все равно хочется пользоваться, и как ее получить, мы поговорим дальше.
Что нам нужно, чтобы Thinkorswim скачать бесплатно
Итак, ознакомьтесь со следующими сайтами и программами, которые необходимы для регистрации TOS:
- Сайт генерации резидентов США: http://ru.fakenamegenerator.com/ . Здесь вы получаете все необходимые данные гражданина Америки. Конечно, при регистрации можно указывать свои данные, но поверьте, американские лучше. Если опять пойдут массовые закрытия аккаунтов, то у вас будет больше шансов не попасть под бан.
- Сайт генерации NRIC: http://www.samliew.com/icgen/ . NRIC – это аналог нашего идентификационного кода, как я понимаю. Он вам также будет нужен для регистрации.
- Программа Proxy Switcher – изменяет IP адрес компьютера в сети интернет. Для чего она нам и что с ней делать я расскажу позже.
Thinkorswim регистрация Live Trading
На следующей странице выбирайте «Register now».

Далее идет основное задание – заполнить анкету. Зайдите сначала на сайт генерации резидентов США, ссылку на который я давал выше, и сгенерируйте для себя данные какого-то гражданина Америки. С их помощью вы заполняете полностью все пункты в анкете, которые отмечены зеленной звездочкой, кроме поля NRIC.
Зайдите на второй сайт, который я давал выше, и создайте для себя NRIC. Должно быть две буквы и 7 цифр. Эту комбинацию скопируйте в нужное поле.
На последние два вопроса регистрации, в которых спрашивается, откуда вы узнали об их сайте, и какое у вас образование, можете отвечать что хотите. Например, «Site/Search engine» — «Google» и «A-level».
Когда все заполните, свой логин и пароль сохраните в отдельный файл компьютер (чтобы не забыть) и нажмите «Register». Основной этап вы прошли. Следующие страницы я вообще неуверен что нужно заполнять, но лучше пройти все до конца. Там можно клацать все, что только захотите. В конце они скажут, что для продолжения регистрации вам необходимо пополнить брокерский счет. Здесь вы и останавливаетесь.
Возвращайтесь на главную страницу и, выбрав в поле «Trading technology» пункт «Thinkorswim platform», скачиваете платформу для той операционной системы, что вам нужно.

Теперь все. Вам осталось установить ее и запустить Live trading, введя сохраненные логин и пароль.
Что вы получили? Здесь присутствует задержка котировок на 20 минут, но как я уже говорил, для свинг трейдера это не столь важно. Главное, что теперь вы можете пользоваться мощным фильтром акций от TOS. Конечно, демо торговля здесь также есть, но со старта нужно выбирать Paper Money.

И последние: зачем нужна программа Proxy Switcher? Ответ: на случай бана. Если ваш аккаунт закрыли, то попробуйте вновь зарегистрироваться следующим образом: сотрите все cookie файлы вашего браузера – при помощи Proxy Switcher (саму программу и как ею пользоваться легко найдете в интернете) создайте новый IP адрес США и проверьте его работоспособность – зарегистрируйтесь, как мы это делали, снова.
Я слышал, что смена IP не работает, поскольку Thinkorswim не запоминает ваш компьютер, а проверяет подлинность введенных данных. Но, несмотря на это, до того как я открыл счет в TD Ameritrade, мне приходилось часто решать проблемы банов, и последний способ работал достаточно хорошо.
Заключение
Thinkorswim скачать можно просто зарегистрировавшись на сайте их сингапурского отделения. Но как долго эта шара будет продолжаться я не знаю. Во всяком случае, вы всегда можете воспользоваться фильтром акций от Stock Charts , как это было описано ранее. Если у вас есть желание заниматься свинг трейдингом, то технических проблем быть не должно, поскольку они раскрываются на блоге о трейдинге . Спасибо за внимание и будьте успешными!
Ценных бумаг, предоставляются инвесторам на платной основе. Соответственно, если вы хотите избежать дополнительных финансовых издержек, то следует выполнить не сложные манипуляции.
Например, использование платформы Thinkorswim и вовсе запрещено для трейдеров из России или Украины. Можно воспользоваться аналогами типа терминала Signal, однако в этом случае придется платить за пользование софтом.
Таким образом, сейчас наглядно продемонстрируем, как бесплатно можно зарегистрировать демо-счет на платформе Thinkorswim инвесторам с постсоветского пространства.
Шаг №1 – Регистрация демо-счета
Сначала необходимо открыть официальный сайт платформы -thinkorswim.com. После этого, необходимо открыть регистрационную форму демо-счета, для этого в верхней части экрана необходимо нажать на ссылку «register here for paperMoney»
После этого, автоматически система перенаправит пользователя на онлайн-форму, которая выглядит следующим образом:

В ходе регистрации, инвестору предстоит вводить реальные данные гражданина США. При этом, данную процедуру необходимо постоянно проделывать заново с периодичностью один раз в три месяца. Информацию с реальными сведениями необходимо брать на сайтах помощниках, собственно таковых сейчас очень много. Например, fakenamegenerator.com.
После этого, инвестору на электронную почту, которая была указана при первой регистрации, придет письмо от команды thinkorswim. Внутри этого письма вы найдете установочный файл, его необходимо скачать, ведь это и есть инсталлятор платформы.
Шаг №2 – Установка торговой платформы TOS
Кликните дважды ЛКМ по инсталлятору, после чего, начнется процесс установки программного обеспечения. После этого, необходимо согласиться с условиями пользовательского соглашения, а также выбрать корневую директорию, в которую собственно и осуществляется инсталляция программы.
В целом, установка занимает около 15 минут. После завершения предварительной установки, начинается загрузка платформы и скачивание последних обновлений. Как только все необходимые файлы установлены на компьютер, инвестору необходимо ввести логин и пароль, которые были указаны при регистрации.
Шаг №3 – Активация демо-счета
После запуска программного обеспечения откроется такое диалоговое окно, в котором собственно и осуществляется работа:

В правом верхнем углу экрана на панели инструментов необходимо выбрать опцию «Setup» в появившемся контекстном меню выбираем вкладку «Application Settings». В открывшемся меню настроек выбираем вкладку «General», а затем опускаемся вниз и смотрим на вкладку «Startup». Возле второй команды будет стоять галочка, ее необходимо снять.
Особенности настройки графика в торговом терминале Thinkorswim
Включить график необычайно просто, достаточно выбрать вкладку «Chart», а затем в соответствующую строку ввести тиккер, который нас интересует. После этого, сразу же откроются котировки. Однако чтобы сделать работу максимально простой и практичной, следует выполнять дополнительную настройку графика.
Чтобы приступить к модернизации дизайна графика, необходимо кликнуть по иконке, которая напоминает гаечный ключ. В результате, откроется такое окно:

В самом верху находятся вкладки для настройки графика. Последние три раздела необходимо для работы с валютными парами и производными инструменты (фьючерсы и опционы ), однако нас интересуют только ценные бумаги.
Для начала необходимо открыть вкладку «Appearance», обратите внимание на графу «Chart Mode», в котором собственно и будет работать инвестор в дальнейшем.

По сути, осуществляется настройка только двух характеристик:
- Chart Type – тип графика стоимости, например, самыми распространенными вариантами являются свечные, линейные и столбиковые. Естественно, что здесь каждый выбирает то, что ему больше по душе. Однако многие эксперты рекомендуют строить прогнозы все-таки с помощью свечного графика.
- Tick – здесь осуществляется настройка элементов графика, непосредственно самих свечей. Цветовое оформление выбирает каждый инвестор под себя.
После этого, следует кликнуть на небольшой треугольник синего цвета, который расположен в левой части экрана, затем нажмите на поле «Common».

Какие параметры можно поменять?
- Cursor – осуществляется настройка цветового оформления и формы курсора, можно оставить по умолчанию.
- Volume Bars – настройка цвета баров, которые демонстрируют торговый объем. Для примера выбираем второе значение и устанавливаем черный цвет.
- Other – настраиваем цвет фона, например, желтый, также следует поставить цвет сетки, можно оставить значение по умолчанию.
Как только все действия будут выполнены, необходимо кликнуть по клавише «Apply». После чего, график существенно преобразится.
Откройте меню настроек «Time axis», а затем выберите графу «Display». Здесь необходимо снять галочку с поля «Show expiration Friday». Данная опция позволяет отключить линии красного цвета, которые абсолютно не нужны.

Чтобы график не тянуло в правую сторону, необходимо установить значение от 3 до 5 в поле «Expansion area». Такое изменение способствует формированию определенного зазора, вследствие чего, гораздо четче будет видно последнюю свечу.
Обязательно установите галочку возле поля «Corporate actions», такое действие позволит, своевременно ознакомиться со свежими корпоративными новостями.
Как вы видите, ничего сложного в регистрации демо-счета, установке и настройке торгового терминала, нет. Главное, следовать пошаговой инструкции. Также при желании инвестор сможет вносить дополнительные коррективы для настройки графика.
Платформу многие называют одним из лучших если не лучшим решением для работы. Обычно внимание обращают на опционную торговлю, но если вам по душе работать на фондовых рынках, то внимание на нее также стоит обратить. Функционал богатейший, при этом разобраться в терминале легко, а благодаря нашему обзору платформы Thinkorswim 2017 вы быстро привыкнете к ней.
Терминал Thinkorswim скачать бесплатно можно с официального сайта, но хотя сам терминал бесплатен, но есть пара тонкостей. Вам не дадут скачать ПО просто так, обязательно нужно будет завести аккаунт. Что касается того, как зарегистрироваться на Thinkorswim, то это бесплатно, но придется выбирать из 2 версий терминала:
- Paper Money – версия, позволяющая поработать на учебном счете, в ней информация поставляется с задержкой в 20 минут. Официальный сайт Thinkorswim не позволяет трейдерам из СНГ нормально работать с версией Live Trading, приходится искать обходные пути. Еще один серьезный недостаток – в этой версии нет фильтра акций. В остальном функционал платформы не отличается от версии Live Trading;
- Live Trading – данные обновляются без задержки. К тому же доступным становится фильтр акций. А вот на демо счет Thinkorswim в этой версии недоступен.
Для установки терминала действуем в таком порядке:
Работать неудобно из-за того, что по истечению 60 дней приходится заново перерегистрироваться. Чтобы этот недостаток убрать в прошлом работал сервис мгновенной регистрации Thinkorswim Infinity – трейдеру вообще не нужно было ничего делать. За 1-2 дня до истечения 60-дневного периода на почту просто придет уведомление о том, что сервис выполнил регистрацию на сайте заново.
На данный момент этот сервис мгновенной регистрации на Thinkorswim не работает.
Первый запуск
Сразу после запуска произойдет автоматическое обновление. Программа ищет обновление при каждом запуске и иногда это приводит к проблемам – бывают ситуации, когда на этом этапе просто ничего не происходит и запустить TOS (Thinkorswim) не получается. Учтите – процесс обновления небыстрый, может занять 10-15 минут, так что просто подождите. Если не помогает, можно попробовать скачать Thinkorswim из другого источника и попробовать установить его, иногда помогает.
Если все прошло успешно, увидите следующее окно, в котором нужно выбрать с какой версией терминала вы будете работать (PaperMoney либо LiveTrading). Вводим логин и пароль, которые использовались при регистрации на Thinkorswim.
Появляется окно CNBS его можно тут же закрыть.
Убедиться в том, что мы работаем именно с версией PaperMoney можно по задержке в отображении данных.
Видим, что мы находимся в режиме Simulated Trading, а все данные приходят с опозданием на 20 минут. Thinkorswim бесплатен, так что с этим неудобством можно смириться. Гораздо хуже, что в 2017 после регистрации на thinkorswim com версию Live Trading все равное не получится опробовать.
В левой части терминала будут отображаться окна с дополнительной информацией:

Значок «+» отвечает за добавление новых виджетов на панель, а знак шестеренки позволяет удалить уже добавленные виджеты. Эту панель можно в любой момент просто скрыть. В принципе, в терминале Thinkorswim это не самая важная информация.
Этими окнами можно управлять, выпадающем меню в правом верхнем углу достаточно выбрать пункт Detach Gadget. В этом случае окно будет откреплено, его можно будет развернуть во весь экран.
Watch list – очень удобный инструмент и в самом терминале есть несколько своих стандартных. Но трейдер может добавить и свой Watch list, импортировав его из текстового файла, либо с другого ресурса.
Для этого в настройках Thinkorswim (в Watch list) выбираем пункт «Create» и далее можно пойти 2 путями:

Также выбирается способ создания – выбранные акции могут быть добавлены к уже существующим либо заменять их. Трейдер может создавать несколько Watch list и потом просто переключаться между ними нажимая на вертикальные стрелки.
Настройка графика
Чтобы поработать с графиками ThinkorSwim переходим в раздел Charts, в поле Symbol нужно вписать название актива, с которым планируете работать. По умолчанию графики в этом терминале выглядят так.
Для настройки внешнего вида:

На графике отображаются красные вертикальные линии, если они мешают, убрать их можно отключив пункт Show Expiration Friday в разделе Time Axis.
Здесь же в поле Expansion Area задайте число в диапазоне 5-10, этим вы зададите отступ графика от правой границы экрана. Не совсем удобно, когда свеча буквально прилипает к ней.
В разделе Price Axis можно:
- задать произвольный отступ сверху/снизу, параметр Expansion Area;
- использовать ручное масштабирование, лучше не заниматься этим, автоматический масштаб и так неплохо работает;
- задать свой интервал изменения цены, для этого активируйте поле Custom Interval, число 1 означает, что шаг изменения цены $1;
- выбрать логарифическую либо процентную свечу.
В настройках 3 последние вкладки соответствуют валютным парам, фьючерсам и опционам в Thinkorswim. Их вообще не трогайте.
Временные настройки
Если вы работали с другими торговыми терминалами, например, то может возникнуть небольшая путаница с понятиями таймфрейм и временной интервал. Здесь это не синонимы.
Графики в платформе Thinkorswim отображаются за определенный временной промежуток. Например, 5-минутный график за временной интервал в 5 дней или дневные свечи за последний год. Настроить можно оба параметра.
Изменить период за который просматривается информация и интервал (таймфрейм) можно несколькими способами:

В дальнейшем созданный таймфрейм будет добавлен к стандартным.
Неважно используете вы Thinkorswim без задержек или все же версию PaperMoney, но анализ графика проводить придется на разных таймфреймах. Это общее правило для всех рынков и от терминала оно не зависит.
Для того, чтобы добавить еще одно окно/несколько окон в правом верхнем углу нужно задать параметры сетки.
В примере на скриншоте выше выбран вариант с 4 окнами. Для каждого из них можно задать разные параметры периода и интервала просмотра одного и того же актива.
В результате картина будет выглядеть так. Каждый из графиков можно развернуть во весь экран для более детального анализа.
Работа с индикаторами, скриптами, стратегиями
Здесь масса, в том числе и тех, которые в стандартном наборе отсутствуют. Если знакомы с программированием под Thinkorswim, то можно прописать и свои скрипты.
Для добавления индикатора на график нужно:

Перейти в свойства индикатора можно либо двойным щелчком по нему на графике, либо через пункт Edit Studies.
В примере на скриншоте выше добавлен индикатор Thinkorswim . Перечень настроек намного шире, чем в МТ4, например, добавлены такие пункты как способ отображения границ и т. д.
Есть возможность добавлять пользовательские индикаторы, нужно только знать код в формате TOS. Огромное количество пользовательских платных и бесплатных индикаторов можно найти на ThinkScripter. Достаточно скопировать код и вставить его в соответствующее поле в терминале.
Для того, чтобы добавить свои формулы Thinkorswim:

Есть возможность использовать стратегии Thinkorswim, изменять их код, чтобы получить свой алгоритм либо добавлять свои . В разделе EditStudies перейдите во вкладку со стратегиями, по каждой из них можно получить пояснение о том, как именно она работает нажав на вопросительный знак рядом с ней. Для примера мы выбрали , сигнал по которой выдается при пересечении ценой своей .
Из-за задержки Thinkorswim работать в реальном времени на малых таймфреймах неудобно, но на истории изучить эффективность очень просто. Помогает то, что отображается результат по каждому сигналу. Так что остается только просуммировать результат в пунктах, чтобы понять прибыльна ли ТС.
Помощь программиста потребуется если нужно внести свои изменения в алгоритм стратегии или написать ее с нуля.
Фильтр акций
Это ключевое преимущество терминала по сравнению с аналогами. У трейдера есть возможность по нескольким критериям отобрать из массива активов те, которые отвечают его запросам. Из-за задержки фильтр имеет смысл использовать только на версии Trading Live. Но так как бесплатно скачать Thinkorswim на русском не получится, то для примера мы приведем настройки фильтра в версии Paper Money для рынка акций:

По сути единственный ограничитель – ваша фантазия. Плохо только то, что Live Trading версия очень часто банится, а на Paper Money функционал ограничен.
Как торговать
В принципе, все описанные шаги есть в руководстве по Thinkorswim, но скачать на русском не получится. Доступно оно только на английском языке, торговать здесь несложно, но мы на всякий случай поэтапно опишем процедуру заключения сделок.

В целом, на территории СНГ через эту платформу торгует небольшое количество трейдеров. Судя по отзывам о Thinkorswim ценят ее именно за фильтр акций.
Заключение
В рамках одного обзора сложно рассмотреть все функции этой платформы, но наша инструкция для Thinkorswim позволит трейдеру изучить хотя бы азы работы с терминалом. К сожалению, русский Thinkorswim пока остается только мечтой, так что приходится работать с англоязычным терминалом.
Скачать платформу Thinkorswim можно абсолютно бесплатно, при этом функционал ее остается полным. Так что если вы работаете на фондовом рынке, то к терминалу стоит присмотреться хотя бы благодаря фильтру акций. На сегодняшний день это одно из лучших если не лучшее решение для трейдинга на всех рынках.
Thinkorswim — это торговая платформа от брокерской фирмы TD Ameritrade, и она считается одной из лучших в мире. Считается, что ее функционал разработан специально под опционную торговлю. Но поверьте, трейдер американского фондового рынка в обиде не останется. Я пользуюсь ею уже более 4 лет и перейти на что-то другое ни разу не возникало желание.
В общем, чтобы долго не затягивать вступление, хочу рассказать, чем Thinkorswim будет полезен свинг трейдеру. Здесь есть акции, фьючерсы, опционы, ETF, валютные пары, а может и еще какие-то другие торговые инструменты, по которым доступна демо торговля . Графики можно настраивать как угодно, под любой вкус. А главное — это сканер . Stockcarts — отличный ресурс для отбора акций (о нем я писал в продвинутом свинг трейдинге), но он все равно не дотягивает до Thinkorswim. Короче, ниже есть инструкция Thinkorswim на русском , где я попытался описать главные моменты работы с платформой.

Thinkorswim всегда отличался своими сложностями в регистрации. Дело в том, что он имеет две версии: Live Trading, где котировки отображаются в реальном времени и доступен фильтр акций, но нет демо счета, и Paper Money, где все наоборот. Так вот, регистрация на Live Trading - это извечная проблема, тогда как Paper Money не имеет ее. На этой странице вы узнаете, как получить Thinkorswim с фильтром акций и демо счетом, но, правда, с задержкой котировок на 20 минут (для свинг трейдера это не помеха).

Всем, кто прочел статью выше, зарегистрировался и не имеет никаких проблем, этот пост можно пропустить. Регистрируясь на Thinkorswim Paper Money вы получите возможность демо торговли на виртуальном счете, но лишитесь фильтра акций (что, конечно, прискорбно). Но нет ничего страшного, поскольку всегда можно воспользоваться фильтром от Stockcharts. В общем, все подробности читайте на данной странице.

В Thinkorswim имеются списки акций по умолчанию, разбитые по секторам, индустриям, индексам и прочим характеристикам. Это очень удобно. Но, конечно, вы можете создавать свои списки или, так называемые, watch lists, с перечнем акций, которые имеют характеристики нужные именно вам. Как их создавать, импортировать и как с ними работать, все это описано здесь.

Графики в Thinkorswim, как уже говорилось выше, можно настраивать как угодно, под любой вкус. Причем здесь есть столько дополнительных функций, инструментов и полезных фишек, что работа с графиками будет происходить быстро и комфортно. Все вопросы данной темы освещены в этой статье.

Платформа имеет громадное количество всевозможных индикаторов по умолчанию. К тому же, вы можете добавлять свои какие-то индикаторы в виде скрипта, а также включать их прямо в watch list для подсвечивания акций с нужными вам характеристиками прямо во время торговой сессии. На этой странице вы найдете подробное руководство по всем упомянутым инструментам.

Демо торговля - это идеальный вариант проверки своей торговой стратегии, а также получения базовых навыков отправки и исполнения ордеров начинающими трейдерами. Кто бы и что бы не говорил, я никому не рекомендую начинать трейдинг (именно спекулировать) без четко прописанной и отработанной системы. Другими словами, если вы не можете другому человеку сказать: "Торгуй так-то и так-то, и ты получишь такой вот результат", на реал вам еще рановато.

Как я уже говорил, лучшего фильтра акций, чем в Thinkorswim, мне не встречалось. Здесь можно задавать как условия по ценовым движениям, так и по исполнению индикатора, либо их групп, а также вы можете задавать свои характеристики фильтра в виде скрипта. Более подробная информация обо всем этом находится в представленном посте.

Этот пост, наверное, больше всего должен интересовать начинающих трейдеров. Чтобы не быть на рынке "мальчиком для биения", нужно открывать позиции по той цене, которая выгодна именно вам. Этого легко добиться при помощи лимитных отложенных ордеров. Как ими правильно пользоваться именно для открытия позиции, и какие могут возникнуть проблемы с ними, описано на данной странице.
- Свинг трейдинг: основы
- Где лучше поучиться трейдингу?
- Свинг трейдинг: стратегия
- Продвинутый свинг трейдинг
- Риск менеджмент
- Thinkorswim — учимся торговать
- Японские свечи
- Торговые инструменты
- Технический анализ: фигуры (паттерны, модели)
- Технический анализ: индикаторы
- Акции
- Анализ рынка акций
- Фондовая биржа
- Трейдинг
- Советы трейдеру
- Фильмы и книги
- Что такое свинг трейдинг и его основные принципы
- Как и где научиться трейдингу?
- Топ 10 лучшие свечные модели
- Священный Грааль в трейдинге существует!
- Вся правда о технических индикаторах
- Можно ли торговлей акциями зарабатывать на жизнь?
- Размер позиции – укрощение волатильности
- Ответ на вопрос читателя: сколько денег нужно для старта в трейдинге?
- Стоит ли вести дневник трейдера?
- Книги по трейдингу, которые стоит прочитать
- Свечной анализ в краткой и доступной форме
- Коэффициент Шарпа и определение рисков торговой системы
- Где поучиться трейдингу?
- 10 фактов, которые вам следует знать про скользящие средние
- Вилы Эндрюса и 5 правил их использования
- Свеча доджи: один в поле не воин. Или...?
- Анализ японских свечей: о чем они говорят, а о чем умалчивают?
- Ответы на вопросы читателей: торговые роботы, российский рынок, трейдинг с учетом объемов
- Как выплачиваются дивиденды по акциям, и как мы их можем использовать?
- Трейдинг или инвестиции? Нужно ли трейдеру быть инвестором?
- Что такое маржа? Полное определение термина
- Стоп лосс и тейк профит: развенчание мифа
Что из себя представляет базовая рабочая область платформы? Разберем ее по частям и посмотрим что за что отвечает…
Рабочее пространство ThinkOrSwim по умолчанию
- Статичная область с кнопками настроек и состоянием вашего аккаунта;
- Gadget Account Info — состояние вашего баланса на аккаунте, Bying Power на разных рынках и другие торговые возможности. Подробно не будем рассматривать, т.к. они нужны только если вы заводите реальные деньги брокеру и торгуете через эту платформу. Данное окно нельзя полностью убрать с левой боковой панели, только свернуть;
- Это непосредственно рабочие инструменты программы, тут вы можете выбрать то, с чем будете работать:
- Monitor — тут вы можете смотреть за своими ордерами и позициями. Посмотреть свой Statement. Только если торгуете на TOS, забегая вперед, если вы торгуете на демо, либо в аккаунте Paper Money, сможете смотреть тут свои результаты;
- Trade — окно для торговли, даже не будем его рассматривать;
- Analyze — тут скрыты просто потрясающие возможности платформы ThinkOrSwim. В данном мануале мы не будем его рассматривать, но этому разделу платформы будет посвящен не менее подробный материал. Если коротко, тут можно анализировать фундаментальные показатели акций, смотреть экономические данные и показатели различных секторов и индустрий, делать бэктестинг на истории и другие полезные вещи. Это более продвинутый уровень работы с платформой;
- Scan — в этом разделе расположены сканеры. Этот раздел будет необходим вам в торговле, при написании и тестировании сканеров. Как писать сканеры, мы будем рассматривать в отдельных материалах;
- MarketWatch — данный раздел платформы содержит Alerts, календарь и тепловую карту секторов и индустрий. Чем то похоже на тепловую карту на finvize. Остальные возможности данного раздела нем не интересны;
- Charts — графики. Это основной раздел, мы будет подробнейшим образом его разбирать далее.
- Tools — набор инструментов, которые нам не пригодятся для анализа акций;
- Education — обучающий центр брокера Ameritrade. Бесполезный для нас. Весь материал на английском;
- Help — связь с поддержкой, ссылки на обучающий цент по работе с платформой. Весь материал на английском;
- Данный блок содержит набор так называемых Gadget. Тут содержится широкий выбор различных gadget (гаджетов), вот список и описание каждого из них:
- Account Info — информация про аккаунт. Мы уже разбирали данный gadget;
- Calculator — калькулятор;
- Dashboard — дашборд с кнопками купить/продать. Нужен только для торговли;
- Fx Currency Map — карта валютных пар;
- Level 2 — стакан NYSE, NASDAQ;
- Lines — классическая компьютерная игра скоротать досуг в позиции);
- Live Audio — аудио записи;
- Market Depth — Level 2 для одного тикера;
- Massage Center — центр сообщений. То же самое что Massages, в верхнем правом углу. Все сообщения, Alerts и т.д. будут сюда приходить;
- Mine Sweeper — сапер);
- Phase Score — фундаментальные и технические данные компании по выбранному тикеру;
- Quick Chart — график нужного тикера. График вмещается в боковую панель;
- Scratch Pad — инструмент для ведения заметок во время торгов. Обычный урезанный текстовый редактор для быстрых заметок;
- Tetris — ну что тут скажешь, очень сильно американцы любят поиграть в игры во время торгов;
- Time and Sales — лента принтов по выбранному тикеру;
- Trade Flash — лента новостей по самым активных акциям с начала открытия премаркета;
- Trader TV — популярный финансовые каналы США и Европы;
- Use the News — новости разделенные на подкатегории (Most Active Movers, Pre-Market Movers, Extended Hours Movers, ETF Movers, Stocks Movers, Stock Price Up, Stock Price Down). Можно просто использовать это как watchlists. Об этом мы поговорим далее;
- Watchlist — это самый часто используемый gadget. Создаем watchlist (лист акций). Они бывают динамические и статические. Далее об это подробнее.
- Это рабочая область программы. Если вы работаете с графиками, тут будут отображены графики, если это сканеры, тут будут сканеры.
Глобальная настройка платформы (Setup->Application Settings...)
Глобальные настройки программы производятся в окне Setup. Тут вы можете настроить визуальное отображения платформы, язык, настройку ордеров, горячие клавиши, свой профиль и т.д., подробнее о каждой возможности настроек:
Setup -> Application Settings…
Глобальные настройки в ThinkOrSwim
Категории глобальных настроек (Application Settings)
Настройки разделены на 5 подразделов:
- General — общие настройки (аккаунт, ордера, позиции, системные, язык, внешний вид программы и т.д.);
- Notifications — тут можете настроить различные уведомления от платформы (системные уведомления, alerts, сообщения из чата и т.д.);
- Order defaults — настройка ордеров по умолчанию (нужен для торговли);
- Hot keys — настройка горячих клавиш в ThinkOrSwim;
- My profile — ваш профиль.
Теперь о каждом по порядку …
General (Общие настройки):
- Account — настройка аккаунте по умолчанию. Нужен если у вас несколько аккаунтов в платформе;
- Orders — настройка ордеров. Нужен только если вы торгуете через платформу;
- Posititons — базовые настройки отображения позиций, так же нужен для торговли;
- Active Trader — настойка окна Active Trader. Нужен для торговли.
- System — системные настройки:
- Quote Speed — скорость котировок. По умолчанию стоит Real-time(no-delay);
- Sound on trading start/stop — звук на открытии и закрытии торговой сессии;
- TCP-orders port number — не нужная настройка которую следует оставить по умолчанию — Disabled;
- Флаг Autosave layout configuration — авто сохранение конфигурации вашего layout;
- Флаг Enable chat notification sound — если отмечен, график будет отправлять вам звуковые уведомления;
- Version Number — версия платформы;
- Security — настройка безопасности. Содержит на момент написание статьи, только одну настройку — Auto-lock timeout, что означает периодичность с которой платформа сама будет делать выход из учетной записи. Вы можете выбрать от 5 минут до 8 часов;
- Startup — в данном разделе вы можете установить какие рабочие пространства (Workspace) будут загружаться при запуске программы. Мы уже рассматривали частично данный раздел настроек:
- Workspace used on startup — Какой из ваших workspace будет загружаться при запуске ThinkOrSwim. По умолчанию стоит последний рабочий workspace. Что такое рабочее пространство и как его использовать, мы разберем далее. Незаменимая вещь в платформе;
- Screen Shown on startup — показывать или нет «home screen» при запуске платформы. Мы его уже разбирали;
- Флаг — Always expand domain selector in login dialog — ?
- Look and feel — визуальное отображение платформы:
- Color scheme — цветовая схема платформы, доступны: Light, Dark, Old school TOS, Chinese Dark, Chinese Light, а так же вы можете создавать свои цветовые схемы на основе существующих;
- Font Size — размер шрифта (small, medium, large, very large, extra large);
- Spacing — отступ между элементами платформы (normal, tight, roomy);
- Menus for navigation tabs — ?
- Флаг Show cursor hints —
- Preview — небольшое изображения того, как будет выглядеть платформа с вашими настройками;
- Reset to default — сброс настроек по умолчанию.
- Display — настройки отображения:
- Show thinkLog notes — за какое время платформа будет отображать записи по тикеру. Это записи которые вы можете делать к каждой акции во время торговли, заметки в ордерах или алерты. Похоже на быстрые заметки;
- Decimal places for Greeks — десятичные знаки;
- Show message center for — как долго будет отображаться сообщения на экране из massage center. Можете настроить от 3 до 15 секунд. Или отключить вообще, что бы вас ничего не отвлекало во время анализа акций;
- Non-standard options types — данные настройка вам не нужны;
- Minis — данные настройки вам не нужны;
- Show news and corporate actions — показывать новости и корпоративные события на графике акции;
- Price ticks color in watchlists — как будет отображаться down и up tick в вашем watchlist. Font color — будет изменятся цвет шрифта которым отображается название акции, либо background — фон названия акции;
- Mark news — тут выбираете время, за которое у вас в вочлистах будет отображаться маркер с новостями;
- Mark corporate actions — как долго маркер корпоративного события будет отображаться в вочлистах;
- Флаг Include symbols with working orders — включать символы с рабочими ордерами (оставить по умолчанию);
- Флаг Show underlying symbols unstead of option symbols — оставить по умолчанию.
- Calculations — не нужный раздел для дейтрейдинга, оставляете все по умолчанию;
- Language — в этом разделе выбираете язык интерфейса графической платформы и язык уведомлений или сообщений.
Notifications (Настройка уведомлений):
Настройки раздела Notifications- Send e-mail to — куда отправлять e-mail оповещение. После ввода e-mail, нужно будет его подтвердить, отправив себе confirmation code. Кнопка правее поля ввода e-mail — Get confirmation code;
- Send text to — тут вы можете указать номер своего телефона, для получения sms оповещений;
- Notify about — выбираете какие оповещения вы хотите получать:
- System Login — оповещения о входе в аккаунте;
- Alert is triggered — по каким триггерам будут срабатывать алерты;
- Order fills — сообщение об исполнении ордера (нужен только для торговли);
- TOS announcement — анонсы от торговой платформы;
- Chat messages — оповещение о наличии новых сообщений в чате.
Order defaults (Ордера по умолчанию)
Тут можно настроить типы ордеров для каждого из доступных рынков, по умолчанию. Stocks — акции, options — опционы, futures — фьючерсы, future options — фьючерсы на опционы, forex — форекс. Данный раздел не будет описан, он нужен для торговли, а мы рассматриваем данную платформу в качестве графической, а не торговой.
Hot keys («Горячие» клавиши)
Настройки раздела Hot KeysДанный раздел позволяет настроить «горячие клавиши» или hot keys для платформы. Изначально hot keys отключены. Настройка горячих клавиш в ThinkOrSwim разделена на категории:
- General — общие горячие клавиши. Для вызова основных окон программы: Trader, Monitor, Scan и т.д., и переключения между ними;
- Active Trader — горячие клавиши для работы с ордерами. Мы не будем их рассматривать;
- Watchlist — горячие клавиши для работы с вочлистами. Но представлена только одна возможность;
- Chart — работа с графиками. Управления масштабом, редактировать индикаторы, дублировать графики, настройка и т.д.;
- thinkScript Editor — горячие клавиши для работы с thinkScript Editor. Это скрипт на котором пишутся сканеры, индикаторы и фильтры в TOS.
Как настроить hot keys в ThinkOrSwim
Для настройки горячих клавиш из любого представленного раздела, включите нужный раздел, и выберите какую именно функцию вы хотите настроить. После этого, справа в окне настроек, будет раздел для настройки каждой отдельной горячей клавиши. Смотрите на изображения ниже …
Выбор функции для настройки и сам процесс настройки Hot KeysВ правом окне настроек, под номер 3, непосредственно выбор и настройка комбинаций.
- Флаг Show hot key tooltips — данная опция включает подсказку горячих клавиш, при нажатии одной из основных клавиш входящих в комбинацию (Alt, Ctr, Shift);
- Hot key — None (выключает функцию hot key для данной опции), Default (TOS предлагает вам свою комбинацию по умолчанию), Custom (тут вы можете выбрать свою комбинацию клавиш для вызова выбранной функции, одна из этих клавиш должна быть в любом случае: Ctrl, Alt, Shift.).
Вот собственно и все настройки hot keys в TOS. Настройка очень простая, но выбор функций ограничен. Рассмотрим каждый раздел подробнее и каждую функцию раздела.
General (Общие настройки)
- Home Screen — вызов окна home screen;
- Monitor — вызов вкладки monitor;
- Trade — вызов вкладки trade;
- Analize — вызов вкладки analize;
- Scan — вызов вкладки scan;
- MarketWatch — вызов вкладки marketwatch;
- Charts — вызов вкладки charts;
- Tools — вызов вкладки tools;
- Help — вызов вкладки help;
- Back — возврат на предыдущую вкладку;
- Next Tab — переход на следующую вкладку;
- Previous Tab — предыдущая вкладка;
- Next SubTab — следующая внутренняя вкладка (в каждой основой вкладке, например Chart, есть под вкладки — charts, Prophet, Flexible Grid и т.д.), так вот это переключения к следующей внутренней вкладке;
- Previous SubTab — переход к предыдущей внутренней вкладке;
- SubTab 1 … 9 — внутренние вкладки под номером 1 — 9;
- Lock Application — заблокировать графическую платформу, при этом для продолжения работы, нужно будет ввести логин и пароль.
Active Trader (Активный трейдер)
В данном разделе только горячие клавиши для торговли. Не считая масштабирования, они есть и в других разделах. Этот раздел пропускаем.
Watchlist (Список акций для торговли и анализа)
В данном разделе hot keys только один hot keys. Select/Unselect — выбрать или отменить выбор акции в watchlist. Вот как это выглядит в платформе:
Маркирования тикера в watchlist (Select/Unselect)Вы можете выбрать тикер и маркировать его. После этого тикер будет выделен голубым цветом и появится галочка.
Chart (График)
- Undo — вернуться назад и отменить последнее действие на графике (например нарисованный элемент);
- Redo — если вы отменили последнее действие, но сделали это по ошибке, вы можете вернутся в перед;
- Dublicate Drawing — дублирование инструмента для рисования на графике;
- Edit Studies — настройки индикатора;
- Settings — настройка графика;
- Time Frame Setup — настройка таймфрема графиков;
- Zoom In — увеличение масштаба;
- Zoom Out — уменьшения масштаба.
thinkScript Editor (Горячие клавиши для работы в thinkScript Editor)
- Auto Complete — автоматическая компиляция кода (программирование в TOS, мы будем рассматривать отдельно);
- Help — помощь по языку программирования ThinkScript;
- Undo — отмена последнего действия, возврат на шаг назад.
My profile (Мой профайл)
В данном разделе вы сможете написать свое имя, nickname и другую информацию о себе. Это нужно, если вы будете вести свой блог или свои записи. Нам эта настройка не интересна.