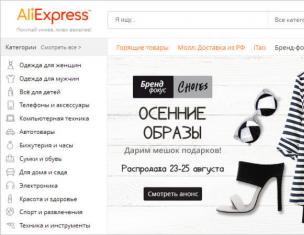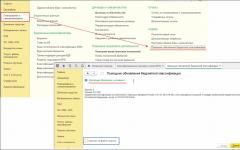Что делать, если нужно собрать вместе два PDF или даже сразу несколько файлов? Например, совместить разные отсканированные документы и фотографии. Попробовать объединить PDF-файлы онлайн? Возможный вариант, если конфиденциальность для вас не обязательна. Ведь все, что попадает в онлайн-сервис, рискует стать доступным для его владельцев, других пользователей или интернет-мошенников. Чтобы не случилось утечки информации, гораздо надежнее доверить свои документы стационарному приложению на компьютере. Здесь пригодится Movavi PDF-редактор – простая и удобная программа для работы с PDF. Она позволит сшить в один файл отдельные документы PDF, добавить страницы из других документов, фото или рисунки. Все операции совершаются в программе просто и быстро.
Хотите узнать, как сделать один документ из нескольких за пару кликов? Скачайте Movavi PDF-редактор для Windows или Mac и используйте самый удобный для вас способ слияния из приведенных ниже.
Как объединить PDF-файлы в один
Как добавить файл в PDF-архив в режиме «Управление страницами»
Если, скажем, вы ведете многостраничный файл-подшивку, и его нужно пополнить новым документом, то удобнее всего будет добавить листы в PDF в режиме Управление страницами .

Как добавить страницу в документ PDF
Как в PDF добавить страницу?class="mb-2"> Если нужно добавить в документ одну страницу или избранные листы других PDF-документов, используйте Movavi PDF-редактор. В нем можно вставить и картинки, так как программа конвертирует в PDF графические форматы.
Привет, друзья! Многие из нас наверняка на работе пользуются сканером (как правило планшетным) чтобы перевести бумажные документы в электронный вид. Электронные сканы документов нужны нам для того, чтобы отправлять их по электронной почте в различные места, хранить на компьютере в архиве если требуется, делится ими через Интернет.
Большинство организаций сегодня так и работают. Отчетность в банк, платежки об оплате услуг, акты сверок, и куча других электронных бумаг мы отправляем контрагентам, в статистику и так далее. Оригиналы обычной почтой. Все сканеры умеют делать электронные копии в формате pdf. Оно и привычнее, и «весит» pdf- скан как правило много меньше по сравнению с jpeg форматом. Сегодня я расскажу о трех способов сохранения PDF документов в один файл и о том, почему это полезно делать.
Главным недостатком планшетных сканеров является неудобство при сканировании — можно сканировать только по одному листу. Соответственно, у нас и получается и количество полученных электронных документов — равным количеству отсканированных листов. Конечно, мы их вложениями все и отправим адресату.

Но, представьте себя на его месте. Вы получили по почте к примеру шесть файлов и вам приходится по одному их распечатывать. И тут действует человеческий фактор — какой то лист пропустил при распечатывании, приходится заново открывать почту, просматривать опять всю посылку от начала до конца, пока не найдешь отсутствующую часть..Если это однообразные банковские счета, то устаешь быстро от такого занятия. Знакомо? Так и времени много уходит и концентрация внимания напрягает при распечатывании.

Да и для себя неплохо уметь сохранять сканированные документы одним файлом. В нужный момент отправил куда надо или распечатал. И не надо собирать документ по частям, боятся, что лист не доложил. У меня одним файлом хранятся сканы всех важных документов — листов паспорта, и так далее. И не раз выручало между прочим. Один раз отсканировал и все. Распечатал, отдал по месту требования.
Объединяем пдф-файлы в один документ онлайн
Итак, Вам нужно несколько сканированных листов объединить в один файл. И они у вас есть на компьютере в виде нескольких файлов в формате PDF. Первое что приходит в голову — онлайн сервисы.

Если есть Интернет, то можно попробовать найти какой-нибудь хороший онлайн сервис. В топе поисковых систем сегодня ilovepdf.com, мы его еще не разбирали. Набираем в поисковой строке это имя и попадаем на страницу:

Переходим во вкладку «Объединить PDF». Выбираем нужные доки, перейдя по соответствующей кнопке «Выбрать PDF файлы». Через проводник выбираем нужные:

Документы все сразу в проводнике выбираются нажатием клавиши Shift на клавиатуры + левая кнопка мыши. Сначала нажимайте как обычно на первый файл, потом зажимайте клавишу Shift и не отпуская ее выберите мышью самый нижний в папке. Так вы выберите все нужное. Если Вам нужно только два (или три) документа — нажимаем клавишу Ctrl + левая кнопка мыши и не отпуская ее выбираем нужное количество.
На экране у нас появились сразу все наши выбранные странички. Можно перетаскивать их мышью относительно друг друга, удалять лишние листы, сортировать их. После совершения этих манипуляций нажимаем «Объединить PDF»
Всем привет! Как вы поняли сегодня, я расскажу о том, как соединить файлы PDF без особого труда и тому подобного при помощи одной программы. Пару дней назад мне нужно было срочно объединить отсканированные в PDF документы, в один и как всегда стал искать различные костыльные пути, но оказалось все проще. Нам понадобиться с вами программа Adobe Acrobat Professional. Данная программа является платной , и скачать ее триальную версию можно на официальном сайте. В любом случае нам подойдет и триальная версия программы.
В первую очередь нужно, разумеется, установить программу. Установка самая простая ничего сверхъестественного нет. Программа относительно маленькая и не требовательная к системе компьютера, так что можно работать даже на стареньких компьютерах или слабых нетбуках.
Что умеет делать программа:
- Создавать файлы PDF
- Читать файлы PDF
- Редактировать файлы PDF
- Объединять файлы PDF
- Защита PDF файлов (но эту защиту так же легко снять)
Откройте программу и перейдите в меню Создать->Объединить файлы в один документ :

Далее откроется окно программы, которое предложит выбрать или просто перетащить файлы. Я заранее подготовил нужные мне файлы в отдельной папке, и просто выделив их мышкой, перетащил в открывшееся окно:

После чего вы можете менять положение документов, просто перетаскивая их. Положение влияет на порядок в конечном документе. В конечном документе, как и полагается, эти файлы превращаются в странницы. В любых объединяемых PDF документах могут находиться по нескольку странниц. После того, как все расставили, так как нам нужно жмем кнопку Объединить файлы . После чего стоит подождать пока программа не закончит работу. Это зависит от количества объединяемых документов.
После окончания процесса объединения PDF файлов в самой программе откроется итоговый документ, который лучше пролистать и посмотреть все ли там так, как нам нужно. Если все в порядке и ничего менять не нужно сохраняем файл. Самый просто способ нажать на иконку дискеты в верхнем меню программы или нажать Ctrl+ S :

Все далее сохраняем документ, куда нам нужно. На все уйдет не более пяти минут . Но на этом не все. Это так просто когда на документе нет защиты, о которой я написал выше. Если документ защищен от редактирования и т.д. нам на помощь приходит прекрасный онлайн сервис, который снимает защиту в два шага. Откройте сайт freemypdf.com и выберите там свой файл, который нужно разблокировать от защиты и нажмите Do it .
Сканирование различных документов уже давно стало таким же обычным делом в решении бизнес задач, как и обычная печать документов на принтере, или набор текстов в компьютере. Часто требуется отсканировать какой-либо документ, чтобы в последующем переслать его кому-либо по электронной почте. Если документ одно или двух страничный, то никаких проблем с этим не возникает. Они появляются, когда счет сканированных страниц начинает идти на десятки.
Дело все в том, что приобретая практически любой современный планшетный сканер вы не получаете вместе с ним соответствующее программное обеспечение, обладающее широкими функциональным возможностями в области сохранения отсканированных документов. То программное обеспечение, которое производители сканеров прилагают к своему продукту, способно только поштучно сохранять отсканированные документы в формате изображений. Чаще всего таким форматом является JPEG или JPG. Реже PNG.
Таким образом, после сканирования многостраничного документа вы получаете многочисленные файлы изображений, которые если вы и отправите адресату, то рискуете получить неодобрительные комментарии по поводу ваших навыков документооборота и аккуратности ведения бизнес процессов. Именно поэтому отдельные разрозненные файлы крайне желательно объединять в единый документ, соответствующий структуре оригинала.
Как объединить отсканированные документы в один файл онлайн
Решить данную задачу можно очень просто и достаточно быстро даже не устанавливая на компьютер дополнительного программного обеспечения и тем более, не покупая его. В глобальной сети Интернет есть множество сервисов, которые помогут вам объединить несколько JPG изображений в один PDF файл.
Найти подобные сервисы не составляет труда, если воспользоваться любой из поисковой систем, введя в строку поиска запрос «jpg to pdf». В данной статье мы наглядно приведем процесс создания объединенного PDF файла на основе сервиса . Конвертер на сайте jpg2pdf.com в автоматическом режиме проводит оптимизирование и масштабирование для каждого загруженного изображения, сохраняя его оригинальный размер и разрешение. В результате вы получаете PDF документ настолько высокого качества, насколько были качественными загруженные вами изображения.
Конвертер на сайте jpg2pdf.com в автоматическом режиме проводит оптимизирование и масштабирование для каждого загруженного изображения, сохраняя его оригинальный размер и разрешение. В результате вы получаете PDF документ настолько высокого качества, насколько были качественными загруженные вами изображения.
Несомненным достоинством использования онлайн сервисов для объединения отсканированных изображения является также то, что они кроссплатформены, то есть вам не нужно искать и устанавливать программу на вашем Маке, или в операционной системе Linux. Все что от вас требуется – это только любой современный браузер на вашем компьютере и подключение к сети Интернет.
Формат Portable Document Format (PDF) является очень популярным и удобным форматом для хранения электронных текстовых и графических документов. Файлы PDF нередактируемы, что дает возможность использовать их для договоров или соглашений, их очень удобно выводить на печать и хранить на диске. В этой статье мы рассмотрим, как объединить PDF файлы в один с помощью специальных программ и онлайн сервисов.
Прежде чем перейти к специальным программам и сервисам, хочется рассказать о возможности объединения документов посредством самого ридера файлов PDF, программы Adobe Acrobat.
Объединяем файлы в окне Adobe Acrobat
Adobe Acrobat является самой популярной программой для открытия файлов формата PDF, поэтому рассмотрим данный способ на ее примере.
Для начала нужно открыть пустое окно программы и в меню "Файл" выбрать "Создать" и затем "Объединить файлы в один документ PDF". Далее выбираем функцию "Добавить файлы" и выбираем файлы, которые нужно объединить в один. Для изменения порядка расположения файлов нужно просто щелкнуть на нем и перетащить в нужное место. Чтобы изменить порядок страниц в каком-то документе из списка, дважды щелкните на нем, и он откроется в новой вкладке.
После того, как все будет отредактировано, нужно нажать на кнопку «Объединить файлы», и начнется объединение. После этого заходим в "Файл", "Сохранить как" и выбираем формат PDF.
Объединение файлов с помощью PDF Combine
Очень удобной программой для объединения файлов является PDF Combine , которую вы сможете бесплатно скачать.
Запускаем программу и в левой ее части находим папку с файлами, которые хотим объединить в один. Нажимаем на папку, и все ее содержимое будет отражено в правой части окна программы. Напротив каждого объединяемого файла нужно поставить галочку. После того, как будут выбраны все файлы, нажимаем "Объединить в PDF" и выбираем место для сохранения нового файла.
Изменить порядок отображения объединенных файлов можно уже непосредственно в программе для просмотра файлов данного типа.
Онлайн сервисы для объединения файлов
Чтобы объединить два или несколько файлов PDF в один, можно использовать сервисы:
На каждом из них можно загрузить неограниченное количество файлов и объединить их в один совершенно бесплатно одним кликом мыши. Здесь можно как объединить несколько файлов PDF в один, так и конвертировать другие форматы в PDF для дальнейшего их объединения. Нажимаем "Выбрать файл" и выбираем нужные файлы на компьютере. Как только все будет выбрано, нужно просто нажать "Объединить", и процесс начнется.