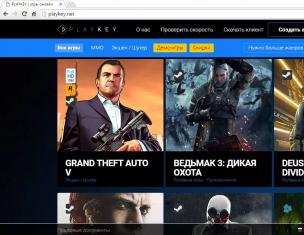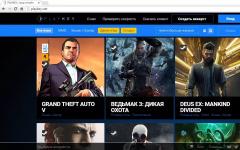Быстрая и стабильная работа - основополагающие стандарты любого современного веб-обозревателя. Яндекс.Браузер, работающий на популярнейшем движке Blink, обеспечивает комфортный серфинг в сети. Однако со временем скорость выполнения различных операций внутри программы может упасть.
Обычно виной этому являются одни и те же причины у разных пользователей. Следуя перечисленным ниже инструкциям по устранению тех или иных проблем, можно без труда сделать Яндекс.Браузер таким же быстрым, как и прежде.
Медленная работа обозревателя может быть следствием одного или нескольких факторов:
- Малое количество оперативной памяти;
- Загруженность процессора;
- Большое количество установленных расширений;
- Бесполезные и мусорные файлы в операционной системе;
- Захламленность историей;
- Вирусная активность.
Потратив немного времени, вы сможете увеличить производительность и вернуть браузеру прежнюю скорость работы.
Нехватка ресурсов ПК
Довольно распространенная причина, в особенности среди тех, кто пользуется не самыми современными компьютерами или ноутбуками. У стареньких устройств обычно недостаточное количество встроенной оперативной памяти и слабый процессор, а все браузеры, работающие на движке семейства Chromium, потребляют ощутимое количество ресурсов.
Следовательно, чтобы освободить место для работы интернет-обозревателя, нужно избавиться от лишних запущенных программ. Но сперва необходимо проверить, действительно ли тормоза вызваны этой причиной.

Для тех, кто не знает об особенности этого движка: каждая открытая вкладка создает новый запущенный процесс. Поэтому если никакие программы не нагружают ваш компьютер, а браузер все равно тормозит, попробуйте закрыть все лишние открытые сайты.
Ненужные работающие расширения
В Google Webstore и Opera Addons можно найти тысячи интересных дополнений, которые делают браузер многофункциональной программой на любом компьютере. Но чем больше расширений устанавливает пользователь, тем сильнее он нагружает свой ПК. Причина тому проста: ровно как и каждая вкладка, все установленные и запущенные расширения работают в виде отдельных процессов. Поэтому, чем больше работает дополнений, тем сильнее расходы оперативной памяти и процессора. Отключите или удалите ненужные расширения, чтобы ускорить работу Яндекс.Браузера.

Загруженный мусором компьютер
Проблемы необязательно могут крыться в самом Яндекс.Браузере. Вполне возможно, что состояние вашего компьютера оставляет желать лучшего. Например, чем меньше свободного места на жестком диске, тем медленнее работает весь ПК. Или же в автозагрузке стоит большое количество программ, что влияет не только на оперативную память, но и на остальные ресурсы. В этом случае нужно заняться очисткой операционной системы.
Проще всего доверить эту работу знающему человеку или воспользоваться программой-оптимизатором. О последних мы уже не раз писали на нашем сайте, и выбрать подходящий оптимизатор для себя вы можете по ссылке ниже.
Много истории в браузере
Каждое ваше действие записывается веб-обозревателем. Запросы в поисковике, переходы на сайты, ввод и сохранение данных для авторизации, загрузки из интернета, сохранение фрагментов данных для быстрой повторной загрузки сайтов - все это хранится на вашем компьютере и обрабатывается самим Яндекс.Браузером.
Если не удалять всю эту информацию хотя бы периодически, то не удивительно, что в итоге обозреватель может начать медленно работать. Соответственно, чтобы не задаваться вопросом, почему тормозит Яндекс.Браузер, время от времени нужно заниматься тотальной чисткой.
Вирусы
Подхваченные на разных сайтах вирусы необязательно будут блокировать работу всего компьютера. Они могут сидеть тихо и незаметно, замедляя систему, и в особенности браузер. В основном этому подвержены ПК с устаревшими антивирусами или вообще без них.
Если предыдущие способы избавления Яндекс.Браузера от тормозов не помогли, то просканируйте ПК установленным антивирусом или воспользуйтесь простой и эффективной утилитой Dr.Web CureIt, либо любой желаемой программой.
Это были основные проблемы, из-за которых Яндекс.Браузер может работать медленно и тормозить при выполнении различных операций. Надеемся, рекомендации по их устранению оказались полезными для вас.
Довольно часто пользователи сталкиваются с такой ситуацией, что их браузер тормозит. Такая проблема актуальна как для пользователей персональных компьютеров, так и смартфонов, планшетов и других устройств, где только возможно установить браузер.
Наиболее ярко это видно, когда пользователь пытается посмотреть какое-то видео. Что касается того, почему это происходит, ответ очень простой: что-то очень сильно замедляет его работу. Это могут быть какие-то старые и ненужные файлы, кэш или расширения.
Также причина может крыться в том, что само устройство не тянет такой тяжелый обозреватель. В любом случае, мы разберем 5 наиболее популярных способов, как исправить это положение.
Способ №1. Обновляем браузер
Наиболее простой способ решения проблемы заключается в обновлении браузера. Благодаря такому простому шагу все ненужные данные будут удалены автоматически. Кроме того, в некоторых случаях браузер может банально тормозить из-за слишком устаревшей версии.
В каждом браузере, будь то Яндекс.Браузер, Google Chrome, Opera или любой другой, есть свои уникальные средства обновления.
Но наиболее простым способом является использование сайта browser-update.org. Достаточно просто пройти по этой ссылке с того обозревателя, который тормозит. Если его версия актуальна, будет показано соответствующее сообщение – «У вас самая новая версия браузера». Но если браузер нужно обновить, пользователь увидит нужную ссылку.
Если воспользоваться этим сайтом не получится, нужно просто зайти на официальную страницу браузера и скачать там последнюю версию. К примеру, на странице Opera для этого есть кнопка «Скачать сейчас».

Рис. №1. Официальная страница Opera
Подсказка : Если речь идет о смартфоне или планшете, нужно зайти на AppStore или Google Play и сделать то же самое.
Способ №2. Удаляем все ненужные данные
Второй способ, что делать при медленном браузере, заключается в очищении его от ненужных данных.
К таковым относится история, куки, журналы, информация об активных сеансах и так далее. Кстати, сюда относится и кэш, но в отношении этой информации нужно выполнить другие операции, о которых речь пойдет дальше.
Чтобы убрать все эти данные, нужно сделать следующее:
- в Яндекс.Браузере – нажать на кнопку дополнительных функций (три горизонтальных линии), перейти в «Настройки», нажать на кнопку «Очистить историю загрузки», в открывшемся окне поставить везде галочки и нажать на кнопку «Очистить историю»;

Рис. №2. Доступ к очистке ненужных данных

- в Google Chrome – нажимаем на кнопку дополнительных функций в виде вертикального троеточия, выбрать «История» и во всплывающем окне тоже выбрать пункт «История», нажать на кнопку «Очистить историю», а дальше все точно так же, как на рисунке №3;

- в Opera – кнопка «Меню», дальше «История» и кнопка «Очистить историю»;

- в Mozilla Firefox – кнопка дополнительных настроек, пункт «Журнал», переход по ссылке «Удалить историю», в появившемся окне выбрать «Всё», поставить везде галочки и нажать «Удалить сейчас».

На смартфонах и планшетах действия те же самые, только внешний вид окон немного другой.
Способ №3. Работаем с кэшем
Есть один интересный способ, как исправить проблему с тормозящим браузером. Заключается он в том, чтобы заставить программу очищать свой кэш после каждого закрытия или даже чаще.
Для этого нужно принудительно выставить очень маленький размер кэша. Правда, этот способ подходит только для тех браузеров, которые основаны на движке Chromium, а это Google Chrome, Яндекс.Браузер и другие. У остальных, данный способ, что делать при зависающем браузере, к сожалению, не сработает.
Итак, чтобы уменьшить размер кэша и заставить его очищаться после каждого закрытия, нужно сделать следующее:
- На ярлыке нажать правой кнопкой мыши. В выпадающем списке нажать на пункт «Свойства».
- Перейти на вкладку «Свойства» в открывшемся окне.
- Возле полного названия ярлыка в поле «Объект» необходимо дописать следующее «--disk-cache-size=[новый размер кэша]». К примеру, если мы хотим сделать размер кэша 1 байт, нужно написать «--disk-cache-size=1».
Важно: Параметр с новым размером кэша нужно вводить после кавычек (в поле «Объект») через пробел.

Что касается смартфонов и планшетов, то лучше воспользоваться приложениями вроде CCleaner или Clean Master.
Способ №4. Убираем ненужные расширения
Также важной причиной, почему браузер может тормозить, является нагромождение расширений. Слишком большое их количество просто не дает браузеру работать быстро.
Поэтому в браузере необходимо зайти в меню расширений и удалить там те, которыми Вы не пользуетесь. К примеру, во всех программах с движком Chromium нужно просто зайти в пункт «Расширения» в меню дополнительных функций. А там возле каждого есть кнопка в виде мусорного ведра. На нее и нужно нажать.

В Mozilla Firefox доступ к списку расширений происходит точно так же. Отличие самого окна лишь в том, что вместо кнопки в виде мусорного ведра есть кнопка «Удалить».

Способ №5. Проверяем само устройство
В рамках данного способа необходимо сделать следующее:
- проверить устройство на вирусы и удалить их;
- выполнить дефрагментацию;
- обновить систему.
Довольно часто проблемы на устройстве сильно влияют на работу браузера. При этом все остальное может работать очень хорошо. В любом случае, три вышеперечисленных указания выполнить нужно обязательно.
Совет, продиктованный опытом : Если на компьютере тормозят все браузеры и никакие очистки и ускорения не работают, установите одну из старых версий Opera.
В видео ниже можно наглядно видеть описанные выше способы.
1. Запустите браузер и откройте меню, нажав на три точки в верхнем правом углу экрана.
2. Перейдите во вкладку «Настройки» → «Дополнительные».

3. Опуститесь вниз и нажмите «Сбросить».

4. Система удалит настройки главной страницы и файлы cookie, а также отключит все . Закладки и пароли останутся.
Firefox
1. Запустите браузер и перейдите по адресу about:support . Откроется страница с технической информацией.

2. Нажмите на кнопку «Очистить Firefox» в правой верхней части экрана.
3. Система удалит все дополнения и сбросит пользовательские установки. Ваши пароли и закладки останутся.
Перед тем как делать полный сброс настроек браузера, вы можете проверить его работу в безопасном режиме. Возможно, дело в расширениях. На странице about:support в правом верхнем углу экрана нажмите на «Перезапустить с отключёнными дополнениями».
Яндекс.Браузер
1. Запустите браузер и нажмите на три полоски в верхней правой части экрана.
2. Перейдите во вкладку «Настройки», опуститесь вниз страницы и нажмите «Открыть продвинутые настройки».

3. Найдите пункт «Сбросить настройки».

4. Браузер вернётся в исходное состояние без дополнений, закреплённых вкладок и временных файлов.
Opera
1. Запустите браузер и нажмите на значок Opera в верхнем левом углу экрана.

2. Перейдите во вкладку «Браузер». Затем нажмите на «Сбросить настройки браузера».

3. Система удалит файлы cookie, расширения, закреплённые вкладки и пользовательские установки.
Safari
В этом браузере нельзя сбросить настройки, поэтому придётся вручную чистить историю, кеш и расширения.
История
1. Зайдите в браузер и нажмите на иконку Safari в левом верхнем углу.

2. Выберите пункт «Очистить историю» → «Всю историю».

Кеш
1. Зайдите в браузер, нажмите на иконку Safari в левом верхнем углу и выберите пункт «Настройки» → «Дополнения».
2. Поставьте галочку напротив «Показывать меню „Разработка“ в строке меню».

3. Нажмите на меню «Разработка» → «Очистить кеши».

Расширения
1. Зайдите в браузер, нажмите на иконку Safari в левом верхнем углу и выберите пункт «Настройки» → «Расширения».

2. Отметьте нужные и удалите.
Яндекс Браузер – один из самых популярных в российском сегменте интернет-обозревателей. Главной его особенностью является интеграция разнообразных сервисов, разработанных компанией, разработавшей известную поисковую систему.
В качестве движка он использует Blink, который используется во многих современных браузерах.
Иногда пользователи сталкиваются с ситуацией, когда во время путешествия по всемирной паутине интернет-обозриватель начинает сильно тормозить. Страницы открываются очень долго, хотя никаких проблем со скоростью доступа к сети, вроде бы нет.
Причины и признаки
Рассмотрим основные причины, почем Яндекс Браузер может тормозить:
- вирусы;
- низкая производительность аппаратной части ПК;
- недостаток свободного места;
- сильная фрагментация диска;
- большое количество дополнений и тулбаров.
Вирусы – самая частая проблема, из-за которой может снизиться скорость работы не только интернет-обозревателя, но и всей системы.

Приведем основные признаки заражения компьютера вирусами:
- появление файлов и папок, которые пользователь не создавал;
- исчезновение нужной информации;
- частые сообщения о системных ошибках;
- снижение скорости работы;
- загруженность системы неизвестными процессами;
- вывод не запрошенной рекламы.
Вирус может нанести достаточно много вреда и далеко не всегда это будет простое снижение производительности. Часто пользователь рискует потерять важную информацию.
Снизить риск возможности проникновения вредоносного ПО поможет использование следующих простых советов:
- установите антивирус и обновляйте его базы хотя бы раз в день;
- включите встроенный брандмауэр;
- никогда не открывайте файлы, загруженные с интернета, без проверки антивирусом;
- старайтесь не посещать подозрительные сайты.

Рассмотрим, что делать, если имеются признаки заражения компьютера:
- проведите полное сканирование ПК с помощью установленного антивируса и удалите обнаруженное вредоносное ПО;
- загрузите утилиту для проверки и лечения, например, CureIT и выполните сканирование с помощью нее.
Сайты давно перестали состоять только из текстовых страничек, поэтому низкая производительность аппаратной части компьютера может оказывать существенное влияние на скорость работы системы при использовании браузера, особенно при большом количестве открытых вкладок.

Решить эту проблему можно заменив весь компьютер или выполнив модернизацию. В большинстве случаев проблемы с открытием страниц могут возникнуть из-за нехватки оперативной памяти.
Расскажем, какие действия необходимо выполнить, если принято решение увеличить объем ОЗУ:

Совет. При использовании 4 ГБ и более ОЗУ для обеспечения его полного использование необходимо использовать 64-битные версии Windows.
Очистка диска
Часто пользователи сохраняют все данные и устанавливают ПО на системный диск, практически не задумываясь о необходимости наличия на нем достаточного свободного места для корректной работы программ, в том числе браузера.

В процессе работы большинство программ создает множество временных файлов, которые содержат данные необходимые для работы приложения. Недостаток свободного пространства не позволяет ей это сделать и в результате браузер начинает тормозить или просто вылетать.
Рассмотрим действия, которые необходимо выполнить для очистки места на жестком диске:
- удаление ненужных программ;
- очистка временных файлов;
- перенос фильмов и других объемных файлов на другие диски или сменные носители.
Видео: Браузеры - устранение проблем
Очистка файлов
Здесь стоит особо обратить внимание на очистку временных файлов. Выполнить ее можно тремя способами:
- вручную;
- системными средствами;
- с помощью специальных утилит.
Наиболее оптимальным является последний вариант. Дело в том, что вручную чистить придется достаточно долго и для этого необходимо обладать некоторыми знаниями, а системные средства очистку выполняют недостаточно эффективно.

Требуется дефрагментация
Сильная фрагментация диска – еще одна причина, которая приводит к снижению скорости работы браузера. Возникает она по причине, того что файлы записываются в первое свободное место и частями. В результате головка вынуждена при чтении перемещаться из одного конца диска в другой, что снижает производительность.
Рассмотрим, как можно дефрагментировать диск в Windows 7:

Совет. Процесс дефрагментации особенно при большом объеме диска и редком его обслуживании занимает много времени, поэтому лучше его осуществлять ночью или в другое время, когда ПК не используется.
Отключаем дополнения
Медленно открывать страницы браузер может еще и из-за большого количества дополнений. Многие программы в момент установки предлагают пользователю согласиться на инсталляцию дополнений и тулбаров. Пользователи часто не снимают соответствующую галочку, в результате браузер оказывается замусорен.
Рассмотрим, как решить проблему с лишними тулбарами и дополнениями:

Пользователь самостоятельно может решить большинство проблем, связанных с низкой скоростью работы Яндекс Браузера. В некоторых случаях, сбой может быть вызван и некорректной установкой самого обозревателя. Если выше приведенные советы не помогли, то попробуйте удалить и снова инсталлировать браузер.
>Стабильный и быстрый доступ к ресурсам сети – это основные требования, предъявляемые хорошему браузеру. Веб-обозреватель от компании Яндекс на все 100% соответствует современным требованиям. Однако случаются ситуации, когда программа начинает работать плохо, тормозить или вообще не грузится.
Причин нестабильной работы браузера может быть несколько. Рассмотрим, почему тормозит Яндекс браузер:
Низкая скорость соединения
Начнем с банальной, но не менее актуальной причины, почему тормозит Яндекс браузер и медленно открываются запрашиваемые сайты – соединение с сетью интернет. Это проблема скорее провайдера, чем программного обеспечения. Проверить скорость скачивания можно любой онлайн программой spid-test. Для этого открываем любой удобный поисковик и находим сервис по фразе «проверить скорость интернета»:
Далее следуя подсказкам самой программы проверьте соединение. Если показатели не соответствуют заявленным провайдером – обращайтесь в техподдержку, просите увеличить скорость. Возможно, за это придется внести дополнительную плату.
В этот же раздел проблем можно отнести проблемы с доступом к определенному ресурсу. Случаются моменты, когда стал тормозить какой-либо конкретный интернет ресурс. Для того, чтобы проверить – зайдите со своего браузера на любой другой сайт и убедитесь, что проблема не в этом.
Старая версия браузера
Переходя к проблемам программного обеспечения, первым делом стоит обратить внимание на установленную версию. Для этого:
- Открываем браузер;
- Переходим в Меню (три горизонтальные полоски в правой части окна браузера);
- Раздел «Дополнительно»;
- Находим пункт «О браузере»;
- В открывшемся окне проверяем текущую версию.

Если версия программы устаревшая, то будет предложено обновиться до актуальной. Необходимо обновить программу до рекомендуемой версии. Это устранит многие проблемы совместимости и безопасности.
Очистка истории
В процессе серфинга по сети браузер накапливает в локальных папках необходимую ему для работы информацию: временные файлы (кеш), историю посещений, файлы cooki, историю загрузок и прочее. Со временем большая часть этих накоплений устаревает и становится не актуальной, чем перегружает работу программы. Вследствие чего обозреватель тратит лишние ресурсы на подгрузку ненужного «мусора», и Яндекс браузер тормозит. Эта проблема устраняется очень легко и не требует особых знаний или умений.
Вариант 1 (через меню)
- Открываем Меню;
- Выбираем раздел «История»;
- В следующем окне опять выбираем «История».

Вариант 2 (горячие клавиши)
Для быстрого доступа к личной истории разработчики внедрили возможность доступа через сочетание клавиш Ctrl+H.
На открывшейся странице находим «Очистить историю» (справа вверху):

Во вплывающем окне отмечаем галочками разделы, которые хотим очистить, и выбираем временной диапазон для удаления:

Нажимая кнопку «Очистить историю», мы тем самым увеличиваем производительность программы.
Внимание! Данные удаляются безвозвратно, перед тем как удалить историю определите группы, которые вам не нужны. Удаление cooki и сохраненных паролей влечет за собой повторную авторизацию на сайтах, требующих этого. Запоминайте или записываете свои пароли. При очистке кеша привычные страницы в браузере при первом запуске будут грузиться дольше, но с последующими запусками все придет в норму, так как будет загружен актуальный кеш взамен устаревшего.
Сторонние вирусные расширения
Помимо встроенных опций, к любому веб-обозревателю можно добавить плагины, скрипты и расширения различных сторонних разработчиков. Так как программы разрабатываются разными людьми и с разными целями – они могут конфликтовать друг с другом, быть неоптимизированными и оттягивать часть производительности на себя. Зачастую неопытные пользователи устанавливают расширения с различных непроверенных источников, которые оказываются вирусными. В последнее время большое распространение получили так называемые «Майнеры» - вирусные программы, использующие ресурсы браузера и компьютера для майнинга криптовалют.
Что делать в таких случаях. Для решения этой проблемы необходимо воспользоваться сразу двумя вариантами:
- Отключение и удаление сторонних расширений;
- Очистка компьютера антивирусной программой.
Для отключения/удаления ненужных расширений:
- Открываем Меню.
- Выбираем пункт «Дополнения».
- В открывшемся окне выключаем/удаляем все дополнительные приложения, вызывающие подозрения.

Сбой работы Flash Player
Если в браузере не запускается видеоконтент, то в подавляющем большинстве случаев произошел сбой в работе плагина Flash Player. Большинство видеоресурсов использует флеш формат отображения. Единственным вариантом того, как исправить эту проблему, является обновление плагина до последней версии.
Обычно дополнения подобного типа обновляются автоматически, либо совместно с самим браузером. Но можно сделать это принудительно вручную. Для этого переходим на официальный сайт разработчика плагина https://www.adobe.com/ и нажимаем на большую желтую кнопку «Установить сейчас».


Возможно, после установки понадобится перезапустить обозреватель.
Турборежим
Иногда при запуске браузера могут не отображаться либо очень долго загружаться различные элементы, и у пользователя возникает вопрос – почему тормозит видео или не отображаются картинки, хотя скорости интернета достаточно. Ответ прост – в Яндекс браузере включен турборежим.
Дело в том, что данный режим предназначен для случаев, когда «железо» вашего компьютера имеет слабые характеристики, либо вы пользуетесь низкоскоростным или лимитным интернетом.
При включенной опции все сайты прогоняются через специальные сервера, где все содержимое по максимуму сжимается, чем может в некоторых случаях ускорить работу браузера Яндекс на компьютерах конечных пользователей с низкими характеристиками или слабым интернет соединением.
Отключить данный режим не сложно, для этого:
- Запускаем обозреватель Яндекс;
- Открываем меню;
- В выпадающем списке выбираем «Выключить турбо».
Или второй вариант:
- Открываем меню;
- Переходим в раздел «Настройки» (либо по прямой ссылке browser://settings/);
- Находим пункт «Турбо»;
- Выбираем необходимые настройки.

Совет! Если у вас периодически происходят падение скорости или ваш компьютер начинает тормозить при открытии нескольких вкладок в интернет обозревателе – выбирайте пункт «Автоматически включать при медленном соединении». В этом режиме браузер сам будет определять производительность и, если она будет недостаточна, – включать режим «Турбо», либо отключать его в случае ненадобности.
Оптимизация настроек обозревателя Яндекс
По умолчанию в данном браузере включены некоторые опции, которые отнимают часть производительности на свои нужды. Некоторые из них можно отключить.
- В открытой вкладке браузера переходим в меню;
- Пункт «Настройки»;
- Внизу страницы – «Дополнительные настройки»;
- Находим раздел «Личные Данные».

В данном разделе можно снять практически все галочки, кроме, пожалуй, опции «Заранее запрашивать данные, чтобы быстрее их загружать» – эта опция позволяет значительно увеличить скорость загрузки страниц.
Помимо этого, можно зайти в раздел «Система» расположенный там же, где и предыдущий – в дополнительных настройках. Здесь смело снимаем галочки с разделов «Разрешить работу приложений в фоновом режиме», так как некоторые приложения отнимают значительную часть ресурсов обозревателя для своей работы.
Кроме этого, рекомендуется отключить аппаратное ускорение, если при просмотре видео онлайн не замечается подтормаживания и зависания. В случаях медленной работы браузера Яндекс, данную характеристику лучше оставить включенной.
Если необходимо работать с большим количеством вкладок одновременно, обязательно включите режим «Выгружать из памяти неиспользуемые вкладки». Это снизит нагрузку и позволит распределить высвободившиеся ресурсы между другими процессами, чем заметно ускорит работу браузера.
Напоследок коснемся еще двух простых, но важных проблем, которые могут влиять на загрузку страниц, да и на всю работу программы в целом.
Вирусы
Если ваш браузер до определенного момента работал нормально, а потом резко стал тормозить, перестал запускаться по каким-то причинам с ярлыка (или ярлык вообще пропал), автоматически открываются страницы рекламного характера, то очень велика вероятность заражения системы вирусными программами.
Для решения этой проблемы, помимо штатной антивирусной программы, рекомендуем воспользоваться простыми программами-сканерами ведущих разработчиков антивирусного ПО.
Самой известной утилитой является Cureit от компании Dr. Web. Скачать ее можно с официального сайта разработчика совершенно бесплатно. После скачивания установочного пакета необходимо просто запустить сканер. Программу не надо устанавливать на компьютер, она работает в портативном режиме. После проверки ее можно удалить.
Нехватка производительности компьютера
В связи с тем, что рынок программного обеспечения не стоит на месте, а постоянно развивается, многие программы с выходом новых обновлений начинают завышать запросы по ресурсным требованиям. Еще вчера компьютер был мощным и тянул любой софт, а сегодня максимума ваших параметров мало даже для обычного браузера.
Решить эту проблему можно только обновлением параметров устройства. Как минимум необходимо добавить оперативной памяти.
Как видно из статьи – причин нестабильной работы (торможения) обычного браузера Яндекс может быть множество, мы разобрали наиболее актуальные и часто встречающиеся. Надеемся, что данная информация была вам полезна и вы решили свою проблему с работоспособностью своей программы для интернет серфинга.