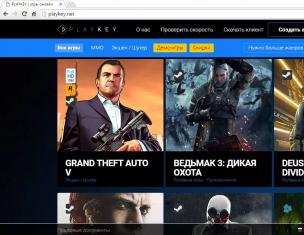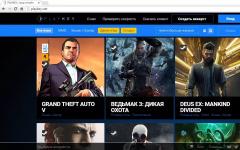Яндекс – это современный способ поиска информации, новостей и других данных, необходимых пользователям ежедневно. Также здесь можно завести бесплатный почтовый ящик, ознакомиться с расписанием и курсами валют. Унифицированный источник любой информации, настоящий гид по Всемирной Паутине – это отечественный сервис Яндекс.
С чего начать
Попасть на главную страницу яндекса можно, введя в адресной строке браузера: https://yandex.ru/ . После этого пользователь окажется на главной странице сервиса яндекс ру.
Сверху по центру расположились последние новости, правее можно войти в свой электронный ящик и проверить почту. Чуть ниже, слева от логотипа – строка поиска, под которой расположилась основная информация о пробках, погоде и карта города, в котором находится пользователь.
Установка в качестве стартовой страницы
Как только вы запускаете браузер, первая страница, которую он открывает, называется стартовой. При посещении Яндекс, сайт предлагает сделать сервис стартовой страницей. Если вы нажмёте «Принимаю », то при каждом последующем запуске браузера ваша работа будет начинаться с главной страницы.
Поиск в Яндекс
Раздобыть необходимую информацию с Яндекс проще простого. Начните вводить запрос
, и поисковая система автоматически предложит возможные варианты.
Выше строки поиска расположились сервисы, упрощающие этот процесс. Нужны картинки? Нажимайте на соответствующую ссылку. Видео? Не проблема, Яндекс готов искать нужную вам видеозапись. Во вкладке «Ещё» доступны и другие сервисы, упрощающие поиск.
А вот это расширенный поиск.
Здесь можно уточнить конкретный регион, выбрать поиск по интересующему сайту, или отфильтровать сайты по дате публикации. Обратите внимание: в правом нижнем углу Яндекс предлагает установку стартовой страницы и основного поисковика. Нажмите «Ок», и система сделает остальное автоматически.
Местоположение
Яндекс определяет ваше местоположение автоматически для того, чтобы показывать актуальные новости и данные, такие как погода и пробки, для региона, в котором находится пользователь. Хотите изменить регион? Не проблема. Жмите на город, установленный по умолчанию.
После этого вам откроется страница выбора местоположения
. Нажмите «Найти меня», чтобы позволить сервису обновить данные о вашем местонахождении автоматически, или введите название населённого пункта в строку ниже.
Яндекс Новости
Последние события в регионе и мире располагаются в самом верху окна
, где можно переключиться между новостями. Кликнув по интересующему событию, пользователь перейдёт на страницу сервиса Яндекс Новости.
Здесь можно подробно ознакомиться с последними событиями в стране и мире, рассортировать известия по категориям, и ознакомиться с интересующими пользователя событиями.
Дополнительные сервисы
Над строкой поиска находятся дополнительные службы , которые позволяют упростить работу с информацией:
- Видео : найдите интересующий вас видеоролик, или ознакомьтесь с последними обновлениями.
- Картинки : ищите нужные изображения и фотографии с лёгкостью, или просто посмотрите на трендовые изображения.
- Новости : уже описанный выше сервис, позволяет всегда быть в курсе событий.
- Карты : помогает легко ориентироваться на местности, и находить нужные локации прямо на карте.
- Маркет : посмотрите на товары в продаже, и закажите нужный в один клик.
- Переводчик : перевод текстов с поддержкой большого количества языков.
- Музыка : создайте свою коллекцию аудиозаписей, или прослушайте любимые композиции в режиме онлайн.
Всё, что не уместилось над строкой поиска, можно найти во вкладке «Ещё ». Среди доступных опций есть проекты по поиску работы, афиша и многие другие ресурсы.
Дополнительные ссылки
Информация о сервисе расположилась внизу титульной странице, и содержит следующие пункты:

Установка темы
Чтобы сделать оформление более красочным и интересным, разработчики предлагают установить на неё одну из множества тем, меняющих внешний вид сайта. Сделать это проще простого. В верхнем правом углу расположено меню «Настройка
», в котором нужно выбрать пункт «Поставить тему
», после чего откроется список доступных тем. Установка бесплатна, и выполняется в считаные секунды.
Например, тема «Звёздные Войны». 15 секунд – и со стартовой страницы на вас смотрит самый грозный джедай галактики.
Что ещё можно настроить
В том же меню «Настройки » есть и несколько других пунктов:
- Местоположение : как уже говорилось ранее, здесь можно установить населённый пункт, в котором находится пользователь.
- Мои места : добавьте на карту такие места как дом и работа.
- Язык : выбирайте, на каком языке будет отображаться сайт.
- Настройки поиска : несколько опций для упрощения и персонализации поиска.
- Реклама : сделайте её более интересной для себя, или уберите вовсе.
- Уведомления : о чём вы хотите, чтобы Яндекс рассказывал вам?
- Паспорт : дополнительные настройки безопасности и ввод личных данных, таких как номер телефона.
Яндекс Паспорт
Для получения паспорта в Яндексе необходимо ввести имя и фамилию, логин и пароль, а также указать номер мобильного телефона. Регистрация занимает не больше двух минут, после чего пользователю становятся доступны многие опции, в числе которых привязка банковской карты, смена пароля и настройки безопасности, и многие другие функции.
Как задать вопрос службе поддержки
Для того, чтобы узнать о работе сервисов и служб, посетите раздел «Обратная связь
».
Здесь можно ознакомиться с основными инструкциями по работе с порталом, узнать необходимые сведения, и, при необходимости, обратиться к службе поддержки за разъяснениями.
Инструкция
Многочисленные сервисы «Яндекса» значительно облегчают жизнь пользователей системы, предоставляя им разнообразную полезную информацию и приложения. Среди них – телепрограмма, афиша, расписание автотранспорта, карта, «Яндекс.Пробки» и многое другое. С сервисами «Яндекса» вы всегда будете в курсе о состоянии , сможете отслеживать свою электронную , заказывать , посещать интернет-магазины, переводить тексты, искать и сохранять , сохранять необходимую информацию на виртуальном «Яндекс. Диске»… И это еще не все возможности «Яндекса».Попробуйте функции и дополнения «Яндекса», и если они вам понравятся, сделайте данную поисковую систему своей . Этот шаг позволит вашему браузеру при его запуске сразу открывать сервисы «Яндекса», одним из которых является поисковая система.
Итак, зайти в Яндекс можно несколькими способами. Например, вы можете в любой поисковой системе задать запрос, содержащий ключевое слово «Яндекс». Как правило, на следующей странице откроется список доступных сайтов, содержащих данное ключевое слово. Вам понадобится строка «Яндекс - поисковая система и интернет-портал». Обычно она находится в списке первой. Кликните по данной ссылке и перейдите на главную страницу «Яндекса». Этот способ перехода в «Яндекс» доступный, но неудобный. Как и постоянный ввод в поисковую или адресную строку yandex.ru. Поэтому если среди разнообразных поисковых систем вы отдаете предпочтение «Яндексу», лучше всего установить его в качестве домашней страницы.
Для этого откройте «главную страницу» сервиса, перейдя по ссылке yandex.ru. Найдите в верхнем левом углу новой страницы подчеркнутую надпись «Установить Яндекс стартовой ». Кликните ссылку и запускайте браузер: теперь он сразу же откроется с «Яндекса».
В некоторых браузерах надпись «Установить Яндекс стартовой страницей» может отсутствовать. Для этого нужно просто немного изменить настройки браузера. Внимательно посмотрите рабочую панель, найдите опцию «Настройки». В зависимости от модели браузера она может располагаться в различных местах, но чаще всего в закладке «инструменты». Откройте закладку, найдите раздел «Домашняя» и введите в поле адрес нужной вам домашней страницы. В частности - http://www.yandex.ru/, Закрепите результат, нажав кнопку «ОК» и, если требуется, перезагрузите браузер.
Кроме того, на сервисах «Яндекса» есть специальный раздел, разъясняющий пользователям, «Яндекс» в качестве домашней (или стартовой) страницы, которая будет открываться при запуске браузера. Найти эти вы можете, перейдя по адресу https://yandex.ru/support/common/yandex-settings/homepage.html. Скопируйте ссылку и перейдите на нужную вам страницу и ознакомьтесь с предложенными на ней рекомендациями.
Вот лишь некоторые советы. Один из самых простых рекомендует сначала перейти на сайт home.yandex.ru, найдите кнопку «Установить» и скачайте расширение, позволяющее установить сервис в качестве главной страницы. После установки расширения откроется новое окно, в котором будет указано, что для закрепления стартовой страницы нужно будет нажать значок «Я» на рабочей панели. Нажмите его и активизируйте приложение «Стартовая. Яндекс».
Однако данный способ, хоть и простой, действует не всегда. Это связано с тем, что некоторые браузеры не поддерживают «Яндекс». Как правило, это браузеры с встроенным поиском «Майл». Установить «Яндекс» невозможно. В этом случае можно только выполнить несколько переходов, чтобы открыть поисковую систему «Яндекс».
Если вы пользуетесь браузером Internet Explorer, на панели инструментов нажмите значок, изображающий . Затем перейдите в раздел «Свойства браузера», а из него в подраздел «Общие». В текстовое поле введите адрес адрес https://www.yandex.ru/. Затем нажмите кнопки «Применить» и «ОК» для закрепления результата.
Если вы предпочитаете Microsoft Edge, нажмите пиктограмму с многоточием и перейдите в раздел «Параметры». В нижней части страницы найдите и нажмите кнопку «Посмотреть дополнительные параметры». Когда следующее окно откроется, включите опцию «Отображать кнопку домашней страницы». Затем в текстовое поле введите адрес https://www.yandex.ru/ и нажмите кнопку «Сохранить».

Если вы отдаете предпочтение браузеру Mozilla Firefox, на верхней панели инструментов найдите значок с тремя горизонтальными полосками, откройте «Настройки» и выберите раздел «Основные». В поле «При запуске Firefox» отметьте пункт «Показать домашнюю страницу». Затем в поле «Домашняя страница» укажите адрес «Яндекса» - https://www.yandex.ru/.

Если вы используете браузер Opera, нажмите сочетание клавиш Alt + P. Затем перейдите на вкладку Браузер, а потом - в блок «При запуске». Нажмите кнопку-ссылку «Задать страницы». После чего в поле «Добавить новую страницу» введите адрес https://www.yandex.ru/ нажмите ОК. Затем установите переключатель в положение «Открыть начальную страницу».
Сейчас много пользователей предпочитают сервис Яндекс – главная страница, сделать стартовой которую можно у себя на компьютере, поможет сэкономить вам уйму времени на ручной переход. Осуществить работу над установкой стартовой страницы можно разными способами. Рассмотрим их далее.
Чтобы на вашем компьютере открывалась яндекс главная страница – сделать стартовой, сохранить автоматически вам помогут несколько простых способов.

- Просто скачайте Яндекс браузер . Вы можете сделать это бесплатно, yandex.ru вам в помощь. Слева в верхнем углу будет значок Сделать стартовой.
- Вы можете открыть и загрузить себе на компьютер приложение с сайта yandex.ru. Запускаем и меняем стартовую во всех браузерах, которыми располагает ваш компьютер.
- В определенных случаях сделать яндекс стартовой страницей автоматически сейчас не представляется возможным. В таком разе следует осуществить настройку браузера .
Как сделать Яндекс стартовой страницей в Опере, Mozilla Firefox, Google Chrome?
Чтобы перейти к настройкам в Опере , определяем кнопочку «Инструменты» и жмем на нее.
 Из выпадающего списка выбираем «Настройки» — «Общие настройки».
В этой части алгоритма находим окно с вкладкой «Основные»
. Ваша необходимая надпись – «При запуске»
. А напротив нее – выпадающий список, из которого мы выбираем «Начать с домашней страницы».
Находим надпись «Домашняя»
и печатаем в адресной строке www.yandex.ru. Нажимаем заветную кнопочку «Ок»
и перезагружаем браузер.
Из выпадающего списка выбираем «Настройки» — «Общие настройки».
В этой части алгоритма находим окно с вкладкой «Основные»
. Ваша необходимая надпись – «При запуске»
. А напротив нее – выпадающий список, из которого мы выбираем «Начать с домашней страницы».
Находим надпись «Домашняя»
и печатаем в адресной строке www.yandex.ru. Нажимаем заветную кнопочку «Ок»
и перезагружаем браузер.
 При установке стартовой страницы Яндекс в Mozilla Firefox
необходимо найти оранжевую кнопку в левом верхнем углу. Далее отправляемся в пункт «Настройки»
. Мы уже практически на месте. Находим пометку «При запуске Firefox»
и выбираем «Показывать домашнюю страницу»
. На против надписи, которая нам так необходима («Домашняя страница»
), ставим уже знакомый нам адрес. И перезагружаем браузер. Можете пользоваться.
При установке стартовой страницы Яндекс в Mozilla Firefox
необходимо найти оранжевую кнопку в левом верхнем углу. Далее отправляемся в пункт «Настройки»
. Мы уже практически на месте. Находим пометку «При запуске Firefox»
и выбираем «Показывать домашнюю страницу»
. На против надписи, которая нам так необходима («Домашняя страница»
), ставим уже знакомый нам адрес. И перезагружаем браузер. Можете пользоваться.
 А нам уже не терпится рассказать о Google Chrome
:
А нам уже не терпится рассказать о Google Chrome
:
- Смотрим на браузер и находим в верхнем углу справа кнопочку. Нажимаем для открытия новой вкладки.
- У нас появляется опция «Настройки» , а затем наша необходимая команда «Управление Google Chrome» .
- Нам остается обратить внимание на кнопочку «Параметры» — именно она нам и нужна. Точнее, нам необходимо выбрать функцию «Основные» и «Главная страница» .
- Ставим галочку напротив пункта «Открыть эту страницу» . После всего проделанного по традиции пишем наш любимый адрес — www.yandex.ru и завершаем все кнопочкой «Закрыть» .
Видео: сделать Яндекс стартовой страницей
Как видите, путем несложных комбинаций, при условии внимательного поиска всех необходимых опций, установка стартовой странички Яндекс – очень даже увлекательное занятие. Теперь вы сможете быстро найти необходимую вам информацию или перейти к использованию программ и опций.
Если вы давно хотели облегчить и ускорить процесс поиска главной страницы Яндекса и сделать его стартовой страницей вашего браузера, то эта статья для вас! В чем заключается упрощении работы с поисковиком, если он установлен в качестве «стартовой страницы»?
При открытии браузера автоматически открывается страница поискового агента, что экономит ваше время и усилия. Знать — как установить веб-страницу в качестве главной – весьма полезно.
Ведь можно не терять лишнего времени и сразу же открывать интересующую страницу в браузере. Осуществить данную настройку совершенно несложно, но некоторые начинающие пользователи интернета могут и не знать — как это делается.
Два основных соперника — Яндекс и Google
Сейчас можно выделить 2 основных поисковых сервиса – это Yandex и Google. Среди русскоязычного населения, естественно, лидирует именно поисковая система Яндекс и этому лидерству есть масса причин. Яндекс отличается от своего конкурента рядом достоинств:
- Высокая информативность. Со стартовой страницы можно сразу выйти на все сервисы поисковика: новости, афишу, погоду, почту и т.д. Ее даже можно настроить по своему желанию благодаря дополнительным виджетам и модулям.
- Высокое качество выдачи информации.
- Приятный внешний вид, который также можно настроить под свои предпочтения благодаря темам Яндекса, которые постоянно обновляются.
Самый простой способ установки Yandex.ru стартовой страницы – это использовать специальное приложение , которое предлагает сам Яндекс. Установить это приложение можно по ссылке http://home.yandex.ru/ . Благодаря этому приложению во всех браузерах автоматически установиться Яндекс в качестве главной страницы. Никаких дополнительных ручных настроек в данном случае не потребуется. В случае, если данное приложение не сработало или попросту вы не хотите загружать дополнительную программу, то можно внести в каждом браузере настройки вручную.
Ручные настройки Яндекса в различных браузерах
Этапы установки главной страницы практически идентичны для всех браузеров, но, тем не менее, каждый браузер имеет небольшие особенности закрепления стартовой страницы. Подробно мы рассмотрим — как сделать Яндекс домашней страницей для ключевых браузеров:
- Mozilla Firefox;
- Opera;
- Google Chrome;
- Internet Explorer;
- Яндекс Браузера;
- Safari.
Самые популярные и удобные браузеры по версии пользователей Интернета
Домашняя страница Yandex в Mozilla Firefox
Первым браузером рассмотрим Mozilla Firefox, который является лидером среди пользователей России.
Для установки домашней страницы зайдите в меню настроек в верхнем правом углу или просто в адресной строке браузера можно набрать «about:preferences».
В данном разделе в строке «Домашняя страница» или «Home Page» указываем адрес стартовой страницы, а именно http://www.yandex.ru/ , и нажимаем кнопку «Ок».
Приятной особенностью современных браузеров является отсутствие значимости величины регистра, то есть браузеру будет все равно — большими или маленькими буквами вы пропишете адрес сайта.
Стартовая страница Яндекс в Opera
Как говорилось ранее, настройки во всех браузерах очень похожи, поэтому настройка домашней странице в Опера будет практически такой же, что и в Мозилла.
Для этого в браузере открываем меню и выбираем раздел «Настройки».
Последние версии браузеров очень похожи, соответственно и настройки многих параметров также совпадают, в том числе, и настройка домашней страницы
После чего нажимам кнопку «Задать страницы» и в появившемся окне в строке «Добавить новую страницу» указываем адрес http://www.yandex.ru/ .
Можно добавлять сразу несколько страниц в список, таким образом, при запуске браузера будут открываться несколько вкладок.
Если же на момент установки стартовой странице у вас в браузере открыта страница Яндекс, то можно не прописывать адрес в вручную, а лишь нажать кнопку «Использовать текущие страницы» и адрес Яндекса отобразится автоматически.
После всех действий нажимаете кнопку «Ок».
Главная страница в Google Chrome
Установить страницу быстрого доступа в Google Chrome также просто, как и в предыдущих вариантах.
Для этого в «Меню» браузера (кнопка в виде 3-х горизонтальных линий в верхнем левом углу) выбираем пункт «Настройки».
В старых версиях Гугл Хрома раздел «Меню» может находится и в правом углу браузера.
Раздел «Настройки» Google Chrome очень напоминает такой же раздел в браузере Opera. Не так ли?)
Открылась вкладка, где необходимо прописать адрес домашней страницы, в нашем случае это адрес Яндекса. Соглашаемся с нашими введенными изменениями и нажимаем «Ок».
Как и в предыдущих браузерах можно упростить задачу и нажать кнопку «Использовать текущие страницы», если страница поисковика уже открыта в браузере.
Домашняя страница Yandex в Internet Explorer
Сейчас очень много версий данного браузера, которые установлены на компьютерах или ноутбуках, поэтому рассмотрим установку домашней страницы Яндекс на последних версиях Internet Explorer – 10 и 11. Если же у вас установлена более ранняя версия этого браузера, то процесс установки будет схожим с приведенным ниже алгоритмом и не составит труда вам самостоятельно установить Яндекс в качестве стартовой страницы на вашем браузере.
Четыре простых шага для установки домашней страницы для Internet Explorer:
- Необходимо открыть меню настроек браузера (вверху справа);
- Выбирать вкладку «Свойства браузера»;
- В разделе «Общие» находите пункт «Домашняя страница» и вписываете в пустую строку адрес http://www.yandex.ru/ .
- В пункте «Автозагрузка» устанавливаете флажок на строке «Начинать с домашней страницы» и кликаете «Ок».
Главная страница YANDEX В Яндекс браузере
Внешний вид Яндекс браузера похож на интерфейс Гугл Хрома, однако существуют некоторые различия при установки домашней страницы.
Схема закрепления домашней страницы:
- Открываете настройки браузера.
Раздел «Настройки» представлен в виде значка шестеренки вверху страницы
- В контекстном меню выбираем вкладку «Настройки».
В этом браузере не установлена возможность закрепления стартовой страницы. Возможно, это сделано с той целью, чтобы все пользователи этой программы пользовались исключительно поисковым сервисом Яндекс.
Данный пункт говорит о том, что при повторном открытии браузера, будут открываться вкладки, восстановленные с последнего сеанса, но при этом предлагается отметить подпункт «Открывать www.yandex.ru, если нет вкладок ». То есть, если перед закрытием программы, вы закрыли все вкладки, то при следующем запуске браузера откроется именно страница Яндекс.
Стартовая страница Яндекс в Safari.
Сафари – молодой браузер, разработанный компанией Apple для своего фирменного оборудования. Все современные пользователи айфонов и макбуков знают об этом простом и удобном браузере. Для установки домашней страницы в Сафари понадобиться всего три простых шага:
- В правом верхнем углу нажимаете на значок шестеренки и переходите в раздел «Настройки»;
- Далее выбираете пункт «Основные»;
- В окне «Домашняя страница» прописываете адрес поисковика Яндекс.
Что делать, если стартовая страница не устанавливается на браузере?
Редко, но случаются ситуации, когда даже следуя всем инструкциям, не получается установить стартовую страницу через настройки браузера в ручном режиме. Что же делать в таком случае? Есть несколько предложений:
- Попробуйте скачать приложение http://home.yandex.ru/ , о котором говорилось в самом начале нашей статьи, и попробовать автоматически внести изменения в браузер. Только стоит помнить, что стартовая страница изменится во ВСЕХ установленных браузерах на вашем компьютере.
- Почистите компьютер с помощью антивируса и возобновите попытку установить Яндекс в качестве домашней страницы.
- И напоследок, если все способы не помогают достичь нужного результата, обратитесь в службу поддержку вашей операционной системы . Детально опишите ваши действия, укажите возникающие ошибки и добавьте к вашему сообщению скриншоты ваших действий.