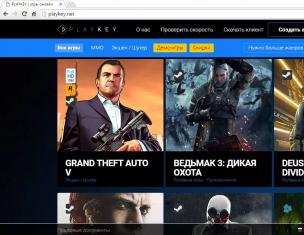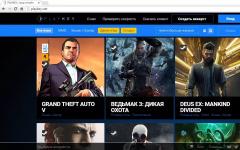Комиксы во все времена были весьма популярным жанром. По ним снимают фильмы, на их основе создают игры. Многие хотели бы научиться делать комиксы, но не всем это дано. Не всем, кроме мастеров Фотошопа. Этот редактор позволяет создавать картинки практически любых жанров без умения рисовать.
В этом уроке преобразуем обычную фотографию в комикс, используя фильтры Фотошопа. Придется немного поработать кисточкой и ластиком, но это совсем не сложно в данном случае.
Наша работа будет поделена на два больших этапа – подготовка и непосредственно прорисовка. Кроме того, сегодня Вы научитесь правильно использовать возможности, которые предоставляет нам программа.
Подготовка
Первым шагом подготовки к созданию комикса будет поиск подходящего снимка. Сложно заранее определить, какое изображение идеально для этого подходит. Единственный совет, который можно в этом случае дать – на фото должно быть минимум участков с потерей деталей в тенях. Фон не важен, лишние детали и шумы мы в процессе урока уберем.
На уроке поработаем вот с такой картинкой:

Как можно видеть, на фотографии имеются слишком затененные участки. Это сделано намеренно, чтобы показать, чем это чревато.
- Делаем копию исходной картинки, используя горячие клавиши CTRL+J
.

- Меняем режим наложения для копии на «Осветление основы»
.

- Теперь необходимо инвертировать цвета на данном слое. Делается это горячими клавишами CTRL+I
.

Именно на этом этапе проявляются недостатки. Те участки, которые остались видимыми, это наши тени. В этих местах нет деталей, и впоследствии здесь получится «каша» на нашем комиксе. Это мы увидим чуть позже.
- Полученный инвертированный слой необходимо размыть по Гауссу
.

Фильтр нужно настроить таким образом, чтобы четкими остались только контуры, а цвета остались максимально приглушенными.

- Применяем корректирующий слой под названием «Изогелия»
.

В окне настроек слоя, используя ползунок, максимально проявляем контуры персонажа комикса, при этом избегая появления нежелательных шумов. За эталон можно взять лицо. Если у Вас фон не однотонный, то на него (фон) внимания не обращаем.

- Появившиеся шумы можно удалить. Делается это обычным ластиком на самом нижнем, исходном слое.

Таким же способом можно удалить и фоновые объекты.
Палитра
Прежде, чем начать раскрашивание нашего комикса, необходимо определиться с палитрой цветов и создать образцы. Для этого нужно проанализировать картинку и разбить ее на зоны.
В нашем случае это:
- Кожа;
- Джинсы;
- Майка;
- Волосы;
- Амуниция, ремень, оружие.
Глаза в данном случае в расчет не берем, так как они не очень выражены. Пряжка ремня также нас пока не интересует.

Для каждой зоны определяем свой цвет. На уроке мы будем пользоваться такими:
- Кожа — d99056 ;
- Джинсы — 004f8b ;
- Майка — fef0ba ;
- Волосы – 693900 ;
- Амуниция, ремень, оружие – 695200 . Обратите внимание, что этот цвет не является черным, это особенность метода, который мы сейчас изучаем.
Цвета желательно выбирать как можно более насыщенные – после обработки они значительно потускнеют.
Готовим образцы. Этот шаг не является обязательным (для дилетанта), но такая подготовка в дальнейшем облегчит работу. На вопрос «Как?» ответим чуть ниже.

Пора рассказать, для чего мы создавали эту палитру. Во время работы возникает необходимость часто менять цвет кисти (или другого инструмента). Образцы избавляют нас от необходимости каждый раз искать нужный оттенок на картинке, мы просто зажимаем ALT и кликаем по нужному кружку. Цвет автоматически переключится.
Дизайнеры часто пользуются такими палитрами для сохранения цветовой схемы проекта.
Настройка инструментов
При создании нашего комикса мы будем пользоваться только двумя приспособлениями: кистью и ластиком.

Раскрашивание комикса
Итак, всю подготовительную работу по созданию комикса в Фотошопе мы завершили, теперь пора, наконец, его раскрасить. Работа эта исключительно интересна и увлекательна.

Эффекты
С цветовым оформлением нашего изображения мы разобрались, далее следует этап по придания ему того самого эффекта комикса, ради которого все и затевалось. Это достигается путем применения фильтров к каждому слою с окраской.
Для начала преобразуем все слои в смарт-объекты для того, чтобы при желании можно было сменить эффект, либо поменять его настройки.
1. Жмем правой кнопкой мыши по слою и выбираем пункт «Преобразовать в смарт-объект» .
Совершаем те же действия со всеми слоями.
2. Выбираем слой с кожей и настраиваем основной цвет, который должен быть таким же, как и на слое.

3. Идем в меню Фотошопа «Фильтр – Эскиз» и ищем там «Полутоновый узор» .

4. В настройках выбираем тип узора «Точка» , размер выставляем минимальный, контраст поднимаем примерно до 20 .

Результат таких настроек:

5. Эффект, созданный фильтром, необходимо смягчить. Для этого размоем смарт-объект по Гауссу .

6. Повторяем эффект на амуниции. Не забываем про настройку основного цвета.

7. Для эффективного применения фильтров на волосах, необходимо снизить значение контрастности до 1 .

8. Переходим к одежде персонажа комикса. Фильтры применяем такие же, но тип узора выбираем «Линия» . Контрастность подбираем индивидуально.

Накладываем эффект на майку и джинсы.

9. Переходим к фону комикса. При помощи все того же фильтра «Полутоновый узор» и размытия по Гауссу, делаем такой эффект (тип узора – круг):

На этом раскрашивание комикса мы завершили. Поскольку у нас все слои преобразованы в смарт-объекты, то можно поэкспериментировать с различными фильтрами. Делается это так: дважды кликаем по фильтру в палитре слоев и изменяем настройки действующего, либо выбираем другой.
Возможности Фотошопа поистине безграничны. Даже такая задача, как создание комикса из фотографии ему по силам. Нам остается только помогать ему, используя свой талант и фантазию.
В этом уроке мы будем превращать фотографию в рисунок с эффектом комикса.
Финальное изображение
Создайте новый документ 800 х 1000 рх, разрешение 72 dpi, цвет белый.
Затем откройте изображение модели и перенесите в работу. Выберите инструмент Quick
Selection
Tool (W)
(Быстрое выделение) и выделите белый фон.
Примечание переводчика: откорректируйте выделение, в частности рукав - в режиме Быстрой маски.


Далее инвертируйте выделение, пройдя в меню Select > Inverse (Shift+Ctrl+I) (Выделение - Инверсия). Затем перейдите в меню Select > Refine Edge (Alt+Ctrl+R) (Выделение - Уточнить край).

Инструментом Refine Radius Tool (Уточнить край) поводите по контуру волос. Если это необходимо - пройдитесь инструментом несколько раз.

И вот результат.

Выберите фоновый слой и добавьте слой - заливку Градиентная заливка. Для этого пройдите в меню Layer > NewFillLayer > Gradient (Слои - Новый слой - заливка - Градиент).




Создайте новый слой (Ctrl+Shift+N). Используя Кисти Лучи света, нарисуйте лучи красного цвета.

Выделите все слои в панели слоёв и объедините в один (Ctrl+E).

Дублируйте полученный слой (Ctrl+J).Отключите видимость дубликата, нажав на глазик, и выберите нижний слой.

Затем перейдите в меню Filter > Filter Gallery > Artistic > Poster Edges (Фильтр - Галерея фильтров - Имитация - Очерченные края).


Щёлкните два раза по слою, чтобы открыть окно параметров наложения. Добавьте следующие стили слоя.



Создайте новый слой (Ctrl+Shift+N). Выберите инструмент Brush Tool (B) (Кисть) диаметр 6 рх цвет белый и нарисуйте блики на глазах.

Добавьте корректирующий слой Vibrance (Вибрация).

Перейдите на дубликат слоя и включите видимость, нажав на глазик.

Затем пройдите в меню Filter > Pixelate > Color Halftone (Фильтр - Оформление - Цветные полутона).


Измените режим наложения этого слоя на Soft Light (Мягкий свет).

Теперь нам нужно добавить всплывающее окно для диалога. Для этого выберите инструмент Custom Shape Tool (U) (Произвольная фигура) и нарисуйте фигуру. Поверните немного фигуру (Ctrl+T).
Кликните по картинке для увеличения.
Всем желаю здравствовать!
Многие интересуются, как из фотографии сделать что-то вроде рисунка или комикса. В этом уроке я показываю один из способов это сделать. Это достаточно просто, и результат получается симпатичный. Также вы узнаете о новых возможностях Фотошопа - применении функции изогелия и фильтра полутоновый узор .
Текстовый вариант урока «Обработка фото в стиле комиксов».
Шаг 1
Открываем фотографию в Фотошопе и делаем копию: изображение – создать дубликат – ок. Основное фото закрываем и дальше работаем с копией. Таким образом, ваша основная фотография останется в необработанном виде (возможно, она вам нравится и так, или вы будете еще как-то ее обрабатывать).
Шаг2.
Работаем с копией. Делаем копию слоя: Ctrl + J. Стоя на верхнем слое, заходим: режим наложения слоев – осветление основы. (см. картинку1).
Шаг 3
. Изображение – коррекция – инверсия.
Шаг 4
. Фильтр – размытие – размытие по Гауссу.
Подбираем размытие такое, чтобы контуры были хорошо видны, а цвета было как можно меньше.
Шаг 5
. Внизу палитры слоев находим ч-б кружок – создать новый корректирующий слой – изогелия
. (картинка2). Двигаем ползунок вправо так, чтобы контуры ярче проявились, но не появилось много лишней грязи – мелких линий – особенно на лице.
Шаг 6
. Раскрашивание. Создаем новый пустой слой – внизу палитры слоев значок «новый слой». В режиме наложения слоев выбираем Умножение
. Выбираем цвет. См. картинку 3. Основной цвет – выбранный вами, фоновый цвет – белый. Можно брать и другой фоновый цвет, попробуйте, что получится! Раскрашиваем кожу инструментом «кисть». Кисть берем жесткую или почти жесткую. Имейте в виду, что в результате цвет получается немного светлее того, что вы выбрали (если фоновый цвет – белый). Глаза не закрашиваем, зубы, если видны – тоже. На черные линии – контуры бровей, носа и т.д. заходить можно. Стоя на слое с кожей, заходим: фильтр – галерея фильтров – эскиз – полутоновый узор
. Настраиваем размер, контрастность, выбрав тип узора: точку, линию или круг. Попробуйте с разными типами и выберите, что больше понравится. Нажимаем ок.
Шаг 7.
Так же раскрашиваем остальное: волосы, одежду, фон и т.д., создавая каждый раз новый слой для нового цвета. Все! Наш рисунок ""готов! Удачи вам в творчестве!
Кликаем по картинкам для увеличения.


Микс-кисть 3d. Рисуем змею и не только.
Микс-кисть 3d. Рисуем змею и не только. Всем привет! Есть такой интересный инструмент в Фотошопе - микс- кисть. У нее множество разных возможностей...

Открытка к празднику.
Открытка к празднику. Здравствуйте, дорогие подписчики и гости сайта Мой любимый Фотошоп! Сегодня у нас разговор о том, как самому сделать открытку...

Красивый эффект для фото.
Откройте изображение Школьницы.
Шаг 2
Дублируйте слой с девушкой и измените дубликату Brightness/Contrast. Настройте параметры так, чтобы результат был таким, как показано на рисунке:

Шаг 3
Дублируйте предыдущий слой и обесцветьте его Image ? Adjustments ? Desaturate:

Шаг 4
Дублируйте обесцвеченный слой и войдите в меню: Filter ? Sketch ? Stamp Filter. Перед этим в качестве цвета переднего плана установите черный цвет, а в качестве цвета заднего плана - белый. Режим наложения для этого слоя Color Burn, 100%:

Шаг 5
Снова создайте копию обесцвеченного слоя и примените к нему фильтр Graphic Pen Filter. Этот фильтр состоит из трех параметров: the Stroke Lenght, the Light/Dark Balance и the Stroke Direction. Примените этот фильтр два раза с различными настройками, как показано на изображении. Затем для этого слоя измените режим наложения на Darken.

Шаг 6
Дублируйте оригинальный слой с девушкой и примените к нему фильтр Graphic Pen Filter с другими настройками. Измените режим наложения для этого слоя на Darken 100%:

Шаг 7
После применения всех фильтров Ваше изображение будет выглядеть так:

Шаг 8
Снова дублируйте оригинальный слой с девушкой и примените к нему Photocopy Filter из категории фильтров Sketch . Режим наложения для этого слоя измените на Color Burn 100%.

Шаг 9
Благодаря применению последнего фильтра, изображение выглядит как эскиз. Вы можете скорректировать контур линий, которые появились после применения данного фильтра, круглой кистью черного цвета размером 5 пикселов.

Шаг 10
Мы уже применили несколько фильтров и теперь на очереди фильтр Halftone Pattern. Создайте новый слой поверх остальных слоев и заполните его белым цветом. К этому слою примените фильтр Halftone Pattern, тип фильтра Pattern Type Circle. Измените режим наложения этого слоя на Color Burn 100%.

Шаг 11
При желании, Вы можете добавить к изображению кисти "Лучи". Рисуйте кистью на новом слое, цвет кисти - белый, а после рисования примените к ней фильтр Halftone Pattern с теми же настройками, что и в предыдущем шаге. Центр кисти "Лучи" должен находиться в центре изображения. Для слоя с кистью "лучи" измените режим наложения на Linear Light 55%.

Шаг 12
К слою с кистями "Лучи" добавьте слой-маску, и на слой-маске мягкой круглой кистью черного цвета сотрите кисть "Лучи", сделав видимой девушку. Таким образом, девушка появится на переднем плане, а за ней будет находиться рисунок кисти. То же самое проделайте со слоем, к которому применяли фильтр Halftone Pattern Layer(circle pattern).

Шаг 13
Создайте новый слой поверх всех существующих слоев и назовите его Color Layer. При помощи инструмента Brush Tool добавьте цвет там, где Вы его хотите видеть. Рисуйте на отдельных слоях, изменяя им режим наложения на Multiply или Overlay с различными параметрами непрозрачности:

Шаг 14
В финале этого урока завершим эффект комикса добавлением текста, который будет оформлен в стиле привычного нам комикса. Загрузите шрифт Comic Book Font и напишите им слово "Bang". Этим же шрифтом добавьте дату в нижней левой части изображения. При желании, можете добавить к иллюстрации кисти в стиле комикс. Для придания винтажности иллюстрации, вопользуйтесь текстурой старой бумаги. Для слоя с бумагой измените режим наложения на Multiply 60%. Можно также добавить кисти Пятна.
В этом уроке мы будем создавать страничку из журнала комиксов, используя обычное фото. Для достижения желаемого результата нам помогут фильтры программы Photoshop, Смешивая их, мы сможем получить интересный эффект рисунка.
Многим из вас покажется, что для получения подобного результата достаточно использовать один фильтр, например Волшебный Карандаш (Graphic Pen Filter) либо Полутоновый Узор (Halftone Pattern Filter). Но я уверен, что для качественного итога этого будет мало.
Для того чтобы украсить фото после обработки, мы так же будем использовать тематический шрифт Comic Font, текстуру старой бумаги и различные кисти.
Прежде чем написать данный урок я прочитал другие подобные пособия. Вы так же можете ознакомиться с этими .
Вот что получится в результате данного урока.
Материалы для урока:
Откройте в новом файле Photoshop изображение Школьница.
Помимо того, что это действительно качественная фотография, этот образ имеет все элементы стиля комикс: крутой персонаж, движение и хороший баланс между элементами фокуса и фона.
Так что возьмите себе на заметку, для данного урока подойдут не все фотографии, уделите время поиску интересных персонажей!

Дублируйте слой с девушкой. Примените к дубликату коррекцию Яркость\ Контрастность (Brightness/Contrast). Вы должны будете добавить эту корректировку дважды. Настройки указаны ниже на примере.

Сделайте копию предыдущего слоя, обесцветьте его. Для этого перейдите к Изображение - Коррекция - Обесцветить (Image - Adjustments - Desaturate). Назовите этот слой "Черно-белый".

Сделайте дубликат обесцвеченного слоя. Установите цвета переднего и фонового плана по умолчанию (черный и белый). Перейдите к Фильтр - Эскиз - Тушь (Filter - Sketch - Stamp).
Примечание переводчика:
исходя из скриншота, автор использовал не фильтр "Тушь", а фильтр "Линогравюра".
Установите настройки приведенные на рисунке. Затем измените режим наложения
(вlending мode) данного слоя на Затемнение основы
(Color Burn).

Создайте дубликат последнего слоя. Перейдите к (Filter - Sketch - Halftone Pattern). Настройки указаны ниже. Режим наложения данного слоя так же должен быть Затемнение основы (Color Burn).

Дублируйте слой "Черно-белый". Перейдите к Фильтр - Эскиз - Волшебный карандаш (Filter - Sketch - Graphic Pen).
Примечание переводчика: в моей версии программы фильтр который применяет автор, называется не "Волшебный карандаш", а "Тушь".
Этот Photoshop фильтр имеет три положения: Длина штриха (Stroke Lenght), Тоновый баланс (Light/Dark Balance) и Направление штрихов (Stroke Direction). На изображении ниже вы видите какие значения я применил для этих параметров. Режим наложения (вlending мode) для слоя установите Замена темным (Darken).

Теперь сделайте копию слоя-оригинала с девушкой. Перейдите к фильтру Волшебный карандаш (Graphic Pen) и воспользуйтесь указанными настройками. Режим наложения (вlending мode) установите Замена темным (Darken).

После применения всех этих фильтров наше изображение должно выглядеть следующим образом:
Примечание переводчика: слои с фильтрами должны располагаться в порядке их добавления (слой с последним фильтром вверху палитры слоев).

Дублируйте оригинальный слой с девушкой. Перейдите к Фильтр - Эскиз - Ксерокопия (Filter - Sketch - Photocopy). Установите для этого слоя режим наложения (вlending мode) Затемнение основы (Color Burn).

Возможно вам покажется, что фильтров слишком много, но каждый из них вносит свои дополнения и коррективы, к примеру последний фильтр проявил контур девушки, что сделало изображение еще больше похожим на рисунок.
Вы можете добавить либо откорректировать полученный контур на слое "Ксерокопия". Для этого активируйте инструмент Кисть
(Brush tool), цвет переднего плана установите на черный, тип кисти - круглая жесткая, размер кисти 5 пикс.. Прорисуйте линии где считаете необходимым.

Подойдя к данному шагу, мы использовали уже очень много фильтров из палитры Эскиз
(Sketch). Вы спросите: какой же из них будет следующим? И я отвечу - Полутоновый узор
(Halftone Pattern), но послужит он немного иначе чем ранее.
Итак, создайте новый слой поверх всех остальных слоев и залейте его белым цветом. Перейдите к Фильтр - Эскиз - Полутоновый узор
(Filter - Sketch - Halftone Pattern). Тип узора выберите "Круг
" (Pattern Type: Circle). После применения фильтра установите режим наложения для этого слоя Затемнение основы
(Color Burn).

Разнообразим нашу работу добавив кисти Лучи. Скачайте набор кистей и установите его. Затем создайте новый слой (поверх предыдущих) и воспользуйтесь на нем понравившейся вам кистью, цвет лучей - белый. Примените к лучам фильтр Полутоновый узор (Halftone Pattern) с прежними настройками. Установите режим наложения слоя с лучами Линейный свет (Linear Light), непрозрачность (opacity) понизьте до 50%.

Добавьте к слою с лучами Маску слоя (Layer Mask), нажав на иконку "Добавить слой-маску" в нижней части панели слоев. Нажмите на миниатюру слой-маски и прорисуйте на ней силуэт девушки мягкой черной кистью.
Примечание переводчика: вы можете воспользоваться векторной маской и для слоя с тонкими кругами.

Добавим цвет.
Создайте новый слой поверх всех предыдущих. Назовите его "Цвет". Теперь активируйте инструмент Кисть
(Brush tool). Определитесь в каких участках картинки вы хотите добавить цветные акценты, это индивидуально и зависит только от вас. Если вы используете несколько цветов, то нужно добавлять каждый цвет на отдельном слое. Для своих разноцветных слоев я использовал режимы наложения Умножение
(Multiply) и Перекрытие
(Overlay). Так же поэкспериментируйте с непрозрачностью
(opacity) данных слоев.

Какой же комикс без надписей? В этом шаге мы добавим текст в нашу работу, используя шрифт Comic Book Font.
В своей работе я написал слово "Bang" и добавил дату в нижней левой части изображения.
Вы можете найти в интернете и другие похожие шрифты, либо оформить надпись по собственному вкусу. Так же вы можете применить одну из этих тематических Кистей.
Примечание переводчика: для того, что бы добавить надпись, создайте новый слой, активируйте инструмент "Горизонтальный текст" и напишите текст вашей выноски.

Создайте новый слой. Активируйте инструмент Заливка
(Paint Bucket Tool) и заполните слой белым цветом.
Перейдите к параметрам Стиль слоя
(Layer Style). Установите значение параметра заливка
(fill) для слоя на 0%.
Выберите в меню Обводка
(Stroke); положение обводки - внутри; размер - 10пикс. цвет - белый.
Затем перейдите к настройкам Внутреннее свечение
(Inner Glow); режим наложения - нормальный
(normal) (100%); цвет - черный; размер
(size) - 15 пикс.; диапазон
(range) - 1%.
Остался финальный шаг. Откройте изображение Старая бумага и добавьте его в свою работу на новый слой. Установите режим наложения слоя с текстурой бумаги - Умножение
(Multiply), а непрозрачность понизьте до 60%.
Для того, что бы получить более интересный результат, вы можете добавить Пятна, больше надписей или цветов.
Вот и все, надеюсь, вам понравилось выполнять этот урок!