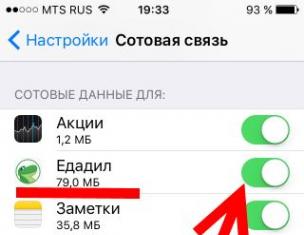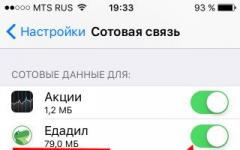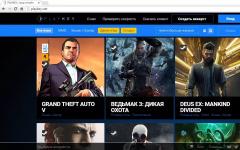Рынок смартфонов активно растет, причем по вертикали. То есть, с каждым днем наши мобильные устройства устаревают и появляются все более мощные гаджеты. В многих других отраслях производители просто копируют существующие решения и выдают за новые. В сфере новинок IT такой этап если и наступит, то не в ближайшее время.
Если Вы идете в ногу со временем, то понимаете, что лучший способ использовать ресурсы телефона по максимуму – игры. Но век любимых Fruit Ninja, Angry Birds, Doodle Jump уходит вслед за их прародителями Bomber Man и Snake 3. Мечты играть в серьёзные вещи вроде Serious Sam или FIFA на мобильном устройстве в транспорте по пути домой уже не первый день как стали реальностью, но одна загвоздка все же остается – управление. Играть в стратежку на сенсоре – прекрасно, в футбол – более-менее, но любой action или fighting становится для меня, как и для многих, сущим проклятием. И именно поэтому сегодня мы разбираем подробно, что такое геймпад, с чем его едят, как в него играть, и рассматриваем лучших представителей этого жанра.
Впервые игры на телефонах появились в начале 2000-ых годов. Те устройства обладали множеством кнопок, поэтому Java-игры пришлись по вкусу многим пользователям, ведь управлять персонажем не составляло никакого труда. Всё изменилось с появлением сенсорных смартфонов. Теперь большую популярность имеют только казуальные проекты, где управление максимально упрощено. Впрочем, играть на смартфоне можно и в такие шутеры, как Max Payne и Modern Combat. Но для наибольшего комфорта в таком случае потребуется геймпад.
Скорее всего, любой читатель сайт хотя бы раз держал в руках джойстик (так геймпад называется в простонародии). В связи с этим нет никакого смысла объяснять, для чего именно требуется такое устройство. Упомянем лишь, что манипулятор располагает кнопками, курками и, чаще всего, стиками. Всё это позволяет максимально точно контролировать поведение персонажа в игре. Срабатывать каждое нажатие будет в 100% случаев, тогда как сенсорный экран недорогого смартфона на такую стабильность попросту не способен.
Условно геймпады, которые продаются в магазинах, делятся на три группы:
- Специализированные джойстики для андроид-смартфона.
- Джойстики для PS3 и PS4;
- Проводные геймпады для PC;
Каждая из разновидностей обладает собственными нюансами в подключении. В частности, проще всего использовать те устройства, которые изначально заточены под использование в паре со смартфоном или планшетом. Такой аксессуар ещё и держателем обладает, благодаря которому мобильный гаджет всегда будет находиться перед глазами. Если же использовать джойстик для ПК или приставки, то придется класть смартфон на колени или кровать, либо сооружать держатель из проволоки самостоятельно.
Геймпад обязателен для приобретения обладателям умных приставок, функционирующих под управлением Android. Также такой аксессуар пригодится владельцам телевизоров, Smart TV которых тоже основан на «зеленом роботе».
Лучшие джойстики для Android
Некоторое время назад собственный геймпад выпустила компания Samsung . Купить его рекомендуется всем обладателям того или иного южнокорейского смартфона, о совместимости с которым беспокоиться точно не стоит. Впрочем, с другими аппаратами аксессуар тоже взаимодействует без каких-либо проблем. Стоит Samsung Smartphone Gamepad достаточно дорого - за устройство просят, в зависимости от жадности продавца, более $72. Но зато аксессуар смело можно считать самым продвинутым. Здесь даже присутствует , что ускоряет первую синхронизацию со смартфоном до нескольких секунд.

В комплекте с джойстиком поставляется металлический держатель. В зажим помещается как компактный Samsung Galaxy A3, так и полноценный фаблет из серии Note. Для управления в играх здесь используются два аналоговых стика, четыре кнопки и два курка. Также на корпусе присутствуют кнопки «Старт», «Игра» и «Выбор».

Не менее качественной сборкой обладает POWER A MOGA Pro Power , оцененный в $30. Внутри данной модели находится аккумулятор ёмкостью 2200 мАч. Главной особенностью геймпада является возможность работы в двух режимах. Первый поддерживает Pivot - данная конфигурация поддерживается огромным количеством мобильных игр. Второй режим предназначен для всех остальных игрушек, которые вроде бы не затачивались под геймпад. Словом, работать устройство должно в паре с любым планшетом и смартфоном, да и несовместимые игры найти вряд ли получится. Расположение элементов управления здесь схоже со знаменитым геймпадом для игровых консолей Xbox.

В отличие от старшего собрата, POWER A MOGA Hero Power стоит всего $22-27. Связано это с уменьшившимися размерами устройства. Тем не менее, играть с помощью такого геймпада всё ещё удобно, если только у покупателя не очень крупные ладони. Слегка разочаровать может только аккумулятор, ёмкость которого сократилась до 1800 мАч. Впрочем, и такого параметра вполне хватает как минимум для десяти часов игры.
Ещё одним геймпадом, прообразом которого стал манипулятор от Xbox 360, является GameSir G4s . Изделие отличается прорезиненными рукоятками. Ничего плохого нельзя сказать и об упругих кнопках. Использующийся здесь держатель рассчитан под устройства с диагональю экрана вплоть до шести дюймов. Ещё одной отличительной особенностью геймпада является возможность настроить силу виброотдачи. К слову говоря, это не совсем блютуз джойстик. Изделие компании GameSir может работать и по проводному соединению. Также доступно использование адаптера 2,4 ГГц. Стало быть, без каких-либо проблем аксессуар можно подключить не только к смартфону, но и к компьютеру. Производитель утверждается, что сюда внедрена даже поддержка Sony PS3!

Стоимость данной модели составляет примерно $50. Покупка получается выгодной, ведь человек получит по-настоящему универсальное устройство. Не отметить нельзя и ёмкий аккумулятор, обеспечивающий несколько десятков часов автономной работы.
Обладателям продукции Apple следует обратить внимание на MOGA Rebel . Этот джойстик лицензирован по программе Apple MFi, благодаря чему он автоматически определяется на всех свежих iPhone , iPad и iPod Touch.
Изделие располагает парой удобных стиков, плечевыми клавишами, курками, крестовиной и четырьмя привычными кнопками ABXY. На сайте производителя можно увидеть список поддерживаемых игр, который весьма велик. Смутить же способна только цена геймпада, достигающая $80.
Геймпад для PS3 или PS4
Теоретически в паре со смартфоном можно использовать знаменитые Dualshock 3, Sixaxis или Dualshock 4. Однако по умолчанию драйверы для таких устройств в операционную систему Android не внедрены, поэтому придется выкручиваться. Чтобы реализовать поддержку геймпадов от Sony, нужно обзавестись root-доступом . Если имеющийся смартфон не позволяет получить права администратора, то о подключении японского джойстика можно забыть. Ещё обязательна поддержка OTG , ведь для первой синхронизации устройство будет подключаться к смартфону или планшету посредством USB-кабеля.

При наличии root-доступа действия пользователя просты. Чтобы геймпад заработал, необходимо проверить устройство на совместимость с этим аксессуаром. Для этого с Google Play скачивается крохотное приложение Sixaxis Compatibility Checker . Затем нужно запустить программу и подключить геймпад к разъему micro-USB или (используйте OTG-переходник). Тут же будет выдано сообщение о том, возможно ли использование в играх данного джойстика. Обратите внимание, что предварительно может потребоваться сопряжение геймпада с ПК. Ссылка на утилиту для этой цели высветится в окне программы.
Если был дан положительный ответ, то остается лишь купить приложение Sixaxis Controller от тех же разработчиков. Стоит эта утилита в районе 150 рублей. С помощью этой программы можно подключить геймпад к смартфону как в проводном, так и в беспроводном режиме. Именно здесь будут осуществляться все настройки - например, пользователь сможет переназначать любые кнопки. В играх же джойстик от PS3 или PS4 станет определяться автоматически, лишь бы Sixaxis Controller работал в фоне.
Геймпад для PC
Что касается манипуляторов, изначально предназначенных для компьютера, то с ними всё заметно сложнее. Многие из таких аксессуаров не поддерживаются вообще. Для каких-то моделей созданы отдельные программы, внедряющие хоть какую-то поддержку. И лишь некоторые джойстики распознаются сразу же.
Для проверки на возможность синхронизации рекомендуется скачать программу «Геймпад Тестер» . После её запуска нужно подсоединить геймпад при помощи кабеля или через Bluetooth. Далее понажимайте на кнопки. Если отображенные на экране смартфона кнопки тоже нажимаются, то подключенный джойстик вполне можно использовать в играх.
Подключение геймпада для смартфона
Bluetooth-джойстик для смартфона настраивать особым образом не нужно. Аксессуар достаточно включить и синхронизировать с телефоном, на манер любых других Bluetooth-девайсов. Когда это будет сделано, можно сразу же приступать к играм.
Манипуляторы для смартфона продаются по самым разным ценам. Наилучшую продукцию выпускает компания MOGA, в ассортименте которой имеются аксессуары стоимостью от $12 до $50. Наиболее продвинутые модели обладают удобным держателем, прекрасно работающими кнопками, плавно нажимающимися курками и парой стиков.
Заключение
Лучший джойстик для смартфона на базе Android обязан подключаться максимально быстро. Этому правилу соответствуют все рассмотренные выше манипуляторы. Впрочем, теперь вам известно и то, как подключать к смартфону или планшету контроллер, изначально создававшийся для игровой консоли или даже компьютера. Единственная сложность использования таких специфических устройств - это необходимость наличия поддержки OTG и получения root-прав. Обязательно попробуйте подключить к смартфону джойстик - чаще всего это открывает мир мобильных игр с новой стороны!
Если вы являитесь владельцем android устройства, будь то телефон, планшет или вовсе HDMI стик, то вам известно что управлять играми на сенсорной экране не совсем удобно. Потому и возникает вопрос, а можно подключить геймпад / джойстик к планшету или телефону
, как подключить геймпад / джойстик к телефону или планшету на андроид. Ответ на эти вопросы – можно. Но, существует небольшой нюанс, на данный момент только не большое количество игр поддерживают управление с геймпада, но не все так печально, крупные (да и мелкие тоже) производители игр, видят большие перспективы в android, как в игровой платформе, и выпускают все больше и больше удачных игрушек с поддержкой контролёров. Хороший тому пример приставка на Андроид Ouya, или Moga.
Давайте все же разберемся как подключить геймпад / джойстик к андроид телефону или планшету.
MOGA
MOGA – это геймпад специально выпущен для android, потому он является самым лучшим и простым способом.
И так вы приобрели себе контролер MOGA Pro (на момент написания статьи 50 $). Соединить его с вашим телефоном проще простого:
Скачиваете с маркета приложение MoGa tools, с помощью него подключаете джойстик к телефону по блютуз. Программа сама сканирует ваш телефон на наличие игр которые поддерживают управление джойстиком (GTA3, Nova, GTA VS …….), и вы сможете запускать их прямо с приложения.
Джойстик от PlayStation 3
Существует 2 различных способа подключения геймпада от PlayStation 3: при помощи Bluetooth или microUSB.
Вариант номер 1 по Bluetooth.
Для Sixaxis Controller необходимы root-права. Для работы программы необходимы только оригинальные Dualshock 3 и Sixaxis.
Скачиваем и установливаем на компьютер программу. Теперь при помощи USB-шнура подключаем джойстик к ПК и запустим установленную ранее программу, в которой в следующем формате: xx:xx:xx:xx:xx:xx будет MAC-адрес.
Далее на наше устройство установим Sixaxis Controller. Запустим. Нажимаем кнопку “старт” программа запросит права Root, разрешайте. Должно появится всплывающие окошко с надписью в виде xx:xx:xx:xx:xx:xx Local Bluetooth Address.
На ПК вписываем адрес увиденный на телефоне Change Master в SixaxisPairTool, нажмем кнопку Update.
Теперь можно отключить джойстик от компьютера, затем включить с помощью кнопки PS. Итак, проверим. Если горит одна лампочка – мы справились. Если же появилась надпись Connection Failed – к сожалению, устройство не поддерживается.
После того, как устройство подключилось, нажмем Change Input Method в настройках андроид, выберем джойстик.
Метод попроще – подключение с помощью microUSB. У этого метода есть один недостаток – ограниченность применения джойстика. Им можно пользоваться лишь в эмуляторах игровых приставок.
Устройством обязательно должен поддерживаться Host Mode.
Скачаем и установим эмулятор желаемой приставки.
К microUSB нашего устройства подключим джойстик и запустим эмулятор, установленный ранее. Теперь зайдем в настройки, на кнопки джойстика назначим необходимые действия.
В случае если кнопки не работают, необходимо в настройках найти пункт Use Input Method.
Джойстик от Xbox 360
Подключить его можно тем же способом, что и беспроводной джойстик от приставки PlayStation 3. Однако следует учесть один момент.
Беспроводного подключения геймпада от Xbox 360 не существует специального приложения. Чтобы избавить себя от проводов, придется приобрести специальный ресивер.
Что касается остального – все как при подключении проводного геймпада PlayStation 3.
Джойстик от Wii
Для подсоединения Wiimote скачаем и установим специальную программу Wiimote Controller.
Затем включим Bluetooth и запустим приложение.
В приложении нажмем кнопку 1.Init and Connect. Теперь на Wiimote одновременно зажмем кнопки 1 и 2. После того, как приложение обнаружит контроллер, нажмем кнопку 2.Select WiiControllerIME. Напротив WiiControllerIME поставим галочку. Все, можно играть.
Что вам даже не нужен компьютер для решения многих задач таких как, проверка почты, поиск и просмотр различных веб-сайтов, общение в социальных сетях и обмен фотографиями и видео с вашими близкими. Смартфоны дали нам возможность выполнять все эти задачи и многое другое на ходу, без нужды сидеть перед компьютером. Тем не менее, есть еще задачи, которые требуют вашего присутствия за компьютером такие как, проведение презентаций, видеоигры, просмотр фильмов на большом экране, работа над графикой и редактирование видео, или работа с объемным документом и редактирование электронных таблиц и т.д. В то время как современные технологии по-прежнему вынуждают нас перекидывать все с ПК на смартфон в исходной форме, все же есть возможность управления компьютером со смартфона для выполнения многих из этих задач. DroidPad является одним из таких приложений, которое позволяет использовать Андроид устройство как мышь, а также для вашего компьютера. Приложение предоставляет несколько режимов для использования телефона в качестве мыши, и восемь различных раскладок для использования в качестве джойстика. Кроме того, меню слайд-шоу позволяет осуществлять полный контроль над презентацией без необходимости вашего пребывания возле ноутбука.
Прежде всего, вам нужно будет скачать клиент для компьютера, а также Андроид приложение для того, чтобы включить спаривание между двумя устройствами. После загрузки и установки просто запустите приложение на обоих устройствах и дайте им соединиться. Клиентское приложение имеет довольно простой интерфейс и предоставляет вам список устройств, доступных для подключения. Убедитесь, что Андроид-устройство и ПК подключены к одной и той же сети, или телефон подключен к ПК с помощью кабеля USB. В обоих случаях, клиент для компьютера автоматически обнаружит телефон, когда вы запустите приложение. Выберите его из списка и нажмите кнопку Start, чтобы подключиться к устройству.
Меню Edit позволяет изменить порядок и настроить оси для управления мышью и джойстиком. Диалоговое окно Reorder Axes позволяет сконфигурировать оси и кнопки, в то время как окно Tweak Axes дает возможность править настройки датчика наклона, датчика вращения и чувствительность слайдера на экране.
Интерфейс приложения для Андроид делится на 3 части: Джойстик, Мышь и Слайд-шоу. Каждый раздел содержит различные возможности для пользователей. На вкладке Joystick находятся восемь макетов джойстика, к каждому из которых прилагается описание. Они отличаются друг от друга с точки зрения количества кнопок и слайдеров, доступных для использования. Например, джойстик под номеров 8 состоит из восьми кнопок и пяти слайдеров.


В разделе Mouse предлагается 2 режима управления курсором мыши на вашем компьютере. Вы можете управлять мышью, наклоняя устройство в разные стороны или с помощью трекпада на дисплее.
Для подключения телефона к компьютеру, выберите любой режим для джойстика или мыши и ждите, пока устройство появится в настольном клиенте. Затем дважды щелкните по нему, чтобы создать соединение. Связь будет подтверждена с помощью сообщения «Connected to PC» в левой нижней части Андроид приложения.

В отличие от Joystick и Mouse, в разделе Slideshow содержитcя только один режим — Slideshow presenter. Он предоставляет вам все кнопки, необходимые для управления презентацией. Вы можете перейти к следующему или предыдущему слайду, запустить или остановить слайд-шоу, перейти непосредственно к началу или концу слайд-шоу и сделать фон черным или белым.

Меню Settings позволяет ввести имя пользовательского устройства, поменять местами оси X и Y, изменить яркость экрана и параметры макета, а также указать номер порта и интервал обновления поиска соединения.

DroidPad для Windows работает на 32-разрядных и 64-разрядных версиях Windows XP, Windows Vista, Windows 7 и Windows 8, в то время как Андроид-приложение требует Android 2.1 Eclair или выше.
Мобильный гейминг развивается стремительно, и некоторые игры для портативных устройств уже сейчас предлагают графику и геймплей на уровне своих консольных или ПК-собратьев. Их управление адаптировано под сенсорные экраны и акселерометры, но у может возникнуть вопрос, как подключить джойстик к планшету? Ведь во многие игры (например, GTA или разнообразные файтинги) гораздо удобнее играть при помощи геймпада.
В определённые игры на планшете намного удобнее играть с помощью джойстика
Джойстики бывают нескольких видов:
- Специализированные джойстики для мобильных устройств, заранее адаптированные для использования с планшетами и смартфонами. Выпускаются многими производителями и, как правило, не имеют никаких проблем с , поскольку легко соединяются с ним посредством microUSB или по протоколу Bluetooth.
- Проводные и беспроводные геймпады для персональных компьютеров и игровых консолей. Такие устройства производят самые . Стоимость колеблется от пары долларов за безвестный китайский вариант до нескольких сотен за геймерскую периферию от именитых производителей. Подключение не такое простое, поэтому на нём мы остановимся подробнее.
Джойстика к Android, нам понадобится рабочий джойстик, OTG-кабель и соответствующий софт.

Подключаем геймпад через OTG-переходник к планшету (даже если джойстик беспроводной, его придётся подключить с помощью кабеля) и видим, что на планшете не зажигаются лампочки — новые устройства не обнаружены.
Чтобы решить эту проблему, загружаем из Google Play утилиту USB/BT Joystick Center и запускаем её. В Google Play можно найти ещё несколько программ этой категории, но, по отзывам игроков, она работает наиболее корректно. Программа определит подключенный геймпад и предложит настроить его - определить кнопки и . Можно также настроить беспроводное соединение, если игровой манипулятор позволяет. После этого можно начинать проверять его на любимой игре.

Отдельно стоит упомянуть приложение Sixaxis Controller, которое хоть и нельзя скачать бесплатно, зато оно позволяет подключить к планшету беспроводной геймпад от Sony PlayStation без использования кабелей. Кроме того, особняком стоят , которые поддерживают подключение джойстиков Sony на уровне операционной системы.
Видео о том, как подключить джойстик к планшету:
Есть один нюанс, который стоит учитывать владельцам бюджетных китайских планшетов: могут возникнуть проблемы с установкой утилиты USB/BT Joystick Center. Но решение есть и в этом случае - необходимо отредактировать системный файл build.prop, хранящий информацию о вашем устройстве, изменить идентификатор гаджета на