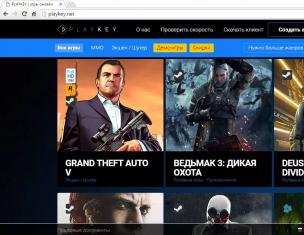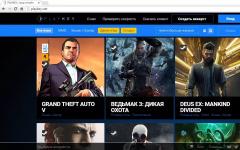Рано или поздно каждый пользователь сталкивается с вопросом о разрядности собственного процессора и операционной системы. Несмотря на то, что и то, и другое определяется довольно просто, вопрос выбора разрядности новой операционной системы является весьма запутанным и в первую очередь зависит от предъявляемых пользователем требований к своему компьютеру.
В чём разница между 32- и 64-битной разрядностью
Разрядность системы, также иногда называемая «битностью», вовсе не обязательно должна соответствовать разрядности процессора и на современных компьютерах имеет всего два основных вида: 32 и 64.
Разница между архитектурой и разрядностью
Несмотря на внешнюю схожесть значений 86 и 32, разница между ними большая.
86 - это архитектура процессора, которая правильно пишется как x86 и определяет набор микрокоманд процессора. Число 32 - это разрядность процессора, которую правильно писать как «32-битная». Она определяет ширину регистра процессора.
Как правило, архитектура x86 ориентирована на 32-битную разрядность, а архитектура x64 - на 64-битную. Однако это утверждение не всегда верно. Например, существуют 64-битные процессоры, основанные архитектуре x86 и 32-битные, основанные на третьей, совершенно иной архитектуре. Но всё же эти случаи являются большой редкостью и для себя можно запомнить, что x86 соответствует 32 бит, а x64 ориентирована на 64 бит.
Разница между x86 и x64
Как уже было сказано выше, архитектура процессора в основном определяет его разрядность, а разрядность определяет ширину регистра. От ширины регистра зависит количество данных, подлежащих единовременной обработке, и объём оперативной памяти, которую компьютер способен использовать. 32-битный регистр способен одновременно взаимодействовать с 2 32 адресами (покрывает 2 32 бита информационного потока, что равно 4 гигабайтам), а 64-битный - с 2 64 (покрывает предыдущий информационный поток в квадрате, который невозможно реализовать даже на самых мощных компьютерах).
Данный способ может быть применим к ЛЮБОЙ версии Windows, и заключается в простой проверке наличия папки Program Files (x86) в корне сетевого диска. Если такая папка есть, то значит вы пользуетесь 64 разрядной версией Windows.
Самым надежным способом его назвать сложно, так как такую папку может создать любой человек, программа или еще что для своих неизвестных целей, поэтому для верности лучше воспользоваться советами ниже.
Windows XP
Для определения разрядности Windows XP необходимо проделать следующее:
1. Открываем меню "Пуск", ищем пункт "Мой компьютер", нажимаем по нему правой кнопкой и выбираем пункт "Свойства".

2. Смотрим в появившееся окошко "Свойства системы". В самом верху есть такой пункт как "Система", где перечислена информация про установленную на компьютере. Если там нет никакого упоминания про 64 битную систему (например как на картинке ниже) - то у вас установлена 32-разрядная (86-разрядная) операционная система.

64-разрядная система будет выглядеть следующим образом:

Windows 7
В Windows 7 определить разрядность версии можно следующим образом:
1. Нажимаем "Пуск" и открываем находим там пункт "Компьютер". Нажимаем на нем правой кнопкой, и в появившемся меню выбираем "Свойства".

2. В открывшемся окошке "Просмотр основных сведений о вашем компьютере" ищем пункт "Система", а там - "Тип системы".

Там будет написана разрядность операционной системы - либо это "32-разрядная операционная система" (так же называют как 86-разрядная операционная система, x86).
Если же система 64-разрядная, то там будет так и написано - "64-разрядная операционная система".

Windows 10
Нажимаем правой кнопкой мыши по кнопке Пуск, и в появившемся окошке меню выбираем пункт "Система".

В открывшемся окне свойств системы ищем пункт "Тип системы", где будут указаны разрядность установленного в системе процессора и разрядность самой операционной системы.

Через командную строку
Об одном из способов, как узнать разрядность операционной системы из командой строки мы писали уже ранее - прочитать про это можно .
Однако, кроме этого есть еще несколько, о которых мы поведаем ниже.
Systeminfo
Если выполнить в командной строке команду systeminfo, то будет выведена различная информация о системе, в том числе и её разрадность (в примере приведен краткий пример с параметром отвечающим за поиск строки с именно разрадностью системы):
C:\Users\Recluse>systeminfo | findstr /I type:
OS Build Type: Multiprocessor Free
System Type: x64-based PC
wmic
Используя следующую команду wmic, можно узнать, какая разрядность операционной системы у вас установлена (работает только для операционных систем Windows Vista, и более новых):
Wmic OS get OSArchitecture
C:\Users\Recluse>wmic OS get OSArchitecture
OSArchitecture
64-bit
Так же можно использовать и другую команду wmic:
C:\Users\Recluse>wmic cpu get DataWidth /format:list
В примере выше установлена 64 разрядная операционная система.
А так будет выглядеть ответ для 32 разрядной операционной системы:
C:\Users\Recluse>wmic cpu get DataWidth /format:list
Часто возникают ситуации, что необходимо узнать разрядность установленной у Вас Windows XP. Сегодня мы расскажем как это сделать.
Для того, чтобы узнать разрядность Windows XP существуют два простых способа:
Данный способ является самым простым, но не всегда работающим.
Итак, необходимо зайти в «Мой компьютер» (ярлык находится на «Рабочем столе» или в панели «Пуск»). В любом свободном месте в окне нажимаем правую кнопку мыши (ПКМ) и в появившемся меню выбираем «Свойства». Далее Вы увидите нечто похожее на изображение снизу.
Если у Вас, так же как и на изображении ничего не сказано про разрядность системы, то переходите к Способу 2 (либо можете сразу начинать с него).
Данный способ применим не только в том случае, если Вам не подошел 1ый вариант, но и вполне может являться основным методом того, как посмотреть разрядность Windows XP.

Итак, в меню «Пуск» выбираем пункт «Выполнить».
Далее, в появившемся окне необходимо набрать команду winmsd.exe (проверьте, что Вы поменяли раскладку клавиатуры и печатаете на английском языке. Как поменять раскладку клавиатуры, читайте здесь). После этого Вы должны увидеть следующее

Затем, необходимо нажать кнопку «Ок», либо клавишу Enter и подождать некоторое время. Далее Вы увидите нечто очень похожее на представленное ниже изображение

Если напротив строчки «Процессор» написано х86, то это свидетельство установленной 32-битной версии, x64, соответственно, признак 64-битной версии.
В чем разница между 32 и 64 битными версиями Windows, то об этом мы подробно рассказывали здесь.
Если возникнут вопросы, оставляйте их в комментариях!
В настоящее время, когда постепенно происходит переход на 64-битные операционные системы и программы для них, все чаще на форумах в интернете можно встретить вопрос о том, как узнать скольки битная система установлена на компьютере. Все основные современные операционные системы (Windows, Mac и Linux) существуют как в 32-битных, так 64-битных версиях.
Необходимость перехода на 64-разрядные версии операционных систем возникла в связи с отсутствием возможности адресовать более 4 гигабайт оперативной памяти в 32-битных системах. Об этом хорошо известно всем, кто расширял объем оперативной памяти на 32-разрядных системах до 4 Гб. Из установленных 4 Гб, компьютер в данном случае мог использовать только 3,2-3,7 Гб.
С переходом на 64-битные системы граница теоретически поддерживаемого размера оперативной памяти значительно расширилась и составила 2х64=16 Эксабайт, что в переводе на более знакомые нам величины составит 16 млрд. гигабайт. Таким образом, запас для наращивания оперативной памяти после перехода компьютеров на 64-битную разрядность просто огромный.
Для того, чтобы компьютер работал в 64-битном режиме, разумеется нужен , поддерживающий x64 архитектуру. Все современные процессоры имеют поддержку 64-битных инструкций, что позволяет им работать как с 32-разрядными операционными системами, так и с 64-разрядными.
Узнать скольки битная система установлена в вашем компьютере можно следующими способами.
В Windows Vista и Windows 7
Нажать кнопку «Пуск», в появившемся меню выбрать «Панель управления». В панели управления запустить компонент «Система». В открывшемся окне ищите строку «Тип системы» напротив которой и должна быть указана разрядность операционной системы. В нашем примере операционная система оказалась 32-разрядной.

В Windows XP
Если вы используете Windows XP Home Edition, то данная операционная система является 32-битной. Windows XP Professional Edition выпускалась в 32-битном и 64-битном вариантах. Чтобы посмотреть скольки битная система у вас, нажмите правой кнопкой мышки на значке из рабочего стола «Мой компьютер» и в появившемя контекстном меню выберите пункт «Свойства». Посмотрите, что будет указано в появившемся окне. 64-разрядная версия будет обозначена как Microsoft Windows XP Professional x64 Edition. В противном случае вы используете 32-разрядную операционку.
В Mac OS X
Узнать в каком режиме работает ядро операционной системы Mac OX X можно, если нажать на логопит Apple () в левом верхнем углу и выбрать пункт «Об этом компьютере». В появившемся окне нажать кнопку «Подробнее». В левой колонке с названием «Содержание» выбрать раздел «Программное обеспечение». Справа в окне с названием «Обзор программного обеспечения» найти строку «64-битное ядро и расширения» и посмотреть какое значение стоит напротив - да, или нет.

В Linux
Во всех UNIX-подобных системах, включая и Mac OS, разрядность операционной системы можно определить командой uname -a, введенной в терминале.
Об использовании 64-битной системы будет говорить наличие в ответе системы значения x86_64. Если присутствует i686 - значит операционная система 32-разрядная.

Кроме поддержки большего объема оперативной памяти, 64-разрядные операционные системы более производительны, могут работать с файлами большого размера, во многих операциях меньше нагружают процессор, а также обладают лучшей безопасностью и устойчивостью к хакерским атакам.
Для перехода на 64-бита, как правило требуется обновить, или полностью установить заново операционную систему из дистрибутива соответствующей разрядности.
Наверняка многие из Вас слышали об одной из характеристик операционной системы – разрядности. В настоящее время различают 32-х и 64-х разрядную (битную) версии. Обозначается разрядность следующим образом – 32 бита – x86, 64 бита – x64. Разрядность представляет собой способ обработки данных центральным процессором. Для обработки информации используется оперативная память.
Современные процессоры в подавляющем большинстве 64-битные, для полного использования всех возможностей ЦП и оперативной памяти рекомендуется использовать систему x64.
Как узнать разрядность в Windows XP
Для того, чтобы узнать разрядность средствами системы можно использовать вкладку Общие в Свойствах , кликом правой кнопкой мыши по значку Мой компьютер .
Как видим в данном случае разрядность не указана. Дело в том, что для ОС Windows XP в этом окне не указывается значение разрядности в том случае, если используется
32-битная версия (что для XP более характерно). Если же версия 64-битная
об этом там будет обязательно указано
.
Те же свойства можно посмотреть, используя Пуск
\Выполнить
(или Win+R) – внесите в поле ввода sysdm.cpl
и ОК
для подтверждения.
А если ввести в том же окне команду winmsd.exe
, то откроются .
Здесь есть пункт процессор
, рядом с которым указана его разрядность
.
Определить разрядность в Windows 7, 8, 10
Есть множество методов определения такой информации, рассмотрим встроенные средства системы и одну из специальных утилит.
Используем dxdiag
Введя слово «dxdiag » в окне Выполнить , попадете в Средства диагностики DirectX , в котором можно определить, то что нам нужно на вкладке Система .


Через свойства компьютера
Для открытия свойств системы во всех версиях Windows сработает комбинация Win+PauseBreak
.
Либо через свойства правой кнопкой по значку Компьютера на рабочем столе или в меню Пуск .


Специальные утилиты
Есть множество утилит, показывающих среди прочих данных сведения о разрядности
(CPU-Z, AIDA64, Speccy и др.). Например, в Speccy
характеристики системы можно посмотреть в главном окне в разделе Summary
(суммарная информация).
Преимущества x86 (32 бита) и x64 (64 бита)
Теперь остановимся подробнее, какие же преимущества у ОС с той или иной битностью.
64-разрядность даст прирост производительности по сравнению с 32 разрядами за счет возможности использования большего объема ОЗУ и многоядерности ЦП.
Стоит отметить, что не для всех устройств существуют драйвера для 64 разрядной системы, поэтому перед установкой убедитесь в возможности их скачивания и установки на официальном сайте. Также на x64 могут не заработать редкие, но в то же время нужные Вам программы, для которых еще не создано соответствующего программного обеспечения – это может быть, как полный отказ работы, так и нестабильность в процессе эксплуатации программы. При этом в настоящее время все меньшее число разработчиков производят новые программы под версию Windows 32-бит.
Главным минусом x64 является её требовательность к процессору – 32-битный процессор не сможет работать с 64-битной ОС.
Стоит ли переходить на x64, если установлена x86

Если стоит вопрос, стоит ли устанавливать x64 на Ваш компьютер, следует исходить и из его параметров. К примеру, если у Вас установлено больше 3 Гб оперативной памяти, такой переход будет вполне резонным, ведь x86 больший объем памяти использовать не в состоянии и возможности ОЗУ будут использованы не полностью . Переход на 64 битную версию в этом случае приведет к улучшению производительности .
Если у Вас мощный ПК, с многоядерным высокопроизводительным процессором и большим объемом ОЗУ, то переход на 64 бита будет полностью оправдан. Для стандартного же офисного ПК, такой переход будет нецелесообразным – это не даст прироста в быстродействии.