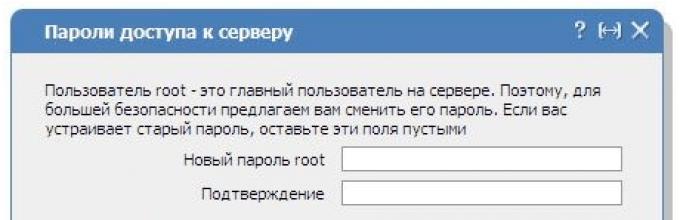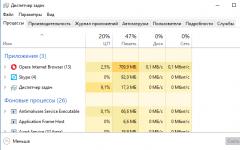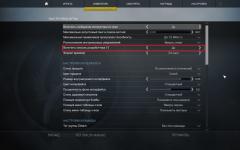В чистом виде работать с веб-сервером человеку не искушенному в администрировании серверов достаточно сложно, поэтому для управления хостингом используются так называемые панели управления. Панель управления – это обычная графическая надстройка или точнее программа, которая позволяет работать с веб-сервером в визуальном режиме через Интернет браузер вашего компьютера. По большому счету если сравнивать панель управления хостингом с компьютером, то графическая и визуальная подсистема Windows – это и есть та самая панель управления вашим компьютером. Без такой панели вы бы имели дело с черными окошками и «кучей» команд введенных с клавиатуры.
На рынке хостинг-панелей есть несколько заслуживающих внимания программных решений. Это панели управления ISPmanager, Cpanel, DirectAdmin, Plesk и другие. Все провайдеры услуг, так или иначе, используют одну из вышеперечисленных панелей, либо делают свою собственную разработку, и внедряют ее на хостинг. Удобство работы и функциональность каждой панели естественно разнится, но направленность всех панелей одинакова. Это предоставление пользователю графического и визуального интерфейса для управления работой веб-сервера.
Панели управления представляют пользователю несколько уровней взаимодействия с сервером как администратор, реселлер или пользователь. В каждом конкретном случае, уровень доступа определяет набор элементов управления доступных для работы с сервером. Так администратор сервера будет иметь в своих руках максимальное количество «рычагов» управления сервером. Реселлер будет довольствоваться только теми функциями, которые отвел ему администратор сервера, а простой пользователь сможет осуществлять взаимодействие с сервером на уровне клиента площадки, то есть без доступа к настройкам сервера. Сама панель в зависимости от пользователя системы будет просто переключаться из одного режима в другой, предоставляя каждой группе пользователей свои элементы управления сервером. Такая многоуровневая система прав в панелях управления – это основа всей работы с веб-сервером.
Панель ISPmanager
Это самая популярная в России панель управления, которая разработана компанией ISPsystem. Компания имеет целый комплекс программного обеспечения для работы с веб-сервером: панель управления ISPmanager в трех версиях ISPmanager Lite и ISPmanager Pro, ISPmanager Cluster, панель VDSmanager для управления выделенным сервером или виртуальным выделенным сервером, панели DSmanager, DNSmanager, IPmanager. Полная информация о панелях управления компании ISPsystem, а также форум поддержки вы найдете на сайте компании. На этом сайте также находится масса различной документации и большой набор отличных видеороликов, рассказывающих об основах работы с панелями управления. Далее я предлагаю на конкретном примере, шаг за шагом познакомиться с ISPmanager Pro на базе обычного виртуального выделенного сервера, подробно изучив все аспекты работы с данной панелью.
Администрирование виртуального выделенного сервера
После того как вы приобретете виртуальный выделенный сервер у хостинг-провайдера, вы сможете приступить к работе на площадке. Для доступа к панели управления сервером наберите в адресной строке браузера адрес:
Https://XX.XXX.XX.XX/manager/ispmgr или https://ваш_сайт/manager/ispmgr
Появится форма авторизации, где вам необходимо будет ввести логин и пароль, выбрать тему оформления и язык интерфейса. После ввода всех данных нажмите кнопку ОК и вы попадете в панель управления своей площадкой (рис. 1). В зависимости от того с какими правами доступа вы вошли на площадку (администратор, реселлер или пользователь), количество и подбор категорий будет отличаться.
Рис. 1. Панель ISPmanager
Первичная настройка площадки
Входя первый раз на площадку, система автоматически предложит вам пройти первоначальный процесс настройки некоторых параметров сервера (рис. 1). В первом диалоговом окне Настройки сервера вам предстоит выбрать часовой пояс. Откройте список Часовой пояс и найдите в перечне стран и городов ваше место жительства. Следующее окно Журнал работы с Web-сервером предложит настроить обработку статистических данных площадки и включить ведение журнала ошибок. Выберите значение по умолчанию и нажмите кнопку Далее. В последнем диалоговом окне Пароли доступа к серверу (рис. 2) вам будет предложено изменить пароли к площадке и базе данных. Если вы получили пароль к площадке от провайдера услуг, то обязательно придумайте более надежный пароль. Если вы создавали сами виртуальный выделенный сервер, то оставьте поля для пароля площадки пустыми, а вот пароль для базы данных нужно назначать в любом случае новый.
 Рис. 2. Смена паролей для доступа к площадке и базе данных
Рис. 2. Смена паролей для доступа к площадке и базе данных
Обзор возможностей ISPmanager
После первичных настроек вы попадете на площадку своего виртуального выделенного сервера. Прежде чем переходить к работе с сервером предлагаю познакомиться с основными категориями панели управления, которые сосредоточены с левой стороны окна в меню навигации.
- Учетные записи – категория учетные записи позволяет работать с учетными записями пользователей площадки. В этой категории вы как администратор системы можете создавать новых пользователей площадки и редактировать имеющиеся записи. Каждый новый пользователь системы должен принадлежать к одной из групп (администратор, реселлер или пользователь), что в дальнейшем определит его уровень доступа к настройкам веб-сервера.
- Домены – категория для работы с доменными именами и почтовыми доменами. Именно в этой категории происходит создание на площадке новых доменов и редакция уже имеющихся.
- Инструменты – большая тематическая категория, где сосредоточены основные инструментарии площадки. Такие как файловый менеджер, создание и редактирование баз данных, брандмауэр и планировщик заданий Cron, мониторинг включенных сервисов сервера (ссылка Сервисы), а также механизм перезагрузки сервера.
- Обслуживание – эта категория позволяет настроить создание резервной копии или восстановить площадку из ранее сделанной резервной копии. При создании задания для резервной копии, нужно учитывать ваш уровень доступа к системе. Если создается резервная копия от лица администратора сервера, то будет создана копия всего виртуального выделенного сервера, а если от лица пользователя, то будет сделана резервная копия только принадлежащих пользователю данных (сайты, почтовые ящики, базы данных).
- Защита от спама – черный и белый списки для настройки фильтра нежелательной и желательной почты. В отличие от всевозможных автоматических фильтров, черный список как мне кажется, имеет более гибкое устройство.
- Статистика – большая подборка статистических данных площадки, а именно: статистика использования ресурсов системы, подсчет трафика, текущая активность и журнал событий.
- Настройка сервера – очень важная категория, содержащая основные настройки сервера. В этой категории кроме статической информации о конфигурации сервера, выделенных для вас IP-адресах, настроек баз данных, располагаются ссылки, с помощью которых можно включить или выключить, а также установить расширения PHP и модули PERL. Для некоторых систем управления сайтом необходимы отдельные расширения PHP и вы с помощью раздела Расширения PHP можете включить необходимые расширения. Например, для работы CMS 1С-Битрикс требуются дополнительные расширения posix.co, zlib.co, для UMI.CMS расширения zlib.co, xml.so, для DataLife Engine – zlib.co, xml.so и так далее. В документациях к CMS обычно перечисляются все необходимые расширения PHP. Чтобы включить одно из расширений PHP, необходимо перейти к категории Настройки сервера, выбрать ссылку Расширения PHP и найти в таблице нужное расширение (рис. 3). Возле названия расширения с помощью графической иконки с изображением лампочки будет указан статус данного расширения. Если лампочка желтого цвета, то расширение включено, а если голубая, то отключено. Для включения расширения выделите курсором мыши строку с названием расширения и нажмите в панели инструментов кнопку с изображением желтой лампочки. Сервер включит расширение, и перезагрузится. Таким способом вы можете включать любое из установленных на сервере расширений. В том случае, если расширение не установлено, можно воспользоваться кнопкой панели инструментов Установить с изображением компакт-диска в лотке. По выбору этой кнопки откроется диалоговое окно со списком не установленных, но имеющихся на сервере расширений. Выберите в списке необходимое расширение и нажмите кнопку ОК. Аналогичная схема работы применяется и для модулей PERL.
- Настройки – эта категория содержит перечень ряда общих настроек сервера. Наиболее важный раздел в этой категории это Настройки DNS. Именно здесь можно узнать, какие DNS серверы прописаны для вашей площадки. Выберите ссылку Настройки DNS и вам откроется диалоговое окно Настройки доменов по умолчанию (рис. 4). В этом окне в поле Серверы имен перечислены DNS серверы, которые необходимо использовать у своего регистратора домена. Кроме этого в поле Почтовые серверы прописаны серверы входящей и исходящей почты, которые можно использовать в почтовых клиентах. Записи могут вам показаться несколько необычными, так привычные всем pop.ваш_домен.ru (сервер входящей почты) и smtp. ваш_домен.ru (сервер исходящей почты) имеют запись mail.ваш_домен.ru для обоих серверов.
- Дополнительные приложения – доступ к веб-интерфейсу почтового сервера Web-Mail, а также доступ к phpMyAdmin.
- Справка – большая подборка всевозможной справочной информации по панели, а также online доступ к обучающим видеороликам. К слову, в самой панели в некоторых местах встроены ссылки на видеоролики по теме, так если вы, например, затрудняетесь создать домен в категории Домен, то вам будет предложено просмотреть соответствующее интерактивное руководство с набором исчерпывающей информации.
 Рис. 3. Включаем одно из расширений PHP
Рис. 3. Включаем одно из расширений PHP
 Рис. 4. Настройки DNS сервера домена
Рис. 4. Настройки DNS сервера домена
Создаем нового пользователя
Перед тем как создавать www-домены, нужно обязательно создать хотя бы одного пользователя в системе. Администратор сервера в целях безопасности не должен обращаться к сайтам напрямую. Все действия по управлению сайтами необходимо производить от лица пользователя, собственно благодаря этому правилу администратор также не имеет доступа к площадке по FTP. То есть вы как администратор виртуального выделенного сервера должны вначале создать пользователя площадки и уже от его лица работать с сайтами. При этом самого пользователя можно наделять различными правами, вплоть до разрешения установки дополнительных расширений PHP и модулей PERL и так далее.
 Рис. 5. Первая вкладка Пользователь
Рис. 5. Первая вкладка Пользователь
Чтобы создать нового пользователя, перейдите к категории Учетные записи и выберите ссылку Пользователи. Далее щелкните на панели инструментов кнопку Создать нового пользователя (листок бумаги с зеленым крестиком). На экране монитора появится диалоговое окно Новый пользователь с четырьмя вкладками Пользователь, Права, Ограничения, Ресурсы и Заметки (рис. 5). На первой вкладке Пользователь вам предстоит указать имя и пароль для будущего пользователя системы. Поле Домен сейчас лучше оставить пустым, поскольку вслед за этим разделом мы рассмотрим создание домена более подробно. В списке IP-адрес будет прописан один из ваших адресов площадки, а в поле E-mail впишите адрес электронной почты пользователя.
 Рис. 6. Установка прав для пользователя
Рис. 6. Установка прав для пользователя
Переходим ко второй вкладке Права (рис. 6). Эта вкладка имеет набор судьбоносных для пользователя флажков, с помощью которых вы определите, какие функции сервера будут доступны данному пользователю. Следующая вкладка Ограничения призвана помочь вам ограничить некоторые технические характеристики площадки для конкретно взятого пользователя (рис. 7). Последняя вкладка Ресурсы, позволит указать ограничения на ресурсы площадки для будущего пользователя веб-сервера (рис. 8).
 Рис. 7. Задаем ограничение площадки
Рис. 7. Задаем ограничение площадки
 Рис. 8. Задаем ограничение ресурсов веб-сервера
Рис. 8. Задаем ограничение ресурсов веб-сервера
Создаем на площадке WWW домен
После создания нового пользователя можно переходить к созданию доменов и почтовых доменов. Сам пользователь тоже может создавать домены, если при создании нового пользователя вы на вкладке Ограничения в поле WWW домены указали больше чем один домен. То есть и вы и пользователь имеете возможность самостоятельно создавать новые домены на своей территории или на своем тарифном плане. Процесс создания домена и для пользователя и для администратора одинаков.
Чтобы создать новый WWW домен, перейдите к категории Домены и выберите ссылку WWW домены. Затем нажмите на панели инструментов кнопку Создать новый домен. Откроется диалоговое окно Новый WWW домен (рис. 9). В поле окна Доменное имя необходимо прописать доменное имя без префиксов http:// и www, но с доменной зоной. В этом поле можно указать только одно доменное имя, а вот в следующем поле Псевдонимы, вы может указать любое количество дополнительных доменов, которые впоследствии будут ссылаться на основной домен указанный в поле Доменное имя. В этом поле можно уже прописать адресацию к домену через буквы www. Ниже в списке представлен пример того как могут выглядеть оба поля этого окна.
Доменное имя: gornakov.ru
Псевдонимы: www.gornakov..сайт
Поле Корневая папка оставляем со значением по умолчанию auto. Далее в списке Владелец выбираем из списка пользователя, которому будет принадлежать создаваемый домен. Список IP-адрес и поля Кодировка, Индексная страница оставляем в значениях по умолчанию. В поле Администратор нужно прописать адрес электронной почты пользователя. Список Авто поддомены позволяет либо включить либо выключить автоматическое создание поддомена на площадке. Последний список PHP позволяет определить есть ли у пользователя возможность использовать PHP скрипты. Очевидно, что такая возможность у него должна быть, поэтому включаем пользователю возможность работы с PHP. И в конце вы можете включить возможность работы с Cgi-bin, а также открыть доступ по SSI и SSL, но это возможно только в том случае если на этапе создании нового пользователя вы избрали эти опции на вкладке Права. После заполнения всех полей нажмите кнопку ОК. Через некоторое время сервер создаст домены.
 Рис. 9. Окно создание нового WWW домена
Рис. 9. Окно создание нового WWW домена
Создаем почтовый домен
Почтовый домен создается в категории Домены в разделе Почтовые домены. Открыв этот раздел, нажмите кнопку с графическим изображением листка бумаги и зеленого крестика. На экране появится диалоговое окно Новый почтовый домен (рис. 10). Все что вам нужно – это указать доменное имя и пользователя, которому будет принадлежать новый почтовый домен. Так в поле Доменное имя пропишите будущий домен и далее выберите пользователя в поле Владелец, а затем нажмите кнопку ОК. Через считанные мгновения почтовый домен будет создан. На этом вы, как администратор, завершили все необходимые действия по организации минимальных сервисов для площадки и можно переходить на уровень пользователя.
 Рис. 10. Окно создания почтового домена
Рис. 10. Окно создания почтового домена
Уровень пользователя
Панель управления ISPmanager для простого пользователя будет выглядеть несколько иначе, чем для администратора сервера, а точнее ряд управляющих функций будет недоступен. Если вы администратор сервера, то перейти на уровень пользователя можно прямо из панели ISPmanager. Чтобы это сделать проследуйте к категории Учетные записи и к разделу Пользователи. Затем выделите курсором мыши пользователя системы и нажмите на панели инструментов кнопку Вход в систему на уровне пользователя. Возвратиться на уровень администратора можно по выбору ссылки root в строке приветствия. Простой пользователь системы может заходить в панель управления площадкой, набрав в строке браузера адрес:
Https://адрес_сайта/manager/ispmgr
После входа в систему вы откроете панель управления ISPmanager в том виде, в котором она будет доступна пользователю сервера. Заметьте, что в навигационном меню некоторые команды (в отличие от администратора) исчезли, но и появилось несколько новых записей. В целом все записи интуитивно понятны, и проблем в работе с панелью обычно не возникает ни у одного из пользователей. Чтобы установить на сайт, например одну из CMS, необходимо выполнить несколько важных действий на площадке, а именно создать базу данных, разобраться с файловым менеджером и FTP аккаунтом. Кроме этого не помешает создать несколько почтовых ящиков, поэтому предлагаю в следующих подразделах изучить поочередно ряд выше озвученных действий.
Создаем базу данных
Для того чтобы работать с одной из CMS вам потребуется создать на площадке базу данных. Некоторые хостинг- провайдеры делают это за вас, а некоторые предоставляют такую возможность пользователю. Здесь все зависит от тарифного плана и схемы работы самого провайдера услуг. Мы изучаем ISPmanager на базе владельца виртуального выделенного сервера, поэтому создание баз данных целиком и полностью лежит на плечах администратора. Чтобы создать базу данных, перейдите к категории Инструменты и далее откройте раздел Базы данных. Нажмите на панели инструментов кнопку Создание базы данных. Откроется диалоговое окно Новая база данных (рис. 11).
 Рис. 11. Создаем базу данных
Рис. 11. Создаем базу данных
В поле Имя базы данных необходимо указать имя будущей базы. Тип и кодировку базы данных нужно указать исходя из ваших потребностей. В списке Пользователь, если вы создаете свою первую базу данных, необходимо выбрать пункт Создать нового пользователя и далее в поле Новый пользователь указать имя пользователя базы данных отличное от имени пользователя площадки. То есть сейчас на площадке создается и база данных и пользователь этой базы данных. Впоследствии при создании новой базы данных вы можете использовать уже созданного пользователя базы данных либо создать нового. В оставшихся двух полях придумайте сложный пароль и нажмите кнопку ОК. На основе введенных данных, на площадке будет создана новая база данных. Сами данные базы (имя пользователя, название базы данных и пароль) вы будете использовать при установке на хостинг системы управления сайтом или других необходимых вам целей.
Файловый менеджер и атрибуты файлов
В панель управления ISPmanager встроен неплохой файловый менеджер со всеми атрибутами присущему этому виду программ (рис. 12). С помощью встроенного менеджера вы можете удалять, копировать, вставлять, вырезать любые файлы и папки. Закачивать на площадку и разархивировать архивы, создавать новые файлы или папки, редактировать содержимое любых файлов и, что самое главное изменять атрибуты файлов (права на запись и чтение).
 Рис. 12. Файловый менеджер
Рис. 12. Файловый менеджер
Изменение атрибутов файлов или папок иногда требуется для корректной установки и работы с CMS. Если одна из CMS требует выставления прав на запись или чтение для некоторых папок или файлов, то можно воспользоваться для этих целей файловым менеджером. Для этого выделите один из файлов или папку и выберите на панели инструментов кнопку Просмотреть свойства выделенного элемента. Откроется диалоговое окно Атрибуты файла (рис. 13). Чтобы установить необходимый атрибут файлу или папке просто укажите цифровое значение в поле Права доступа. Необходимые значения атрибутов для папок или файлов обычно указываются в документации по CMS. Выше перечисленные действия по изменению атрибутов файла вы также можете сделать из своего FTP клиента или по SSH.
 Рис. 13. Меняем атрибуты файлов
Рис. 13. Меняем атрибуты файлов
Доступ по FTP
По умолчанию в ISPmanager созданный пользователь площадки получает сразу один FTP аккаунт. Доступ по FTP осуществляется по IP-адресу, имени и паролю пользователя площадки. Если вам необходимо создать еще один FTP аккаунт на определенную директорию, то перейдите к категории Главное и разделу FTP аккаунт. Нажмите на панели инструментов кнопку Создать новый FTP аккаунт? и в появившемся диалоговом окне Новый FTP аккаунт укажите имя и пароль, а также раздел сайта (список Домашняя директория) к которому новый пользователь будет иметь доступ (рис. 14).
 Рис. 14. Создание дополнительного FTP аккаунта
Рис. 14. Создание дополнительного FTP аккаунта
Создаем почтовый ящик
Для создания нового почтового ящика перейдите к категории E-mail и к разделу Почтовые ящики. Нажмите в этом разделе на панели инструментов кнопку Создать новый почтовый ящик. Откроется диалоговое окно Новый почтовый ящик (рис. 15). В этом окне вам предстоит в поле Имя указать имя будущего почтового ящика без указания домена, то есть слово до «собачки» (@). Затем в списке Домен избрать домен, для которого создается ящик и далее ввести пароль, и указать максимально возможный объем ящика в мегабайтах. Дополнительно можно указать e-mail на который будут пересылаться копии писем. По окончанию всех настроек нажмите кнопку ОК и ящик с указанными настройками будет создан.
 Рис. 15. Новый почтовый ящик
Рис. 15. Новый почтовый ящик
На заметку
Присматриваетесь к приобретению офшорной компании? Быстрый способ приобрести офшор — это купить готовый оффшор , который всегда есть в наличии у регистратора, а передача офшорной компании займет минимальное количество вашего времени.
Простая практическая инструкция, как установить Wordpress через ISPmanager, если ваш хостер использует панель управления веб-сервером с аналогичным названием, а вы арендуете VPS/VDS или выделенный сервер. Скрины на ISPmanager Lite.
Подготовка к установке WordPress
Прежде всего, скачайте с официального сайта русского WordPress последнюю стабильную версию WordPress (https://ru.wordpress.org/ ).
Распакуйте скачанный архив. Откройте папку WordPress, проверьте содержимое и заново запакуйте все папки и файлы дистрибутива WordPress в ZIP архив. Это нужно для закачки этого архива на ваш сервер, арендованный у хостинг-провайдера.
Примечание: Под сервером понимаем виртуальный выделенный с отдельным IP и правами root суперадминистратора.
ISPmanager не используется для управления хостингом, только для виртуального VPS/VDS сервера или реального выделенного сервера. Перед установкой вам нужно прикрепить ваш домен на хостинг. В ISPmanager прикрепление домена, называется «Создать домен». Будем считать, что домен вами уже создан, а с созданием домена автоматом была создана папка с именем домена (www/VASH_DOMEN ). В эту папку и будет происходить, всем известная 5 минутная установка WordPress через ISPmanager.
Обращу внимание, после создания домена вам необходимо . Сделать это можно до или после установки WordPress. Если этого не сделать, то в браузере вы увидите следующее сообщение.
Кстати, проверить записи DNS можно on-line, одним из онлайн сервисов, например, cy-pr.com . До и после привязки к DNS на фото:


- Авторизуйтесь в панели ISP;
- Открой вкладку «Файловый менеджер»;
- Нажмите кнопку «Загрузить»;
- Выберите на локальном компьютере zip архив WordPress, упакованный ранее;
- Нажмите кнопку «Извлечь». Система предложит извлечь файлы и папки архива WordPress в текущую папку;



Архив моментально распаковывается. Скорость установки это существенное улучшение, чем установка WordPress по FTP. После извлечения, удалите распакованный ZIP архив WordPress.

Создание базы данных
Для будущего сайта нужно создать базу данных. Желательно, поддерживать простую формулу: Один сайт — одна база данных. Правда, можно установить два сайта на одну базу данных.

База данных должна иметь имя, имя пользователя, и пароль доступа. В ISP база данных создается на вкладке «Базы данных». В ее создании нет ничего сложного, достаточно заполнить форму во всплывшем модальном окне после нажатия кнопки «Создать» на вкладке «Базы данных».
Редакция файла wp-config.php
Переименуйте файл wp-config-sample.php в файл wp-config.php . Получите файл wp-config.php — основной файл необходимый для работы системы. Перед инсталляцией (последним шагом установки Worpress) нужно отредактировать файл wp-config.php, прописав в нем параметры созданной базы данных.
Для этого выделите файл wp-config.php в файловом менеджере ISP, и откройте его, нажав кнопку «Изменить». Параметры базы данных (имя, имя пользователя и пароль) введите в соответствующие строки файла.

/** Имя сервера MySQL */ define("DB_HOST", "");
введите имя сервера MySQL. Обычно это localhost, но могут быть варианты. Например, ряд цифр или что-то подобное (Аккаунт.mysql.Хостинг.ru). Сомневаетесь, обратитесь к вашему провайдеру.
Примечание: Последние версии WordPress могут сами формировать файл wp-config.php , но не все хостинг- провайдеры это поддерживают.

Инсталляция WordPress
Завершается установка WordPress через ISPmanager , тремя простыми шагами инсталляции. Для этого открываем страницу: http://VASH_DOMEN/wp-admin/install.php и проходим два окна инсталляции


Важно: ISPmanager в корневой паке сайта создает файл index.html . Это, так называемая «Заглушка». Некоторые хостинги настроены на его удаление, после установки WordPress, а некоторые НТ. Если его (файл) не удалить, то вместо сайта вы увидите картинку с надписью, что каталог не содержит информации.
Итоги
- Установка WordPress через ISPmanager не вызывает сложных проблем;
- По скорости установки значительно превосходит аналогичную установку по FTP;
- Правда сама панель требует некоторого привыкания, но это уже дело вкуса. Тем более что всегда есть возможность , независимо от панели хостинга (сервера).
Стоит отметить, что данную установку (прямая распаковка архива в каталог сайта) можно использовать для установки WordPress через любой файловый менеджер хостинга, если к нему есть доступ.
Под понятием ispmanager иностранного происхождения скрывается отечественная многофункциональная панель управления интернет-сервером через понятный веб-интерфейс. Все настолько доступно, что доминирующие операции его управления происходит при простом клике мышкой. С ее помощью происходит создание сайтов и доменов, а также почтовых ящиков.
Она создана таким образом, что происходит учет администрирования всех пользователей сервера. Она может использоваться как на частном уровне, так и для предоставления профессионального хостинга. У ispmanager есть три версии: Lite, Pro и Cluster. Они позволяют решать различные задачи.
Пользователь может работать с панелью как администратор, как реселлер (для версий Pro и Cluster), а так же как пользователь, а также может создавать FTP и почтовый аккаунт. Поскольку версий несколько, то вполне возможно выбрать нужный вариант, как с точки зрения функционала, так и с точки зрения стоимости.
Администратор, реселлер и пользователь ISPmanager
Работать ispmanager способна на различных операционных системах, поддерживает достаточно широкий список ПО и не имеет привязки к их определенному набору. Она гибка в управлении и не требует большого количества системных ресурсов. Для работы с ней необходимо приобрести лицензию. Данная панель очень популярна на виртуальной территории России, особенно у только начинающих свою работу веб мастеров. Панель ispmanager постоянно обновляется для еще более качественного ее использования.
После того, как лицензия на использование приобретена, можно приступить к ее установке. Дальнейшее использование будет зависеть от того, на каком уровне выбрано управление панелью. Если в качестве администратора, то в его руках будет находиться наибольшее количество рычагов его управления.
Реселлер будет довольствоваться функциями, которые ООН получил от администратора сервера, ну а пользователь может получать взаимодействие с сервером на уровне клиента, то есть без возможности доступа к его настройкам. Каждый новый работающий должен автоматически быть отнесен к какой-либо из категорий, и именно этот фактор станет главенствующим при определении доступа к настройкам.
Категории панели ISPmanager
Панель, в зависимости от уровня пользователя, быстро переходит из одного режима в другой, предоставляя тем самым определенной группе свои элементы управления. Такая система панели управления является основой работы с веб-сервером. В зависимости от того на каких правах работающий зашел на площадку в его арсенале будет доступен подбор определенных категорий управления, который будет отличен. Перечислим лишь некоторые категории.
Так называемая категория учетные записи позволит работать с записями пользователей. В ней администратор системы может создавать новых пользователей и редактировать записи, которые уже имеются. Не менее интересна и полезна такая категория как домены. Она позволит работать с доменными именами и почтовыми доменами. Она позволит создавать на площадке новые домены и редактировать те, которые уже имеются.
Есть своя роль и у категории инструменты. В ней сосредоточен основной инструментарий площадки. Это файловый менеджер, создание баз данных и их редактура, брандмауэр, мониторинг включенных сервисов сервера, а также механизм его перезагрузки.
Категория обслуживание позволит заниматься настройкой создания резервной копии и восстановлением площадки из копии при необходимости. В этой категории важен уровень доступа. Так администратор сможет сделать копию всего сервера, пользователю будет доступна возможность копирования только своей учетной записи. Имеются в панели и другие категории, которые не менее необходимы.
Панель управления ISPManager позволяет управлять виртуальными серверами через веб-интерфейс. Вы можете быстро настроить веб-сервер, DNS, почту, базы данных и другие сервисы. Встроенная функциональность резервного копирования позволит быстро откатывать изменения на сайтах при необходимости. Сфера применения ISPManager не ограничивается управлением собственным виртуальным сервером. Business редакция позволяет оказывать услуги хостинга: администрировать одновременно множество серверов с единой точкой входа, распределять ресурсы, назначать роли серверов и удобно переносить пользователей между различными узлами кластера.
В этой статье мы рассмотрим:
В следующей статье мы проверим ISPManager в действии. Ссылка на продолжение будет добавлена в эту статью.
Редакции ISPManager
Есть 2 редакции ISPManager: Lite и Business.- Lite редакция нужна для тех, кто хочет просто управлять виртуальным сервером .
- Business - для тех, кто хочет оказывать услуги хостинга клиентам.
Основная функциональность, доступная во всех редакциях
- Управление учетными записями администраторов, пользователей, пользователей FTP, пользователей почты. Для учетных записей пользователей доступно управление квотами.
- Управление доменами , DNS и внешними DNS.
- Управление веб-сервером : SSL, веб-скрипты, PHP, расширения PHP, PERL, Python.
- Защита от спама .
- Инструменты для выполнения команд без входа по ssh (либо через встроенный shell–клиент), управления сервером, самой панелью, базами данных.
- Управление сервером : планировщик, брандмауэр, шаблоны пользователей
- Возможность импорта пользователей .
- Управление резервным копированием .
- Статистика использования ресурсов, сети, посещений и операций.
- Управление расширениями.
- Брендирование панели управления.
Основная функциональность, доступная только в Business редакции
- Управление учетными записями реселлеров.
- WWW–редиректы .
- Управление кластером : серверами, ip–адресами, планировщиком, брандмауэром, политиками и шаблонами пользователей.
- Возможность установки ограничений на отправку писем пользователями.
- Возможность просмотра отчета по пользователям, создающим наибольшую нагрузку .
Поддерживаемые ОС
Для работы ISPManager 5 необходима одна из следующих ОС:- CentOS 6 (рекомендуется для ISPManager Lite и Business);
- Debian 7;
- CentOS 7 (только для Lite);
- Ubuntu 14.04 (только для Lite).
VPS с предустановленной панелью ISPManager 5 Lite
Мы в Infobox уже подготовили VPS с предустановленной панелью ISPManager 5 Lite в рекомендуемой конфигурации, чтобы пользователи не тратили время на установку. Выбрать подходящую конфигурацию VPS можно на этой странице .На выбор доступны регионы:
- Россия, Москва ()
- Россия, Красноярск (проверить ping)
- Нидерланды, Амстердам ()
Для входа в ISPManager используйте адрес:
https://ip_адрес_сервера:1500/ispmgr
Будет показано уведомление об использовании собственного SSL сертификата. Разрешите браузеру вход, добавив сайт в исключения.

В качестве имени пользователя используйте «root», пароль - ваш пароль от сервера.

Пароль можно установить в панели управления в разделе VPS.

Теперь панель управления готова к работе. Осталось только .

Установка вручную на CentOS 6
Обновите ОС:yum -y update
Скачайте скрипт установки:
wget http://download.ispsystem.com/install.sh
Запустите установку с правами администратора:
sh install.sh ISPmanager
Будет предложено указать hostname, сделайте это. Hostname должен содержать доменное имя.
Затем будет предложено выбрать репозитории для установки ISPManager: тестовые или стабильные. Рекомендуется выбрать стабильные, введя «s» и нажав Enter.

Выберите необходимую версию ISPManager.

Панель будет установлена.

Для входа используйте адрес:
https://ip_сервера:1500/ispmgr

Заказ лицензии ISPManager
Для того, чтобы использовать ISPManager и после окончания пробной версии, необходимо заказать лицензию. Для этого в панели управления на главной странице выберите пункт «Заказать новую услугу».
Выберите раздел «Аренда лицензий» и необходимую версию ISPManager.

Завершите процесс заказа.
Вы увидите в выпадающем меню вашу лицензию на ISPManager. Выберите ее.
Перейдите в раздел «ISPManager» и нажмите «Новая лицензия».

Укажите ip–адрес сервера с установленной панелью ISPManager и любое описание сервера и нажмите «Next».

Нажмите «Next» и «Finish».
Выйдите из ISPManager и войдите в панель снова. Будет предложено активировать лицензию. Согласитесь с предложением. После этого вы получите полнофункциональную панель.
В следующей статье мы посмотрим на возможности ISPManager и удобство использования.
Отличного дня!
ISPmanager — это панель управления сервером, предназначенная для лёгкого решения сложных проблем установки и настройки серверного программного обеспечения. Чаще всего применяется в Linux: Debian, Ubuntu, CentOS, FreeBDS, Fedora.
Как правило, чистый сервер не предоставляет функционала графического управления сервером, привычного для пользователя Windows. ISPmanager призван решать эту и много других проблем.
Панель ISPmanager 5 — что умеет и что можно сделать
Организовать хостинг Панель ISPmanager позволяет разделить реальный физический сервер на несколько виртуальных. Поэтому, с её помощью Вы сможете, например, организовать свой хостинг с чётким разграничением серверных ресурсов между его пользователями. Также, ISPmanager 5 помогает организовать управление пользователями (создание, редактирование, удаление, выставление лимитов — ограничений). Пользователи имеют только тот функционал, который им разрешён. Создать веб-сервера ISPmanager 5 обладает весьма большим потенциалом. Чаще всего, конечно, его используют для организации и управления веб-сервисом, создания окружения под сайты, а именно: Настроить почтовый сервер Возможно лёгкое создание и управление почтовыми доменами, ящиками. Настройка редиректов и алиасов, спам-фильтров, DKIM и SpamAssassin () Создать вебсайт В один клик можно создать среду под сайт, тут же установить чистую CMS, выбрав из набора самых популярных и бесплатных: WordPress, Joomla, Drupal, Prestashop, phpBB и других. Удобный менеджер управления файлами вебсайтов. .Установка ISPManager в Debian, Ubuntu вручную
ISPManager устанавливается только на чистый сервер, без установленного PHP, MySQL, Apache, NGINX. Всё это можно будет установлено в процессе, доустановить и донастроить можно позже.
Как зайти в ISPManager
- Либо по адресу https://l134a8fc.justinstalledpanel.com:1500/ispmgr (этот адрес выдаётся при установке ISPmanager);
- Либо, что проще запомнить, https://192.168.1.1:1500/ispmgr (Здесь вместо 192.168.1.1 подставьте IP Вашего сервера).
Логин: root , пароль — от root сервера, есть в письме об открытии сервера. Если нет — уточните в службе поддержки хостинга. Как вариант, можно
При попытке открыть ISPmanager выскакивает предупреждение о небезопасном соединении
Как правильно настроить ISPmanager
А точнее, как правильно настроить сервер под управлением ISPmanager.
По умолчанию, в ISPmanager работа в бекенде идёт под . Я считаю, что оптимальнее для вебсервера иметь во фронтенде , а в бекенде PHP-FPM, так как он производительнее и проще в настройке. Такую возможность и настроим.Установка NGINX и PHP-FPM в ISPmanager
Как изменить версию PHP
По умолчанию, вебсервер поддерживает версию PHP 5.6. Но Вы можете включить любую другую альтернативную версию, выбрав её в Возможностях. Всё аналогично инструкции выше.
Настройка шаблонизатора конфигурационных файлов в ISPmanager
Главная проблема в ISPmanager: если создавать на базе NGINX и PHP-FPM сайт на WordPress, то в конфигурационном файле сайта в vhosts прописываются правила, которые не позволяют работать с постоянными ссылками, все внутренние страницы отдают 404 ошибку. Это из-за того, что в секции Server прописывается следующая конструкция:
Location / { location ~ [^/]\.ph(p\d*|tml)$ { try_files /does_not_exists @php; } } location @php { ### Остальные правила обработки php }
Её можно заменить вручную на следующую конструкцию:
Location / { try_files $uri $uri/ /index.php?$args; location ~ [^/]\.ph(p\d*|tml)$ { try_files /does_not_exists @php; } } location @php { ### Остальные правила обработки php }
Try_files $uri $uri/ /index.php?$args location ~ \.php$ { ### Остальные правила обработки php }
А ещё лучше подключить правила под кеширующий плагин, например NGINX + WP Super Cache
### Создаём и подключаем wpsc.?p=1915 include /etc/nginx/wpsc.conf; location ~ \.php$ { ### Остальные правила обработки php }
Но чтобы не править конфигурационный файл руками каждый раз при создании нового сайта, можно 1 раз настроить шаблонизатор конфигурационных файлов NGINX.
Для этого надо скопировать файл nginx-vhosts.template из /usr/local/mgr5/etc/templates/default/nginx-vhosts.template в /usr/local/mgr5/etc/templates с тем же именем и изменить конфигурацию следующим образом:
- Находим блок: location / { {% if $PHP == on %} location ~ [^/]\.ph(p\d*|tml)$ { {% if $PHP_MODE == php_mode_fcgi_nginxfpm %} try_files /does_not_exists @php; {% else %} try_files /does_not_exists @fallback; {% endif %} } {% endif %}
- Заменяем его на нужный нам (для примера, универсальный try_files $uri $uri/ /index.php?$args; : location / { {% if $PHP == on %} try_files $uri $uri/ /index.php?$args; location ~ [^/]\.ph(p\d*|tml)$ { {% if $PHP_MODE == php_mode_fcgi_nginxfpm %} try_files /does_not_exists @php; {% else %} try_files /does_not_exists @fallback; {% endif %} } {% endif %}
Настройка резервного копирования в ISPmanager
Резервные копии будут создаваться только для сайтов, созданных через ISPmanager, то есть тех, о которых он знает.
Добавление нового сайта и пользователя
Я рекомендую под каждый сайт и проект создавать отдельного пользователя, и в панели с сайтами и их данными работать строго под пользователем, которому они принадлежат. Так Вы не перепутаете, кто есть кто, и за что отвечает.
Как в ISPmanager установить и обновить MySQL 5.7 и MariaDB 10.1
В ISPmanager 5 версия MySQL по умолчанию — это 5.5. Другие версии устанавливаются из панели с помощью Docker. Звучит страшно, но всё решается парой кликов мыши.
Как в Docker запустить, перезапустить, остановить MySQL, MariaDB
Все команды в Docker идут через docker . Обращаться надо к названию контейнера.
Например, в ISPmanager переходим в Настройки — Серверы баз данных — в столбце Имя находим нужный сервер (в моём случае, это mysql-5.7), это и есть имя в Docker.Теперь, например, команда запустить сервер:
Docker start mysql-5.7
Остановить сервер:
Docker stop mysql-5.7
Перезапустить сервер:
Docker restart mysql-5.7
Ошибка в запросe (1273): Unknown collation: ‘utf8mb4_unicode_520_ci’
Чтобы решить подобную ошибку, достаточно до версии 5.6 или 5.7, либо установить MariaDB 10.1 или выше.
Если обновление невозможно, тогда поможет следующее:Как восстановить доступ к ISPmanager, сбросить пароль root
- Авторизуемся в панели VDSmanager, переходим в Управление — Виртуальные машины — Выделить нужный сервер — Перезапуск:
- Тут же, незамедлительно, переходим в VNC (IPMI или ipKVM для выделенного сервера), чтобы успеть до определённого этапа перезагруки сервера:
- На этапе выбора ядра нажимаем e (сразу после открытия консоли)
Если не успели, повторите перезагрузку ещё раз;- Нажимаем Ctrl + X , сервер перезагрузится в режим single mode , появится консоль, в которой можно изменить пароль
- После успешной установки нового пароля, снова перезагружаем сервер и входим в консоль уже с новым паролем