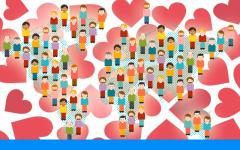Есть много пользователей, которые предпочитают устанавливать различные устройства вывода звука для разных программ. Например, можно захотеть установить 5.1 настройку объемного звучания для VLC Media Player, чтобы смотреть фильмы, а наушники - в качестве стандартного аудиоустройства для таких приложений, как Groove Music для прослушивания музыки. До сих пор не было простого способа установить различные устройства вывода звука для разных приложений. Но теперь вы можете устанавливать различные аудиоустройства для разных приложений в Windows 10 без помощи сторонних приложений. Кроме того, вы можете установить различные уровни звука для разных приложений. Возможность установки различных аудиоустройств для разных приложений была внедрена в Windows 10 April (1803).
Установка различных аудиоустройств для разных приложений в Windows 10
1 . Перейдите в Параметры > Система > Звук > слева прокрутите вниз и нажмите на Параметры устройств и громкости приложений.
2 . Как вы можете видеть на рисунке ниже, на странице отображаются все текущие приложения и игры. Если программа или приложение, для которого вы хотите установить устройство вывода звука по умолчанию не отображается в списке, убедитесь, что приложение или программа запущена в данный момент, если уже запущена, то перезапустите его. Если в веб-браузере есть несколько вкладок, воспроизводящих аудио, все вкладки будут отображаться как отдельные записи.
- Чтобы установить устройство вывода звука для приложения, выберите его в раскрывающемся списке "Вывод " рядом с записью приложения.
- Вы также можете установить различные уровни громкости для разных приложений с этой страницы. Просто переместите ползунок рядом с записью приложения, чтобы установить уровень громкости по умолчанию для этого приложения.
- К примеру у меня монитор с динамиками. Я настроил все уведомления на динамики моника, а качественный цифровой звук в браузеры, для фильмов и музыки. Вы можете также установить различные устройства ввода для разных приложений.

Если пропал звук в Windows 10, то проблема, вероятнее всего, связана с аудио-драйвером Realtek HD, который перестал работать после очередного обновления операционной системы на ПК. Подобная неисправность довольно часто возникает на системах с разрядностью 32 и 64 бита. При этом система может жаловаться на отсутствие звуковой карты. Нередко проблема со звуком в Windows 10 возникает после установки данной системы вместо Windows 7, 8 или 8.1. Существует как минимум 3 эффективных решения для восстановления звука в новой операционной системе.
Проблемы со звуком и возможные причины их возникновения.
Проблемы со звуком Windows 10 могут быть следующими:
- ПК не воспроизводит никаких звуков независимо от установленного значения громкости;
- звуки прерываются или искажаются;
- отсутствие HDMI после обновления до Windows 10;
- компьютер не выполняет задачи, зависает или самопроизвольно перезагружается при воспроизведении;
- вы получаете сообщение об ошибке при попытке воспроизведения («Невозможно воспроизвести WAV», «Устройство CD используется другим приложением», «Обнаружена ошибка вывода MIDI», «Ваше оборудование не может воспроизводить файлы», «Неизвестный формат файла» и т. д.);
- не работают наушники.
Если пропал звук на компьютере Windows 10, то это может быть вызвано одной из 3 причин:
- Аудио-драйвер был поврежден или удален во время обновления операционной системы. Компания Microsoft официально подтвердила, что обновление приводит к удалению любых приложений или драйверов, которые несовместимы с ПК.
- Драйвер звуковой карты устарел и не может работать должным образом.
- При установке Виндовс 10 пропал звук, потому что произошло непреднамеренное изменение настроек.
Нужно иметь в виду, что аудио-драйвер и драйвер звуковой карты - это практически одно и то же. Если нет звука на Windows 10, то проблему можно решить только за счет изменения настроек или исправления драйвера. Если вас интересует, как восстановить звук, то процесс устранения неполадок будет одинаковым для настольных компьютеров и ноутбуков от различных производителей (Asus, Acer, Dell, Lenovo, HP, ThinkPad, Toshiba, IBM, Sony, Gateway, Samsung и т. д.).
Установка наиболее подходящего драйвера
Если возникли неполадки со звуком на Windows 10, первым и самым важным шагом будет проверка совместимости звукового драйвера. В случае обнаружения несовместимости драйвера его нужно будет заменить. Иногда бывает так, что пользователь устанавливает специальное программное обеспечение от разработчика звуковой карты, но это не помогает решить проблему.
В таком случае напрашивается вывод, что установленный драйвер работает неправильно.
Если вы не знаете что делать, когда нет звука на компьютере Windows 10, то эту проблему можно решить с помощью приложения Driver Talent, которое раньше называлось DriveTheLife. Такой инструмент поможет выяснить, почему пропадает звук, и подберет наиболее подходящее ПО для вашей системы Windows 10. Приложение Driver Talent располагает всеми официальными звуковыми драйверами от производителей звуковых карт и умеет подбирать наилучший вариант для определенной компьютерной системы. Интерфейс программы DriveTheLife заметно изменился, когда ее переименовали в Driver Talent. Этот инструмент автоматически загрузит и обновит необходимое ПО для вашего ПК.
Если вы установили Windows 10 на свой Mac, то можно использовать инструмент Driver Talent для исправления ошибки «sound not working windows 10 bootcamp». Для этого нужно запустить программу и нажать «Сканировать». В результате будет выполнено безопасное автоматическое сканирование, которое проверит компьютер на наличие проблем с драйверами. Затем следует нажать «Восстановить», чтобы исправить неполадки. Приложение Driver Talent загрузит и установит наилучший драйвер для Windows 10.
После завершения установки нужно перезагрузить компьютер, чтобы изменения вступили в силу.
Настройка динамиков
В большинстве случаев установка надлежащего программного обеспечения помогает устранить проблемы со звуком. Если в Windows 10 нет звука, и вы не знаете что делать, то можно попробовать изменить свойства динамиков. Для этого нужно выполнить следующие действия:

- Нажать правой кнопкой мыши на значок звука в правом нижнем углу панели задач и выбрать «Устройства воспроизведения».
- Открыть вкладку «Воспроизведение» и 2 раза нажать на «Динамики», чтобы открыть их свойства.
- Перейти на вкладку «Дополнительно» в разделе «Свойства динамиков» и изменить битрейт на 24 bit/44100 Hz или 24 bit/192000 Hz (в зависимости от конфигурации колонок).
- Нажать «Применить» и OK, чтобы сохранить изменения. Проверить звук на устройстве.
Обновление драйвера с помощью диспетчера устройств
Вы также можете открыть диспетчер устройств, чтобы удалить и установить заново звуковой драйвер. Некоторые пользователи отмечают, что этот способ не помогает вернуть звук. Это связано с тем, что ПО, которое устанавливается с помощью диспетчера устройств, по каким-то причинам не может работать должным образом. В таких случаях восстанавливаю звук с помощью Driver Talent, о котором уже упоминалось выше.
Чтобы обновить ПО с помощью диспетчера, нужно выполнить такие шаги:
- открыть меню «Пуск», найти и открыть «Диспетчер устройств»;
- найти и открыть список звуковых устройств;
- нажать правой кнопкой мыши на текущем звуковом драйвере и удалить его;
- нажать «Сканировать аппаратные изменения», чтобы обновить драйвер.
Вышеуказанные решения должны помочь сделать звук под Виндовс десяткой. Если пропал звук на ноутбуке или ПК, и проблему не удалось устранить, значит, причиной является аппаратная поломка компьютера.
В таком случае следует воспользоваться правом на гарантийный ремонт или обратиться в специализированную мастерскую по ремонту цифровой техники.
После покупки нового компьютера или переустановки Windows 7 или Windows 10 многие пользователи сталкиваются с проблемами со звуком. Обычно вообще либо звук работает, но . В таких ситуациях возникает вопрос, как настроить звук на компьютере с Windows 7 или Windows 10.
Шаг № 1. Поиск и установка драйверов для звуковой карты.
Настройку звука на компьютере с Windows 7 или Windows 10 нужно начать с установки для звуковой карты. Поскольку без драйвера звук, в большинстве случаев не работает. Даже если в Windows 7 или в Windows 10 нашлись подходящие драйверы и звук заработал, без установки драйверов от производителя у вас не появится Панель управления звуковой картой. А без нее вы не сможете получить доступ ко всем настройкам звука.
Драйверы лучше всего скачать с официального сайта производителя. Поскольку драйверы, которые идут на диске, зачастую устаревшие и могут содержать ошибки, которые уже исправлены в драйверах, распространяемых через интернет.
Если у вас настольный компьютер с интегрированной звуковой картой, то драйверы нужно искать на сайте производителя материнской платы. Найдите страницу вашей материнской платы на сайте ее производителя и перейдите в раздел «Drivers». Там вы сможете скачать все драйверы, имеющие отношение к вашей материнской плате. Среди прочего там будут и драйверы для встроенного звука.
Если у вас ноутбук, то драйверы для звуковой карты нужно искать на сайте производителя ноутбука. Точно также заходим на страницу ноутбука, переходим в раздел с драйверами и скачиваем последнюю версию драйверов для встроенного звука. Если же у вас дискретная звуковая карта (отдельная плата, подключаемая по PCI или внешний блок подключаемый по USB), то драйвера нужно искать на официальном сайте производителя звуковой карты.

Сам процесс установки драйверов звуковой карты не представляет ничего сложного. Драйверы устанавливаются при помощи установщика как обычная программа. После установки драйверов перезагрузите компьютер, для того чтобы изменения вступили в силу.
Шаг № 2. Настройка звука при помощи инструментов, встроенных в Windows.
После установки драйверов для звуковой карты и перезагрузки компьютера у вас должен появиться звук. Если есть необходимость внести какие-либо изменения в настройки звука на компьютере, то это можно сделать при помощи инструментов, встроенных в Windows 7 и Windows 10.
Для доступа к этим настройкам откройте «Панель управления Windows» и перейдите в раздел «Оборудование и звук – Звук».

После этого перед вами появится окно «Звук». В данном окне доступно несколько вкладок. Первая вкладка «Воспроизведение». Здесь сосредоточены настройки, которые касаются воспроизведения звука. Например, здесь можно выбрать какие именно динамики должны использоваться для воспроизведения звука. Эта настройка бывает полезна если у вас несколько звуковых карт (например, встроенная и дискретная) или если вы подключаете к компьютеру телевизор по HDMI и хотите воспроизводить звук при помощи динамиков телевизора.

Вторая вкладка «Запись». Здесь доступны настройки, которые касаются записи звука. Например, здесь можно выбрать какой именно микрофон должен быть включен, а какой отключен. А если выбрать «Свойства» микрофона, то можно получить доступ к настройкам записи звука. Боле подробно об этом можно почитать в нашей статье « ».

Вкладки «Звуки» и «Связь» не так интересны. Там доступны настройки системных звуков Windows, а также настройки звука при использовании компьютера для разговоров по телефону.
Шаг № 3. Настройка звука на компьютере при помощи Панели управления звуковой картой.
Большинство производителей звуковых карт вместе с драйверами устанавливают специальную панель для управления звуковой картой. Обычно данную панель можно найти в «Панели управления Windows» в разделе «Оборудование и звук».

В зависимости от производителя, данная Панель может выглядеть по-разному. Например, на скриншоте внизу вы можете видеть, как выглядит панель управления встроенной звуковой картой от компании VIA.

А вот так выглядит Панель управления дискретной звуковой картой Creative Sound Blaster Audigy Fx.

Настройки, которые доступны в Панели управления звуковой картой, обычно дублируют то, что доступно в окне «Звук», которое мы описывали выше. Но, если звуковая карта имеет какие-либо уникальные функции (например, функции для улучшения звука), то доступ к настройкам данных функций будет возможен только через Панель управления звуковой картой.
На Windows 10 перешла значительная часть пользователей «семерки» и Windows 8, и фактически все время от времени сталкиваются с проблемами в ее работе. И даже во время и после инсталляции новой операционной системы неполадок возникает больше, чем в свое время с XP.
Сегодня ознакомимся с теми, что касаются аудио и рассмотрим, как настроить параметры звука на компьютере в Виндовс 10.
Аппаратные источники проблемы
После установки Windows 10 на очень старый компьютер может оказаться, что его звуковая карта попросту не поддерживается новой операционной системой. Если используете старое устройство, проверьте его совместимость с «десяткой» на сайте корпорации Microsoft.
Второе, что следует предпринять, это проверить работоспособность аудиосистемы на другом устройстве. Также внимательно осмотрите аудиовыход (он может повредиться вследствие активного использования), провод (может быть перебит) и разъем колонок. Если на передней панели есть альтернативное гнездо для подключения колонок или иной компьютер, воспользуйтесь им для диагностики устройства для вывода звука.
Если с аппаратными компонентами все в порядке, приступаем к поиску программных ошибок, виновных в том, что нет звука на компьютере.
Программные проблемы
Первым делом следует проверить, что обо всей ситуации «думает» сама операционная система. Для этого воспользуемся инструментом для диагностики, поиска и исправления программных неполадок.
Запускается мастер диагностики через контекстное меню иконки «Динамики».
Вызываем контекстное меню и выбираем «Устранение неполадок со звуком».

Дожидаемся завершения работы мастера, который проверит, почему звук в Windows 10 работает неправильно.


Если на компьютере используется и звукозаписывающее устройство или ещё одна звуковая карта, появится диалог, где придется выбрать проблемный девайс.

Также мастер исправления проблем со звуком, может предложить выключить звуковые эффекты и дополнительные средства это поможет повысить качество звука.

После ставим флажок «Отключение всех звуковых эффектов» или снимаем флажки отдельно с каждого эффекта который по вашему мнению является лишним.


Дальнейшие действия зависят от прошедшего звукового теста, если звук был в норме, нажимаем «Хорошо» и двигаемся дальше, если звук был плохой или его не было слышно, жмём «Плохо» и дожидаемся переустановки драйвера.

После этого мастер автоматически просканирует системный реестр и хранилище, соберет всю необходимую информацию, проанализирует ее и попытается отыскать несоответствия в настройках или параметрах системы.

Если проблема будет найдена, следуйте приведенным рекомендациям.
Чаще всего звук на ноутбуке или стационарном компьютере пропадает или воспроизводится неправильно из-за старых или частично несовместимых драйверов.
Их придется обновить во время работы мастера обнаружения проблем со звуком о котором говорилось выше, или скачать последнюю версию с официального ресурса.
Этой теме посвящен следующий раздел.
Обновление аудио драйвера
Хоть загрузка установщика драйверов с сайта их производителя более надежный и верный метод их обновления, Microsoft же рекомендует пользоваться инструментарием своей ОС. Так и сделаем. Тем более у новичков процесс определения нужного ПО и поиск ресурса, где его можно загрузить, может вызвать немало трудностей.
1. При помощи контекстного меню Пуска или сочетания клавиш Win→X.
2. Выбираем пункт «Диспетчер устройств».

3. Разворачиваем раздел с устройствами, отвечающими за воспроизведение звука в Windows 10.
Им может быть «Звуковые, игровые и иные видеоустройства» или «Неизвестные устройства». Второй случая актуален, если на компьютере не установлено никаких драйверов для аудио-платы, и она отображается в списке неизвестных «десятке» девайсов.
Может случиться, что звуковую плату кто-то отключил, а не включенный девайс функционировать не будет.
4. Через контекстное меню раздела обновляем конфигурацию аппаратных средств.

5. Через контекстное меню вызываем команду обновления драйверов.

6. Выбираем автоматический тип поиска программного обеспечения в интернете (на серверах Майкрософт).

По завершении инсталляции обязательно перезапускаем Windows 10.
Звук выключен
Следующая программная причина отсутствия звука – он попросту отключен. Если иконка «Динамики» в трее изображена вместе с перечеркнутым устройством воспроизведения аудио, кликните по ней и переместите ползунок правее, чтобы отрегулировать громкость или попросту щёлкните по значку в появившемся окошке, чтобы включить аудио.

Неправильная конфигурация
В подразделе показано, как настроить звуковое устройство на Windows 10. Суть вопроса заключается в том, что в системе может находиться несколько воспроизводящих аудио устройств (в том числе и виртуальных, в виде драйверов, например, для программ захвата звука), и в качестве стандартного используется неправильное.
1. Открываем «Устройства воспроизведения» через контекстное меню пиктограммы «Динамики» или апплет «Звуки».

2. В первой вкладке выбираем целевой девайс и делаем его устройством по умолчанию.

Если оно не обнаруживается, заходим в «Диспетчер устройств», обновляем конфигурацию аппаратных компонентов и включаем деактивированное устройство.
Когда же наушники или акустика отключены программным методом, дважды жмем по нужной пиктограмме, а в списке примечаний выбираем «Использовать это…».

Если новые настройки не решили проблему, перезагружаем компьютер.
Нет звука при воспроизведении фильмов/музыки
Если столкнулись с проблемой со звуком только во время проигрывания мультимедиа, ее источником является сам плеер или кодеки. Ранее мультимедиа проигрыватели использовали установленные в системе кодеки, которые были общими для всех таких программ, сейчас же фактический каждый использует собственную версию программы для декодирования аудио и видео потоков.
Обновление пакета бесплатных кодеков, загруженных с официального ресурса (например, http://k-lite-codec-pack.org.ua/skachat-k-lite-codec-pack), может решить проблему, но не для всех приложений. Некоторые плееры с интегрированными модулями для декодирования мультимедиа придется обновлять. Как правило, одним из вышеприведенных вариантов проблема с программными кодеками решается. Их или плеер нужно обновить, здесь даже настраивать ничего не придется.
При появлении затруднения со звуком в браузере следует обзавестись свежей версией интернет-обозревателя и обновить Flash-player. Последний скачивайте только с официального источника по ссылке https://get.adobe.com/ru/flashplayer/ . Альтернативные ресурсы могут сильно навредить.
Не работают системные звуки
Многие новички подмечают, что после перехода на Windows 10 системные звуки не воспроизводятся вообще или воспроизводятся, но очень редко. Во втором случае следует знать, что Microsoft отказались от большого количества мелодий, которыми сопровождалось множество системных событий в Windows 7 и XP. Да и разнообразие звуковых схем сократилось до одной.
Если требуется включить оповещения для определенных событий (открытие папки, запуск приложения), которые в «десятке» не озвучиваются, делаем следующее.
1. Через контекстное меню динамика в трее вызываем команду «Звуки».

2. Выбираем звуковую схему «По умолчанию», если активирована «Без звука».

3. Нажимаем по нужному событию во фрейме ниже.
4. Из списка звуков выбираем подходящий.

Если такого не обнаружилось, жмем «Обзор» и изучаем присутствующие в ОС мелодии. Можно и свою мелодию задействовать, главное, чтобы она была конвертирована в формат wav.
5. Жмем «Применить» и проверяем, все ли в порядке.
Правильная конфигурация BIOS
В BIOS/UEFI можно отключать многие аппаратные компоненты. Проверьте состояние опции
OnBoard Audio, High Definition Audio или их вариаций или сокращений. Называться может как угодно. Находится опция в Integrated Peripherals или ином разделе с подобным названием. Значение параметра должно быть «Enabled» — включен.

Благодаря бесплатному обновлению до Windows 10, миллионы пользователей ПК заменили свою старую операционную систему. Такой тип обновления дал многим пользователям оценить все преимущества новой Windows 10. Но как показывает история, все новые операционные системы Windows не лишены проблем. После обновления или полной установки Windows 10, у многих пользователей на компьютере перестал работать звук. В этом материале мы подробно опишем, какие проблемы со звуком могут быть в Windows 10, а также опишем способы решения этих проблем.
Самый легкий метод решения задачи, когда звук пропал в Windows 10
Windows 10 умеет автоматически исправлять проблемы со звуком , когда он перестал работать. Решить эту проблему можно с помощью мастера диагностики и устранения неполадок. Этот мастер представляет собой проверочную утилиту для поиска неисправностей . Запустить этот мастер можно при помощи клика правой кнопки мыши на стандартном значке регулятора громкости звука, который находится на панели задач в области уведомлений.
Теперь в появившемся контекстном меню необходимо выбрать пункт «», который и запустит этот мастер. После запуска мастер сразу запустит диагностику, которая должна выявить и исправить проблему со звуком.

В нашем случае проверочный мастер обнаружил проблему с отключенной звуковой картой, и нам удалось исправить проблему.

Этот мастер часто выручает пользователей, когда нет звука в ПК.
Пропал звук в устройствах воспроизведения после установки обновлений
Очень часто у пользователей с ОС Windows 10 встречается проблема, когда мультимедийные колонки и наушники не воспроизводят звук после установки обновлений . В этой ситуации странным является то, что звук не подается на мултимедийные колонки и наушники, а операционная система все равно не видит неполадок. Например, если в ОС удалось обнаружить, что на ПК отсутствует звук, то на панели задач в области уведомлений можно увидеть соответствующий значок, который оповещает, что звука нет.

В этой же ситуации со значком все в порядке. Если мы перейдем в диспетчер устройств, то мы обнаружим, что звуковая карта имеет название «Устройство с поддержкой High Definition Audio ».

Если драйвер звуковой карты установлен нормально, то в ее названии в диспетчере устройств вы обязательно найдете приставку, указывающую на поставщика звукового процессора. Например, звуковые карты от компании Realtek имеют названия в диспетчере задач «Realtek High Definition Audio ». В нашем же случае такой приставки нет. Обычно такая ситуация возникает из-за скаченных драйверов в месте с обновлениями Windows 10, которые система неправильно установила или звуковая карта их не поддерживает.
Решить эту проблему поможет установка драйверов из официальных источников.
В следующей главе мы рассмотрим примеры установки драйверов на ноутбук и стационарный компьютер. Надеемся, эта глава ответит нашим читателям, почему после обновления Windows 10 не работает звук.
Чистая установка драйверов на звуковую карту
Windows 10 не всегда может найти драйвера автоматически для новых звуковых карт ноутбуков и стационарных компьютеров. Также десятка может неправильно установить скачанные ей драйвера из Windows Update. Поэтому в этом примере мы покажем, как установить новые драйвера для стационарного компьютера и ноутбука с нуля.
Для примера со стационарным компьютером мы будем использовать ПК, который основан на материнской плате MSI A88X-G43 . В этой материнской плате установлена звуковая карта, которая базируется на чипе Realtek ALC892 . Скачать сам драйвер для этого чипа можно на официальном сайте производителя материнской платы www.msi.com. В нашем случае драйвер представляет 64-битную версию для Windows 10 64 bit. После загрузки инсталлятора драйвера запустим его.

Установка драйвера от компании Realtek очень простая и сводится к нескольким нажатиям кнопки Далее > .
После установки инсталлятор предложит перезагрузить компьютер, что мы и сделаем.

Перезагрузив ПК, в панели уведомлений появится значок.
![]()
С помощью этого значка можно попасть в «Диспетчер Realtek HD », где можно произвести тонкую настройку звуковой карты.
Установка драйвера на ноутбук практически идентична с первым примером. Для примера будем использовать ноутбук Acer Aspire V3-372 . Этот ноутбук также оснащен звуковым чипом от Realtek. Скачать драйвер для этого ноутбука можно на странице www.acer.com/ac/ru/RU/content/drivers. После загрузки также запустим его, как в первом примере.

Запустив инсталлятор, перед нами появится то же окно, как в первом примере. Процесс установки драйвера ноутбука в нашем случае идентичен со стационарным компьютером. Если звук перестал работать на чипах, не рассмотренных в этой главе, то принцип установки на них драйвера максимально схож с рассмотренными примерами.
Еще для стационарного ПК и ноутбука могут помочь такие способы решения задачи, когда пропал звук :
- Если на вашем ПК пропал звук по вине драйвера , то нередко решить эту проблему можно полной переустановкой драйвера .
- При поиске драйвера для старого ПК пользователь часто встречается с ситуацией, когда его нет для Windows 10 . Многие производители часто забрасывают старые ПК и не обновляют для них драйвера, поэтому их нет для новых ОС. В этой ситуации могут помочь драйвера, предназначенные для Windows 7 и 8 . Единственное, на что следует обратить внимание в этом случае - это разрядность ОС, для которой этот драйвер предназначен.
- Если вы загрузили или отыскали на диске очень старый драйвер , то его не удастся установить, так как у него нет поддержки Windows 10. В этой ситуации может помочь запуск установщика драйвера в режиме совместимости ОС , для которой он предназначен.
Исправляем параметры устройств воспроизведения в Windows 10
В Windows 10 существует множество опций, которые улучшают звуковые показатели. Но если ваш ПК уже достаточно старый, то на нем может пропасть звук , как раз из-за этих улучшений. Чтобы исправить проблему, когда звук пропадает, эти улучшения необходимо отключить . Для этого перейдем в оснастку «Звук », которая находится на панели управления. Быстро открыть эту оснастку можно с помощью программы «Выполнить », набрав в ней команду mmsys.cpl

В открывшемся окне найдем устройство воспроизведения звука по умолчанию и кликнем по нему правой кнопкой мыши. В появившемся контекстном меню перейдем к свойствам этого устройства. Устройством воспроизведения могут быть как колонки, так и наушники. В открывшихся свойствах устройства откроем вкладку «Улучшения ».

На этой вкладке нас интересует чекбокс с именем «Отключение всех звуковых эффектов ». Нам нужно включить этот чекбокс и нажать кнопку Применить , чтобы сохранить настройки. Выполнив эти настройки, проверьте колонки и динамики на наличие звука.
Еще в Windows 10 пользователи могут наблюдать хриплый звук в наушниках или автоматическое снижение уровня громкости . Это также связано с опциями, которые в этом случае должны улучшать качество связи при разговоре через ПК. Отключить эти настройки можно через ту же надстройку в панели управления «Звук ». Поэтому откроем эту надстройку панели управления и перейдем во вкладку «Связь ».

На этой вкладке нужно выбрать радиокнопку «Действие не требуется » и подтвердить сохранение этой настройки кнопкой Применить . После выполнения этих настроек качество воспроизведения должно улучшиться.
Подводим итог
В этом материале мы постарались изложить все способы решения проблем, когда звук перестал работать в Windows 10. Кроме программных проблем с воспроизведением звука, пользователь может еще столкнуться с неисправными наушниками и мультимедийными колонками . Проверить эту неисправность достаточно просто, взяв рабочие колонки или наушники с другого ПК.
Также неправильное подключение наушников и колонок к передней и задней панели может быть следствием того, когда звук перестал работать. Еще довольно часто встречаются случаи, когда звук перестал работать при подключении к передней панели. Обычно это связано с неправильным подключением передней панели к материнской плате или неправильной распайкой передней панели . Надеемся, эта статья позволит вам решить проблему, когда нет звука в Windows 10, и вы сможете нормально послушать любимую композицию или посмотреть новый фильм.
Видео по теме