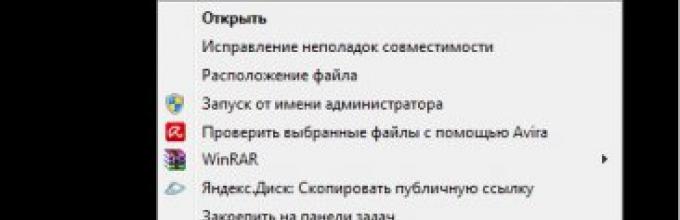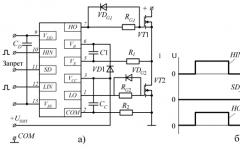Часто бывает, когда необходимо закрепить то или иное окно с приложением поверх всех остальных. Наиболее распространенный пример – просмотр видео, однако он далеко не единственный. Для этих целей существуют как специализированные программы, например, так и более универсальные.
Как закрепить поверх всех окон
При помощи бесплатного приложения eXtra Buttons у окон ваших приложений добавятся новые кнопки, одна из которых позволит в один клик зафиксировать окно поверх всех других. Смотрите видео, закрепляйте важные документы перед глазами или видеобеседу в Skype и при этом спокойно выполняйте любые другие действия на своем компьютере.
Всё, что для этого нужно, это скачать и установить небольшое приложение. EXtra Buttons помимо фиксирования окон на переднем плане, также предлагает сворачивать их в трей (область рядом с системными часами) и даже создавать закладки, открывать которые в дальнейшем можно будет, даже находясь в других приложениях.
После того, как вам более не нужно, чтобы окно отображалось поверх других, вы можете как просто закрыть его, так и повторно нажать кнопку для закрепления, чтобы открепить приложение.
Если у вас на компьютере установлены программы, которыми вы очень часто пользуетесь, то их стоит поместить в панель задач. Это ускорит доступ к ним, а также уменьшит время на поиск ярлыка той или иной программы.
По окончанию установки большинства программ вам предложит «Создать ярлык на Рабочем столе », «Создать ярлык в меню Пуск » и «Создать ярлык в панели быстрого доступа ». Вот именно «Панель быстрого доступа » и есть панель задач, а точнее область в ней. Она находится рядом с меню Пуск.
Как вы видите на изображении выше, в данной случаи в ней размещены 3 ярлыка: Яндекс браузер, Проводник, Текстовый редактор Microsoft Word. Давайте попробуем добавить ещё какую-то программу в панель задач. К примеру, пускай это будет графический редактор Paint.NET. Для этого вы должны:
1. Кликнуть правой кнопкой мыши по ярлыку программы на Рабочем столе или в меню Пуск.


2. Откроются контекстные меню, в которых вам необходимо отыскать опцию «Закрепить на панели задач ».
После этого ярлык программы будет добавлен в панель задач, и вы сможете иметь быстрый доступ к ней. Такую операцию можно проводить только с ярлыками программ или игр, а вот с фотографиями или документами нельзя, да и в этом обычно нет необходимости.
Иногда появляется необходимость дать на время свой Сони Иксперия другому человеку, чтобы совершить звонок, воспользоваться каким-то приложением, посидеть в интернете. А может, вы вовсе находитесь в компании и подключили смартфон к колонкам в качестве плеера. При этом нет никакого желания, чтобы кто попало имел доступ к вашим данным, смог копошиться там, где ему не нужно: смотреть фото, читать переписки и прочее. В новых версиях системы появилась отличная функция “Закрепление приложения”, позволяющая закрепить на экране любую программу.
Выбранное приложение будет запущено поверх всех окон, и никто посторонний не сможет выйти из него и лазить по смартфону дальше. Даже если используя нужную комбинацию удастся закрыть выбранное для закрепления окно, выход будет осуществлён на кран блокировки и чтобы попасть на рабочий стол придётся ввести графический ключ или пароль.
Как закрепить окно любого приложения на экране
Перейдите в меню настроек, найдите и выберите там пункт “Безопасность”. Опуститесь в самый низ подменю и перейдите в пункт “Закрепление экрана”.

Здесь вы можете ознакомиться с описанием функции и активировать её. После этого имеется возможность выбора блокировать ли смартфон при выходе из закреплённого приложения или нет. Для большей безопасности рекомендуем задать блокировку.




Теперь можете выбирать необходимое для закрепления приложение – для этого нажмите кнопку “Недавние приложения” (крайняя левая) и на нужном приложении нажмите кнопку с изображением канцелярской кнопки. Всё – нужное приложение закреплено!




Теперь одиночные тапы по кнопкам ни к чему не приведут и окно закреплённой программы будет всегда активно. Чтобы закрыть его необходимо на некоторое время зажать ту же кнопку “Недавние приложения” и тут вы получите несколько сценариев: если была задана блокировка после выхода, то откроется меню блокировки с надобностью ввода графического ключа или пароля; если вы не активировали блокировку, то пользователь попадёт к списку недавно запущенных программ и сможет попасть в рабочее пространство смартфона.
Вконтакте
Одноклассники
Если вы только сейчас решились перейти с кнопочного мобильника на смартфон, работающий при помощи Android, то вас ждут некоторые трудности. Вполне возможно, что вы первое время будете размышлять над тем, как установить программу. Конечно, можно ограничиться предустановленными приложениями. Но достаточно быстро вы исчерпаете их потенциал, вам захочется большего. Поэтому рекомендуем вам ознакомиться с данной статьёй - в ней рассказано обо всех способах инсталляции приложений.
Компания Google ещё на заре становления её операционной системы постаралась облегчить инсталляцию дополнительных приложений. Для этого американский гигант создал отдельный интернет-магазин, получивший название Google Play . Доступ к нему осуществляется при помощи программы Play Market , которая имеется практически на каждом смартфоне, функционирующем под управлением Android. Нет его только на самых дешевых аппаратах от безымянных китайских компаний, не проходивших специальное тестирование и лицензирование.
Также для доступа к интернет-магазину потребуется . Создать его большого труда не составит, в чём вы убедитесь, если прочитаете наш отдельный материал. Рекомендуется на разных смартфонах использовать один и тот же аккаунт, в таком случае заметно облегчается нахождение и установка ваших любимых приложений.
Установить приложение на Андроид посредством Google Play очень просто. Для этого совершите следующие действия:
Шаг 1. Зайдите в Play Market . Иконку этого клиента вы найдете на рабочем столе или, в крайнем случае, в меню.
Шаг 2. Вы попадете на главную страницу Google Play. Вы можете постараться найти интересующее приложение с её помощью, либо воспользоваться поисковой строкой, расположенной в самом верху.

Шаг 3. Когда вы попадете на страничку программы или игры - нажмите на зеленую кнопку «Установить ». Тут же запустится процесс скачивания, после чего начнется инсталляция. Если вы собираетесь установить игру, то вам могут предложить скачать её через Wi-Fi, чтобы сэкономить трафик. Соглашаться ли с этим - решаете только вы.

Использование компьютера и его браузера
Не все об этом знают, но Google Play поддерживает удаленную установку программ и игр. Это означает, что вам не обязательно заходить в интернет-магазин именно с того смартфона или планшета, на который будет устанавливаться нужное вам приложение. Можно вместо этого воспользоваться компьютером. Не важно, какая именно операционная система на него установлена - Windows, Mac OS или Chrome OS. Нужно лишь, чтобы на ПК имелся интернет-браузер. С его помощью вы должны совершить следующие действия:

Шаг 8. Зайдите в папку «Загрузки » (Download).

Шаг 9. Нажмите на APK-файл.

Шаг 10. Нажмите на кнопку «Установить ». Предоставьте приложению все разрешения, если оно того потребует.


На этом инсталляция завершена. На рабочем столе иконка не появится - вам придется искать её в меню. Что касается APK-файла в папке «Загрузки », то его теперь можно удалить.
Использование кардридера и прочие способы
Если USB-подключение вас не устраивает, то вы можете использовать другие методы передачи APK-файла. Например, вы можете вынуть из девайса и вставить её в кардридер. Если он у вас есть, то и пользоваться им вы должны уметь, в связи с чем не будем описывать весь порядок действий.
Также вы можете использовать беспроводное подключение. Например, для этих целей идеально подходит приложение Airdroid , которое распространяется в Google Play совершенно бесплатно. Об этом и прочих методах подключения к компьютеру вы можете прочитать в статье « ».
Инсталляция приложения на карту памяти
Если у вас установлена карта памяти, то многие приложения автоматически будут инсталлироваться именно на неё. Исключение составляют особые утилиты, которые должны находиться только во встроенной памяти.
В любой момент вы можете переместить приложения на SD карту. Делается это следующим образом:
Шаг 1. Перейдите в «Настройки ».

Шаг 2. Зайдите в раздел «Диспетчер приложений ». Также он может называться «Приложения ». Если у вас планшет, то предварительно необходимо переместиться во вкладку «Общие ».

Шаг 3. Перейдите во вкладку «Карта памяти SD ». Здесь отображаются все программы и игры, которые можно переместить на внешнюю память.

Шаг 4. Нажмите на то приложение, которое вы желаете переместить. В открывшемся меню нажмите на кнопку «На карту памяти SD ». Также она может называться «На SD карту ».

Остается только дождаться результата!
Компания Google наделила операционную систему Android 5.0 большим количеством новых функций. И не все из них очевидны. О появлении некоторых можно догадаться только после того, как побродить по настройкам мобильного устройства. Это касается и блокировки приложения на экране.
Данная функция в Lollipop получила наименование "Блокировка в приложении". Как видно, название не лучшим образом переведено на русский язык. Поэтому на этот пункт в настройках практически никто не обращает внимание. И зря, так как данная функция весьма полезна. Она позволяет закрепить приложение на экране. В результате вы не сможете из него выйти в другую программу или на рабочий стол. Задействовать функцию может родитель, который дает ребенку планшет для просмотра мультфильма. Дитя точно не догадается, что именно нужно сделать для разблокировки и выхода из проигрывателя.
По умолчанию в Android 5.0 Lollipop данная функция выключена. Для её включения необходимо пройти в "Настройки". Далее проследуйте в раздел "Безопасность". Здесь прокрутите экран вниз, пока не увидите пункт "Блокировка в приложении". Переведите переключатель в положение "ВКЛ".
После этого вы сможете любое приложение прикреплять на экран. Процесс закрепления очень прост и понятен. Он доступен в любое время. Однако закрепить можно только последнее приложение, в котором вы находились. То есть, сначала вам необходимо запустить данное приложение. Невозможно находясь в одной программе сразу закрепить другую, автоматически переместившись в неё.
Для закрепления приложения необходимо первоначально нажать кнопку "Обзор" (она отныне изображается в виде квадрата). Далее перетащите строку заголовка окна в среднюю часть экрана. Вы сразу увидите, что в правом нижнем углу окна приложения появилась круглая кнопка с изображением канцелярской булавки. Нажмите на неё.

Далее необходимо согласиться с закреплением приложения на экране. Данное подтверждение требуется при каждом использовании функции. Когда вы нажмете "Да" - программа окажется прикреплена. Что бы вы не нажимали - из приложения выйти не получится. Однако вы сможете спокойно перемещаться внутри самой программы или игры.

Для разблокировки следует одновременно нажать кнопки "Назад" и "Обзор". Спустя пару секунд вы переместитесь на рабочий стол. Обратите внимание, что это всё же не лучший способ предоставления ребенку вашего мобильного устройства. Лучше для этого завести отдельный профиль, которым и будет пользоваться ваше дитя. О создании учетных записей мы рассказывали в отдельном материале.