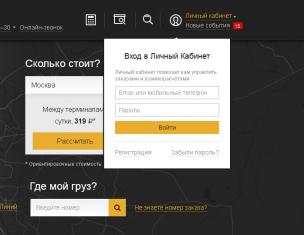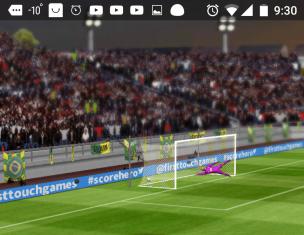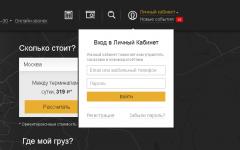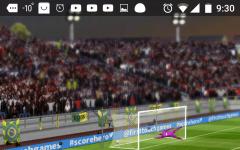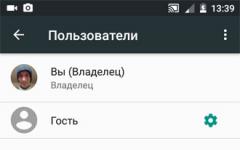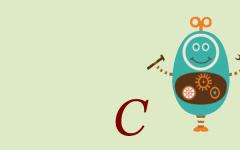При покупке нового гаджета вам наверняка приходилось сталкиваться с проблемой переноса существующих контактов на новое устройство или персональный компьютер.
Есть несколько сравнительно быстрых способов переноса всей существующей информации с платформы «Андроид» на другие девайсы. Разберём их более подробно.
Перенос на ПК
Для того чтобы перенести контакты с «Андроид»-устройств на компьютер или другой гаджет с аналогичной платформой, понадобится собственно сам персональный ПК и кабель USB. В качестве программного подспорья будет использована популярная программа MOBILedit. Найти её не проблема: можно скачать дистрибутив на официальном сайте разработчика или с других любительских ресурсов.
Перед тем как перенести контакты с «Андроид» на компьютер, необходимо загрузить драйвер вашего устройства. В можно выбрать именно вашу модель гаджета или скачать драйвера всех девайсов, дабы не ошибиться в выборе.

После того как все драйвера установлены, необходимо синхронизировать устройства, перейдя на вкладку «Телефон — соединение». В том случае, если откроется вспомогательное окно помощи, нужно выбрать тип подключения по PC Sync. Следующий этап проходит уже непосредственно в меню телефона.
Процедура экспорта
Перед тем как перенести контакты с «Андроид» на компьютер, необходимо правильно настроить Выполняем следующие шаги в меню вашего гаджета:
- «Настройка устройства» (или просто «Настройка»).
- «Параметры разработчиков».
- Находим пункт «Отладка USB» и ставим напротив него галочку.
В версиях «Андроид» 4.2 процедура слегка изменена: для начала открываем пункт «Настройки», затем переходим в подпункт «Система» и кликаем на значении «Информация об устройстве». Далее выбираем пункт «Номер сборки» и ставим галочку напротив «Отладка USB».
В программе «МОБАЙЛедит» выбираем вкладку «Телефонная книга» и включаем режим экспорта, где необходимо указать тип файла (csv или xls) и место, где будет храниться информация после того, как перенос контактов с «Андроид» пройдёт успешно.
После того как файлы будут экспортированы, их можно перенести на другой телефон с «Андроид»-платформой. Это можно сделать через беспроводные протоколы «Вай-Фай», Bluetooth или посредством ЮСБ-кабеля. Перед тем как перенести контакты с «Андроид» за 5 минут на другой девайс, необходимо выбрать пункт меню «Импорт» в программе «МОБАЙЛедит» и после указания имён файлов дождаться импорта контактов на новое устройство.
Перенос контактов с помощью сервиса «Гугл»
В том случае, когда персональный компьютер имеет доступ в Сеть, можно экспортировать данные через аккаунт «Гугл». Перед тем как перенести контакты из Android-телефона на Gmail, необходимо синхронизировать телефонные книги.

Это довольно практичная операция, так как можно вносить любые изменения в контакты, даже когда телефона нет под рукой. А для того чтобы перенести контакт с вашего телефона на персональный компьютер или другой гаджет, нужно активировать аккаунт на дополнительном сервисе «Гугл Диск». Приложение не только позволяет работать с информацией в плане копирования и перемещения, но и поможет восстановить все контакты в случае утери телефона или случайного удаления.
Сервис «Гугл Диск» — это самый простой способ перенести контакты с Android-устройств. Для этого достаточно выбрать пункт Gmail, перейти на вкладку «Контакты», выбрать «Телефонная книга» и экспортировать или импортировать данные.
"Яндекс-Диск"
Ещё один сравнительно быстрый способ переноса ваших контактов на персональный компьютер или другое «Андроид»-устройство — «Яндекс-Диск». Как и в предыдущем случае, нам понадобится ПК с подключённым Интернетом. Для получения всех возможностей необходимо скачать с сервиса программное обеспечение «Яндекс-Переезд». Причём аналогичный софт должен быть установлен и на вашем телефоне «Андроид», чтобы сохранить в нём все ваши контакты для экспорта.

Перед тем как перенести контакты с «Андроид» на компьютер, необходимо выполнить следующие несложные действия:
- запустить сервис «Яндекс-Переезд» на вашем компьютере под тем же логином и паролем, с которым вы зайдёте на аналогичный софт в вашем телефоне;
- в настройках сервиса уже на «Андроид» перейти к выбору пункта «Переезд с телефона на компьютер» или «Переезд с телефона на телефон»;
- сервис запросит пин-код, который был выслан вам в виде СМС-сообщения ранее, а затем необходимо подтвердить переезд;
- после окончания процедуры переноса контактов приложение уведомит вас об успешном экспорте/импорте данных.
Экспорт контактов без подключения к интернету
Если на вашем компьютере нет возможности войти в Сеть, то есть вариант копирования телефонной книги по беспроводным протоколам. Приоритетным в этом случае считается модуль Bluetooth.

Перед тем как перенести контакты с «Андроид» на компьютер или другой телефон, необходимо выполнить следующие действия:
- активировать Bluetooth на обоих девайсах (может понадобиться дополнительная галочка в меню «Видим для других устройств»);
- на вашем телефоне, с которого вы собираетесь экспортировать контакты, необходимо включить поиск «нового устройства»;
- подтвердите синхронизацию обоих девайсов вводом одинакового пин-кода;
- перейдите в телефонную книгу и выберите контакты, которые вы собираетесь экспортировать;
- нажать «принять» после появления запроса на принимающем девайсе и дождаться окончания процесса передачи.
Перенос контактов с помощью СД- и сим-карт
Это один самых старых и проверенных способов переноса данных, но используют его крайне редко, и на это есть весьма веские причины. Главный недостаток этого способа в том, что при экспорте контактов вводятся ограничения по количеству символов в имени и количеству самих контактов.
Для того чтобы выполнить эту процедуру, достаточно вставить СД-карту в телефон и через выпадающее меню выполнить экспорт. Те же действия необходимо проделать и в случае с сим-картой. Затем переставьте носитель на другой телефон или девайс (подойдёт любой USB-модем) и через настройки контактов сделайте импорт данных. Максимальное количество переносимых контактов в этом случае не может быть больше двухсот имён.
25.05.2017 21:27:00
После приобретения нового телефона у пользователя неизбежно возникает вопрос о том, как перенести контакты со старого гаджета. В случае с фото и видеофайлами все просто – данные элементарно копируются на SD-карту. Но что делать с сотнями номеров в телефонной книге?
Ручное переписывание номеров здесь вряд ли сработает. Это слишком долго, да и есть вероятность, что ошибешься в той или иной цифре. В случае переноса контактов на помощь придет компьютер или ноутбук. Но как перекинуть контакты с телефона на компьютер? Ответ вы найдете в нашей статье.

Существует три основных способа перемещения контактов на ПК:
Способ 1. Через аккаунт Google
У каждого пользователя Андроид-смартфона должен быть создан аккаунт в Google, с помощью которого устанавливаются и обновляются приложения. Через свой аккаунт можно в два этапа выполнить копирование номеров.
Перед тем, как перенести контакты с телефона на компьютер, необходимо выполнить синхронизацию:
- Войти в настройки смартфона
- Выбрать «Аккаунты»
- Нажать на пункт Google или добавить его с помощью команды в списке
- Выставить переключатель напротив пункта «Контакты»
- Нажать на меню в правом верхнем углу
- Нажать «Синхронизировать»
 |
 |
 |
После этого можно приступать непосредственно к копированию номеров. Происходит это с помощью настроек системного приложения «Контакты». В данной программе заложена функция экспорта и импорта. Все номера упаковываются в файл vcf, который затем можно отправить по электронной почте:
- Запустить интернет на смартфоне
- Открыть «Контакты»
- Нажать на выпадающее меню
- Выбрать пункт Импорт/экспорт
- В качестве источника экспорта указать сим-карту или внутреннюю память
- Выбрать электронный адрес
- Указать контакты для переноса
 |
 |
 |
 |
Через несколько секунд все контакты будут сброшены на почту. Их можно оставить в электронном ящике или перенести в память ПК.
Кстати, номера из телефонной книги в виде файла vcf можно скопировать и на SD-карту, а затем через кардридер перенести на жесткий диск компьютера. В этом случае важно, чтобы на карте не были установлены приложения, которые удалятся после ее извлечения.
Способ 2: Как через компьютер перенести контакты с телефона с помощью USB
Если контакты с телефона нужно перенести срочно, при этом нет времени на синхронизацию с аккаунтом Google, есть возможность скопировать телефонную книгу на ПК через USB. Для этого сначала нужно переместить все номера в память мобильного устройства:
- В настройках Андроид откройте Контакты
- Выберете импорт/экспорт
- В поле «источник» выберете сим-карту
- Назначьте память телефона местом хранения
Теперь контакты из памяти телефона можно перенести на SD-карту в виде файла vcf. Убедитесь, что копирование прошло корректно и подключайте телефон к ПК с помощью USB-кабеля:
- В меню запуска USB на телефоне назначьте передачу файлов
- Откройте на ПК папку с дисками
- Найдите в списке телефон
- Зайдите во внутреннюю память
- Скопируйте файл визитной карточки в память ПК

Способ 3: Как скопировать контакты через сторонние программы
В разделе «Приложения» на Плей Маркете собраны сотни программ, с помощью которых можно выполнить копирование телефонных номеров на компьютер. Несмотря на разницу в настройках и интерфейсе, объединяет все эти приложения одно – принцип создания файла vcf, в который упаковываются контакты для отправки на ПК.
Опробовав несколько программ для переноса контактов, мы решили порекомендовать нашим читателям сервис AirDroid, который позволяет удаленно управлять телефоном с ПК. Учетная запись в данном сервисе создается в три шага:
- Откройте официальный сайт службы и пройдите регистрацию
- Установите приложение AirDroid на ваше мобильное устройство
- Войдите в учетную запись


Большинство проблем с устройством, работающим на операционной системе Android решается откатом настроек до заводских (hard reset). При таком действии можно потерять некоторую информацию, которая храниться на вашем девайсе. В том числе и контакты. Наверное, нет ни одного пользователя мобильным телефоном, кто хотя бы раз в жизни не испытывал такой неприятный момент. Для того, чтобы вновь не ощутить этого неприятного момента, свои контакты можно сохранить на своем персональном компьютере. О том, как это сделать и пойдет речь в этой статье.
Навигация
Как перекинуть контакты с Андроида на компьютер?
Существует несколько вариантов сохранения контактов на ПК. Раньше, те кто был поумнее, для этой цели использовали Excel и вручную записывали контакты в специально созданном файле. Это было не очень удобно и занимало время. Сегодня технологии позволяют синхронизировать смартфоны с десктопным компьютером и «в два клика» сохранять всю нужную информацию. В том числе и контакты.
Для этой цели можно воспользоваться двумя самыми популярными способами:
- Сохранение контактов в «Google»
- Сохранение контактов на ПК
- Сохранение с помощью приложения 2Memory
Перенос контактов через аккаунт в Google
У всех владельцев смартфонов на операционной системе Android есть аккаунт в Google. Без него невозможно скачивать приложения в Play Market или пользоваться почтовым сервисом Gmail . Если у вас по каким-то причинам такого аккаунта нет, то его пора завести.
Без аккаунта в Google смартфоном на операционной системе Android невозможно пользоваться на 100%. Кроме упомянутых выше сервисов, наличие такого аккаунта дает возможность использовать «облачное» хранилище данных Google Drive или набирающий популярность сервис для хранения фотографий Google Photo . Но, у такого аккаунта есть еще одна полезная функция. Он поможет сохранить ваши контакты даже если ваш телефон безвозвратно их утратил.
Перенос контактов в аккаунт Google не вызывает больших сложностей. Заходим в «Настройки» своего смартфона и переходим в раздел «Учетные записи» . Выбираем «Google» .
В открывшимся окне появится адрес почтового ящика. Он и является вашим аккаунтом в сервисах «Корпорации добра». Нажимаем «Синхронизировать все» .

С помощью такого действия мы синхронизируем контакты смартфона с своей почтой Gmail.

Ждем несколько минут и заходим в свой аккаунт Google на десктопном компьютере. Открываем почтовый ящик «Gmail» .

Заходим в «Контакты» своего почтового ящика. Для этого нажимаем на красную надпись Gmail, которая находится в левой части экрана, сразу под логотипом Google.
В разделе «Контакты» откроются не только номера телефонов из только что сихронизированной «Книги контактов» вашего смартфона, но и другие данные. Например, контакты социальной сети Google+.
Для того, чтобы сохранить контакты, нажимаем на ссылку «Дополнительно» и выбираем те контакты, которые нам необходимы. Нажимаем «Экспорт контактов» и выбираем формат, в котором вы хотите сохранить свои контакты.

Файл с контактами можно оставить у себя на компьютере, но желательно сохранить его дубликат в какой-нибудь облачный сервис. Для этой цели можно использовать блокноты Evernote , Google Drive и т.п.
Перенос контактов через USB
Есть еще один способ переноса контактов со смартфона на свой ПК. Для его осуществления необходимо подключить смартфон к компьютеру с помощью USB-порта. Подключаем и заходим в «Контакты» на смартфоне:

С помощью двойной кнопки в нижней части экрана (дисплейная кнопка) вызываем контекстное меню где выбираем «Импорт/экспорт» .

В списке действий, который откроется после этого нужно выбрать «Экспорт на карту памяти SD». Подтверждаем этой действие и ждем несколько секунд.

Заходим через проводник Windows SD-карту и ищем файл с расширением VCF. Это и будут контакты нашего смартфона. Этот формат «читается» программой Microsoft Outlook.
С помощью 2Memory
Приложение 2Memory, которая разработана российской компанией «Mobile Data» LLC. По сути, это приложение представляет собой облачный сервер для хранения бэкапов ваших устройств. Причем, на 1Гб зарезервированного дискового пространства можно сохранить не только контакты, но и музыку, видео и другие файлы с вашего смартфона.
После установки 2memory нужно зарегестрироваться в приложении: указать свой ник и пароль, а также дать название устройству. Затем нужно ввести номер телефона и код подтверждения, который будет на него выслан. После процедуры регистрации можно начинать работать с программой.
Программа имеет интуитивно понятный интерфейс. Поэтому каждый сможет без труда разобраться в том, как сохранять данные своего смартфона, в том числе и контакты.
ВАЖНО: Если у вас несколько устройств и вы со всех них будете собирать контакты через 2Memory, то можно не переживать за их дублирование. Повторные номера телефонов при использовании этого приложения будут игнорироваться.
Сохраненными с помощью 2Memory фотографиями, видео и музыкой можно легко делиться в своих социальных сетях: «Одноклассники», Facebook и «ВКонтакте».
ВИДЕО. Андроид: Связываем контакты телефона с аккаунтом Google
Добрый день!
В этой статье я расскажу о том, как правильно сохранить все данные с Android-устройства (телефона или планшета) для того, чтобы восстановить эти данные после перепрошивки или на новом устройстве.
Под важными данными я понимаю: контакты, смс, фотографии и видео, и, в какой-то мере приложения.
Как сохранить данные устройства Android
Как сохранить контакты на Android:
Одним из преимуществ операционной системы Android является то, что все контакты по умолчанию привязаны к учетной записи Google и хранятся в облаке. То есть, как только вы введете данные своего аккаунта Google на новом устройстве (или перепрошитом), все ваши контакты сразу же загрузятся и будут доступны.
На всякий случай, давайте убедимся, что ваши контакты действительно синхронизируются с облаком Google. Для этого зайдите в вашу почту через веб, по адресу https://mail.google.com/
1. Введите логин и пароль от аккаунта Google.
2. Наверху справа нажмите кнопку "Все приложения":
3. В появившемся списке приложений выберите "Контакты".
4. В новом окне вы увидите все ваши контакты. Если их там нет, зайдите в настройки вашего Android-устройства и включите синхронизацию для аккаунта Google (Все приложения -> Настройки -> Учетные записи -> Google).
Будьте осторожны! Если контактов нет в Google и вы не включите синхронизацию - вы потеряете все контакты при сбросе настроек!
Как сохранить СМС на Android:
К сожалению, встроенного приложения для сохранения СМС в системе Android нет, но есть отличная альтернатива - приложение SMS Backup & Restore. Установите его из официального магазина приложений Google и запустите (оно бесплатное):

Откройте приложение, нажмите кнопку "Сделать бэкап", оставьте все значения по умолчанию и нажмите кнопку ОК:

Программа сохранила все данные СМС и звонков в специальные файлы во внутренней памяти. Для надежности мы скопируем эти файлы на компьютер вместе с фотографиями и видео. Об этом далее.
Как сохранить фото и видео из устройства на Android:
1. Подключите телефон к компьютеру или ноутбуку с помощью USB шнура, при этом телефон должен быть разблокирован.
2. Теперь на компьютере зайдите в Проводник (Мой компьютер, Этот компьютер), вы увидите подключенное устройство:

3. Зайдите в это устройство и скопируйте оттуда следующие папки и файлы на компьютер:
- Папку DCIM полностью, это ваши фотографии и видео;
- Папку Download полностью, это загруженные вами файлы из сети Интернет;
- Папку SMSBackupRestore, в этой папке ранее сохраненные вами данные о всех СМС и звонках;
На этом я закончу инструкцию. Если вам надо сохранить данные определенного приложения, пожалуйста, и я расскажу как. Универсальной инструкции для сохранения данных приложений, к сожалению, не существует.
Инструкция получилась не очень подробная в некоторых местах, если вам нужны уточнения - просто .
Для резервного хранения телефонных номеров вы можете использовать свой компьютер. Здесь вы узнаете как сохранит свои контакты с вашего смартфона на персональный компьютер. Всегда полезно иметь копию (на всякий случай!).
Стоит сказать, что версий Андроида много и на разных смартфонах будет несколько по разному, но последовательность действий, в принципе одинакова. Залезть в «Контакты» или в телефонную книгу (названия могут быть разные) и там обязательно будет опция с экспортом и импортом.
Ну что ж начнём:
1. Нажимаем на пиктограмму в форме телефонной трубки, с помощь которой вы заходите в телефонную книгу.
2. В правом нижнем углу нажимаете на изображение трёх маленьких вертикально расположенных квадратиков. Вследствие чего появится меню. Выбираете(нажимаете) на пункт меню «Тел. книга».
3. У вас откроется телефонная книга с вашими абонентами. Снова нажимаете в правом нижнем углу на изображение трёх маленьких вертикально расположенных квадратиков и в появившемся
меню выбираете пункт «Импорт/Экспорт».
4. В появившемся окне выбираете пункт откуда хотите сохранить:
— из вашего аккаунта Google;
— с сим-кары (или одной из двух, если у вас смартфон на две симкарты);
— с самого телефона;
— из памяти телефона;
5. Выбрали нужный пункт (например хотите сохранить контакты которые вы сохраняли на телефон). Если вы хотите их сохранить с сим-карты и с телефона, просто повторно выполните эти шаги и выберите нужный пункт сим-карту или телефон. Нажимаете внизу кнопку «Далее».
6. Откроется новое окно, в котором нужно выбрать куда вы хотите их сохранить. В открывшемся окне выбираете пункт «Память …» и нажимаете внизу экрана кнопку «Далее».
7. Откроется окно «Контакты аккаунта». Здесь вы можете выбрать те, которые хотите сохранить. Для этого нужно отметить галочками(нажать квадратик возле имени) контакты, которые вам нужны.
А если вам нужны все абоненты, нажмите на кнопку «Выбрано», под ней появится кнопка «Выбрать все» смело нажимайте на неё и все ваши контакты отметятся галочками.
8. После чего нажимаете на кнопку «ОК» в верхнем правом углу.
9. Появиться всплывающее окно подтверждения действия, в нём будет написано куда будет сохранён файл с вашими контактами. Этот файл будет иметь расширение.vcf . Жмёте кнопку «ОК» в этом окне.
10. Начнётся процесс сохранения файл. Файл будет сохранён в корневой папке памяти телефона.
11. После чего подключаете ваш Android смартфон к компьютеру с помощью кабеля USB. И Копируете файл с абонентамии на свой компьютер.
А вот как выглядит сохранение на примере samsung galaxy s6.
Заходим в «Контакты» и нажимаем «Опции». Вывалится контекстное меню.
Выбираем «Настройки». Открывается экран.
Жмём «Импорт/экспорт «.
Если выбрали в «Память устройства», то файл с контактами будет создан в корне файловой системы.
Теперь у вас есть файл с вашими абонентами и вы в любой момент можете скопировать его к себе на телефон(в память телефона) и восстановить контакты.
Чтобы восстановить контакты из.vcf файла, нужно проделать практически тоже самое, что мы только что сделали для их сохранения, только надо в окне «выберите источник, откуда следу…» нужно выбрать пункт «Память телефона», а в окне «выберите целевое хранилище, куда следует копировать …» выберите пункт «Телефон».
Также есть возможность их сохранения с помощью приложений сторонних разработчиков для сохранения контактов с андроид смартфона на компьютер.
Таких например как MobileGo for Android и др.
Есть ещё возможность сохранения с андроид смартфона на компьютер с помощью аккаунта Google.
Если у Вас есть аккаунт в Гугл, то заходите по . 
Нажимаете «Ещё». И выбираете нужный вариант.