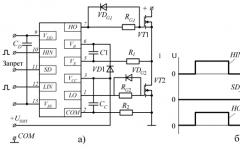Если вы приобрели себе какой-либо из продуктов линейки iPhone, то вы, несомненно, захотите по максимуму использовать его возможности. Одной из таких возможностей является синхронизация с почтовым сервером для получения и отправки сообщений. По умолчанию эта функция недоступна, но поможет правильная настройка почты на iPhone. Здесь нет ничего сложного - мы сейчас поэтапно разберем процесс.
Как настроить почту
Сначала запустите приложение Mail. Зайдите в его настройки и выберите пункт «Mail, Контакты, Календари». В открывшемся меню нажмите на строку «Добавить». Теперь у вас есть несколько способов решения поставленной задачи. Каждый из них имеет свои преимущества и недостатки.
Первый способ
Вы видите перед собой список сервисов почты, полностью поддерживающихся в iPhone. Если у вас есть аккаунт в одном из них, то всё довольно просто - нужно только выбрать соответствующий пункт и заполнить необходимые и интуитивно понятные строки ввода. После этого выполняется атвоматическая настройка почты на iPhone.
Второй способ
Если у вас нет почтового аккаунта, то вы можете его завести. Наиболее оптимальным решением, на наш взгляд, является Gmail - почта от Гугла. Её интерфейс достаточно прост в обращении, поэтому она очень популярна среди пользователей.

Не хотите открывать аккаунт у одного из предложенных провайдеров - тогда выбирайте пункт «Другое». В этом случае настройка почты для iPhone может занять более длительное время.
Для начала вам нужно настроить протоколы SMTP и POP3, которые используются для того, чтобы посторонние приложения могли получить доступ к почтовому ящику.
У разных провайдеров подробности могут отличаться, но суть одна и та же - вам нужно зайти в настройки ящика на сайте почты, и найти там пункт, в котором есть слова “SMTP” или “POP”. Там необходимо включить эти протоколы, а также запомнить сервера почты - они понадобятся вам для того, чтобы настройка почты на iPhone смогла выполниться корректно.

Теперь вернёмся к настройке приложения Mail. Вам нужно заполнить несколько полей ввода. Имя можно выбрать любое по желанию.
В графу «Имя узла» впишите именно тот адрес, который был указан в настройках вашего аккаунта. В качестве укажите адрес вашего почтового ящика. В следующем поле напишите пароль.
Возможно, у вас возникли некоторые подозрения - не произойдёт ли мошеннический захват аккаунта и его потеря из-за этого? Можете быть спокойны: компания Apple, производитель девайсов на платформе iOS, гарантирует безопасность и конфиденциальность вашей личной информации, в том числе и ваши данные доступа к почте, поэтому настройка почты на iPhone не влечёт за собой никаких неприятных последствий. Вы смело можете доверить своему электронному другу - планшету или телефону пароль от почты.
После того как все поля были заполнены, жмите на кнопку «Сохранить». Устройство может выполнять эту операцию довольно долго. Возможно, во время этого процесса появится сообщение, гласящее, что выбранный вами аккаунт не сможет принимать и отправлять сообщения. Не обращайте внимание и продолжайте синхронизацию - всё будет работать.
Когда настройка iPhone будет завершена, можете смело запускать Mail и писать письма с помощью любимого планшета. Как видите, это довольно просто, и в результате у вас появится доступ к почте в любое время.
Часть 2
Отправка фотографий, которые есть в приложении «Фото» или «Галерея»- К каждому электронному письму прикрепляйте не более пяти фотографий. Многие почтовые сервисы не позволяют отправлять и получать слишком большие электронные письма. Ограничив количество прикрепленных файлов, вы гарантируете, что письмо будет отправлено и получено так, как нужно.
-
- Если вы пользуетесь приложением Gmail, в списке выберите «Gmail», а не «Email».
-
Выберите размер фотографии (если будет предложено). В зависимости от устройства и почтового приложения вам может быть предложено изменить размер изображения. Выберите одну из предустановленных опций. Фотографии меньшего размера обрадуют получателей с медленным интернетом, но качество таких изображений довольно низкое (это особенно заметно при их просмотре на большом экране).
- Если вы делитесь фотографиями из приложения «Google Фото», вам будет предложено отправить изображение в натуральную величину или создать ссылку, которую откроет получатель письма. Ссылка пригодится в случае, когда нужно отправить большое число фотографий.
- Варианты изменения размера изображения сильно зависят от устройства и приложения («Галерея» или «Фото»).
Откройте приложение «Фото» или «Галерея». В нем есть все фотографии, которые хранятся в памяти устройства.
Нажмите и удерживайте нажатой первую фотографию, которую нужно отправить. Так устройство перейдет в режим выбора.
Щелкните по дополнительным фотографиям, которые нужно отправить. Находясь в режиме выбора, щелкните по каждой дополнительной фотографии, которую нужно отправить.
Под управлением Android не приходят или перестали отправляться смс сообщения. Что делать и как исправлять?
Многие пользователи сталкиваются с проблемой, когда телефон либо планшет на базе Android начинает капризничать. Вроде, ничего такого не происходило, что могло вызвать неисправность, а работает он не так, как должен.
Например, в устройстве появились проблемы с тем, на него перестали отправляться/ приходить смс, ммс либо любые другие сообщения . Причиной тому может быть:
1-ое: Программный сбой - т.е. проблема заключается в сбое программного обеспечения
2-е: Аппаратный сбой - т.е. проблема заключается в «железе»(т.е. - требуется замена либо восстановление запчастей гаджета)
Однако, не спешите расстраиваться - в 90% случаев с проблемами работы диспетчера служб, отвечающих за приме/отправку сообщений смартфон а или планшет а на базе Android виноват программный сбой, который Вы вполне сможете исправить своими силами.
Исправляем программный сбой:
Способ 1. Довольно простой - заходите в «настройки» , находите там «резервное копирование и сброс» , в котором выбираете полный сброс настроек с удалением всех данных. Будьте внимательны, применение данного способа часто оказывается действенным, однако влечет за собой удаление всех фотографий, контактов, паролей, музыки, игр, видео и в общем-то, всей информации, хранящейся на вашем смартфон е или планшет е. Потому, предварительно сохраните все, что Вам нужно, подсоединив гаджет к компьютеру. Если данный способ Вас не устраивает, либо если и после него проблема не устранена, смотрите Способ 2 .
Способ 2 .
Основан на решении проблем со связью и приемом сети телефон ов и планшет ов на базе Android методом внедрения дополнительного ПО. Утилит, контролирующих все процессы внутри гаджетов. На сегодняшний день, их довольно много, однако, чем меньше функций содержит приложение, тем больше, как правило, оно действенно. Лучше всего контролирует функции системы, корректирует, и исправляет все возможные ошибки настроек и синхронизации небольшая, и простая в обращении, бесплатная утилита для устройств на базе Android . Скачать приложение из Google Play и посмотреть его дополнительные опции в описании можно . После установки приложения, его остается только запустить. Дальше, от Вас, в принципе, больше ничего не требуется. Приложение полностью возьмет на себя контроль функций устройства. (К слову говоря, кроме всего прочего, гаджет начнет заряжаться на 20% быстрее, а также существенно повысится его производительность, что отразится на скорости загрузки и работы всех приложений, игр, и системы в целом. В среднем, после сканирования, система работает на 50% быстрее.)
- Помимо этого, стоит очистить систему при помощи НОРМАЛЬНОГО антивируса. Лучше всего, с этой задачей справляется антивирус Касперского , скачать который можно . В отличие от «мульти-клинера», софт «Лаборатории Kaspersky» платный, потому, если возможности установить такую защиту у Вас нет, этот шаг можно и пропустить…
Способ 3.
Смена программного обеспечения устройства, или, как ее еще называют«перепрошивка ». Данный способ, как правило, требует определенных навыков и решается по средствам обращения в Сервисный Центр. Для самостоятельного же осуществления данной задачи нужно обратиться к сайту-производителю Вашего устройства, скачать нужные для прошивки утилиты и саму прошивку, после чего переустановить ее на Вашем гаджете.
Если не один из способов не принес результатов, к сожалению, Вам придется обратиться в Сервисный центр для ремонт а Вашего планшет а или смартфон а.
На смартфон либо планшет под управлением Android не приходят или перестали отправляться смс сообщения. Что делать и как исправлять?
Существует мнение, что SMS, как явление, очень скоро отомрет. Однако, несмотря на существование таких приложений, как Whatsapp, Line и другие, которые дают возможность не только обмениваться текстовыми сообщениями, но и видео, делать бесплатные звонки, люди все равно продолжают пользоваться SMS.
На Google Play Store существует немало приложений, основная функция которых, отправка бесплатных SMS. Такие приложения пользуются спросом и согласно статистике скачиваются постоянно. Если Вы верите в будущее SMS и хотите делать это бесплатно, то для Вас мы подобрали 5 популярных таких приложений.
1. FreakySMS
Freaky SMS – одно из самых новых приложений для отправки бесплатных SMS-сообщений. В соответствии с описанием программы на Google Play Store, пользователь с ее помощью может отправлять неограниченное количество сообщений длиной не более 145 символов.
2. JaxtrSMS
JaxtrSMS позволит отправлять Вам SMS на любой телефон в мире абсолютно бесплатно. При этом получателю сообщения вовсе не обязательно иметь такое же приложение на своем смартфоне. Все это делает приложение одним из самых популярных в мире. Кроме того, с приложением очень удобно работать, например, находясь в приложении, можно открыть адресную книгу и выбрать абонента, которому Вам надо отправить SMS. Кроме того, в приложении нет ограничений на отправку сообщений.
3. Way2SMS
Программа дает возможность отправлять неограниченное количество SMS абсолютно бесплатно прямо с Вашего Android-устройства. Кроме того приложение содержит большую коллекцию SMS и шуток. Создатели приложения говорят, что любят свое детище и хотят сохранить его бесплатным навсегда. Но если кто-то хочет материально им помочь, они не откажутся.
4. JustSMS
Еще одно приложение, имеющее довольно простой пользовательский интерфейс и позволяет отправить неограниченное количество SMS на любой телефон. Для пользования программой необходимо завести логин, после чего можно будет добавлять контакты. Так же программа обладает большим количеством готовых SMS-шаблонов, которые можно использовать, когда Вы спешите или Вам просто лень печатать.
5. Textra SMS
TextraSMS имеет один из самых элегантных пользовательских интерфейсов, программа довольно проста в использовании. Однако при тестировании этого приложения, мы заметили, что иногда SMS доходят слишком медленно, тогда как у вышеперечисленных программ такой проблемы не наблюдалось. При тестировании текстовые сообщения доходили мгновенно.
Денис
В распоряжении iPad (версия 3G/LTE) с установленной симкой. Могу ли я отправлять обычные СМС?
Денис
Скажите, можно ли отправлять обычные СМС с iPad Air 3g. Симка стоит, iMessage приходят, а как только отправляю смс сразу же красный восклицательный знак и надпись «Не доставлено
».
Денис, приветствую!
Увы, отправка SMS-сообщений на iPad не предусмотрена самой Apple. Компания попросту блокирует такую возможность, хотя технических препятствий на это нет.
Есть всевозможные «танцы с бубном» через джейлбрейк, но они очень спорны.
Идеальный вариант - настройка связки iPhone с iPad через Continuity . Тогда вы сможете отправлять SMS с iPad, но при условии, что iPhone будет находится в пределах действия Bluetooth и Wi-Fi соединения.
На iPad необходимо открыть Настройки -> Сообщения и разрешить отправление SMS. Для работы Continuity необходимо обязательное использование на iPad и iPhone одной учетной записи Apple ID. О том, как настроить SMS на iPad вы можете ознакомиться в .