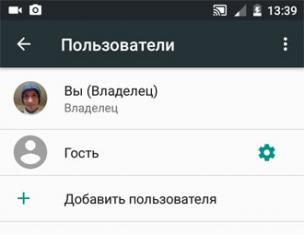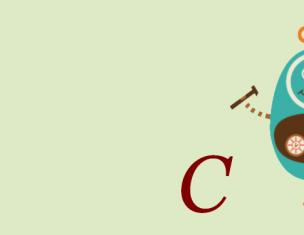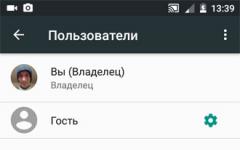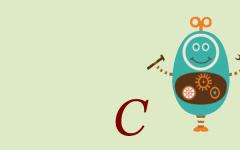Интернет-провайдеры хвастаются максимальными скоростями передачи данных, но какова ситуация на самом деле? Скорость зависит от многих факторов: время и день недели, загруженность канала связи, техническое состояние серверов, состояние линий связи и даже погода. Покупая определённый пакет услуг, хочется быть уверенным что деньги платятся не зря, а скорость интернета соответствует заявленной.
Проверять будем с помощью специальных сервисов в сети, потому что это самый удобный, доступный и точный способ определения скорости интернета. Скорость измеряется от компьютера до сервера, на котором работает сервис. Соответственно, показатели с разных сервисов будут отличаться.
Измеряется:
- входящая скорость, т.е. та, с которой мы скачиваем из интернета
- исходящая – скорость отдачи информации, т.е. когда от нашего компьютера передаются данные, например когда вы отправляете письмо или файл, или открыт торрент.
Как правило, эти два показателя разнятся, у меня – до трёх раз, смотря чем тестировать. Исходящая скорость обычно меньше, потому что реже используется.
Скорость передачи данных измеряется в кило- или мегаБИТАХ. В одном байте – 8 бит плюс служебные пару бит. Это означает, что при результате 80 Мбит/с реальная скорость равняется 8 МБайт в секунду. На каждый тест скорости расходуется около 10-30 мегабайт трафика!
Ookla SpeedTest
Самый лучший на сегодня сервис, заточенный для тестирования пропускной способности интернет-соединения. Точно определяет максимально возможную скорость для вашего компьютера на данный момент.
Чтобы начать тест нажимаем большую кнопку «НАЧАТЬ». Сервис определит оптимальный сервер и начнёт передавать данные. По ходу тестирования отображается текущая скорость. Обычно она растёт по ходу процесса.
Обратите внимание какие показатели определяются:

Очень примерные хорошие значения для проводного интернета:
- «скачать» — входящая скорость: 30-70 Мбит/с
- «загрузить» — исходящая скорость: 10-30 Мбит/с
- «PING» : 3-30 ms
Для мобильного 3G/4G интернета:
- входящая: 5-10 Мбит/с
- исходящая: 1-2 Мбит/с
- PING: 15-50 ms
PING — важный показатель, это время, которое нужно для установления соединения. Чем ближе сервер, тем меньше значение и тем лучше.
У SpeedTest есть сервера по всему Земному шару, поэтому сначала определяется ваше местоположение и самый близкий сервер, затем передаются тестовые данные. Измеренная скорость получается максимально возможной для вашего компьютера в данный момент времени. Это достигается благодаря тому, что сервер для обмена данными находится в вашем городе или области, а чем сервер ближе к компьютеру, тем скорость выше. Но можно выбирать любые сервера!
Таким образом, выходит что мы получим скорость, которая для большинства сайтов в инете не достижима, ну потому что их сервера находятся дальше. Благодаря этой «фишке» я получил самые высокие результаты. Полученные цифры можно сравнить с заявленными от провайдера, но реальная скорость в интернете всё же меньше.
У спидтеста есть приложения для смартфонов:
После тестирования предоставляется постоянная ссылка на результаты и на картинку, которой можно хвастаться в соцсетях 🙂

Проверяя скорость несколько раз подряд, вы заметите, что каждый раз она разная. Это зависит от нагрузки провайдера и сервера. Поэтому рекомендую провести тест раз несколько раз и вычислить среднюю скорость, это будет более правильно.
После регистрации становится доступна история всех проверок и возможность их сравнивать, что тоже немаловажно. Можно время от времени запускать тест и потом посмотреть историю за год, причём в графическом представлении. Сразу станет понятным куда развивается ваш провайдер (или наоборот окажется что пора его менять).
Приложение SpeedTest для Windows 10
С помощью приложения можно узнать какое качество связи вашего интернет-соединения.
Качество связи отличается от скорости. Например, может идти загрузка файла на бешеной скорости и внезапно закачка прерывается, приходится начинать сначала. После окончания теста в приложении, нужно кликнуть по результатам:

Для определения качества связи пользуются показателями:
- Пульсация (jitter) — фазовая пульсация, чем меньше, тем лучше. До 5 ms.
- Потеря пакетов (packet loss) — сколько процентов данных потерялось и пришлось отправлять повторно. Должно быть 0%
Интернетометр от компании Яндекс
В отличии от Спидтеста, сервис от Яндекса замеряет скорость передачи данных между вашим ноутбуком и своими серверами, только своими. Получается, что здесь скорость должна получится ниже, чем в спидтесте, но она более близка к реальности для работы в РУнете.
Нажимаем кнопку «Измерить» и ждём некоторое время, пока Яндекс тестирует. Время будет зависеть от самой скорости, и если она слишком низкая, или есть перебои связи, то тест может зависнуть или закончиться с ошибкой.

Яндекс тестирует следующим образом: скачивает и закачивает тестовый файл несколько раз, а затем вычисляет среднее значение. Для лучшей точности отсекаются сильные провалы. Тем не менее, после каждой повторной проверки я получал разные результаты с погрешностью 10-20%, что в принципе вполне нормально, т.к. скорость – показатель не постоянный и всё время скачет. Это было днём, а потом я потестировал рано утром и результат прыгал с разницей до 50%.
Яндекс-интернетометр также показывает IP-адрес и подробную техническую информацию о браузере.
Сервис 2ip.ru
Этим замечательным сервисом я уже давно пользуюсь. Сервис 2ip.ru также покажет , даст полную информацию по этому адресу, проверит любой ваш файл на вирусы, расскажет много интересного про любой сайт в интернете (IP, движок сайта, наличие вирусов, расстояние до сайта, его доступность и др.).
2ip определяет вашего провайдера, оптимальный сервер и проверяет скорость между вами и этим сервером, так же как SpeedTest.Net, но серверов у 2ip меньше, поэтому ПИНГ будет выше. Зато есть статистика по средней скорости в вашем городе и вашему провайдеру. У меня с каждым повторным тестом скорость изменялась незначительно – в пределах 10%.
Ещё один сервис, работает на HTML5, без флеша или Java, впрочем как и предыдущие сервисы.
OpenSpeedTest поможет измерить пропускную способность между западными серверами. Вы заметите, что пинги стали ещё больше.
Работает стабильно, усредняет полученные значения, довольно предсказуемые и повторяющиеся результаты.
Сервис не представляет особого интереса для тестирования высокоскоростного интернета, зато может быть интересен тем, кто использует модем или другой не самый быстрый интернет. В результатах показываются средние результаты для различных сетевых интерфейсов (модем, коаксиальный кабель, Ethernet, Wi-Fi) и ваш для сравнения.

Здесь есть точность измерений в процентах. Она рассчитывается на основе того, стабильная ли была скорость во время передачи данных, или сильно скакала. Чем стабильнее, тем выше точность.
Отдельно отмечу способ тестирования с помощью . Для этого берём торрент с большим количеством сидов и смотрим реальную скорость приёма данных.
Для всех, перед тестированием желательно:
- Закрыть все программы кроме браузера (особенно те, которые могут что-то качать) и оставьте активной только одну вкладку сервиса тестирования скорости
- Дождитесь окончания или остановите в браузере все закачки!
- Проверьте, не использует ли какая-нибудь программа сеть. Для этого откройте «Диспетчер задач» с помощью кнопок «Ctrl+Shift+Esc», перейдите на вкладку «Производительность» и кликните на сетевой адаптер. Если их несколько, то с данными будет только один:

Посмотрите сколько данных было отправлено и передано за последнюю минуту. Если никакая программа не использует сеть, то должны быть единицы-десятки, максимум сотня кбит/с. В ином случае перезагрузитесь и проверьте ещё раз.
Подводим итоги
Напоследок хочу сказать, что ни один сервис не смог определить максимально возможные показатели для моего интернет-соединения. Говорю это потому, что при скачивании с торрентов моя скорость доходит до 10 МБайт/с. Это происходит благодаря скачиванию с различных источников, разбросанных по всему миру, одновременно (именно так работают торренты). А сервисы работают только с одним сервером, хоть и мощным. Поэтому могу порекомендовать программу uTorrent как тестер, но это работает на активных раздачах, где десятки сидеров.
Не забывайте, что маленькая скорость может быть из-за , или из-за слабого Wi-Fi адаптера. В комментариях пожалуйста напишите свои результаты и не забудьте кинуть статью в социальные сети.
Видео-обзор:
Здравствуйте, уважаемые читатели блога сайт. Есть масса онлайн-сервисов позволяющих это сделать, и о них речь пойдет ниже. Но зачастую всего этого не нужно — требуется лишь быстро протестировать свой интернет канал и понять, насколько он соответствует тому тарифному плану, за который вы платите денежку провайдеру.
Мне не так давно буржуйский сервис «nPerf Speed Test» предложил установить на сайт их скрипт. Работает он очень наглядно и отлично справляется со своей задачей — проверкой качества вашего соединения с глобальной сетью. Просто нажмите на кнопку «Начать тестирование» чуть ниже (это не скриншот, а вполне себе рабочий спидометр).
Сначала измеряется скорость загрузки данных с сети (как правило, этот тест является самым важным для большинства пользователей), затем идет замер скорости отдачи , ну и в конце вычисляется пинг , т.е. задержки с ответом при обращении к какому-либо серверу в интернете.
Да, собственно, что говорить. Пробуйте сами. Чуть выше приведено окно этого онлайн-измерителя и вам нужно лишь нажать на кнопу.
Прямо здесь измерить скорость интернета на компьютере
Несмотря на то, что приведенный выше скоростемер предельно прост в обращении и, что важно, полностью переведен на русский язык, стоит сказать про несколько нюансов связанных с его использованием. На проверку уходит обычно одна-две минуты (в зависимости от скорости вашего соединения), после чего в том же окне вы сможете лицезреть результаты тестирования:
Основные показатели вы увидите в правой колонке:
- Скорость загрузки — важнейшая характеристика для тех, кто часто качает с интернета что-то «тяжелое».
- Выгрузка — тестирование обратного канала, по которому вы будете заливать файлы в сеть. Важно для тех, кто много чего-то выкладывает в интернет, например, видеоролики на ютуб загружает, (на , ) или что-то еще тяжелое, либо в большом количестве. Так же это важно при активной работе с облачными сервисами. Хотя в последнем случае важны оба значения скорости.
- Задержка — это по сути старый добрый , который очень важен для тех, кто играет по сети. Он будет определять скорость отклика, т.е. время реакции на ваши действия (тестируется качество интернет-канала). Если задержка велика, то играть будет сложно или вообще невозможно.
У меня интернет-провайдер МГТС (Gpon) и тариф с заявленной шириной канала в 100 Мбит. Как видно из графиков замера скорости, ни в одну сторону такой цифры не получилось. В принципе, это нормально, ибо у меня передача сигнала от роутера к компьютеру идет по электрической сети, в которой, видимо, есть наводки. К тому же работает еще несколько потребителей интернета в квартире кроме меня и заставить их остановиться не в моих силах.
Вернемся, однако, к нашему инструменту измерений. Справа в его окне вы увидите и IP-адрес вашего компьютера. Под кнопкой «Начать тестирование» имеется гаечный ключ, нажав на который можно выбрать единицы измерения скорости :

По умолчанию используются мегабиты в секунду, но можно выбрать и мегабайты, а так же килобайты или килобиты. , можно посмотреть по ссылке. А вообще, скорость в мегабайтах будет примерно в восемь-девять раз меньше, чем в мегабитах. В теории должно быть в 8 раз, но есть служебные пакеты, которые отъедают часть скорости канала.

Пробежимся немного по возможностям измерителя и отличиям от конкурентов (о конкурентах речь пойдет ниже):
- Как и другие подобные онлайн-измерители он работает на Flash, но при этом не требует каких-то дополнительных плагинов — работает во всех браузерах включая и мобильные
- Данный тест скорости разработан на HTML5 и умеет измерять каналы шириной более Гбит/с, что недоступно многим другим онлайн-сервисам
- Проверить можно любой тип соединения включая WiMAX, WiFi и локальные сети
Да, еще данный спид-тест позволяет выбрать место , откуда будут загружаться и куда отправляться данные, по скорости передачи которых вы и будете судить о качестве своего интернет-канала. По умолчанию, для тестирования выбирается сервер ( ?) наиболее близкий к вашему текущему местоположению (его несложно ).
Но программа может ошибиться, либо вам самим по каким-либо причинам понадобится замерить качество соединения вашего компьютера с сервером из другой страны. Сделать это несложно, просто кликнув по соответствующей строке внизу окна (см. скриншот выше).

Как проверить скорость интернета на телефоне
В принципе, можно точно так же. Открыть эту страницу на мобильном телефоне, после чего нажать в ее начале на кнопку «Начать тестирование и дождаться результата». Скрипт измерителя довольно корректно отрабатывает на мобильных девайсах и выдает характеристики прямого и обратного интернет-каналов, а так же скорость отклика (пинг).

Если этот способ кажется вам несколько неудобным, то можете попробовать поставить на свой мобильный телефон приложение «Speed Test » от nPerf. Оно довольно популярно (полмиллиона установок) и во многом повторяет то, что вы уже видели:

Но после тестирования скорости прямого и обратного канала, а так же измерения пинга, приложение Speed Test еще замеряет время загрузки популярных соцсетей (веб-серфинг) и определяет насколько ваше интернет соединение подходит для просмотра потокового видео (стриминг) различного качества (от низкого до HD). По результатам тестирования формируется сводная таблица и выдается общая оценка (в попугаях).
Где еще можно замерить скорость интернета?
Ниже я хочу привести примеры бесплатных онлайн сервисов, которые позволяют измерить скорость вашего интернет соединения, узнать мой или ваш IP адрес, с которого вы выходите в сеть, определить ваше местоположение, проверить сайт или файл на вирус, узнать, отрыт ли нужный порт у вас на компьютере и многое другое.

Самыми известными из них являются Спидтест (speedtest.net) , Я.Интернетометр (internet.yandex.ru) , а так же универсальный онлайн сервис 2IP (2ip.ru) , который кроме измерения скорости соединения и определения IP адреса умеет делать много разных вещей, вплоть до анонимного (anonim) серфинга по интернету. Давайте рассмотрим их все по порядку.
Спидтест (speedtest.net)
Самый популярный онлайн сервис по тестированию скорости интернета носит гордое название Спидтест (от слова speed — скорость).
В результате его использования вы узнаете входящие и исходящие скорости своего инет соединения. Однако возможности полноценного инструмента вы сможете ощутить, лишь посетив сайт разработчиков. Находится он по адресу SpeedTest.net (спидтест точка нет), а не.ru, ибо в последнем случае вы попадете на непотребный ресурс.
Я познакомился со спидтестом сразу, как только подключил свой первый безлимитный тариф, ибо хотелось проверить, не обманывает ли меня мой новый провайдер по поводу скорости предоставляемого канала. Это уже потом меня заинтересовали более расширенные возможности 2ip и других подобных ему, о которых речь пойдет в продолжении этой публикации.
Для активации теста скорости достаточно будет нажать на кнопку «Начать». Хотя вы можете предварительно выбрать местоположения сервера, с которого будет осуществляться проверка (кнопка «Поменять сервер»):
Правда, мне их старый дизайн намного больше нравился. Раньше измерение скорости интернета в спидтесте происходило очень наглядно (отображалась перекачка данных между выбранным городом и вашим компьютером) и ожидание результата не вызывало отрицательных эмоций:
Теперь же сплошная скучища (верните старый дизайн SpeedTest!):


Интернетометр от Яндекса
Если результаты проверки скорости в Спидтесте вас не устроят или же покажутся недостоверными (а может просто флеш у вас не запустится), то вам на помощью придет онлайн сервис Яндекса — (раньше он назывался Яндекс Интернет — internet.yandex.ru):
Сразу после захода на сайт вы увидите уникальный адрес своего компьютера, с которого вы зашли на Интернетометр, а так же другую сводную информацию о вашем браузере, разрешении экрана и местоположении (определяется на основе IP).
Для того, чтобы определить скорость вашего интернет соединения , достаточно будет нажать на этом сервисе yandex internet кнопку в виде зеленой линейки «Измерить» и подождать минутку до окончания работы теста:

В результате вы узнаете насколько ваш канал соответствует заявленным провайдером характеристикам, а так же сможете получить код для публикации результатов тестов. В общем, сервис Интернетометр от Яндекса прост до безобразия, но свою главную задачу (измерение ширины канала или, другими словами, скорости соединения) выполняет вполне сносно.
Тестируем скорость в 2ip и Укртелеком
С 2ip я знаком достаточно давно, но в то время, когда только начинал им пользоваться, меня мало интересовали все его возможности, которые могли бы пригодиться и вебмастерам. А может быть раньше этих возможностей там и не было.
При заходе на главную страницу 2 ip вы сразу же получите возможность узнать и воспользоваться целым рядом других мини-сервисов:

Ну,и кроме всего прочего вы можеет измерить скорость своего инета в 2IP . Перед началом тестирования отключите все закачки, закройте вкладки в с онлайн видео, после чего можете заполнить поля с заявленной интернет провайдером шириной канала на скачивание и отдачу, а можете просто забить на это и нажать на кнопку «Тестировать»:

На проверку входящей и исходящей скорости вашего интернет-соединения потребуется некоторое время, после чего вы сможете оценить результаты тестирования, а заодно и получить код для вставки виджета с результатами замеров, например, в сообщение на форуме или еще где-то:

Проверить скорость интернет соединения можно не только в описанных выше сервисах, но и в ряде других. Например, Спидтест Укртелеком — очень лаконичный, надо сказать, онлайн сервис. Ничего лишнего — только цифры скорости и пинга:

Удачи вам! До скорых встреч на страницах блога сайт
Вам может быть интересно
CoinMarketCap - официальный сайт рейтинга криптовалют КоинМаркетКап (Cryptocurrency Market Capitalizations)
 Создание иконок из E-mail и ICQ номеров, а так же знакомство с Гогетлинкс
Создание иконок из E-mail и ICQ номеров, а так же знакомство с Гогетлинкс
 Кнопки для мобильных сайтов от Uptolike + возможность делиться ссылками в мессенджерах
Кнопки для мобильных сайтов от Uptolike + возможность делиться ссылками в мессенджерах
 Как подобрать фон и цвета для сайта, как сжать и изменить размер фото онлайн, а так же скруглить у него края
Как подобрать фон и цвета для сайта, как сжать и изменить размер фото онлайн, а так же скруглить у него края
 Где бесплатно создать логотип и поисковая оптимизация изображений
Где бесплатно создать логотип и поисковая оптимизация изображений
 Как проверить кроссбраузерность верстки сайта в Browsershots и настроить отправку пинга при появлении новых материалов
Граватар - как создать глобальный аватар и настроить вывод иконки Gravatar в теме Вордпресса
Как проверить кроссбраузерность верстки сайта в Browsershots и настроить отправку пинга при появлении новых материалов
Граватар - как создать глобальный аватар и настроить вывод иконки Gravatar в теме Вордпресса
 Как добавить водяной знак на фотографию или любое другое изображение онлайн
Как добавить водяной знак на фотографию или любое другое изображение онлайн
![]() Favicon - что это такое, как создать фавикон и установить на свой сайт, онлайн-генераторы иконок
Favicon - что это такое, как создать фавикон и установить на свой сайт, онлайн-генераторы иконок
Многие современные интернет-провайдеры заявляют, что обеспечивают максимальную скорость передачи данных. Насколько правдиво это утверждение? На скорость передачи данных оказывают влияние различные факторы: день недели, время, загруженность канала связи, состояние линий связи, техническое состояние используемых серверов, даже погода. Клиенты, приобретающие определенный пакет услуг, желают быть уверены, что за свои деньги будут обеспечены интернетом с заявленной скоростью. В данной статье мы сообщим вам, как выяснить скорость соединения, а также какие сервисы лучше всего использовать для этой цели.
Каким образом можно проверить скорость интернета?
Для проверки скорости интернета мы будем использовать имеющиеся в сети специальные сервисы. Данный способ является наиболее точным, доступным и удобным. Измерение скорости при этом осуществляется от компьютера до того сервера, на котором сервис работает. Показатели во всех случаях будут отличаться друг от друга.Измерять мы будем входящую скорость, а также исходящуя (скорость, с которой мы отдаем информацию, к примеру, через торрент).

Показатели эти обычно друг от друга отличаются, исходящая скорость, как правило, меньше входящей. Лучшим будет считаться сервис, показавший наибольшую входящую скорость.
Перед началом тестирования нужно выполнить следующие действия:
- Закрыть все приложения, за исключением браузрера (в особенности, те программы, которые могут что-либо скачивать).
- Дождаться окончания закачек либо приостановить их в браузере.
- Проследить, чтобы во время проверки не обновлялась операционная система либо иные приложения.
- Чтобы брандмауэр Windows не влиял на результаты, его также желательно отключить.
Сервисы, посредством которых можно проверить скорость
В сети имеется несколько сервисов, посредством которых можно проверить скорость передачи данных: , и пр. Вы можете протестировать несколько из них и выбрать наиболее подходящий. Ниже мы рассмотрим самые популярные из этих сервисов.Интернетометр от Яндекса
Чтобы протестировать скорость своего соединения при помощи данного онлайн-сервиса, вы должны . Сделав это, вы увидите большую кнопку желтого цвета «Изменить ». Здесь же вы сможете увидеть свой IP-адрес. Чтобы Яндекс начал тестирование, вы должны нажать на кнопку и немного подождать. Продолжительность тестирования определяется самой скоростью. Если скорость слишком низкая, либо имеются перебои связи, тест может зависнуть либо завершиться ошибкой.
Яндекс, тестируя скорость, скачивает и закачивает несколько раз тестовый файл, после чего вычисляет среднее значение. Сильные провалы он при этом отсекает, благодаря чему обеспечивается максимально точное определение скорости соединения. Однако, несмотря на это, после проведения повторных проверок мы получали различные результаты, погрешность которых составляла 10-20 процентов.

В принципе, это нормально, поскольку скорость является показателем непостоянным, она все время скачет. Яндекс утверждает, что этот тест точно определяет скорость, однако на результат оказывают влияние многие факторы.
Сервис 2ip.ru
весьма популярен. С его помощью можно не только определить скорость своего интернет-соединения, но еще и узнать IP-адрес компьютера. Этот сервис выдаст полную информацию по вашему IP-адресу, проверит на вирусы любой ваш файл, а также сообщит вам массу интересных сведений о любом сайте в интернете (движок сайта, IP, расстояние до сайта, наличие на нем вирусов, его доступность и т.д.).Для проверки скорости нажмите на вкладке «Тесты» на надпись «Скорость интернет соединения».

После этого укажите скорость, заявленную вашим провайдером, чтобы сервис смог сравнить ее с реальной скоростью, после чего нажмите большую кнопку «Тестировать ». Запустив несколько повторных проверок, вы должны будете ввести несложную капчу.

Данный сервис выдал почти в 3 раза более высокую исходящую скорость соединения и немного более низкую входящую скорость. Предлагается BB-код, чтобы вставить содержащую результаты тестирования картинку на форум. Для вставки кода на сайт его нужно будет самостоятельно подредактировать.

Изменения скорости после каждого повторного теста были незначительны – в пределах десяти процентов.
Speedtest.net
Это очень удобный, серьезный сервис, позволяющий с максимальной точностью определить скорость своего интернет-соединения. Хотя находится этот сайт в Америке, для теста используется сервер, расположенный рядом с пользователем, поэтому подходит данный сервер всем, вне зависимости от их местоположения.Эта «фишка» позволяет получать самые высокие результаты, однако в ней имеются и свои отрицательные стороны. Полученные цифры пользователь имеет возможность сравнить с заявленными провайдером данными, однако реальная скорость интернета оказывает более низкой как раз по той причине, что остальные сервера разбросаны по всей планете. Поэтому целесообразно использовать для проверки скорости несколько сервисов одновременно.
Работает все это на флеш-анимации, поэтому заработать может не у всех. Чтобы начать тестирование, следует , после чего нажать клавишу «Начать проверку ».

После окончания процесса тестирования пользователь может увидеть ссылку на картинку, которую он сможет самостоятельно вставлять на веб-сайт, а также BB-код, предназначенный для форумов.

Как вы видите, данный тест показал наконец-то высокую входящую скорость и нормальную исходящую, однако добиться подобных результатов нам удалось только с пятой попытки, поскольку результаты существенно разнятся. Но на подобных скоростях, приближенных к теоретическим, такая ситуация является нормальной.
На сервисе периодически проходят турниры SpeedWave, во время которых можно посоревноваться с другими участниками либо просто узнать, какие вообще бывают скорости.
После регистрации на портале вам станет доступна история всех ваших проверок, благодаря которой вы сможете сравнить различные показатели. Вы сможете запускать периодически тест, а затем проверить историю за год в графическом представлении. Это вам наглядно продемонстрирует, развивается ли ваш провайдер в сторону увеличения скорости либо его пора уже менять.
Также можно посетить иностранный сервис , тестирующий уже не скорость, а качество связи. Вещь это тоже необходимая. Выбирается ближайший к вам сервис, после чего тестируется уровень качества связи от этого сервиса до вас. У нас получились следующие результаты:

«Grade B» - считается, что это хорошее качество связи. Packet Loss (то есть, потеря пакетов), если равняется нулю, это очень хороший показатель.
MainSpy.ru
, нажмите кнопку «Запустить тест».
Полученные значения он не усредняет. Картинку при желании вы сможете вставить на форум либо сайт. Каждый повторный тест показывал совершенно непредсказуемые результаты, причем самое большое число реальных показателей так и не достигло.

Попробуйте, возможно, у вас результат будет лучше, мы же использовать данный сервис больше не будем.
Speed.yoip.ru
Данным сервером тестируется только входящая скорость. Тестировать высокоскоростной интернет с помощью данного сервиса не имеет смысла, он может пригодиться только людям, использующим не очень быстрый интернет либо модем. Здесь имеются 5 пакетов, используемые запуск тестирования.
В результатах отображаются для сравнения средние результаты для разных интерфейсов, а также ваш результат для сравнения.

Подведем итоги
Максимально возможные показатели, характерные для нашего интернет-соединения, не сумел определить ни один сервис. Поэтому для тестирования максимальной входящей скорости вы можете использовать программу . Найдите для этого популярную раздачу, в которой имеется 20 либо более сидеров, скачайте ее и понаблюдайте за скоростью.Осуществляя тестирование, помните, что причиной невысокой скорости может стать и низкое быстродействие вашего компьютера.
Довольно трудно в 2019 году представить ПК-пользователя без подключения к интернету. Доступ к сети стал не только сопутствующей частью огромного количества видов развлечений, но обязательной составляющей многих профессий.
Неважно, с какой целью вы пользуетесь подобной возможностью. Гораздо важнее то, какой уровень соединения, а также показатель качества и скорости передачи мы имеем. Интернет провайдеры, как и любые другие продавцы «нематериального», довольно часто приукрашивают фактические результаты. Оплатив очередной месяц «супербыстрого» пакета, на деле мы имеем довольно медленный результат, не соответствующий ранее заявленным обещаниям.
Чтобы не чувствовать себя обманутым, а также своевременно определять «провисания» с целью дальнейшей их ликвидации, мы советуем вам несколько отличных вариантов, благодаря которым вы всегда будете получать информативную сводку о вашем соединении. Некоторые из ниже рассмотренных способов проверяют скорость интернета онлайн методами, другие не потребуют установку дополнительного софта. Внимательно советуем ознакомиться со всеми из них и выбрать подходящий именно вам.
Важный момент: перед проверкой убедитесь, что все процессы, так или иначе влияющие на скорость соединения, отключены. Не забудьте закрыть вкладки браузера, особенно те, на которых имеются запущенные видеоплееры (Youtube, etc.). Таким образом вы получите максимально достоверные показатели.
Стандартными средствами Windows
Этот вариант — идеальный выбор для тех, кто предпочитает обходиться без помощи вспомогательного ПО. С помощью встроенного в любую версию Windows (начиная с 7-рки) «Центра управления сетями и общим доступом» вы сможете отследить показатели фактической скорости как на компьютере, так и на ноутбуке. В нашем случае, проверка проводилась на ПК, с установленной системой Windows 10. Однако путь к директории одинаков и для Windows 7 и Windows 8.
- Для начала вам необходимо проследовать в параметры сети. Сделать это можно применив ПКМ к значку соединения с интернетом, в панели задач. В раскрывшемся списке выберите «Открыть параметры сети и интернет».
- В появившемся окне отыщите пункт «Центр управления сетями и общим доступом» и кликните на него.
- В окне «Активные сети» выберите ваш тип подключения к интернету. В нашем случае, это беспроводной домашний интернет «CondesMagliovana». Кликаем на синюю надпись для вызова меню управления сетью.
- В представленной сводке может наблюдать всю информацию о нашей сети. Как видите, скорость моего подключения равна 150.0 Мбит/с, а качество сигнала максимальное.
Онлайн сервисы
О методе, описанном выше знают немногие, несмотря на то, что доступен он всем без исключения. Гораздо чаще пользователи обращаются к «онлайн-измерителям», чьи услуги пользуются спросом уже десятилетия. Мы разберем наиболее популярные из них.
SpeedTest
Этот сервис является безапелляционным лидером на рынке. Измерить скорость с помощью него не составит труда даже для обывателя. Нажатием всего нескольких кнопок вы получите доступ не только к сводке о вашем подключении, но также сможете узнать свой IP-адрес и пр.
- Для начала проследуйте на официальный сайт сервиса — http://www.speedtest.net/ru. К нашему счастью, вся информация на нем, а также сам интерфейс, на русском языке. Находясь на главной странице, кликните ЛКМ на большую кнопку «Начать» и начните проверку.
- Как вы видите, система начала определять тип подключения и измерять нашу скорость. Первой она определяет скорость закачки, а следом выполнить проверку раздачи.
- Спустя несколько секунд мы получили финальный отсчет. К уже названным значениям прибавился показатель нашего пинга. Результат проверки записан в историю, и мы сможем вернуться к нему позже.
2ip
Если Вы по какой-то причине отказываетесь использовать SpeedTest, предлагаем вашему вниманию второй, не менее эффективный сервис для определения скорости. Он располагает чуть большим функционалом, но подробно останавливаться на каждом нюансе мы не будем. Получить сводку о соединении и скорости работы вашего интернета можно следующим образом.
- Переходим на сайт сервиса — https://2ip.ru/. В списке под вкладкой «Тесты», выбираем вариант «Скорость Интернет-соединения».
- Отключаем все торренты и видеоплееры, чтобы разгрузить сеть перед проверкой. Нажимаем «Тестировать».
- Знакомимся с результатами. Как вы видите, исходящая скорость совпала с предыдущей проверкой, а вот скорость приёма отличается вдвое. Это произошло из-за неправильно выбранного сервера, принимающего наш сигнал. Для максимальной информативности перед проверкой рекомендовано выбирать на карте максимально близкую к себе площадку.
Speedio
Пользователи, играющие в компьютерные игры, или те, кому приходится пользоваться иностранными видео ресурсами, часто сталкиваются с необходимостью оценить свое соединение по отношению к какому-то конкретному географически отдаленному серверу. Лучшим выбором в таком случае будет ресурс SpeedIo.
- Заходим на сайт сервиса — http://www.speed.io/. Перед началом проверки нажмите на название сервера, принимающего сигнал. По умолчанию там будет находиться ближайший к вам.
- Вписываем в полосу для поиска требуемый нам город/страну и выбираем необходимый сервер.
- Нажимаем «Вперед».
- Как вы можете видеть, по отношению к лондонскому серверу Vodafone мы имеем более высокий пинг и наименьший, среди проверенных, показатель приема соединения.
Используя софт
Тем, для кого показатели скорость соединения крайне важны, гораздо удобнее положиться на сторонние приложения. Их использование поможет сэкономить время и располагать актуальными данные о сети, всего в несколько кликов.
SpeedTest (Desktop)
Именно так. Уже знакомая нам разработка может быть скачана и установлена на ваш компьютер в виде очень удобной утилиты. Функционал, по-большому счету, от браузерной версии SpeedTest’a не отличается. Однако, вместо постоянного запуска браузера с последующим переходом на сайт сервиса, вы можете использовать утилиту, чья работа не особо сказывается на производительности ПК.
- На официальном сайте (http://www.speedtest.net/ru/apps/windows) выбираем версию, подходящую под параметры нашей системы.
- Устанавливаем утилиты на свой ПК. Запускаем SpeedTest. Как мы можем увидеть, интерфейс программы полностью повторяет оный в веб-версии. Нажимаем «Начать» и ждем несколько секунд для сбора данных.
- Сводка предоставлена. Все результаты сохраняются в истории утилиты, для ознакомления в будущем.
Networx
Если по какой-то причине у вас не получилось разобраться со SpeedTest’ом, или вы пользователь Windows XP, тогда можете попробовать схожую программу под названием Networx. Принцип действия тот же, но эта разработка всегда отслеживает скорость передачи и работает в свернутом режиме до момента её ручного отключения. Как и программа выше, этот измеритель абсолютно бесплатен.
- Скачиваем последнюю версию на официальном сайте — https://networx.ru.uptodown.com/windows. Устанавливаем на свой ПК.
- Во время первого запуска, программа запросит параметры для отслеживания скорости и запуститься в свернутом режиме. Чтобы получить доступ к меню Networx, разворачиваем список мелких значков, выбираем иконку утилиты и применяем к ней ПКМ. В раскрывшемся списке выбираем «Измерение скорости».
Вручную
Как вы могли заметить, в проверки скорости соединения все вышеперечисленные программы используют, как правило, 2 основных ориентира: скорость приема и отдачи. Проверить эти показатели можно и без отдельных приложений. Кроме того, метод, который мы сейчас рассмотрим, не дает погрешностей и предоставляет приблизительное понимание скорости соединения на практике.
- Для начала подготовьте файл, объемом которого составляет 600мб или больше, а также место, куда этот файл мы сможем переместить. Идеально подойдут облачные хранилища, вроде Яндекс.Диска, Onedrive, или Google Disk. Переходим на сайт любого из них. Мы выбрали Google Disk. После авторизации в системе, применяем к области страницы ПКМ и вызываем список с доступными действиями. Выбираем «Загрузка файлов».
- Как видим, для полной загрузки файла в «облако» мне потребовалось 1 минута и 10 секунд. Решив небольшую арифметическую задачу можем определить, что приблизительная скорость отдачи равна 90 Мбит/с.
Для определения скорости закачки выбираем загруженный ранее файл и скачиваем его себе на ПК. Для измерения скорости применяем то же уравнение и радуемся (или нет), результату. Учитывайте, что работа сторонних приложений может значительно повлиять на результаты проверки, а потому заранее позаботьтесь об отключении VPN, торрент-клиентов и прочих программ.
С помощью этих методов вам удастся эффективно отслеживать любые изменения в статусе своего интернет-соединения. Выбрав любой из предложенных вариантов, вы получите гарантированные результаты, ознакомившись с которыми вы сможете эффективно управлять предоставленным вам трафиком.
Покупая услуги провайдера, мы надеемся, что скорость Интернет-соединения будет именно такой, как указано в договоре. Ну, или почти такой. Однако на практике она исключительно редко соответствует цифрам на бумаге, ведь на нее влияет масса факторов — от загруженности сети до состояния клиентского устройства — компьютера, смартфона, планшета или Smart TV. Кроме того, в договоре провайдер указывает максимальную, а не фактическую скорость подключения. Впрочем, если последняя постоянно и намного ниже первой, качество услуги можно ставить под сомнение.
Чтобы контролировать работу провайдера и просто быть в курсе реальной скорости Интернета, необходимо знать, как ее определить. Благо для этого существует большое количество специального ПО и бесплатных веб-сервисов, с которыми мы будем знакомится сегодня. Но начнем с того, какими возможностями располагает в этом плане операционная система Windows. А также выясним, как получить максимально достоверный результат.
Встроенные возможности Windows
Текущую скорость интернет-соединения проще и быстрее всего посмотреть в диспетчере задач на вкладке «Производительность». Если сеть загружена слабо, график в окошке «Пропускная способность» будет невысоким; если сильно — окошко заполнится им почти полностью, а скорость, показанная в верхнем правом углу, приблизится к тому, что указано в договоре с провайдером. Так должно быть в норме. Если же при сильной загрузке сети скорость остается низкой, значит, где-то возникло препятствие. Только вот где — у вас или у него?
Чтобы узнать максимально достижимую (в теории) скорость Интернета в рамках конкретного типа соединения, откройте папку «Сетевые подключения» и выберите в контекстном меню вашей сети раздел «Состояние».

Нужная информация содержится на вкладке «Общие».

Реальная скорость обычно в 2-3 раза ниже максимальной. Кстати, при передаче данных по Wi-Fi и по кабелю она может отличаться в разы.
Предположим, вы установили, что Интернет на вашем компьютере должен работать быстрее. Следующая задача — выяснить, кто повинен в снижении скорости — ваши устройства или провайдер.
Как провести проверку скорости Интернет-соединения вручную
Чтобы получить максимально достоверный результат, проверять скорость Интернета нужно на компьютере, к которому подключен сетевой кабель провайдера. При отсутствии возможности вставить кабель непосредственно в компьютер, например, в случае поддержки им только беспроводных соединений или привязки подключения к MAC-адресу роутера, на время проверки отключите от Интернета все прочие устройства.
- Подготовьте файл размером 1 Гб и выберите любой облачный веб-сервис, на который вы будете его загружать, например, Яндекс Диск или Google Drive. Важно, чтобы сервис не ограничивал скорость загрузки и скачивания контента.
- Закройте все программы, использующие сеть и Интернет, чтобы максимально разгрузить канал.
- Отключите клиенты VPN и прокси-сервера, если они не являются обязательным звеном для установления доступа в глобальную сеть.
- Засеките время и начните загрузку файла на облачный сервер. Отметьте время окончания загрузки.
- Под контролем времени скачайте файл обратно на ПК.
Зная размер файла в мегабайтах и количество секунд, затраченных на его передачу, вы легко рассчитаете скорость Интернета в мбит/с. Если она приближена к указанной в договоре, значит, провайдер выполнят обязательства перед вами, а причина замедления — в ваших устройствах. Если нет, значит, наоборот.
Те из вас, кто не хочет заниматься вычислениями, могут проверить скорости работы Интернета способами, речь о которых пойдет ниже. Для достоверности советуем выполнить проверку несколько раз в течение часа.
Веб-сервисы
Проверить скорость Интернета с помощью сервиса 2ip проще простого: нажимаем кнопку «Тестировать» и ждем 1-2 минуты.

Помимо показателей пинга, а также входящей и исходящей скоростей, 2ip позволяет узнать:
- Средние скоростные показатели Интернета в вашем городе.
- Средние скоростные показатели среди абонентов вашего провайдера.
- Лучшие тесты по всем провайдерам за текущие сутки.
- Общее количество измерений среди всех провайдеров.
Такой своеобразный бенчмарк. Ниже на странице приведена таблица десяти последних измерений.
Кстати, на дату проверки ни один из крупнейших лидеров рынка провайдерских услуг в РФ, Беларуси, Украине и Казахстане — Ростелеком, ByFly, Укртелеком, Казахтелеком, МТС, Билайн, Акадо, Йота, Дом.ру, Ситилинк и ТТК, так и не стал рекордсменом. Первые места заняли небольшие и не слишком известные компании.
И еще. Если вам есть, что рассказать об услугах вашего интернет-провайдера другим пользователям, можете оставить на сайте отзыв о нем.
— еще один простой бесплатный сервис подобного назначения. Чтобы запустить проверку, достаточно кликнуть кнопку «Начать». Результат отобразится на экране через пару минут.

Кстати, если вы зарегистрируетесь на Спидтесте (это тоже бесплатно), то сможете сохранять результаты проверок в своем аккаунте и делиться ссылками на них с другими юзерами.
Помимо веб-сервиса, доступного онлайн через браузер с любого устройства, SpeedTest существует в виде приложения для стационарных (Windows, Mac OS X) и мобильных (iOS, Android, Windows Mobile, Amazon) платформ.
Яндекс.Интернетометр
Сервис Яндекс.Интернетометр определяет скорость входящего и исходящего соединений без пинга. Однако в дополнение к этому он показывает подробную информацию о вашем интернет-соединении, операционной системе и браузере, в котором вы запустили проверку. Жаль только, что бенчмарков и возможностей сохранять результаты тестирования здесь не предусмотрено.

Для запуска проверки нажмите кнопку «Измерить». Результат, как и у конкурентов, появляется на экране через 1-2 минуты.
Очень напоминает набором функций одноименный сервис в домене «ru» и отличается от него лишь стилем оформления. Кроме кнопки тестирования скорости интернета, на этом ресурсе содержится рейтинг украинских провайдеров и показатели 20 последних проверок.
Пользователям с российскими IP сайт 2ip.ua открывается на русском языке, жителям Украины — на украинском.
 Для начала проверки нажмите кнопку «Тестировать». Результат отобразится через то же время, что и у остальных.
Для начала проверки нажмите кнопку «Тестировать». Результат отобразится через то же время, что и у остальных.
Banki.ru
Banki.ru используют 2 теста, предоставленных телекоммуникационной компанией Wellink. Один из них — традиционная проверка времени отклика (пинга), входящей и исходящей скоростей Интернета, второй — проверка качества просмотра видео онлайн. По итогам тестирования сервис отображает краткую характеристику вашего соединения: как быстро откроется новая серия фильма, сколько времени уйдет на скачивание альбома и загрузки фотографии в социальную сеть, какое качество видео оптимально для вашего подключения, будет ли зависать картинка при просмотре видеороликов через браузер.

Использование сервиса на Banki.ru ничем не отличается от остальных.
Бесплатные программы для проверки скорости Интернета на ПК и мобильных устройствах
Если вы воспользуетесь вышеперечисленными сервисами несколько раз подряд, то заметите, что показатели пропускной способности Интернета будут всегда разными. Это нормально, однако не совсем информативно, особенно когда связь работает с перебоями. Приложения, в отличие от веб-сервисов, позволяют мониторить сетевой трафик непрерывно. И в этом их главное преимущество.
NetTraffic для Windows
Утилита , выпускаемая в установочной и портабельной версиях, представляет собой небольшое окошко, постоянно висящее в углу экрана, где скорость подключения отображается в реальном времени.

Помимо текущих данных, она собирает статистику трафика за указанные пользователем временные промежутки. Может мониторить несколько сетевых интерфейсов одновременно.
TMeter для Windows
— более продвинутый инструмент контроля интернет-трафика, чем предыдущая утилита, но тоже весьма простой для понимания и использования. Помимо скоростных параметров, собирает статистику об IP-адресах посещенных ресурсов, портах, протоколах и т. д.

Tmeter имеет встроенный файервол и распределитель трафика (трафик-шейпер) между устройствами локальной сети. Эти функции становятся доступны, если программа запущена на компьютере, который используется как шлюз для подключения к Интернету других устройств.
Утилита предназначена для мониторинга всего потока информации, проходящего через сетевой адаптер, в том числе и скорости передачи данных. Изначально англоязычная, но для нее выпущен русификатор (доступен на странице загрузки), который достаточно скопировать в папку с исполняемым файлом или архивом программы.
 NetworkTrafficView работает без установки и не требует особых настроек. Данные о подключении отображаются в виде таблицы в главном и единственном окне утилиты.
NetworkTrafficView работает без установки и не требует особых настроек. Данные о подключении отображаются в виде таблицы в главном и единственном окне утилиты.
Тест скорости Интернета для Android
Мобильное приложение «Тест скорости Интернета » не только стильно оформлено, но и весьма функционально. Помимо сбора основных скоростных характеристик сетей вай фай и 2/3G, оно отображает время задержки отправки пакетов, позволяет выбрать тестовый сервер (его доступность и удаленность влияют на показатели), накапливает статистику и публикует результаты проверок в социальных сетях.

Еще приложение удобно тем, что поддерживает даже очень старые версии Android.
Метеор — тест скорости для Android
Метеор — тест скорости — одно из немногих мобильных приложений, которое удостоилось высочайшей оценки пользователей — 4,8 баллов. Оно не только показывает реальную скорость Интернет-соединения, но и определяет, насколько быстро будут работать популярные сетевые программы при текущем качестве связи. Среди таких программ — клиенты социальных сетей, браузеры, почта Gmail, YouTube, Skype, WhatsApp, навигатор Wase, карты Google Maps, служба такси Uber и т. д. Всего 16 разных приложений.

Другие достоинства «Метеора» в том, что он поддерживает все виды сетевых соединений, включая 4G, и не содержит рекламы.