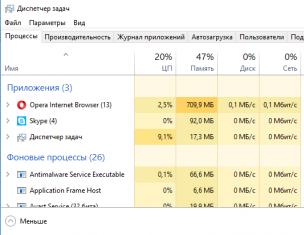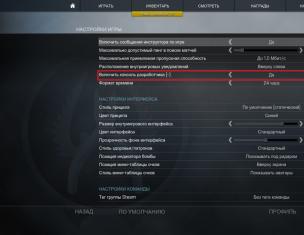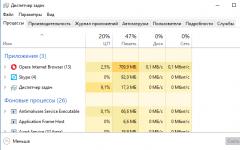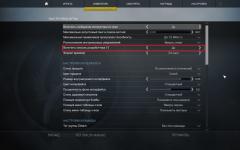Привет, друзья! Снова на связи ваш покорный слуга. И сегодня у нас будет очень жизненная история. Началась она очень хорошо, а закончилась весьма неожиданно и не прикольно. Короче, автор сам был в шоке, как такое получилось.
Поэтому читайте эту статью до конца, чтобы узнать, как ипри этом не попасть на большие деньги.
А по дороге моему товарищу надо было воспользоваться услугами "Клиент-банка", чтобы провести какой-то платеж. Поскольку работает он сам на себя, оперативность для него в тот момент была очень важна.
По ходу оказалось, что "совершенно случайно" для этого дела он прихватил с собой ноутбук. Нужно было только подключить его к интернету. Но как это сделать, двигаясь в машине по трассе? Да уж, весьма интересная получается задача:

В итоге выяснилось, что это вообще не проблема. А помог нам старенький Samsung Galaxy Aceна базе операционной системы Android 2.1 . Кстати, если помните, в он сильно облегчил тестирование беспроводной точки доступа.
Так вот, мы решили раздать мобильный 3G-интернет через Вай-Фай на ноутбук. Ведь как оказалось, сделать это проще простого. Смотрите сами. Для этого идем на телефоне по пути "Настройки- Беспроводные сети- Модем и точка доступа":

В открывшемся окошке нужно активировать пункт "Переносная точка доступа", а затем выбрать раздел "Точка доступа WI-FI". После этого жмем на "Настроить точку доступа WiFi" и указываем имя сети, тип шифрования, пароль:

В случае если вы пользуетесь современным смартфоном на базе Android версии 4 и выше, тогда все вышеописанные нехитрые настройки вам нужно производить в разделе "Настройки- Еще- Режим модема":


На этом все настройки раздачи Вай-Фай с телефона на ноутбук закончены. Как видите, на все про все у нас ушло примерно пятнадцать секунд. Теперь можно смело пользоваться. Для этого ищем на компьютере нашу беспроводную сеть:

Подключаемся, работаем и радуемся. Вернее работал и радовался мой друг, поскольку я был все это время за рулем. В общем, довольно быстро он справился со своими делами. После этого мною на телефоне была запущена навигационная программа с активными в фоне онлайн-сервисами.
А все закачки сверх лимита стоят очень дорого. В итоге вышло так, что, видимо, сразу на ноутбуке какие-то программы негласно вышли в Сеть, затем навигация со своими "примочками" помогла. И вот результат- немалый долг за телефон:

Хотя, если честно сказать, не такой он уже и большой получился. Но вас, дорогие читатели, предупредить все равно надо, чтобы вы не наступили на те же грабли. Как видите, все шишки за вас уже набил автор статьи. 😉
Также будет полезным сказать о том, что в версии Android версии 4 уже встроена функция, которая сможет уберечь вас от подобных сюрпризов. Для этого нужно пройти по пути "Настройки- Передача данных- Моб. Сети":

И активировать опцию "Установить лимит". После этого можно указать количество разрешенного трафика за определенный временной промежуток. Да что тут много говорить, сама система все расскажет и покажет:

Ну что же, статья про то, как раздать Вай-Фай с телефона на ноутбук подходит к концу. Как видите, все очень даже просто. Но если вдруг чего-то вы не поняли, задавайте вопросы в комментариях.
А пока предлагаю вам послушать один из золотых хитов моей молодости. Эх, было время, были...
Наверняка, многие у кого есть компьютерный планшет на андроид задумывались о раздаче интернета по Wi-Fi сети на другие устройства. Например, ваш планшет подключен к мобильному интернету 3G или 4G. У вас есть ноутбук, смартфон или любое другое устройство с поддержкой Wi-Fi, которое нужно подключить к интернету. Так, вот. Любой планшет на базе android имеет возможность превратиться в точку доступа.
Включив определенную функцию на планшете, будет создана беспроводная сеть, к которой вы сможете подключить ноутбук или телефон.
Давайте наглядно ознакомимся с возможностью раздавать интернет с планшета.
Создаем точку доступа Wi-Fi на планшете
Шаг 1 . Включите Wi-Fi на планшете и зайдите в настройки.

Шаг 2 . Нажмите на кнопку Ещё , чтобы развернуть список настроек беспроводных сетей.

Шаг 3 . Выберите Режим модема .

Шаг 4 . В строке Точка доступа WLAN установите переключатель в положение ВКЛ .

Шаг 5 . Нажмите Настройка точки доступа WLAN.

Шаг 6 . В появившемся окошке задайте следующие параметры будущей сети:
- Имя сети (SSID) - название Wi-Fi сети;
- Защита. Тут два варианта. Если хотите сделать сеть общедоступной, выберите тип доступа Открытая. Если хотите обезопасить свою сеть от лишних подключений, то выберите WPA2-PSK.

В строке пароль введите защитный ключ. (пароль должен быть не менее 8 символов). Для надежной защиты используйте цифры, знаки и латинские буквы.

В этом окне вы можете выбрать максимальное число подключаемых пользователей. Настроив все поля нажмите кнопку Сохранить .
Дополнение
Небольшое, но важное дополнение. В некоторых моделях планшетных компьютеров имеется функция автоотключения точки доступа. Эта функция позволяет отключать Wi-Fi сеть при бездействии в течении определенного времени. Т.е, если вы не пользуетесь интернетом или планшетом в течении 5 или 10 минут, то раздача интернета прекращается. Поэтому, если вы отошли куда-то на 5 минут, то придется заново подключаться к интернету.
Чтобы решить данную проблему перейдите в раздел Точка доступа WLAN
(шаг 4) и выберите Автоотключение точки доступа
. Поставьте переключатель в положение Всегда включена
.

Все необходимые настройки выполнены. Теперь созданную сеть можно обнаружить на любом устройстве и подключиться к ней.
Подключаемся к раздаваемому Wi-Fi
на ноутбуке
Шаг 7 . На компьютере на панели задач щелкните по значку сети, в появившемся окошке найдите имя беспроводной сети и кликните по нему. Нажмите Подключение .

Шаг 8 . Введите пароль от W-Fi сети и нажмите ОК .

Шаг 9 . При успешном подключении появится окно, где вам потребуется выбрать сетевое размещение. Тут все просто, если вы находитесь дома, то выберите Домашняя сеть, если на работе, то Сеть предприятия, если в общественном месте (кафе, магазине, аэропорту, вокзале), то Общественная сеть.

Шаг 10 . Заходите в браузер и проверяете доступ к интернету.
на телефоне
Шаг 11 . Включите на телефоне Wi-Fi (если не включен) и зайдите в настройки.

Шаг 12 . Далее нажмите на ссылку Wi-Fi .

Шаг 13 . Откроется окно со списком доступных сетей. Выберите вашу сеть.

Шаг 14 . Если ваша сеть защищена ключом, то введите его в строке пароль и нажмите Подключиться.

На этом все. Раздача интернета с планшета android должна идти полным ходом и непрерывно.
24.11.2017 18:21:00

В этом же меню можно назначить максимальное количество пользователей, которые могут подключиться к вашей точке доступа. Каждое новое подключение будет отображаться в панели уведомления. В смартфоне-приемнике останется только включить Wi-Fi и найти ваше подключение.
Важно!
Обратите внимание на то, что качество принимаемого сигнала будет напрямую зависеть от стандарта вашего интернет-соединения. Так что мы рекомендуем раздавать Wi-Fi при подключении интернета не ниже 3G.
Также следите за своим мобильным трафиком. Если он иссякнет на вашем смартфоне, без Интернета останется и подключенный к вам пользователь
Как раздать Wi-Fi с телефона на ПК
Для того чтобы превратить телефон в Wi-Fi роутер для персонального компьютера или ноутбука, существует два простых способа:
- Настроить телефон как USB-модем
- Установить беспроводное соединение
Оба способа также предусматривают подключение телефона к мобильному интернету 3G или 4G.
Способ 1. USB-модем
- Соедините смартфон и компьютер USB-кабелем
- Перейдите в настройки Андроида
- Выберете раздел «Беспроводные сети»
- Нажмите на пункт «Еще».
- Выберете режим модема.
- Нажмите кнопку USB-модем

После этого компьютер определит телефон как модем, через который осуществится подключение к Интернету. Со скоростью кабельного интернета данный вид связи, конечно, не сравнится. Впрочем, для просмотра веб-страниц и электронной почты скорости должно хватить.
Способ 2. Настройка смартфона в качестве Wi-Fi роутера
Данный способ аналогичен тому, что мы описывали для раздачи Wi-Fi с телефона на телефон. Чтобы раздать Интернет на планшет, ноутбук или ПК со специальным Wi-Fi модулем, включите в своем смартфоне мобильную сеть и запустите точку доступа.
Подробные инструкции интернет-соединения между ПК и смартфоном описаны в статье «Как подключить интернет к компьютеру с помощью мобильного телефона» .
Какой смартфон лучше использовать для раздачи Wi-Fi
Как мы писали выше, для устойчивого и скоростного Wi-Fi соединения необходим смартфон, который поддерживает стандарт высокоскоростной связи, лучше всего – 4G. Также желательно, чтобы на мобильном устройстве была установлена операционная система Андроид не младше 6-й версии.
Дело в том, что до 4-й версии возможности создать точку доступа в смартфоне не было совсем. А в следующих версиях настройка включает в себя значительное количество шагов по настройкам.

Раздавая Wi-Fi, смартфон работает под двойной энергонагрузкой. С одной стороны, заряд батареи расходуется на работу модуля высокоскоростной связи, с другой стороны, аккумулятор нагружает сама точка доступа, которая раздает сигнал. Следовательно, необходим гаджет, который сможет проработать в таком усиленном режиме не один час.
Следующий урок будет посвящен тому, как удаленно управлять смартфоном на Андроиде. Не пропустите!
Сейчас интернет нужен множеству самых разных устройств. К интернету подключают практически все, от ноутбуков и планшетов, до телевизоров. Самый простой способ подключить такие устройства к интернету это беспроводная сеть Wi-Fi. В данном материале вы узнаете о том, как раздать Wi-Fi с Андроида на ваши устройства, требующие подключения к всемирной паутине.
На самом деле с Андроида очень просто. Сейчас мы продемонстрируем на это на примере смартфона Samsung с оболочкой TouchWiz. Если у вас телефон с другой оболочкой, то некоторые пункты меню могут немного отличаться.
Первое что нужно сделать для того чтобы раздать Wi-Fi с Андроида это открыть настройки и перейти в раздел «Другие сети». В других оболочках данный раздел настроек может называться просто «Еще».

После этого вы попадете в настройки точки доступа. Здесь нужно включить функцию «Переносная точка доступа». В других оболочках данный пункт может называться «Портативная точка доступа».

После этого вы увидите предупреждение о том, что это действие приведет к отключению Wi-Fi. Нажимаем на кнопку «Да» для того чтобы продолжить.

Все, этих простых действий достаточно для того чтобы раздать Wi-Fi с Андроида. Теперь ваш Андроид смартфон работает как точка доступа Wi-Fi и вы можете к нему подключить другие устройства. Для того чтобы получить информацию о пароле от данной точки доступа откройте раздел «Переносная точка доступа».

После этого перед вами откроется экран, на котором будет указан пароль и название вашей точки доступа. Если вы хотите изменить эти данные, то вам нужно нажать на кнопку «Настройка».

Если нажать на кнопку «Настройка», то откроется всплывающее окно с настройками точки доступа. Здесь можно изменить название точки доступа (SSID сети), сменить способ шифрования (в нашем случае используется WPA2 PSK), а также изменить пароль для подключения к данной точке доступа.

После внесения всех изменений в настройки, всплывающее окно нужно закрыть нажатием на кнопку «Сохранить».
Нужно отметить, что для того чтобы Android смартфон смог раздавать интернет по Wi-Fi у него должен быть доступ к этому интернету. Другими словами ваш смартфон должен быть подключен к мобильному интернету и на счету должны быть деньги.
Доступ в глобальную паутину получает всё большее количество устройств. Но далеко не всегда гаджеты получают SIM-карту - в некоторых случаях они могут выйти в интернет только посредством Wi-Fi. Но что делать, если роутера рядом нет, а выйти в сеть с определенного устройства всё-таки хочется? Тогда нужно раздать интернет с Андроида. Именно об этом пойдет речь в сегодняшней статье.
Есть три самые вероятные причины научиться раздавать мобильный трафик по Wi-Fi. Во-первых, вы можете уехать всей семьёй за город. Велика вероятность, что проводного интернета и роутера там нет. При этом далеко не у всех членов семьи может быть куплен пакет интернет-трафика. В таком случае можно раздать по Wi-Fi интернет с того смартфона, у которого трафик в данный момент наиболее дешевый.
Во-вторых, далеко не всегда на наши роутеры интернет поступает в должном объеме. Иногда могут проводиться технические работы, в других случаях происходит какая-то авария - всё это ведёт к тому, что интернет пропадает. Именно в этот момент пригодится умение раздать трафик с Андроида на компьютер или другой смартфон. Особенно важна эта возможность в том случае, если вы работаете фрилансером. Да и другие члены семьи будут вам благодарны - им не придется подключать пакет интернет-трафика, дабы выходить в сеть, когда Wi-Fi дома отсутствует.
В-третьих, члены семьи не будут жаловаться на отсутствие Вай Фай в те моменты, когда вы решили нагрузить роутер по полной программе. Например, вы можете скачивать при помощи маршрутизатора несколько фильмов, весом по 10-15 Гб, в этом момент раздавая домочадцам интернет со своего смартфона или планшета.
Способы подключения
Необходимо отметить, что раздаваться интернет может не только по Wi-Fi. Ведь этот вариант неприемлем для настольного ПК - у него нет соответствующего приемника. Вот почему интернет-трафик может раздаваться по следующим типам интерфейса:
- Wi-Fi - идеальный способ обеспечить доступом к глобальной паутине смартфон, планшет или ноутбук.
- Bluetooth - передача данных посредством «синего зуба» является очень медленной. Но на некоторых ноутбуках применимо только такое решение. Также таким образом можно снабдить интернетом настольный ПК - нужно лишь обзавестись соответствующим приемником.
- USB - лучший способ раздавать интернет на настольный компьютер, заключающийся в проводном подключении смартфона.
Теперь давайте рассмотрим все методы чуть подробнее.
Раздача интернета через Wi-Fi
Если вы думаете над тем, как раздать Wi-Fi с Андроид на любой другой смартфон или планшет, то обратите внимание на соответствующий раздел в настройках операционной системы. Для его нахождения и активации совершите следующие действия:
Шаг 1 . Зайдите в «Настройки ».
Шаг 2 . Выберите пункт «Wi-Fi », не трогая его переключатель, если таковой имеется.

Шаг 3 . Нажмите на вертикальное троеточие, расположенное в правом верхнем углу.

Шаг 4 . Нажмите на пункт «Дополнительные функции ».

Шаг 5 . Выберите пункт «Wi-Fi Direct ».

Шаг 6 . Здесь вы видите наименование сети, которую будет раздавать аппарат. Теперь зайдите в этот же пункт «Настроек » на другом устройстве. Вы должны увидеть эту сеть, нажмите на неё для осуществления подключения.

Шаг 7 . На ваш первый смартфон придет соответствующий запрос. Нажмите «Принять ».

Шаг 8 . Подобное всплывающее окно появится и на втором аппарате, выступающем в роли клиента. Нажмите кнопку «Подключиться ».

Шаг 9 . Когда данная функция перестанет быть нужной - повторно нажмите на наименование сети, после чего смартфон от неё отсоединится. Также отключение произойдет автоматически, если устройства достаточно сильно отдалятся друг от друга.

Обратите внимание: Мы показали местонахождение функции Wi-Fi Direct на примере , который в таком виде устанавливается на девайсы из семейства Nexus. На других смартфонах зачастую не нужны промежуточные шаги - кнопку Wi-Fi Direct можно обнаружить на них гораздо раньше.

На некоторых более современных Android-устройствах создание точки доступа осуществляется намного проще. Инструкция:
Шаг 1 . В настройках выберите пункт «Подключение и общий доступ» . Здесь найдите «Точка доступа Wi-Fi» .

Шаг 2 . Выберите пункт «Настройка точки доступа» . При необходимости настройте в открывшемся окне основные параметры (SSID, пароль), а затем сохраните их.

Шаг 3 . Вернитесь на шаг назад и передвиньте ползунок напротив «Точка доступа Wi-Fi» в состояние включено, чтобы начать раздавать Wi-Fi (для этого должен быть включен мобильный интернет). После этого вы сможете активировать и деактивировать точку доступа через панель уведомлений.

Второй способ создания сети Wi-Fi
Функция Wi-Fi Direct хороша тем, что второму устройству не нужно вводить пароль и совершать прочие сложные действия. Также созданную таким образом сеть не видят посторонние лица. Но данная функция появилась в планшетах и смартфонах на базе Android относительно недавно. Если у вас её нет, то можно воспользоваться вторым способом раздачи интернета, который заключается в следующих действиях:
Шаг 1 . Зайдите в «Настройки » и проследуйте в пункт «Ещё », разместившийся в разделе «Беспроводные сети ».

Шаг 2 . Нажмите на пункт «Режим модема ».

Шаг 3 . Нажмите на переключатель, расположенный рядом с пунктом «Точка доступа Wi-Fi ».

Шаг 4 . Этим вы активировали точку доступа. Теперь нажмите на пункт «Настройка точки доступа Wi-Fi ».

Шаг 5 . Здесь вы можете задать имя сети Wi-Fi, выбрать технологию защиты (лучше оставить WPA2 PSK) и придумать пароль. Когда справитесь с этим - нажмите на кнопку «Сохранить ».

Шаг 6 . На втором устройстве подключение к созданной сети происходит привычным образом. Для этого нужно перейти в «Настройки » и проследовать в пункт «Wi-Fi ». В списке доступных сетей вы обнаружите только что созданную. Нажмите на неё.

Шаг 7 . Введите пароль и нажмите кнопку «Подключиться ».

Вот и всё! Вы смогли раздать Wi-Fi с телефона на Андроид! Таким же образом подключиться к созданной сети сможет и любое другое устройство, оснащенное модулем Wi-Fi - совершенно не важно, с помощью какой операционной системы оно работает.
Создание из смартфона Bluetooth-модема
Многие из нас привыкли к тому, что Bluetooth используется для передачи мелких файлов, а также для использования беспроводной гарнитуры. Но в случае с операционной системой Android к этому перечню возможностей добавляется ещё одна. Она заключается в активации функции модема. Но на большую скорость передачи данных не рассчитывайте - даже новейшие версии Bluetooth заточены под музыку, а не под какие-то очень тяжелые файлы.
В случае с Bluetooth-модемом действия почти не отличаются от предыдущих:
Шаг 1 . Проследуйте в «Настройки » и выберите пункт «Ещё ».

Шаг 2 . Здесь нужно нажать на всё тот же пункт «Режим модема ».

Шаг 3 . В данном разделе вы должны активизировать переключатель, расположенный около пункта «Bluetooth-модем ».

На более современных Android-устройствах Bluetooth-модем включается в настройках, через раздел «Подключение и общий доступ» .

Подключить к Bluetooth-модему можно ноутбук - соответствующем модулем оснащены абсолютно все современные модели. Не забудьте подтвердить запрос на подключение, который затем высветится на .
Создание из смартфона USB-модема
Если вам хочется раздать интернет на стационарный ПК, то для этого следует использовать USB-подключение. В результате ваш смартфон на время станет аналогом USB-модема. Для этого следуйте нашей инструкции:
Шаг 1 . Подключите девайс к компьютеру при помощи USB-кабеля.
Обратите внимание: некоторые китайские провода не способны передавать информационный поток, ограничиваясь лишь электроэнергией. Поэтому используйте качественный кабель. Но это не обязательно должен быть тот шнур, который поставлялся в комплекте со смартфоном.
Шаг 2 . Перейдите в «Настройки ».

Шаг 3 . Нажмите на кнопку «Ещё », расположенную в подразделе «Беспроводные сети ».

Шаг 4 . Нажмите на пункт «Режим модема ».

Шаг 5 . Активизируйте флажок около пункта «USB-модем ».

На более современных смартфонах режим USB-модема включается в разделе «Подключение и общий доступ» , через настройки.

Шаг 6 . Далее на компьютере будет запущена установка драйвера. По её окончанию вам следует щелкнуть правой кнопкой мыши по иконке сетевого подключения, расположенной в правом нижнем углу (пример приводится для Windows 7).

Шаг 7 . В контекстном меню следует выбрать пункт «Центр управления сетями и общим доступом ».


Шаг 9 . Вы увидите новую сеть. Выделите её и щелкните по ней правой кнопкой мыши. Нажмите на пункт «Включить ». В некоторых случаях она включается автоматически. Отключить её можно тем же щелчком и нажатием соответствующего пункта. Либо просто отсоедините смартфон.

Теперь вы можете пользоваться тем интернет-трафиком, который активирован на вашем телефоне! На этом наш рассказ о раздаче интернета со смартфона можно назвать исчерпывающим.