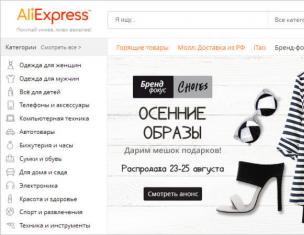Использование компьютера для создания документов – распространенное явление в домашних и рабочих условиях. Офисные пакеты позволили создавать качественные материалы, не прибегая к услугам профессионалов.
При этом часто требуется распечатать документ на бумаге. Но иногда пользователи попадают в сложную ситуацию. Отправленный на печать файл исчезает бесследно.

Принтер при этом не реагирует несколько совсем или подумав 10-30 секунд останавливает работу
Важно! 98% проблем, когда принтер перестал печатать, не являются поломками. Опытные пользователи устранят их, следуя руководству за 3-10 минут.
Распространенные причины, из-за которых не получается печатать:
- проблемы с подключением;
- выбрано неверное устройство;
- глюк, завесивший очередь печати;
- отсутствующая или застрявшая бумага;
- ошибки, связанные с драйверами;
- закончившийся или плохо заправленный картридж.
Это распространенные проблемы, которые пользователь может решить самостоятельно. Подробно останавливаться на технических вопросах, почему принтер печатает пустые листы или не видит картриджа в этой статье не будем. Их должны решать профессионалы в сервисных центрах.
НЕПРАВИЛЬНОЕ ПОДКЛЮЧЕНИЕ УСТРОЙСТВА
Как бы банально ни звучало, но самая распространенная причина из-за которой не удается распечатать – неправильное подключение устройства. Чаще всего пользователи просто забывают включить электропитание, но возможны и технические неполадки с подключением.
Перед тем как искать причину, из-за которой принтер перестал печатать:
- проверьте, включен ли провод питания в розетку и правильность подключения к устройству;
- перезагрузите принтер и ПК;

Совет. При подаче электропитания загораются светодиодные индикаторы. Они позволяют определить нормально функционирует печатающее устройство или находится в состоянии ошибки.
ВЫБРАН НЕ ТОТ ПРИНТЕР ДЛЯ ПЕЧАТИ
В Windows пользователю доступно несколько принтеров. При этом к физическим устройствам они имеют отношение не всегда. Пользователи в спешке отправляют документ в виртуальное устройство и удивляются, почему печать на принтере не начинается.
Установите физический принтер устройством печати по умолчанию для исключения ошибки. Для этого:
- Открываем управление принтерами из панели настроек.
- Вызываем контекстное меню на значке устройства.
Устанавливаем галочку «Использовать по умолчанию»

Остается только не забывать указать нужный.
СБОЙ, ВЫЗВАВШИЙ ЗАВИСАНИЕ ОЧЕРЕДИ ПЕЧАТИ
Пользователи Windows иногда испытывают затруднение с печатью документов из-за повисших документов в очереди. Встречается она у локальных пользователей редко, а вот те, кто использует сетевые устройства работать с принтером из-за этой причины не могут частенько. Решение у проблемы одно - очистка очереди печати. При этом придется отменить печать всех документов.
Рассмотрим, как очистить очередь печати принудительно:

рис.1. Заходим в панель управление и переключившись к виду мелких значков открываем категорию управления принтерами

рис.2. Вызываем контекстное меню для устройства, где зависли документы и открываем диспетчер очереди печати

рис.3. Удаляем все документы по очереди или очищаем всю очередь из меню «Принтер»
После выполнения этих действий устройство начинает работать нормально. Но иногда удалить очередь печати на принтере недостаточно. Приходится перезагружать устройство физически для восстановления связи.
Иногда служба, отвечающая за очередь печати, зависает. В этом случае придется очистить очередь печати принтера другим способом:
- Открываем управление службами из раздела администрирование.
- В диалоговом окне найти службу, отвечающую за запуск диспетчера печати и дважды нажать на нее.

Щелкнуть по кнопке «Остановить»
- Удалить все файлы из подкаталога system32\spool\printers\ в папке Windows.
- Запустить службу соответствующей кнопкой.
ОТСУТСТВУЮЩАЯ ИЛИ ЗАМЯТАЯ БУМАГА
Обычно, если бумага застряла или закончилась, то принтер выдает ошибку при печати. Показывая предупреждение на экране или с помощью светодиодных индикаторов. Но иногда этого не происходит.
Замятие бумаги – явление распространенное. Многие пользователи выбирают низкокачественную бумагу для печатающих устройств или используют ее по несколько раз. При этом ровно расположить стопку листов в лотке для подачи не удается, они электризуются и возникает замятие бумаги, а принтер выдает ошибку и отказывается печатать.
Часто застрявший лист видно сразу и его требуется аккуратно удалить, не совершая рывков. Если устройство сигнализирует об ошибке, но лист обнаружить при беглом осмотре не удается, следует достать картридж.

Обзор станет лучше и удалить застрявший лист не составит труда
Важно! Соблюдайте аккуратность. Обрывки от застрявшей бумаги не позволят нормально работать, а для их удаления потребуется полностью разобрать оборудование силами сервисного центра.
ПРОБЛЕМЫ С ДРАЙВЕРАМИ
Драйвер – это управляющая утилита. Она организует взаимодействия Виндовс и устройства. Требуется она для всего оборудования как внутреннего, так и внешнего. Иногда из проблем с драйверами возникают ошибки при работе.
Рассмотрим, после чего происходят проблемы с драйверами:
- Обновления или переустановка Виндовс.
- Установка нового оборудования, вызвавшего конфликты в ОС.
- Программные сбои.
При этом устройство может вести себя по-разному. Например, проблема встречается часто, если принтер печатает пустые листы или происходит самопроизвольная отмена печати.
Для начала необходимо проверить отсутствие конфликтов в ОС. Для этого:
- Заходим в панель управления компьютером.
- Переключаем режим отображения в мелкие значки.

Здесь требуется проверить отсутствие восклицательных знаков. Они указывают на проблемы с управлением устройствами, что вызывает различные сбои. Если есть неполадки их требуется устранить, инсталлировав подходящие драйвера для оборудования.
Часто диспетчер оборудования о неполадках не сообщает, но и печать нормально не идет. В этом случае надо переустановить драйвера полностью, для чего:
- Заходим на официальный сайт производителя, указываем модель устройства и в разделе загрузок скачиваем последнюю версию драйвера для имеющейся ОС.
- Инсталлировать скаченный пакет с драйверами и утилитами.
ПРОБЛЕМА С КАРТРИДЖЕМ
Часто причинами сбоев в работе печатающего устройства являются проблемы с картриджем. Тонер для принтера заканчивается в неподходящий момент и устройство отказывается выводить документ на печать или выпускает белые листы.

Первым делом следует остановить печать на принтере и проверить наличие и уровень тонера или чернил
Делается это из раздела управления печатающими устройствами в свойствах оборудования.
Стоит знать. Для определения информации об уровне тонера или чернил ОС использует показатели принтера. Они могут расходиться с реальными, особенно при использовании заправленных или восстановленных картриджей.
Бывает другая ситуация, когда плохо печатает принтер хотя краска есть. Если используется струник, то стоит выполнить очистку печатающей головки для удаления засохших чернил.
Совет. В лазерниках при окончании тонера начинают выдаваться белые полосы на отпечатках. Ненадолго продлить жизнь картриджа можно достав его из принтера и аккуратно потреся для равномерного распределения тонера.
Тонерам и чернилам, используемым для заправки, следует уделять отдельное внимание. Низкокачественные расходники приводят к проблемам с отпечатками и даже поломки оборудования. Чтобы не задаваться вопросом, почему принтер после заправки плохо печатает приобретайте расходные материалы только известных фирм у проверенных продавцов, так как рынок переполнен подделками.
Но сваливать все на расходные материалы не стоит. Физические повреждения у печатающих устройств возможны. Если принтер печатает черные листы, стоит задуматься об обращении в сервисный центр. Всего скорее поломка внутри устройства и устранить ее самостоятельно будет сложно.
Вам необходимо срочно распечатать документ, а принтер оказывается печатать или печатает с браком. Не спешите бежать в сервис, проблему можно решить быстро, дешево и самостоятельно.
Оргтехника HP по оценкам специалистов наиболее частые клиенты сервисных центров. Поэтому, покупая принтер HP, необходимо приготовится к будущим проблемам и научится их самостоятельно решать. Конечно, сложные неисправности необходимо доверять специалистам, но в некоторых случаях диагностировать и устранить неполадку можно самостоятельно.
Важно! Приступая к ремонту принтера самостоятельно, вы должны осознавать, что, из-за неумелых действий, устройство больше может никогда не заработать и гарантийному ремонту не подлежит.
Принтер не печатает черной краской
Такая неприятность может случиться по разным причинам:- отсутствие краски
- засыхание краски в соплах
- засорение контактной группы
- выход из строя печатающей головки
Если принтер используется редко, остатки чернил в соплах головки могут засохнуть. Такая головка не сможет печатать. Штатная чистка головок, скорее всего не поможет. Но прочистить ее другими способами возможно.
Приготовьте небольшую емкость с дистиллированной водой, извлеките черный картридж, и опустите его в жидкость так, чтобы в воде оказалась только печатающая головка. Оставьте картридж в таком положении на сутки.
Совет! Ускорить процесс можно, используя вместо воды жидкость для очистки стекла. Головка очищается за 20 минут, но неизвестно, как детали картриджа отреагируют на влияние агрессивной среды.Если компьютер не видит картриджа, а вы уверены, что вставили его правильно, то, скорее всего, загрязнена контактная группа. Достаточно качественно ее почистить салфеткой и картридж заработает.
Ничего не помогло? Значит, вышла из строя головка или чип управления. Поможет только замена всего картриджа.
Принтер не печатает цветными чернилами
Все что относится к картриджам с черными чернилами, также справедливо и для цветных. Но если перестали печататься одновременно все цвета, то вероятнее всего, что вышла из строя головка.
Совет! Проверьте, что в свойствах принтера, не включен ли режим «Печать в оттенках серого». В этом случае принудительно работает только черный картридж.Иногда проблему решает переустановка драйверов принтера. Это признанная ошибка HP, происходящая при обновлении операционной системы. МФУ в цвете печатает сканы, но изображения от компьютера распечатывает только в серых оттенках. Если установлен драйвер PCL6 или 5, замените его на PostScript (скачайте на официальном сайте). Переустановка обычно решает проблему.
Не исключены и проблемы с железом или электроникой самого принтера. В этом случае необходимо обратиться в сервисный центр.
Принтер не печатает, хотя краски есть

Не исключена любая из причин описанных выше.
Исправный, заправленный принтер должен выдать напоминание:
- закончились чернила
- нет бумаги
- неопознанный картридж
- отсутствует связь с компьютером
Для начала, перегрузите принтер. Этим удаляются случайные ошибки и временные файлы, которые могли блокировать работу печатающего устройства.
Если не помогло, необходимо проверить настройки, воспользовавшись следующим алгоритмом:
- Пуск > Параметры > Устройства > Принтеры и сканеры > Модель принтера.
- Двойной клик по значку принтера.
- Активируйте «Использовать по умолчанию».
- Деактивируйте «Приостановить печать» и «Работать автономно».
- В свойствах кликайте правой кнопкой по значку принтера.
- В выпадающем свитке указывайте основной принтер по умолчанию.
- Пуск > Панель управления > Просмотр локальных служб.
- В окне поиска указывайте «служб».
- Выбирайте «Просмотр локальных служб».
- В открывшемся окне дважды кликайте на «Диспечер печати».
- В окне находим вкладку «Общие». Из выпадающего свитка в «Тип запуска» выбираем «Автоматически».
- Жмем «Запуск» и «Ок».
Принтер печатает пустые листы

Такой симптом характерен для неисправностей картриджей, чернильниц, печатных головок. Выше они подробно описаны. Также белые листы могут попадаться при интенсивной печати. Это говорит о перегреве печатающей головки. Дайте принтеру отдохнуть пару часов, и он начнет исправно работать.
Если проблема постоянная, попробуйте распечатать пробную страницу. Распечатанная страница говорит об исправности принтера. Проблема в компьютере
Проверьте:
- правильно ли создан документ, иногда он может содержать пропущенные страницы
- не сбились ли на минимум регуляторы насыщенности, контрастности, яркости в настройках
- не слетел ли драйвер, лучше его переустановить
Принтер ставит в очередь вместо печати

Обычно подобные проблемы связаны с настройками свойств принтера, устанавливаемыми в компьютере.
Совет! Проверьте, что по умолчанию основным не подключен другой реальный или виртуальный принтер.Для устранения проблемы следуйте по следующему алгоритму:
- Удалите все задания и перегрузите принтер компьютер.
- Нажмите одновременно клавиши Windows и R.
- В поле впишите services.msc, нажмите ОК.
- В открывшемся списке служб выберите службу «Диспечер печати» или «Диспечер ожидания печати».
- Кликните на службе правой кнопкой мыши и остановите процесс.
- Перейдите к папке C:\Windows\System32\Spool\PRINTERS.
- Удалите содержимое папки.
- Подсоедините принтер и перегрузите компьютер.
Все описанные неполадки легко устранить самостоятельно, но если вы не уверены, отнесите в сервисный центр. Там хотя бы не сделают хуже.
Если бы у пользователей разнообразной техники спросили, с каким устройством чаще всего случаются проблемы, то многие указали бы на принтер. К сожалению, этот аппарат не самый надежный из всех имеющихся. С ним часто происходят неполадки, ошибки и сбои.
Многие сталкиваются с тем, что принтер не печатает. Что делать, знают не все. Кто-то сразу начинает грешить на само устройство, кто-то - на компьютер. Как показывает практика, ни принтер, ни ПК в большинстве случаев ни при чем.
Проблема
Вы заметили, что принтер не печатает, что делать - не знаете. Важно перестать паниковать и внимательно присмотреться к устройству.
Во-первых, вспомните, издавал ли принтер какие-то звуки. Во-вторых, проверьте, горят ли на нем индикаторы. В-третьих, посмотрите, нет ли каких-то очевидных повреждений устройства.
Понятное дело, что принтер может находиться как дома, так и в офисе. По разным причинам его могли случайно отключить, стукнуть или оторвать кабель. Если происходил ремонт, возможно питание было повреждено, либо в само устройство попали строительные материалы.
Все это важно на первом же этапе проверить, поскольку может быть много причин того, что принтер не печатает. Что делать дальше?
Проверка
Если внешний осмотр не дал никаких результатов, придется внимательнее посмотреть. Предположим, что вы просто не включили принтер в розетку. В этом случае он не то что печатать не будет, он даже не включится, соответственно, об этом вам сообщат индикаторы.
Есть вариант, что принтер подключен к электросети, а вот провод, соединяющий устройство с ПК, выдернут. В этом случае команду, которую компьютер посылает на аппарат, тот не получит.
Кстати, обычно, если с принтером действительно нет никаких проблем, то при включении он начинает жужжать и загораются индикаторы. Если вы увидели такой симптом, значит проблемы в другом.
Видимость устройства
Вы включили компьютер, следом за ним подключили принтер. Зашли в текстовый редактор, выбрали нужный документ. Принтер не печатает, что делать?

Сразу нужно посмотреть, видит ли его система. Для этого обращаем внимание на значки в правом нижнем углу рабочего стола (в трее). Там, вместе с указанием даты и времени, выбранным языком, подключенным интернетом, указывается и активный принтер. Если устройство действительно подключено, вы заметите соответствующий значок.
Если вы заметили, что этого значка нет, либо рядом с ним находятся какие-то оповещающие сообщения, значит, нужно будет рассмотреть вопрос с драйверами.
Проверка драйверов
Принтер - устройство, которое всегда требует установки драйверов. Без них оно просто не будет работать либо будет делать это неполноценно. Если до момента поломки все с аппаратом было в порядке, он корректно работал и отвечал на задачи ПК, значит в системе произошли какие-то сбои.
Обычно, если ранее было установлено необходимое ПО, то сбой драйверов можно связать с незапланированными обновлениями или сбоями в операционной системе. Если принтер не печатает с компьютера, что делать? Вспомните, не было ли недавно установки драйверов другого устройства. Возможно, два аппарат конфликтуют друг с другом, из-за чего и происходит подобный сбой. Также придется проверить систему на наличие вирусов, поскольку некоторые вредоносные программы могут нарушать целостность файлов драйверов, а поэтому и работоспособность принтера.
Для начало проверяем исправность «дров». Для этого нажимаем «Пуск», выбираем «Панель управления» и находим в списке «Диспетчер устройств». В новом диалоговом окне появятся все компоненты, которые подключены к компьютеру. Здесь нужно найти принтер. Он может тут определяться как «устройство печати» либо «очередь печати».

Раскрыв этот раздел, находим имя нашего принтера. Здесь, кстати, также могут отображаться сканеры или МФУ, если они подключены к ПК. Поэтому нужно сразу понимать, какое устройство искать.
Если есть проблемы с драйверами, то возле имени принтера будет восклицательный знак. Обычно он появляется в том случае, если принтер не печатает. Что делать? Можете попробовать кликнуть ПКМ по этой строке и выбрать команду «Обновить драйвера». Это не всегда эффективная операция, поэтому, если она не дала результатов, можете попробовать удалить драйвера.
Компьютер удалит из системы все программное обеспечение, связанное с этим устройством. Поэтому вам нужно будет скачать заново ПО.
Установка драйверов
Вообще, многие пользователи советуют ничего не проверять и сразу переустанавливать драйвера, если принтер «Эпсон» не печатает. Что делать в этом случае?
Лучше, конечно, не рубить с плеча и постараться рассмотреть все возможные причины данной неполадки. Есть вероятность, что ее можно решить одним кликом. Если все-таки никак не получается с этим справиться, то удалив драйвера, придется скачать новые. Где их взять?
В коробке с принтером можно найти специальный диск со всем необходимым ПО. Если он есть, это самый удачный выход из ситуации. Проблема может быть только в том случае, если в ПК нет дисковода. Тогда можно попробовать через сторонний компьютер, который проигрывает оптические диски, перенести всю информацию на флешку.
Установка драйверов практически автоматическая. Фирменное ПО самостоятельно загружает нужные файлы, временами указывая пользователю, что делать.
Если диск вы не нашли, придется искать нужные драйвера в интернете. Если у вас принтер популярного производителя, то сделать это не тяжело. На официальных сайтах все необходимые файлы легко найти. Нужно только знать модель принтера и версию своей операционной системы.
Настройки
Если вы заметили, что ваш принтер HP LaserJet не печатает, что делать? Как и в случае с любой другой моделью устройства, нужно проверить настройки. Если неполадка случилась в офисе, в котором есть несколько печатающих аппаратов, могло случиться так, что в настройках выбран не тот принтер.

Также стоит помнить, что в Windows есть виртуальные устройства, которые никакого отношения к реальным не имеют. Но они могут быть установлены на приоритет печати, из-за чего ваш аппарат не будет получать нужных команд.
Если вы используете Microsoft Word, внимательно присмотретесь к настройкам печати. Для этого нужно выбирать не «Быстрая печать», а «Печать». Таким образом программа не автоматически выберет принтер, а позволит вам настроить все.
Здесь в самом верху есть имя устройства.Если нажать на стрелочку, откроется список. В нем вы заметите два виртуальных аппарата: Fax и Microsoft XPS Document Writer. Третьим будет как раз ваш принтер. Лучше каждый раз следить за тем, чтобы здесь было выбрано нужное устройство, иначе система будет отсылать документ на несуществующие аппараты.

В очередь
Еще одна проблема - это зависание печати в очереди. Довольно распространенный случай, когда пользователи решили напечатать сразу много документов либо перед выключением ПК отправили файл на печать, но прервали этот процесс. В очередь попадают и очень тяжелые файлы, которые имеют не только текст, а и картинки.
Чтобы подобные проблемы не мешали работе, нужно периодически очищать эту очередь. Она имеет свой собственный значок в трее, рядом с подключенным принтером и другими иконками.
Нужно кликнуть ПКМ по нему и перейти в новое диалоговое окно. Здесь вы заметите, что есть несколько документов: их может быть от 2-х и до нескольких сотен, все зависит от того, насколько многозадачен принтер, и сколько людей с ним работают. Все файлы имеют свои названия. Можно выбрать один из них и удалить из очереди. Тут же можно или повторить ее. Если принтер не хочет выполнять последние команды, значит, он действительно перегружен. Лучше удалить всю очередь и заново начать работать с файлами.

Если вдруг вы не нашли трей или значок очереди, можно туда попасть через меню «Устройство и принтеры». Оно находится в «Пуске». Найдите в списке принтер и кликните ПКМ. Первым пунктом будет «Просмотр очереди печати».
Картриджи
Возможно, у вас принтер не печатает черным цветом. Что делать в этом случае? Сразу стоит проверить картриджи. Тем более это нужно сделать, если вы давно не пользовались устройством. Картриджи, к сожалению, быстро засыхают и без длительного внимания к ним не подлежат восстановлению. В этом случае придется отправляться в магазин за новыми.
Принтер не печатает черным, что делать? Кто-то думает, что раз устройство справляется с цветными картинками, а с черным текстом не может, значит, дело не в картриджах. Но это как раз именно тот случай, когда можно быть уверенным в работоспособности принтера, поскольку в цвете он печатает.
Конечно, можно попробовать провести профилактику, которая разогреет картридж и он снова начнет печатать. Такая процедура есть в каждом фирменном ПО, которое идет с принтером вместе. Если у вас тонер, многие рекомендуют его достать и потрусить аккуратно. Порошок распределяется по всему картриджу и процесс печати возобновляется.

Бумага
Неполадка может быть связана с отсутствием или замятием бумаги. Конечно, о подобных проблемах система часто оповещает нас. Иногда появляются тревожные индикаторы о том, что нет бумаги в лотке. Бывает и такое, что мы не сразу замечаем подобное происшествие.
Замятие происходит по разным причинам. Очень редко когда в этом виноват сам принтер. Замятие может быть вызвано некачественной бумагой или повторной печатью. Возможно, лист был неровно помещен в лоток либо имел какие-то помятые стороны и загнутые уголки.
Если бумага застряла, нужно остановить печать и очень медленно потянуть за нее. Валик, который транспортирует лист, довольно податлив. Главное - не делать резких движений, иначе вы можете либо навредить самому механизму, либо оторвать лист так, что останется небольшой кусок. Достать его будет непросто.

Если нет возможности потянуть за край бумаги, придется открыть принтер и немного его разобрать. В зависимости от модели, вам может понадобиться достать картридж.
Полосы
Случаются и другие проблемы, например, принтер печатает с полосами. Что делать? Это очень распространенный дефект печати, с которым рано или поздно сталкиваются все пользователи.
Если дома или в офисе установлен струйный принтер, то причины могут быть в следующем:
- мало чернил;
- чернила начали засыхать внутри печатающей головки;
- в печатающей головке есть воздух;
- проблемы со шлейфом и работоспособностью печатающей головки.
Чтобы проверить количество чернил, достаточно зайти в фирменное ПО и сделать анализ картриджей. Тут же можно запустить процедуру очистки печатающей головки. В фирменном софте есть все необходимые программные сервисы, которые помогают наладить корректную работу принтера. Если ничего не спасло, придется нести устройство в сервисный центр.

Красный тон
Бывает и такое, что принтер печатает красным. Что делать? Основная причина этой проблемы - некорректная передача цветов. Тут стоит понимать, по какому принципу работает цветная печать.
В принтере есть два картриджа: с черной краской и с цветной. Во втором картридже обычно смешиваются голубой, желтый и пурпурный цвета. В зависимости от их дозировки получается воспроизводить нужные оттенки. Когда один из этих цветов заканчивается, происходят подобные проблемы.
Для начала нужно проверить уровень краски. После провести диагностику через фирменный софт и все рекомендуемые процедуры. Все это должно помочь в данном вопросе. Если проблема осталась, можно купить новый цветной картридж либо отправиться в сервисный центр.
Некоторые пользователи Microsoft Word иногда сталкиваются с проблемой — принтер не печатает документы. Одно дело, если принтер в принципе ничего не печатает, то есть, не работает во всех программах. В таком случае вполне очевидно, что проблема кроется именно в оборудовании. Совсем другое дело, если функция печати не работает только в Ворде или, что тоже иногда встречается, только с некоторыми, а то и с одним документом.
Какие бы причины не стояли у истоков проблемы, когда принтер не печатает документы, в данной статье мы разберемся с каждой из них. Конечно же, расскажем мы и о том, как эту проблему устранить и все-таки распечатать необходимые документы.
Причина 1: Невнимательно пользователя
По большей части, это касается малоопытных пользователей ПК, ведь вероятность того, что столкнувшийся с проблемой новичок попросту что-то делает не так, всегда имеется. Рекомендуем и вам убедиться в том, что вы все делаете правильно, а наша статья о печати в редакторе от Microsoft поможет вам в этом разобраться.

Причина 2: Неправильно подключение оборудования
Вполне возможно, что принтер неправильно подключен или вообще не подключен к компьютеру. Так что на данном этапе следует перепроверить все кабеля, как на выходе/входе из принтера, так и на выходе/входе ПК или ноутбука. Не лишним будет проверить, включен ли принтер вообще, возможно, кто-то без вашего ведома его выключил.

Причина 3: Проблемы в работоспособности оборудования
Открыв раздел печати в Ворде, следует убедиться в том, что вы правильно выбрали принтер. В зависимости от программного обеспечения, установленного на вашей рабочей машине, в окне выборе принтера может быть несколько устройств. Правда, все кроме одного (физического), будут виртуальными.
Если в этом окне нет вашего принтера или он не выбирается, следует убедиться в его готовности.


Причина 4: Проблема с конкретным документом
Довольно часто Word не хочет, точнее, не может документы из-за того, что они были повреждены или содержат в себе поврежденные данные (графику, шрифты). Вполне возможно, что для решения проблемы вам не придется прилагать особых усилий, если вы попробуете выполнить следующие манипуляции.

Если у вас получится распечатать пробный текстовый документ, значит, проблема скрывалась непосредственно в файле. Попробуйте скопировать содержимое файла, который вы не могли распечатать, и вставить его в другой документ, а затем отправить на печать. Во многих случаях это может помочь.
Если же документ, который вам так нужен в печатном виде, по-прежнему не печатается, велика вероятность того, что он поврежден. Кроме того, такая вероятность имеется и в том случае, если конкретный файл или его содержимое печатается из другого файла или на другом компьютере. Дело в том, что так называемые симптомы повреждения текстовых файлов вполне могут проявляться только на некоторых компьютерах.

Причина 5: Сбой в работе MS Word
Как было сказано в самом начале статьи, некоторые проблемы с печатью документов могут затрагивать только Майкрософт Ворд. Другие могут отражаться на нескольких (но не на всех) или же действительно на всех программах, установленных на ПК. В любом случае, пытаясь досконально разобраться в том, почему Word не печатает документы, стоит понять, кроется ли причина этой проблемы в самой программе.

Попробуйте отправить на печать документ из любой другой программы, например, из стандартного редактора WordPad. Если есть возможность, вставьте в окно программы содержимое файла, который вам не удается распечатать, попробуйте отправить его на печать.

Если документ будет распечатан, вы убедитесь в том, что проблема именно в Ворде, следовательно, переходим к следующему пункту. Если же документ не распечатался и в другой программе, все равно переходим к следующим шагам.
Причина 6: Фоновая печать
В документе, который нужно распечатать на принтере, выполните следующие манипуляции:

Причина 7: Некорректные драйверы
Возможно, проблема, по которой принтер не печатает документы, кроется не в подключении и готовности принтера, как и не в настройках Ворда. Возможно, все вышеописанные методы не помогли вам решить проблему из-за драйверов на МФУ. Они могут быть некорректными, устаревшими, а то и вовсе отсутствовать.

Следовательно, в данном случае нужно переустановить программное обеспечение, необходимое для работы принтера. Сделать это можно одним из следующих способов:
- Установите драйвера с диска, который идет в комплекте с оборудованием;
- Скачайте драйвера с официального сайта производителя, выбрав именно вашу модель оборудования, указав установленную версию операционной системы и ее разрядность.

Переустановив программное обеспечение, перезагрузите компьютер, откройте Word и попробуйте распечатать документ. Более детально решение процедура установки драйверов для печатающего оборудования нами была рассмотрена в отдельной статье. С ней и рекомендуем ознакомиться для того, чтобы наверняка избежать возможных проблем.
Причина 8: Отсутствие прав доступа (Windows 10)
В последней версии Виндовс возникновение проблем с печатью документов в Майкрософт Ворд может быть вызвано недостаточными правами пользователя системы или отсутствием таковых в отношении одной конкретной директории. Получить их можно следующим образом:
- Войдите в операционную систему под учетной записью с правами Администратора, если это не было сделано ранее.
- Перейдите по пути C:\Windows (если ОС установлена на другом диске, измените его букву в этом адресе) и найдите там папку «Temp» .
- Нажмите по ней правой кнопкой мышки (ПКМ) и выберите в контекстном меню пункт «Свойства» .
- В открывшемся диалоговом окошке перейдите во вкладку «Безопасность» . Ориентируясь на имя пользователя, отыщите в списке «Группы или пользователи» ту учетную запись, через которую вы работаете в Microsoft Word и планируете распечатывать документы. Выделите ее и нажмите по кнопке «Изменить» .
- Будет открыто еще одно диалоговое окно, и в нем тоже необходимо найти и выделить используемый в программе аккаунт. В блоке параметров «Разрешения для группы» , в колонке «Разрешить» , установите галочки в чекбоксах напротив всех представленных там пунктов.
- Для закрытия окна нажмите «Применить» и «ОК» (в некоторых случаях потребуется дополнительное подтверждение изменений путем нажатия «Да» во всплывающем окне «Безопасность Windows» ), перезагрузите компьютер, обязательно после этого авторизовавшись в той же учетной записи, для которой мы с вами на предыдущем шаге предоставили недостающие разрешения.
- Запустите Майкрософт Ворд и попробуйте распечатать документ.






Если причина проблемы с печатью заключалась именно в отсутствие необходимых разрешений, она будет устранена.
Проверка файлов и параметров программы Ворд
В том случае, если проблемы с печатью не ограничиваются одним конкретным документом, когда переустановка драйверов не помогла, когда проблемы возникают в одном только Ворде, следует проверить его работоспособность. В данное случае нужно попробовать запустить программу с параметрами по умолчанию. Можно выполнить сброс значений вручную, но это не самый простой процесс, особенно, для малоопытных пользователей.
- Откройте папку со скачанным установщиком и запустите его.
- Следуйте инструкции Мастера установки (он на английском, но все интуитивно понятно).
- По завершении процесса проблема с работоспособностью будет устранена автоматически, параметры Ворда будут сброшены к значениям по умолчанию.
Так как утилита от Майкрософт удаляет проблемный раздел реестра, при следующем открытии Ворда будет заново создан корректный раздел. Попробуйте теперь распечатать документ.
Восстановление работоспособности Microsoft Word
Если описанный выше метод не помог решить проблему, следует попробовать еще один метод восстановления программы. Для этого нужно запустить функцию «Найти и восстановить» , которая поможет отыскать и переустановить те файлы программы, которые были повреждены (конечно же, если таковые имеются). Чтобы это сделать, необходимо запустить стандартную утилиту «Установка и удаление программ» или «Программы и компоненты» , в зависимости от версии ОС.
Word 2010 и выше

Word 2007
- Откройте Word, нажмите на панели быстрого доступа кнопку «MS Office» и перейдите в раздел «Параметры Word» .
- Выберите параметры «Ресурсы» и «Диагностика» .
- Следуйте подсказкам, которые появятся на экране.
Word 2003
- Нажмите на кнопку «Справка» и выберите пункт «Найти и восстановить» .
- Нажмите «Начать» .
- При появлении запроса вставьте установочный диск Microsoft Office, после чего нажмите «ОК» .
Если и вышеописанные манипуляции не помогли устранить проблему с печатью документов, единственное, что нам с вами остается — искать ее в самой операционной системе.
Дополнительно: Поиск и устранение проблем в работе Windows
Бывает и такое, что нормальной работе MS Word, а вместе с тем и так необходимой нам функции печати, мешают некоторые драйверы или программы. Они могут находиться в памяти программы или же в памяти самой системы. Чтобы проверить, так ли это, следует запустить Windows в безопасном режиме.
- Извлеките из компьютера оптические диски и флешки, отключите лишние устройства, оставив только клавиатуру с мышкой.
- Перезагрузите компьютер.
- Во время перезапуска удерживайте нажатой клавишу «F8» (непосредственно после включения, начиная с появления на экране логотипа производителя материнской платы).
- Перед вами появится черный экран с белым текстом, где в разделе «Дополнительные параметры загрузки» нужно выбрать пункт «Безопасный режим» (перемещайтесь с помощью стрелок на клавиатуре, для выбора нажимайте клавишу «ENTER» ).
- Войдите в систему под учетной записью администратора.
Теперь, запустив компьютер в безопасном режиме, откройте Ворд и попробуйте в нем распечатать документ. Если проблем с печатью не возникнет, значит, причина неполадки кроется в операционной системе. Следовательно, ее нужно устранять. Для этого можно попробовать выполнить восстановление системы (при условии, что у вас есть резервная копия ОС). Если вплоть до недавнего времени вы нормально печатали документы в Word, используя этот принтер, после восстановления системы проблема точно исчезнет.
Заключение
Надеемся, эта подробная статья помогла вам избавиться от проблем с печатью в Word и вы таки смогли распечатать документ раньше, чем перепробовали все описанные методы. Если же ни один из предложенных нами вариантов вам так и не помог, настоятельно рекомендуем обратиться к квалифицированному специалисту.