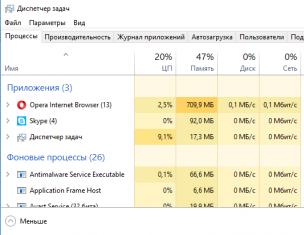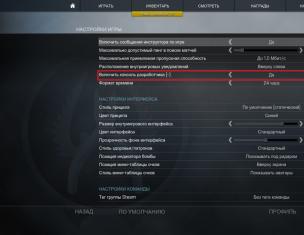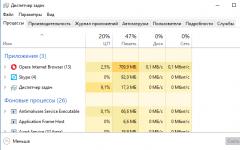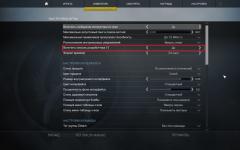Контр Страйк - это компьютерная игра, которая продолжает оставаться популярной в среде геймеров на протяжении уже не одного года. Для более комфортной игры по у пользователей персонального компьютера может возникнуть вопрос: "Как настроить микрофон в КС?". При этом хочется выполнить все необходимые для этого действия так, чтобы говорить можно было без треска, шипения и других помех.
Если вы не знаете, в КС, то, соответственно, теряете ряд преимуществ, предусмотренных различными версиями компьютерной игры Контр Страйк. Для чего, собственно, вообще в этой игре нужен микрофон? Для того чтобы можно было иметь общение с участниками своей команды, обмениваться с ними полезной игровой информацией, которая может помочь в достижении победы над командой противника.
В этой статье мы постарались объяснить, как можно настроить микрофон в КС тем пользователям, которых настройки по умолчанию не удовлетворяют. Какие могут быть причины отсутствия звука с вашей стороны, отчего коллеги, партнеры по игре вас не слышат?
Вполне возможно, что вы не знаете, в КС, куда он вообще должен быть подключен и тому подобное. Но вас могут не слышать и по причине возникновения шумов, треска, шипения при ваших попытках говорить в микрофон. Давайте поговорим об этих вещах более конкретно. Некоторые пользователи персонального компьютера, играя в KS (Контр Страйк) могут просто не знать о том, как именно нужно переговариваться при помощи микрофона.
Кто-то, возможно, даже не имеет представления о том, что нужно делать, куда именно, например, вставлять штекер и на какую кнопку нажимать для того, чтобы голос передавался по сети Интернет. Если задавая вопрос, как настроить микрофон в КС, пользователь ПК подразумевает, что не знает, куда вставлять штекер микрофонного провода, то здесь все просто. Обычно вышеуказанный штекер вставляется в микрофонное гнездо, которое чаще всего розового цвета.
В конце концов, штекер колонок персонального компьютера, вероятно, у вас уже куда-то подключен. Так вот гнездо микрофона находится где-то в непосредственной близости и, как уже было сказано выше, оно, скорее всего, выполнено из розовой пластмассы. Гнезда микрофона и наушников часто бывают выведены и сбоку многих современных клавиатур. При этом на самой клавиатуре вы можете видеть значок микрофона.
Как настроить микрофон в КС для того, чтобы начать вести разговор? Вначале включите сам микрофон, переведя ползунок в положение "ON" или нажав соответствующую его кнопку. Затем следует на клавиатуре при помощи нажатия клавиши "K" английское, запустить звук с микрофона непосредственно в игру Контр Страйк. Такая клавиша в ней предусмотрена по умолчанию, но некоторые геймеры (игроки) для большего комфорта в игре и удобства перестраивают включение микрофона для разговора в КС на клавишу "V" (voice с английского означает голос) или клавишу «Alt».
Другие игроки предпочитают настраивать включение разговора в игру при помощи клавиши "пробел", что тоже делается путем перенастройки. Ну и как настроить микрофон в КС, то есть, как именно можно переназначить клавишу с целью достижения удобства в игровом процессе? Например, вам нужно зайти в игровые опции, то есть в настройки. Затем вы выбираете подменю "Клавиатура" и там производите необходимые изменения в пункте "Голосовая связь". Есть и другой способ, предусматривающий прописывание специальной команды. Он, пожалуй, подходит более продвинутым юзерам - пользователям ПК, которые не впервые сели играть в Контр Страйк.
Еще одна полезная рекомендация потенциальным игрокам в КС, обменивающимся информацией с другими членами команды: не кричите в микрофон! Старайтесь не говорить слишком эмоционально, нейтрально и четко выговаривая нужные фразы. Для того чтобы удалить лишние шумы, попробуйте убрать микрофон дальше ото рта при разговоре. Иногда помогает и установка "родного" драйвера от фирмы-производителя вашего микрофона.
Подключение
Для начала необходимо подключить микрофон к компьютеру, по стандарту это гнездо Mini-jack (Ø 3,5 мм) розового цвета.
Теперь необходимо убедится, что микрофон работоспособный.
1) Зайдите в Меню Пуск => Панель управления => Оборудование и звук => Звук => вкладка "Запись";
2)
Найдите "Микрофон", и убедитесь что он выбран как устройство записи по
умолчанию. Нажмите на него правой кнопкой мыши и выберите "Свойства".
3)
Перейдите во вкладку "Прослушать", поставьте галочку в пункте
"Прослушивать с данного устройства" и нажмите кнопку "Применить".
Теперь Вы должны слышать свой голос в динамиках.

Когда вы убедились в работоспособности микрофона, можете перейти во вкладку "Уровни" и настроить чувствительность микрофона для наилучшей передачи голоса:

Теперь необходимо убедится что микрофон работоспособный.
Зайдите
в меню управления громкостью, для этого кликните два раза левой кнопкой
мыши на динамик, который находится в области уведомлений Windows
(правый нижний угол экрана).
Включите отображение громкости микрофона, для этого зайдите в "Свойства" и поставьте галочку напротив "Микрофон".


Выставьте громкость микрофона на максимум и снимите галочку "Выкл.", теперь Вы должны слышать свой голос в динамиках.
Если голоса не слышно, включите отображение дополнительных параметров и нажмите на кнопку "Настройка" .

Снимите/поставьте галочку напротив "Mic Boost" и протестируйте микрофон заново.

Если звук не слышен, запустите Мастер проверки аудиоустройств. Для запуска мастера зайдите в Панель управления -> Звук, речь и аудиоустройства -> Звуки и аудиоустройства -> Речь -> Проверка...

Настройка микрофона в Counter-Strike 1.6
1) Запустите игру;
2) Зайдите в меню (Options);
3) Перейдите в вкладку Voice;
4) Поставьте галочку "Enable voice in this game" (Включить голос в игре);
5) Выставьте регуляторы громкости "Voice transmit volume" и "Voice receive volume" по усмотрению;
6) Нажмите "Test Microphone" и проверьте достаточная ли громкость воспроизведения вашего голоса;
7)
Если голос очень тихий, и регуляторы громкости стоят на максимуме, то
поставьте галочку "Boost microphone gain", для усиления микрофона.

Консольные команды для настройки микрофона:
1) voice_loopback 1 – Включает воспроизведение собственного голоса в игре.
2) voice_scale x – Уровень громкости речи.
3)
voice_overdrive N – Ослабляет все звуки (выстрелы, шаги и т.д.) в N
раз, когда кто-то говорит. Оптимальное значение от 1 до 2.
4)
voice_overdrivefadetime x.xxx – Время в секундах, в течение которого
будет действовать эффект ослабления окружающих звуков (см. предыдущую
команду). Оптимально 0.4.
5) voice_maxgain x – Сглаживает голос речи. Ставьте от 1 до 5. Поэкспериментируйте во время игры.
6) voice_avggain x – Усреднение голосовой волны (удаление шума). Установите 0.5 - 0.1.
7) voice_fadeouttime x.xxx – Время затухания вашего голоса. Оставьте около 0.1.
8) voice_enable x – 0 - отключить голос в игре, 1 - включить голос в игре.
Для максимального использования вашего сетевого трафика пропишите команды ():
cl_updaterate 100
cl_cmdrate 100
rate 25000
Важно. Сервер Counter-Strike 1.6 может использовать два кодека для обработки голоса:
Miles - старый и не качественный кодек;
Speex - более современный и качественный кодек.
Включите кодек Speex, консольной командой sv_voicecodec voice_speex, и настройте качество голосовой связи:
sv_voicequality x – уровень качества голоса
1 = 2 400 бит/с, низкое качество
2 = 6 000 бит/с
3 = 8 000 бит/с
4 = 11 200 бит/с
5 = 15 200 бит/с, наивысшее качество.
Если вы хотите использовать оригинальную, старую систему кодирования Miles, пропишите консольную команду sv_voicecodec voice_miles.
Теперь зайдите на сервер и нажмите "K", когда вы говорите у Вас должно появится изображение динамика в правом нижнем углу

Внимание: НЕ ОТПУСКАЙТЕ КЛАВИШУ ДО ОКОНЧАНИЯ ФРАЗЫ. ВЫ СЛЫШНЫ ТОЛЬКО КОГДА ДЕРЖИТЕ "K" НАЖАТОЙ.
Возможные проблемы с микрофоном и их решение:1. Проверка соединения
Mini-Jack
Такие
типы ошибок - всего лишь небольшой недосмотр. Подключение вашего
микрофона в нужное гнездо на вашей звуковой карте иногда может быть
сбивающим с толку или запросто ошибочным. Большинство аналоговых
коннекторов микрофонов имеют разъём "мини-джек" Ø 3,5 мм (англ.
mini-jack), имеют розовый цвет и принадлежат соответствующему розовому
коннектору на вашем звуковом устройстве. Некоторые устройства не
обозначены цветом, в этом случаи рекомендуется обратиться к руководству
пользователя для вашего звукового устройства, чтобы быть абсолютно
уверенным что ваш микрофон подключен в нужный порт. Иногда проверка этой
проблемы может сохранить вам долгие часы диагностики.
Шина USB
Попробуйте
поменять гнезда USB. Если вы используете порт USB на передней панели
корпуса вашего компьютера, переключите на один из тех что сзади. Если вы
используете хаб USB, попробуйте не использовать хаб.
2. Проверьте ваши драйверы
Это
относится как к вашему микрофону (если вы используете USB) так и к
вашей звуковой карте. Драйверы для звуковых плат играют ключевую роль,
особенно если вы работаете в Windows Vista. Узнайте фирму производителя
вашего звукового устройства (Realtek, Creative, SigmaTel и т. д.) и
посетите их официальный веб-сайт для скачивания драйверов. Если вы не
знаете, где найти эту информацию, проверьте руководство к вашей
материнской плате (для встроенных звуковых карт).
3. Закройте конфликтующие приложения
Такие
программы как TeamSpeak, Skype, Ventrilo и т.п. могут перехватывать
сигнал микрофона. Мы рекомендуем отключать эти программы во время игры,
чтобы убедиться что игра имеет полный доступ к вашему микрофону.
Плохое качество голоса
Обратная связь/эхо
Обычно
эхо может возникать если у вас включены колонки во время использования
микрофона. Рекомендуется использовать гарнитуру с наушниками, чтобы ваша
коммуникация была понятной для других игроков. Некоторые дешевые не
качественные микрофоны улавливают звуки со всех сторон - включая звуки
идущие от стереосистемы объемного звука (5.1, 7.1...). Приглушите
аудиоустройства и посмотрите, улучшится ли ваше качество голоса.
В
некоторых случаях провода от наушников могут иметь плохую изоляцию, и
сигнал идущий от провода микрофона может передаваться на провод
динамиков.
Для тех геймеров, которые много времени проводят за игрой Counter Strike 1.6 хорошо известно, что в здесь важны не только хорошо отточенные навыки, но и умение слаженно , что зачастую также зависит от связи. Согласитесь, чат мало кто читает, да на него и времени-то не хватает; если играешь со своими друзьями, то перекинуться парой слов можно и в скайпе, так даже проще; но вот если вы собираетесь играть с абсолютно незнакомыми людьми, а выигрыш зависит от командной работы, то как быть? Конечно же, в таких случаях нужно иметь внутреннюю связь, которую при отсутствии надобности потом можно будет выключить.
Как бы смешно это не звучало, но в первую очередь проверьте, чтобы микрофон был подключен в нужное гнездо, ведь именно из-за невнимательности чаще всего и возникают самые различные проблемы. Если тут все в порядке, далее зайдите в «Пуск», потом в «панель управления» и следом в «Оборудование», а уже там настраиваете звук. Как видите, нет ничего сложного, нужно только разобрать все по полочкам.
Как только все необходимые настройки завершены, смело запускайте игру и там, в опциях, найдите вкладку «Голос», в которой нужно отметить «Включить голос в игре», под которой будут еще размещены две шкалы громкости, которые каждый игрок настраивает индивидуально. Также обязательно стоит протестировать микрофон перед игрой. Если связь все равно достаточно плохая, отметьте на «Увеличение чувствительности микрофона», но если все отлично, то этого делать не стоит, может стать только хуже!
Настройка микрофона через консоль
Что касается команд в консоли, то вы, как опытный игрок, уже должны знать о том, что есть такие настройки, выставить которые можно только через консоль и никак иначе! Для каждого профессионала это просто-таки элементарные вещи!
На примере мы покажем вам, как легко настраивать микрофон в Контре. Итак, чтобы изменить громкость голоса, нужно ввести «voice_scale x», где х является тем числом, которое вам необходимо. Такая полезная функция, как снижение абсолютно всех звуков кроме голоса говорящего, активируется посредством «voice_overdrive N», где на месте буковки «N» впишите значение 1 или 2. Ну и наконец, урегулировать снижение уровня громкости можно благодаря «voice_overdrivefadetime x.xxx», где иксы, конечно же, заменяем на необходимые цифры.

Вот вроде и вся необходимая информация для настройки отменной связи в игре Контр Страйк 1.6. Прислушайтесь к советам и сделайте свою игру намного лучше и приятнее!
Подключение
Для начала необходимо подключить микрофон к компьютеру, по стандарту это гнездо Mini-jack (Ø 3,5 мм) розового цвета.
Теперь необходимо убедится, что микрофон работоспособный.
1) Зайдите в Меню Пуск => Панель управления => Оборудование и звук => Звук => вкладка "Запись";
2) Найдите "Микрофон", и убедитесь что он выбран как устройство записи по умолчанию. Нажмите на него правой кнопкой мыши и выберите "Свойства".
3) Перейдите во вкладку "Прослушать", поставьте галочку в пункте "Прослушивать с данного устройства" и нажмите кнопку "Применить". Теперь Вы должны слышать свой голос в динамиках.

Когда вы убедились в работоспособности микрофона, можете перейти во вкладку "Уровни" и настроить чувствительность микрофона для наилучшей передачи голоса:

Теперь необходимо убедится что микрофон работоспособный.
Зайдите в меню управления громкостью, для этого кликните два раза левой кнопкой мыши на динамик, который находится в области уведомлений Windows (правый нижний угол экрана).
Включите отображение громкости микрофона, для этого зайдите в "Свойства" и поставьте галочку напротив "Микрофон".


Выставьте громкость микрофона на максимум и снимите галочку "Выкл.", теперь Вы должны слышать свой голос в динамиках.
Если голоса не слышно, включите отображение дополнительных параметров и нажмите на кнопку "Настройка" .

Снимите/поставьте галочку напротив "Mic Boost" и протестируйте микрофон заново.

Если звук не слышен, запустите Мастер проверки аудиоустройств. Для запуска мастера зайдите в Панель управления -> Звук, речь и аудиоустройства -> Звуки и аудиоустройства -> Речь -> Проверка...

Настройка микрофона в Counter-Strike 1.6
1) Запустите игру;
2) Зайдите в меню (Options);
3) Перейдите в вкладку Voice;
4) Поставьте галочку "Enable voice in this game" (Включить голос в игре);
5) Выставьте регуляторы громкости "Voice transmit volume" и "Voice receive volume" по усмотрению;
6) Нажмите "Test Microphone" и проверьте достаточная ли громкость воспроизведения вашего голоса;
7) Если голос очень тихий, и регуляторы громкости стоят на максимуме, то поставьте галочку "Boost microphone gain", для усиления микрофона.

Консольные команды для настройки микрофона:
1) voice_loopback 1 – Включает воспроизведение собственного голоса в игре.
2) voice_scale x – Уровень громкости речи.
3) voice_overdrive N – Ослабляет все звуки (выстрелы, шаги и т.д.) в N раз, когда кто-то говорит. Оптимальное значение от 1 до 2.
4) voice_overdrivefadetime x.xxx – Время в секундах, в течение которого будет действовать эффект ослабления окружающих звуков (см. предыдущую команду). Оптимально 0.4.
5) voice_maxgain x – Сглаживает голос речи. Ставьте от 1 до 5. Поэкспериментируйте во время игры.
6) voice_avggain x – Усреднение голосовой волны (удаление шума). Установите 0.5 - 0.1.
7) voice_fadeouttime x.xxx – Время затухания вашего голоса. Оставьте около 0.1.
8) voice_enable x – 0 - отключить голос в игре, 1 - включить голос в игре.
Для максимального использования вашего сетевого трафика пропишите команды ():
cl_updaterate 100
cl_cmdrate 100
rate 25000
Важно.
Сервер Counter-Strike 1.6 может использовать два кодека для обработки голоса:
Miles - старый и не качественный кодек;
Speex - более современный и качественный кодек.
Включите кодек Speex, консольной командой sv_voicecodec voice_speex, и настройте качество голосовой связи:
sv_voicequality x – уровень качества голоса
1 = 2 400 бит/с, низкое качество
2 = 6 000 бит/с
3 = 8 000 бит/с
4 = 11 200 бит/с
5 = 15 200 бит/с, наивысшее качество.
Если вы хотите использовать оригинальную, старую систему кодирования Miles, пропишите консольную команду sv_voicecodec voice_miles.
Теперь зайдите на сервер и нажмите "K", когда вы говорите у Вас должно появится изображение динамика в правом нижнем углу

Внимание: НЕ ОТПУСКАЙТЕ КЛАВИШУ ДО ОКОНЧАНИЯ ФРАЗЫ. ВЫ СЛЫШНЫ ТОЛЬКО КОГДА ДЕРЖИТЕ "K" НАЖАТОЙ. Проблемы с микрофоном и их решение:
Не работает микрофон CS 1.6
Если не работает микрофон CS 1.6 или вы не слышите других игроков, при этом иногда мигает ник, будто кто-то разговаривает по микрофону. Проверьте версию игры , если у вас 6153 и выше, то проблема в том, что в новой версии Counter-Strike 1.6 изменены голосовые кодеки, которые не совместимы со старыми версиями CS 1.6, поэтому вам не слышно No Steam игроков. Можете установить VoiceCodecFix для решения данной проблемы.1. Проверка соединения
Mini-Jack
Такие типы ошибок - всего лишь небольшой недосмотр. Подключение вашего микрофона в нужное гнездо на вашей звуковой карте иногда может быть сбивающим с толку или запросто ошибочным. Большинство аналоговых коннекторов микрофонов имеют разъём "мини-джек" Ø 3,5 мм (англ. mini-jack), имеют розовый цвет и принадлежат соответствующему розовому коннектору на вашем звуковом устройстве. Некоторые устройства не обозначены цветом, в этом случаи рекомендуется обратиться к руководству пользователя для вашего звукового устройства, чтобы быть абсолютно уверенным что ваш микрофон подключен в нужный порт. Иногда проверка этой проблемы может сохранить вам долгие часы диагностики.
Шина USB
Попробуйте поменять гнезда USB. Если вы используете порт USB на передней панели корпуса вашего компьютера, переключите на один из тех что сзади. Если вы используете хаб USB, попробуйте не использовать хаб.
2. Проверьте ваши драйверы
Это относится как к вашему микрофону (если вы используете USB) так и к вашей звуковой карте. Драйверы для звуковых плат играют ключевую роль, особенно если вы работаете в Windows Vista. Узнайте фирму производителя вашего звукового устройства (Realtek, Creative, SigmaTel и т. д.) и посетите их официальный веб-сайт для скачивания драйверов. Если вы не знаете, где найти эту информацию, проверьте руководство к вашей материнской плате (для встроенных звуковых карт).
3. Закройте конфликтующие приложения
Такие программы как TeamSpeak, Skype, Ventrilo и т.п. могут перехватывать сигнал микрофона. Мы рекомендуем отключать эти программы во время игры, чтобы убедиться что игра имеет полный доступ к вашему микрофону.
Плохое качество голоса
Обратная связь/эхо
Обычно эхо может возникать если у вас включены колонки во время использования микрофона. Рекомендуется использовать гарнитуру с наушниками, чтобы ваша коммуникация была понятной для других игроков. Некоторые дешевые не качественные микрофоны улавливают звуки со всех сторон - включая звуки идущие от стереосистемы объемного звука (5.1, 7.1...). Приглушите аудиоустройства и посмотрите, улучшится ли ваше качество голоса.
В некоторых случаях провода от наушников могут иметь плохую изоляцию, и сигнал идущий от провода микрофона может передаваться на провод динамиков.
Добрый вечер. Скорее всего каждый из нас сталкивался с тем, что по каким либо причинам микрофон в играх перестаёт работать, или слышен только шум. Сейчас я расскажу как настроить микрофон в кс го .

Как настроить микрофон в кс го
Перейдём сразу к делу. Для начала заходим на локальный сервер. Открываем консоль и пишем команду voice_loopback 1. Данная команда позволит нам слышать самих себя. Теперь попробуйте сказать что-то в голосовой чат. Так вас слышат тимейты. Далее заходим в панель управления windows и открываем звук, далее переходим во вкладку «запись». Теперь пробуем подстроить микрофон здесь максимально комфортно. Делаем микрофон тише или громче. Так же убираем все шумы с помощью раздела «Свойства», «улучшение». Там поставим все галочки. Если же микрофон у вас был не выбран именно здесь, то выбираем ваш микрофон и заходим в игру. Оцениваем работу нашего микрофона. Если он тихий, то переходим во вкладку «Уровни» и передвигаем ползунок в правую сторону. Если же на оборот слишком громкий, то этот же ползунок передвигаем в левую сторону. Таким образом настраиваем наш микрофон.

На этом я завершаю данную статью. Надеюсь я смог вам помочь. С вами был редактор матрос. Сегодня я рассказал как настроить микрофон в кс г о. До новых встреч на Play`N`Trade и приятной вам игры!