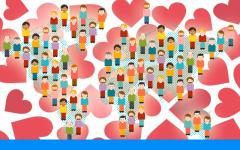Клавиатура – главный инструмент для ввода информации, без которого работа на компьютере невозможна. Чаще всего, чтобы данное устройство работало безотказно, его достаточно просто подключить к компьютеру, и все необходимые драйвера оно установит автоматически. Так происходит в большинстве случаев, но не всегда. Бывают ситуации, когда при подключении клавиатуры в разъем USB или PS/2 она не определяется на компьютере и не подает никаких признаков работы – индикаторы не горят, а кнопки не срабатывают. В рамках данной статьи мы предлагаем инструкции, что делать, если не работает клавиатура на компьютере.
Рекомендуем прочитать: Подключить клавиатуру к компьютеру максимально просто – ее провод достаточно вставить в соответствующий разъем на материнской плате, и после этого устройство начнет работать. Бывают беспроводные клавиатуры, радиоприемник от которых вставляется в USB-разъем, после чего устройство работает, если соблюдено расстояние между передатчиком и устройством.
Подключить клавиатуру к компьютеру максимально просто – ее провод достаточно вставить в соответствующий разъем на материнской плате, и после этого устройство начнет работать. Бывают беспроводные клавиатуры, радиоприемник от которых вставляется в USB-разъем, после чего устройство работает, если соблюдено расстояние между передатчиком и устройством.
В связи с простотой процесса подключения компьютера, можно сделать вывод, что причин, по которым клавиатура не работает на компьютере, всего 2:
- Механическая. Могут возникнуть проблемы непосредственно с клавиатурой или проводом, которым она подключается к материнской плате. Так же причиной неисправности может быть сломанный разъем на материнской плате.
- Программная. Драйвера для клавиатуры устанавливаются автоматически, но в процессе установки любого программного обеспечения могут произойти сбои, и данная ситуация не исключение. Кроме того, проблемы могут наблюдаться не на уровне операционной системы, а в BIOS, где отключены соответствующие настройки для работы клавиатуры.
В зависимости от того, каким разъемом клавиатура подключается к компьютеру, предлагаем разные варианты решения возникающих проблем.
Что делать, если клавиатура не работает на компьютере по протоколу USB
 Наиболее распространенным интерфейсом подключения клавиатуры к компьютеру является USB. Скорости передачи информации от периферийного устройства компьютеру хватает, как через протокол USB 2.0, так и через USB 3.0, поэтому нет разницы в том, в какой разъем подключать клавиатуру.
Наиболее распространенным интерфейсом подключения клавиатуры к компьютеру является USB. Скорости передачи информации от периферийного устройства компьютеру хватает, как через протокол USB 2.0, так и через USB 3.0, поэтому нет разницы в том, в какой разъем подключать клавиатуру.
Если при включении компьютера не работает USB-клавиатура, необходимо сделать следующее:

Стоит отметить, что у пользователей, клавиатура которых подключена к материнской плате через USB, могут возникнуть проблемы с переходом в BIOS на экране загрузки компьютера, если используется старая версия базового программного обеспечения. В таком случае необходимо отыскать клавиатуру с разъемом PS/2 или воспользоваться соответствующим переходником.
Что делать, если клавиатура не работает на компьютере по протоколу PS/2
 Производители клавиатур стараются отходить от разъема PS/2, отказываясь от него в пользу USB. Встретить в продаже клавиатуру с PS/2 разъемом весьма сложно, но если вам попалась подобная периферия, и она не работает при загрузке Windows, вероятнее всего проблема связана с драйверами. Чтобы клавиатура заработала, необходимо сделать следующее:
Производители клавиатур стараются отходить от разъема PS/2, отказываясь от него в пользу USB. Встретить в продаже клавиатуру с PS/2 разъемом весьма сложно, но если вам попалась подобная периферия, и она не работает при загрузке Windows, вероятнее всего проблема связана с драйверами. Чтобы клавиатура заработала, необходимо сделать следующее:

Стоит отметить, что подобная проблема с клавиатурами, подключенными по протоколу PS/2, чаще всего возникает из-за ошибки при установке драйвера i8042prt.sys или kbdclass.sys.
Не стоит впадать в панику, если не работает клавиатура на ноутбуке. Что делать в подобном случае? Во многих ситуациях избавиться от данной проблемы можно достаточно просто. При этом не имеет значение марка применяемого устройства. Повод, который спровоцировал данную поломку, может быть совершенно разным: самым элементарным или достаточно серьезным.

Причина 1: сгорела микросхема
Основная причина, которую сложно заранее предвидеть - это, когда сгорела микросхема. В первую очередь следует проверить тачпад, а также порты, которые находятся по периметру устройства. При этом важно обратить особенное внимание на разъем USB и RJ-45 (для кабеля). Когда они находятся в нерабочем состоянии, то потребуется обращение в сервисный центр. Если еще не истек срок гарантии, то необходимо требовать замену. Избавиться от подобной проблемы сможет только человек, который имеет соответствующий опыт в данной области.При наличии у портов рабочего состояния можно надеяться на положительный исход. Наиболее частой причиной еще может быть шлейф, который обеспечивает подсоединение материнской платы к клавиатуре. В подобной ситуации, в целях открытия доступа к гнезду необходимо будет разобрать ноутбук. Крепление клавиатуры осуществляется с применением защелок, которые следует немного поддеть с помощью пластиковой карточки, и затем достать необходимый модуль.
Внешний вид:

В разобранном положении:

- разъем, предназначенный для подключения;
- шлейф.
Причина 2: невнимательность
Данный пункт будет полезным для обладателей отдельного цифрового блока.Его внешний вид:

Когда в нерабочем состоянии на клавиатуре находятся цифры, то причиной является невнимательность пользователей данного устройства. Некоторые из них по своей неосторожности часто нажимают на кнопку Num Lock, которая обеспечивает работу данного блока - включает и выключает его.

Когда на экране не появляются цифры, а просто перемещается курсор, то следует повторно надавить на эту клавишу. В данном случае должен загореться индикатор, который подтверждает рабочее состоянии функции. При этом необходимо учитывать, что в определенных моделях ноутбуков в этих целях предусматривается сочетание таких клавиш, как: Fn+ Num Lock.
Причина 3: вирусы и поломка драйверов
Когда поломка не имеет отношения к аппаратной части, то ее следует поискать в программной области. Некоторые вирусы действуют таким образом, что могут «уничтожать» драйвер клавиатуры. Чтобы проверить правильность данного предположения, следует просканировать систему на возможность внедрения шпионского ПО. После процесса перезагрузки нужно поставить драйвера на место. Во многих ситуациях данные действия приносят положительный результат.Что делать, когда драйвер не хочет устанавливаться или возвращаться в рабочее состояние? Иногда его удаление обычным путем не предоставляется возможным. Для того, чтобы получить результат, можно попытаться включить клавиатуру на устройстве с применением безопасного режима.
В этих целях необходимо произвести перезагрузку в результате периодического нажатия на F8. С ее помощью можно вызвать меню выбора дополнительных способов загрузки. В нем необходимо выбрать обычный «безопасный режим». Когда произойдет запуск ОС, то следует выполнить описанные ниже действия.
Нужно попытаться удалить проблемную утилиту или надавить на «Откатить». Последнее действие может принести результат в ситуации, когда перед этим было произведено обновление драйвера, которое повлияло на работоспособность данного устройства. После этого должна быть восстановлена действующая перед этим версия ПО.
Действия для удаления:
Открываем «Мой компьютер» и затем жмем на «Свойства».

Выполняем переход в «Диспетчер» и выбираем специальный раздел с клавиатурой.

Он имеет определенный вид на скриншоте:

Правой кнопкой мыши давим на клавиатуру и открываем пункт «свойства».

При некорректном обновлении драйвера давим на «Откатить». В ситуации, когда система не видит клавиатуру, то жмем на «Удалить». Для последнего варианта необходимо иметь под рукой оригинальные драйвера, которые предоставлены самим производителем данного оборудования.
Причина 4: особенности некоторых моделей + профилактика
При выпуске устройств некоторые производители стараются обеспечить идеальное качество их работы. В результате этого при низком заряде батареи определенные элементы, включая клавиатуру, могут прекращать свою работу. Для восстановления ее полноценного действия нужно подключить ноутбук в сеть.Пользователям, которые предпочитают употреблять пищу в момент работы, следует обязательно почистить клавиатуру от крошек. Для этого можно применять баллончик с наличием внутри сжатого воздуха. Благодаря высокому давлению мелкие частички пищи, которые попали в щели и пазы, будут быстро удалены. Следует помнить, что для избавления от них ни в коем случае нельзя применять влажную тряпку или отвертку.

Для того, чтобы избавиться от проблемы с нерабочей клавиатурой, нужно внимательно прочитать описанную выше инструкцию. Изначально можно попробовать найти выход в результате проверки программной системы на наличие вирусов и др. Достаточно часто шпионское ПО скрывается за системными файлами и нарушает полноценную работу устройства.
Кроме этого, также может помочь сочетание таких клавиш, как Fn+ NumLock, которые приводят в рабочее состояние цифровой блок. В качестве причины выхода из строя еще можно рассматривать и установку дополнительных драйверов, взятых из неизвестных источников. С осторожностью следует устанавливать и программные утилиты типа MKey, которые обеспечивают переназначения кнопок. В некоторых ситуациях система может принять их за угрозу и выйдет из рабочего состояния.
В любом случае при возникновении данных проблем не следует отчаиваться и сразу же покупать новый ноутбук. При необходимости можно найти выход из этого положения в результате подключения через USB разъем стационарной клавиатуры.
На данный момент поломка клавиатуры ноутбука – явление достаточно распространённое, ведь ноутбук стал почти интерьером. Это событие неприятное, но преимущественно исправимое. Всё немногим сложнее, чем со стационарным компьютером.
С точки зрения пользователя эти неисправности делятся на два типа: поддающиеся устранению дома и требующих вмешательства сервисного центра.
Не работает клавиатура из-за системных ошибок
Это самая легкоустранимая неисправность. Основной симптом – перестают срабатывать все кнопки, включая служебные. Причины может быть две: сбой драйвера или неполадки в работе системы. Для локализации неисправности надо выполнить следующую последовательность:
- Перезагрузить ноутбук;
- С клавиши DELETE или F2 (возможны другие варианты, зависит от модели ноутбука) зайти в BIOS Setup. Сработало, есть реакция – значит, оборудование работает, неисправность в пределах операционной системы;
- Включить операционную систему. Если системный вход запаролен, логин и пароль надо набрать с виртуальной (экранной) клавиатуры, запускаемой там же с экрана приветствия. После старта системы запустить клавиатуру можно через: Все программы > Стандартные > Специальные возможности > Экранная клавиатура ;
- На виртуальной клавиатуре нажать Win+R (для получения сочетания клавиш нажать сначала управляющую кнопку, а затем букву). В появившемся окне «Выполнить» ввести devmgmt.msc (Диспетчер устройств);

- В списке устройств развернуть ветку «Клавиатуры», вызвать контекстное меню на модели клавиатуры, выбрать команду «Удалить»;

- При перезагрузке драйвер будет переустановлен. Если это был неисправный драйвер, всё заработает;
- Если не сработало, то причина непосредственно в системе. Может быть, поможет проверка и исправление системных файлов. Для этого надо открыть окно «Выполнить» (команда будет выполнена с правами администратора), ввести команду “sfc /scannow”. Если установлен Антивирус Касперского, то всему виной мог стать он. Возможно, поможет его удаление, программу для удаления надо скачать обязательно с сайта изготовителя;

- Если это не помогло, скорее всего, придётся переустанавливать систему.
Не работает клавиатура — пролил кофе, сок или другую жидкость
Второй наиболее распространённой причиной является залитие. Здесь все последующие действия зависят от того, чем её залили.
- Вода. Самый безобидный вариант. Надо отключить ноутбук, вытащить батарею, слить всю воду, а клавиатуру надо снять и высушить феном. Если вода просочилась внутрь ноутбука, его тоже надо высушить. Возможно, придётся стереть спиртом белый налёт (окислы) на плате или разъёмах, чтобы избежать замыканий. Инструкцию по разборке (видео тоже) можно найти в интернете. При условии быстрой просушки, клавиатуру в большинстве случаев можно спасти;
- Ко второму типу неисправностей (неустранимых) можно отнести залития агрессивными (кислыми, щелочными, сладкими) и жирными жидкостями. Чай, кофе, вино вызывают окисление и разрушение дорожек и контактных площадок. Либо, как в случае с молоком, их невозможно вычистить – клавиатуру ноутбука с трудом можно разобрать, но собрать потом нельзя. Вычистить клавиатуру без разборки не получится. Основные признаки того, что её залили, и она нуждается в замене – это несрабатывание отдельных клавиш или их групп, появление сразу нескольких символов при нажатии одной кнопки или пропечатывание непонятных знаков. Всё это признаки нерабочего устройства и сигнал к замене.
Произвести замену может сервисный центр (за немалые деньги, разумеется). Если же есть некоторые познания в технике, то заменить клавиатуру можно самостоятельно. Инструкций по разборке (особенно на популярные модели) много.
Как ввести текст если не работает клавиатура у ноутбука?
Если же вопрос нерабочей основной клавиатуры не критичен, то можно обойтись и внешней. Это может быть USB, Wireless или Bluetooth-клавиатура. USB или Wireless надо лишь подключить, ноутбук распознает их сам. Для подключения Bluetooth-клавиатуры надо сначала включить Bluetooth на ноутбуке (в документации указано, как это сделать), открыть: Все приложения > Панель управления > Устройства и принтеры > Добавить устройство , найти и выбрать свою клавиатуру, ввести на клавиатуре код с экрана.
Перестала работать клавиатура из-за процесса окисливания
Если ноутбук – рабочая лошадка, эксплуатируется в любых погодных условиях – в дождь, жару, снег, то может возникнуть ещё одна проблема. Появление окислов на контактах шлейфа. При этом клавиатура может частично, либо полностью перестать работать. Эта проблема не критична, решается снятием клавиатуры, отключением шлейфа и протиранием контактов. Для снятия окислов лучше всего использовать либо специальную жидкость для снятия окислов (например, Контакт-60), либо изопропиловый спирт. При отсутствии первого или второго можно использовать обычный канцелярский ластик. Помогает идеально.
Глобальные неисправности ноутбука мешают работе клавиатуры
Выгоревший контроллер. К сожалению, не лечится. Только заменой материнской платы. Проверить можно очень просто – подключить USB-клавиатуру. Если работает, значит, контроллер живой, клавиатуру можно смело менять.
В итоге неисправность может оказаться не такой уж страшной, а ремонт не таким сложным.
Боковая панель клавиатуры с цифрами - удобная в использовании вещь. Ведь клавиши на ней расположены в привычном порядке, как на калькуляторе. Иной раз бывает очень удобно быстренько что-нибудь подсчитать. Если же эти клавиши отказывают или ломаются, приходится тратить много времени на набор чисел с помощью основной клавиатуры. Что же делать в таком случае? И как можно включить набор, если боковой панели справа у вас вовсе нет? Давайте узнаем!
Как включить боковые цифры на клавиатуре справа
Любая клавиатура состоит из нескольких блоков. Так, можно выделить:
- Буквенный блок;
- Блок функциональных клавиш (F1, F4 и т. д.);
- Блок дополнительной цифровой клавиатуры.
Кроме того, разумеется, есть клавиши действий (Shift, Ctrl).
В этой статье мы рассмотрим конкретно дополнительную цифровую клавиатуру. На некоторых компьютерах и ноутбуках она выделена в отдельный сектор, на других находится в непосредственной близости к буквенной, а на третьих вовсе отсутствует. При этом последний вариант характерен только для ноутбуков.
На компьютере
Клавиатура для персональных компьютеров обычно больше, чем для ноутбуков. Соответственно, свободное место производители распределяют таким образом, чтобы пользователю было максимально комфортно работать со всеми клавишами. Поэтому цифровую клавиатуру часто выделяют в отдельный сектор.
На фото все клавиши дополнительной клавиатуры (справа) выделены в отдельную группу. В левом верхнем углу этой группы находится кнопка NumLock (для разных моделей расположение может отличаться). Ее нажатие включает цифровую клавиатуру.
При выключенном NumLock клавиши будут вести себя иначе. Так, под цифрами 8, 4, 6 и 2 нарисованы стрелки. Значит, эти клавиши будут работать как обычные кнопки направления (которые находятся слева от цифрового блока).
Кроме того, на клавишах с цифрами 7, 9, 1, 3, 0 и «,» написаны наименования кнопок Home, PgUp, PgDown, End, Insert, Delete, которые можно найти над клавишами направлений. При выключенном «NumLock» эти кнопки будут отвечать за соответствующие действия.
Итак, включение/выключение NumLock приводит не к полному отключению боковой клавиатуры, а к смене предназначения некоторых клавиш.
Видео: использование дополнительной кнопок
На ноутбуке
На ноутбуках цифровая клавиатура обычно расположена ближе к буквенному блоку. Это позволяет производителям сэкономить на размерах всего устройства.
В остальном же включение/отключение цифровых клавиш делается точно так же, как и на компьютерной клавиатуре. Но бывает так, что боковой панели цифровых клавиш на ноутбуке нет.
В этом случае разработчики расположили цифровые клавиши несколько по-другому. Они находятся на буквенных как дополнительные.
Причем клавиши цифр могут быть нанесены и на другие кнопки. Это зависит от издателя.
Чтобы переключить клавиатуру в режим использования дополнительных цифровых кнопок, нужно нажать некую комбинацию клавиш. На разных ноутбуках она может отличаться. Например, в нашем случае нужно одновременно нажать клавиши Fn и Ins (так как синим цветом на кнопке Ins написано NumLock).
В целом это действие ничем не отличается от обычного нажатия NumLock на компьютере. Только в нашем случае при выключенном NumLock клавиши будут печатать буквы, а при включенном - соответствующие цифры и математические знаки.
Как отключить
Отключение цифровых клавиш на боковой клавиатуре справа (или на буквенной для некоторых ноутбуков) производится точно так же, как и включение. Опишем необходимые действия коротко:
- Если у вас есть боковая клавиатура, нажатие клавиши NumLock отключит ее (точнее, переключит на другую функциональность, как мы указывали выше).
- Если у вас боковой клавиатуры нет, найдите цифры на клавишах букв. Для того чтобы отключить эти цифры (переключить их на буквы) нужно нажать сочетание клавиш, которое для разных моделей ноутбуков может отличаться. Обычно это кнопка Fn+[какая-либо функциональная клавиша].
Фотогалерея: разные сочетания клавиш на разных клавиатурах ноутбуков без боковой панели
Нажмите Fn+F11 Нажмите Fn+Insert(Num) Нажмите Fn+Num(Scr)
Возможные проблемы и их решение
Вполне может быть, что включение/выключение боковой клавиатуры никак не влияет на ее работу: вы нажимаете NumLock, а вводить цифры все равно не получается. Или может не работать одна конкретная кнопка. Рассмотрим каждую проблему отдельно и попробуем найти оптимальные решения.
Боковая клавиатура с цифрами не работает после включения компьютера
Если вы хотите, чтобы боковая панель с цифровыми клавишами работала сразу после включения операционной системы, нужно поменять соответствующую настройку в BIOS. Первым делом перезагрузите (включите) компьютер и нажмите кнопку входа в меню BIOS. Это может быть кнопка Del, F12 или любая другая, в зависимости от модели компьютера (ноутбука). Узнать какую клавишу необходимо нажать можно на экране, который появляется сразу после включения устройства.
В открывшемся окне перейдите на вкладку «Boot». Там вы найдете опцию «NumLock Key» (она может называться по-другому, например, «NumLock Enable»). Нажмите Enter и переключите значение на «On» или «Enabled». Перейдите на вкладку «Exit» и выйдите из BIOS, сохранив изменения.
При следующем включении компьютера боковая клавиатура будет работать сразу.
Боковые цифры справа не работают
Если боковая цифровая клавиатура не работает при нажатии NumLock (или другой функциональной клавиши), проблема именно в этой клавише. Вероятно, отошел контакт или клавиатура засорилась. Так или иначе, понадобится помощь специалиста.
Прежде чем обращаться в сервисный центр, есть смысл проверить, действительно ли что-то не так с той или иной кнопкой. Сделать это можно при помощи экранной клавиатуры.
Чтобы открыть программу «Экранная клавиатура», которая встроена в Windows по умолчанию, откройте меню «Пуск». Нажмите на «Все программы» и найдите папку «Стандартные». В ней содержится еще одна папка - «Специальные возможности». Искомая программа находится здесь.
«Экранная клавиатура» - полноценный заменитель обычной. Клавиши в ней нажимаются левой кнопкой мыши. Чтобы проверить, работает ли каждая отдельная кнопка цифровой клавиатуры, в окне программы нажмите «Параметры» и выберите «Включить цифровую клавиатуру».
Теперь нажмите на кнопку «NUMLOCK» в интерфейсе программы, а затем попробуйте ввести цифры с помощью аппаратной боковой клавиатуры.
Если цифры вводятся, значит, проблема конкретно в клавише «NumLock». Обратитесь к мастеру, чтобы он почистил клавиатуру и проверил ее исправность.
Кстати, с помощью программы «Экранная клавиатура» можно работать вообще без аппаратной. Например, если вы сдали оную в ремонт. Также она поможет вам, если каких-либо клавиш не хватает, или они неудобно расположены.
Видео: что делать, если клавиатура не работает вовсе
Набираются буквы вместо цифр
Эта проблема может быть знакома пользователям ноутбуков. Если ваша клавиатура при нажатии на кнопку буквы печатает цифру, значит, включен режим «NumLock». Чтобы выключить его, нужно нажать комбинацию клавиш, о которой говорилось выше. Кроме того, может быть и такое, что всегда после включения компьютера буквенные клавиши печатают цифры. В таком случае нужно отключить опцию «NumLock Key» в BIOS. Как это сделать тоже рассказано выше.
Печатаются не те буквы
Данная проблема одинаково часто встречается как на компьютерах, так и на ноутбуках. Причиной такого поведения клавиатуры чаще всего является неисправность, связанная с засорением.
Так, несколько датчиков нажатия клавиш могли слипнуться или вовсе выйти из строя после того, как на клавиатуру пролили какую-то жидкость. Заметим, что если ваша клавиатура печатает не те буквы, причина такая же. В любом случае нужно обратиться к специалисту. Вполне может быть, что отремонтировать устройство не получится вовсе. Тогда придется покупать новое.
Если вы нечаянно разлили какую-либо жидкость на клавиатуру, лучше сразу несите ее в сервисный центр. Даже если она работает сейчас, неисправность может проявиться и через недели, а то и месяцы.
Всегда следите за чистотой компьютера или ноутбука. Протирайте экран и клавиатуру сухой тряпкой или специальными влажными салфетками. Это поможет сберечь исправность устройства сейчас и сэкономить деньги на ремонте в будущем.
Специфика работы с игровыми периферийными устройствами
Игровая клавиатура, разумеется, стоит дороже (иногда намного) обычной. Дело здесь не только в бренде, но и в функциональности.
Клавиатуры для геймеров имеют повышенную отзывчивость клавиш, которую даже можно настраивать. Кроме того, существуют специальные драйвера для управления столь тонким профессиональным оборудованием. В таких программах можно настроить разные сочетания клавиш на одну кнопку (макросы). Это часто бывает необходимо игрокам в шутеры или стратегии, когда все нужно делать максимально быстро.
С помощью макросов вы также можете назначить некоторые буквенные клавиши на ввод цифр. Это может пригодиться для разных случаев. Например, если вам нужно быстро менять оружие в игре, или если боковые клавиши справа сломались.
Покупка дополнительной клавиатуры
Если на вашем ноутбуке нет боковой клавиатуры с цифрами, и пользоваться буквенными клавишами вам неудобно, есть смысл приобрести дополнительную клавиатуру.
Вы можете подключить это небольшое устройство к ноутбуку через USB-кабель. Удобство пользования такой клавиатурой заключается в том, что ее можно разместить где угодно, даже взять в руки, будто это привычный калькулятор. Кроме того, вы можете отключать ее за ненадобности. Это удобно при использовании ноутбука в дороге.
Также существуют специальные дополнительные клавиатуры для геймеров. Но в этом случае они обычно предназначены для иных функций, нежели для ввода цифр. Настройка этих функций производится в драйвере.
Любая проблема с боковой клавиатурой обычно кроется во включении/выключении некоторых функций. Если же ничего из предложенного в статье вам не помогло, значит, что-то не так с механической частью устройства. В этом случае вы можете только отнести его в ремонт. В любом случае старайтесь с трепетом относиться к клавиатуре. Регулярная чистка поможет предотвратить целый ряд проблем, вплоть до поломки устройства.
Компьютерная клавиатура, является одним из основных устройств ввода информации. При этом, если появляются проблемы в ее работе пользователи сразу задаются вопросом: почему не работает клавиатура на компьютере. Как правило, для того, чтобы клавиатура начала работать, достаточно её подключить к системному блоку в специальный разъем PS/2 или в USB порт. Но часто случается, что после подключения, кнопки клавиатуры не реагируют на нажатия, а лампочки не горят. Поэтому, давайте разберемся, что делать если клавиатура перестала работать и как решить проблему самостоятельно.
Все мы знаем, что для того, чтобы подключить клавиатуру к компьютеру, достаточно воткнуть штекер в специальный разъем. При этом устройство самостоятельно определится в системе и установятся соответствующие драйвера. От пользователя требуется лишь немного подождать. Но бывают случаи, когда после включения компьютера клавиатура не подает признаков жизни. Причин, почему не работает клавиатура на компьютере, может быть две.
- Механическое повреждение устройства.
- Повреждение кабеля. Проверьте целостность кабеля клавиатуры, возможно он поврежден;
- Сломан штекер PS/2. Очень часто на своей практике встречал ситуации, когда были погнуты или отломаны штырьки в штекере клавиатуры. Для того, чтобы проверить данный момент, вытащите фиолетовый штекер и осмотрите его внутреннюю часть. Если увидите согнутые контакты, попробуйте их аккуратно поправить и подключить обратно к системному блоку;
- Неисправность разъема PS/2 на . Также достаточно частое явление, когда выходит из строя разъем, используемый для подключения клавиатуры и мыши. Решение – установка клавиатуры c USB интерфейсом;
Важно! Все действия подключения клавиатуры c интерфейсом PS/2 выполняйте обязательно при выключенном компьютере. Это позволит вам избежать выхода из строя клавиатуры или порта на материнской плате.
- Неисправность платы или микроконтроллера клавиатуры. В данном случае, поможет замена клавиатуры на новую, так как ремонт будет не целесообразен.
- Программная проблема. Программные сбои при установке и подключении клавиатуры бывают достаточно редко и не всегда связаны с проблемами операционной системы. Возможно сбой произошел в BIOS и клавиатура выключена программно.
Это основные причины, почему не работает клавиатура на компьютере. Давайте теперь подробно разберемся, как решить проблемы с разными типами клавиатур.
Почему не работает клавиатура PS/2 ?
Как я уже описал выше, причин почему не работает клавиатура на компьютере подключенная через интерфейс PS/2 достаточно много. Если каких-либо механических повреждений не наблюдается, то возможно, что проблема программная. Давайте выполним следующие действия, чтобы возобновить работу клавиатуры.

Как правило, при программном сбое, клавиатура ps/2 отказывается работать при ошибках установки драйверов i8042prt.sys и kbdclass.sys.
Почему не работает USB клавиатура на компьютере?

Клавиатуры с USB интерфейсом, уже давно начали заменять клавиатуры с интерфейсом PS/2. USB клавиатуры не так капризны и могут работать с портом версии USB 2.0 и USB 3.0. Поэтому, не имеет никакой разницы, в какой порт вы подключите клавиатуру. Часто бывают случаи, что поддержка USB клавиатуры выключена в BIOS. Обязательно проверяем данный момент, для этого выполняем следующие шаги:

После перезагрузки компьютера, проблема, почему не работает клавиатура на компьютере, должна решиться. У некоторых пользователей, встречаются проблемы с выходом в BIOS на USB клавиатуре. Если данная проблема появилась и у вас, то тогда стоит найти клавиатуру c разъемом PS/2, зайти с нее в БИОС и выполнить настройки. После этого, перезагрузить компьютер и подключить клавиатуру USB.
Краткие итоги.
Как видите, мы сегодня с вами разобрались с причинами, почему не работает клавиатура на компьютере, а также нашли пути устранения неисправности. Всегда советую проверять самые элементарные вещи самостоятельно. Так как часто бывает, что проблема, например, в том, что пользователь случайно ногой выдернул штекер клавиатуры, повредили провод или сломали разъем. В таких случаях, вы сами сможете диагностировать проблемы и легко найти пути решения. Если же описанные способы вам не помогли вернуть к жизни вашу клавиатуру, то рекомендую заменить её на новую. Благо цены на них доступные и будут по карману любому пользователю.