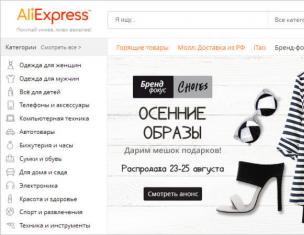Жесткие диски SSD – будущее компьютерной техники. Их скорость работы на порядок выше, чем у классических жестких дисков и существенно ускоряют любой компьютер.
Прежде чем приобрести подобный винчестер, нужно знать, как подключить ssd и подготовить его к оптимальной работе. Следует отметить тот факт, что по принципу установки, новейшие жесткие диски не очень сильно отличаются от монтажа предыдущего поколения накопителей. Но некоторая разница все же имеется.
Отличительные особенности твердотельных накопителей.
Перед тем, как подключить ssd диск к компьютеру нужно четко понимать его особенности и отличия.
Ключевые особенности ССД накопителя состоят в следующем:
- Отсутствие вращающихся частей и компонентов.
- Отсутствие какого-либо шума.
- Нет значительного нагрева даже при экстремальной нагрузке.
- Минимизированный размер (так называемый форм-фактор 2,5 дюйма).
- Прекрасно переносит вибрацию и колебания.
По своему принципу действия твердотельный накопитель схож с обычной флэшкой , на намного превосходит ее в надежности и быстродействии.
Как правильно подключить винчестер к системному блоку? Очень просто, если есть специальная переходная панель, позволяющая закрепить его в обычном отсеке, предназначающимся для стандартных накопителей. Современные корпуса имеют специализированные отсеки, которые изначально предназначены для CCД накопителей.
Этапы подключения SSD диска к системному блоку.
Лучше всего, подсоединить накопитель в несколько последовательных этапов. Таким образом, можно избежать всех возможных рисков.
- Этап 1. Отключение питания.
Нужно полностью обесточить системный блок и отключить кабель питания из разъема. Желательно подождать пять минут, чтобы ушло статическое электричество.
- Этап 2. Подготовка к установке.
Придется вооружится длиной крестовой отверткой. Нужно снять две боковые стенки (обычно приходится открутить четыре болта). Затем следует отыскать корзину для жестких дисков. В подавляющем большинстве корпусов она находится в нижней части на одном уровне с блоком питания.
- Этап 3. Непосредственная установка
Вот тут понадобится переходная планка, позволяющая закрепить SSD накопитель в блоке размером 3,5 дюйма. Необходимо всего лишь 4 винта, немного ловкости и терпения и жесткий диск окажется закреплен. Следует учесть, что все разъемы должны быть снаружи, так как в дальнейшем придется подключать жесткий диск двумя проводами.
- Этап 4. Подключение
Накопитель подключается двумя кабелями: кабель питания и информационная шина. Подключаете к материнской плате информационную шину. Она представляет собой узкий кабель с небольшой защелкой на нижней стороне.
Кабель с широким разъемом – силовой. Он идет от блока питания и отыскать его не составляет никакого труда. Оба кабеля следует подключать до упора, чтобы они не болтались в разъемах, а сидели прочно.
Важно! Если на материнской плате присутствуют разъемы USB 3.0 то подключаться необходимо именно к ним. Это увеличит скорость работы накопителя. Узнать разъемы 3.0 просто. Они окрашены в яркие цвета (голубой, красный, зеленый) и выделяются на фоне портов USB 2.0.
- Этап 5. Завершение работы.
В дальнейшем нужно закрыть крышки, прикрутить их болтами и подключить питания. Потом можно включать компьютер и приступать к разметке и форматированию жесткого диска.
Установка ССД диска в ноутбук.
Данная процедура более трудоемкая, она требует больше знаний и умений, но ее также можно выполнить самостоятельно.
Прежде всего, ноутбук нужно отключить от розетки и вытащить из него аккумулятор. Затем придется снять заднюю крышку (либо специальную крышку, закрывающую жесткий диск). Её могут удерживать от 4 и до 8 болтов.
Следует оценить ситуацию, так как в некоторых моделях ноутбуков жесткий диск устанавливается на салазки и вынимается вместе с ними, а в других моделях крепится на специальные стационарные крепления.
Если используются салазки, то их нужно снять, и переставить на новый жесткий диск. Если их нет, то достаточно извлечь старый винчестер, и можно устанавливать новый.
В ноутбуке нет кабелей, а силовой и SATA разъем закреплены жестко, поэтому следует вставлять жесткий диск аккуратно, чтобы не повредить их.
После того, как SSD диск установлен, можно закрывать крышку ноутбука и включать его. В дальнейшем можно устанавливать операционную систему воспользовавшись установочным компакт-диском или специально подготовленной флэшкой .
Не сомневайтесь в том, что Вы сможете справится с работой самостоятельно. Она не так сложна, как кажется на первый взгляд. В награду Вам будет быстрая работа устройства в целом.
Как подключить SSD к компьютеру в качестве достойной альтернативы классическому винчестеру и увеличить скорость чтения данных, а также уменьшить расход питания. Твердотельные накопители (дословный перевод с английского аббревиатуры SSD) способны многократно увеличить эксплуатационный сроки устройства. Их доступная, на сегодняшний день, стоимость, компактные размеры и простота устройства позволяют провести апгрейд своего стационарного компьютера или ноутбука самостоятельно в домашних условиях.
Подготовка места для установки накопителя
Как и любая работа, связанная с апгрейдом электронного устройства, установка SSD требует определенной подготовки. Она заключается в следующих особенностях и зависит от вида гаджета:
- Ноутбуки уже имеют штатный разъем под диск 2,5 дюйма, который совпадает с форматом большинства видов твердотельных накопителей и проблем с установкой на них не возникает. Многие модели оснащены отдельным отсеком под жесткие диски, что значительно упрощает процедуру установки.
- Стационарные компьютеры оснащаются дисками с размером 3,5 дюйма и монтаж SSD требует подготовки под него определенного места. Для этого необходимо заранее приобрести специальный переходник, который обеспечит надежное соединение и фиксацию.
Пользователь, решивший провести процедуру установки SSD самостоятельно должен иметь знания и навыки переустановки (установки новой) операционной системы, используя для этого стороннее программное обеспечение, которое поможет быстро запустить Виндовс на новом оборудовании.
Процедура установки
Благодаря тому, что SSD устройство не имеет подвижных деталей, а значит не создает вибраций и шума, его установка допускается практически в любом месте системного блока. Единственное условие – надежная фиксация, которая необходима на случай транспортировки (перестановки) компьютера. Если оно будет свободно висеть на проводах подключения, то сможет задеть и повредить другие детали.
Классический и наиболее удобный вариант для монтажа – отсек для жестких дисков со стандартным размером 3,5 дюйма. Поэтому предварительно подготавливаем (приобретаем если он не идет в комплекте) специальный переходник (салазки). Алгоритм монтажа будет выглядеть следующим образом:
- Устройство отключается от электрической сети и с него снимается задняя или верхняя крышка.
- Проводится предварительное крепление SSD к переходнику (салазкам) с помощью идущих в комплекте четырех винтов (прилегание должно быть плотным, винты закручиваться без особых усилий).
- Салазки с твердотельным накопителем устанавливаются в отсек под 3,5 дюймовый диск и фиксируется в нем винтами.
- Кабельное подключение SSD устройства к компьютеру производится также как и подключение стандартного жесткого диска, с помощью 2-х SATA кабелей (с широким и узким переходниками для подключения) При этом широкий подключается к блоку электропитания системника, а узкий к его материнской плате. Следует учитывать, что подключение SSD к материнской плате осуществляется через порт SATA 3.0, который имеет соответствующее обозначение или выделяется от SATA 2.0 другим цветом.
Подключение именно к порту SATA 3.0 материнской платы позволит максимально эффективно использовать рабочий потенциал твердотельного накопителя и обеспечить до 600 Мбит/секунду. Не стоит бояться неправильного подключения, все разъемы имеют индивидуальные размеры и перепутать их, даже при желании, не получиться.

На этом процедура установки и подключения считается законченной. Проверьте еще раз надежность крепления накопителя и качество фиксации проводов, после чего можете установить на системный блок крышку, а затем подключить электропитание со всем необходимым оборудованием.
Первичный запуск и подготовка к работе
Инициализация нового оборудования (твердотельного накопителя) при наличии на устройстве установленной операционной системы, пройдет в автоматическом режиме сразу после включения. После этого необходимо провести ряд действий:
- Через настройки «Управление дисками» (открываются нажатием комбинации клавиш WIN + X и вводом в открывшемся окне diskmgmt.msc) отформатировать установленный накопитель.

- Разделить диск на несколько частей (при необходимости).
- Изменить размер буквенного обозначения или кластера нового диска.
Процедуру можно провести с помощью меню настроек устройства. Вход производится кликом правой кнопкой мышки по значку «Мой компьютер» и переходом в раздел «Управление дисками».
После этого следует провести перезагрузку устройства. Бесперебойное нормальное включение будет означать, что диск готов к работе и его можно заполнять необходимой пользователю информацией в полном объеме его возможностей.
Подготовка и использование в качестве загрузочного диска
Установка новой или переустановка уже имевшейся операционной системы после установки накопителя проводится через BIOS. Процедура несложная и выглядит следующим образом:
- После запуска компьютера необходимо нажать клавишу Esc или F1.
- В настройках обозначить загрузку SSD.
В случае возникновения затруднений, связанных с необходимо воспользоваться инструкцией к материнской плате или ноутбуку.

Переход в меню Boot осуществляется с помощью кнопок со стрелками на клавиатуре. В пункте Boot Device Priority необходимо обозначить загрузку твердотельного накопителя. Для упрощения проведения процедуры в правой колонке BIOS будут размещены необходимые пояснения об алгоритме действий с указанием клавиш, которые необходимо будет нажать.

После окончания процедуры установки необходимо нажать кнопку F10 и провести перезагрузку устройства.
Данный метод поможет многим пользователям выполнить достаточно эффективную модернизацию своего компьютера или ноутбука и даже подарить новую жизнь безнадежно устаревшему устройству.
В последнее время твердотельные накопители набирают немалую популярность и становятся более доступными в цене. Учитывая, что скорость работы SSD-дисков намного превосходит скорость обычных HDD-накопителей, то вполне логично, что очень многие решили повысить производительность своего компьютера, прикупив себе это чудо современных технологий. Твердотельный накопитель действительно может помочь вашему компьютеру шустрее «соображать», однако для этого следует учитывать несколько моментов, о которых мы сейчас и поговорим.
Сделайте SSD системным диском
Прироста производительности можно добиться, лишь установив твердотельный накопитель в качестве системного диска. Иначе скорость работы возрастет лишь в тех приложениях, которые установлены непосредственно на SSD и то не намного.
Обновите прошивку диска
Чем новей версия прошивки, тем шустрее ваш SSD-накопитель будет работать. Последнюю версию прошивки всегда можно найти на официальном сайте производителя. Скачиваем драйвер и устанавливаем в соответствии с инструкцией (должна идти вместе с драйвером).
Ставьте систему с нуля
На новый SSD-накопитель операционную систему лучше всего ставить с нуля, а не восстанавливать из образа. Это поможет избежать конфликтов совместимости в дальнейшей эксплуатации.
Отключите другие диски
Перед установкой операционной системы на SSD-диск рекомендуется отключить питание или выдернуть SATA-кабели у всех остальных накопителей. Это нужно чтобы Windows 7 точно определила тип накопителя и перенастроила службы под работу с SSD диском.
Ставьте чистый образ
На SSD-накопитель следует ставить только оригинальный и полный образ Windows 7. «Оптимизированные» сборки Windows конечно занимают меньше места на диске, но в них могут быть отключены или даже удалены службы и функции, жизненно необходимые для стабильной работы операционной системы на SSD.
Активируйте режим AHCI
Перед тем, как устанавливать Windows 7 на ваш SSD, включите в настройках BIOS распознавание SATA устройств в режиме AHCI. Данная опция позволяет активировать некоторые новые функции Windows, направленные на ускорение работы дисковой подсистемы.
Отформатируйте диск
Если ваш SSD-накопитель ранее уже использовался, то перед установкой операционной системы необходимо произвести полное его форматирование. Поскольку принцип записи данных на HDD и SSD существенно различаются, то быстрого форматирования для SSD диска будет недостаточно
Размечайте грамотно
Разметку твердотельного накопителя на разделы удобнее и надежнее проводить при помощи утилит от сторонних разработчиков, например Acronis Disk Director.
Проведите проверку
Установив Windows 7 на свой SSD, не помешает сделать проверку, насколько правильно он распознается системой. Для этого лучше всего воспользоваться бесплатной программой CrystalDiskInfo. Запускаем программу и смотрим информацию о наших дисках. В строке Скорость вращения должен быть указан тип диска – SSD. Также в строке Возможности должна быть указана функция TRIM.
Теперь проверим, активен ли режим AHCI. Заходим в Диспетчер задач и в пункте IDE ATA/ATAPI контроллеры ищем контроллер с названием AHCI. Если такового нет, то перезагружаем компьютер, заходим в настройки Биоса и пробуем снова активировать режим AHCI.
Отключите индексирование
Функция индексирования помогает ускорить поиск в среде операционной системы Windows. Однако эта опция увеличивает нагрузку на диск, тем самым ускоряя его износ и замедляя работу (немного, но все же). Кроме того твердотельный накопитель благодаря своей высокой скорости и без индексирования достаточно быстро находит нужные файлы. Поэтому можете смело отключать индексирование. Для этого заходим в Проводник, нажимаем правой кнопкой мыши по значку нашего SSD-накопителя и выбираем в контекстном меню пункт Свойства . Затем снимаем галочку с параметра Разрешить индексировать содержимое файлов на этом диске в дополнение к свойствам файла .
Отключите службу дефрагментации
Ввиду другого, чем у HDD механизма работы, служба дефрагментации твердотельным накопителям не нужна и даже противопоказана (у памяти NAND, используемой в SSD дисках, ограниченное количество циклов перезаписи). Как правило, Windows 7 во время установки на SSD-накопитель автоматически отключает службу дефрагментации, но если этого не произошло, то мы можем отключить ее вручную. Открываем меню Пуск , нажимаем Выполнить и пишем в строке: services.msc . Теперь находим в списке службу Дефрагментация диска , дважды щелкаем на ней мышкой и в поле Тип запуска выбираем параметр Отключена .
Отключите создание точек восстановления
При активной функции создания точек восстановления Windows блокируется работа очень важной для SSD функции TRIM, что в конечном итоге приводит к постепенному снижению скорости работы SSD диска. Чтобы отключить функцию создания операционной системой точек восстановления, нажимаем правой кнопкой мышки на значке Мой компьютер , переходим в Свойства и идем во вкладку Защита системы . Здесь нажимаем на кнопку Настроить и выбираем пункт отключить защиту системы .

Остались вопросы? - Мы БЕСПЛАТНО ответим на них в
В качестве платформы выбрана старенькая офисная машинка с неторопливым Celeron G530 в основе. SSD такую систему заметно преобразит. Материнская плата MSI H67MS-E23 (B3) оснащена как портами SATA II, так и SATA 3.0. Таким образом, для эксперимента соблюден главный критерий: идентичность стенда. Полностью конфиг выглядит следующим образом:
- Процессор: Intel Celeron G530, 2,4 ГГц
- Материнская плата: MSI H67MS-E23 (B3)
- Оперативная память: DDR3-1333, 2x 4 Гбайт
- Накопители: Patriot Ignite PI240GS325SSDR, WD Blue WD10EZEX
- Блок питания: Corsair HX850i, 850 Вт
- Периферия: монитор LG 31MU97
- Операционная система: Windows 10 x64
Операционная система устанавливалась непосредственно на накопители. Скриншоты с результатами хранятся в галерее «Тестирование».
Эксперимент
Начнем с синтетики. Затем - с задач, приближенных к реальности. Часто при сравнении SATA II и SATA 3.0 в качестве наиболее яркой демонстрации приводят производительность в операциях линейных чтения и записи. А чем я хуже? Действительно, в самых легких для SSD сценариях разница между интерфейсами серьезная. Если сказать проще - двукратная. Ничего удивительного, впрочем, не произошло. Начиная с блоков объемом 16 Кбайт, Patriot Ignite, подключенный через разъем SATA 3.0, уходит в отрыв.
Появление твердотельных жёстких дисков или сокращённо SSD, безусловно, можно считать прорывом в развитии технологий создания устройств для записи и хранения цифровой информации. Первые поступившие на рынок SSD, за исключением высокой скоростью доступа к произвольным блокам информации, во многом уступали традиционным HDD-дискам. Мало того что их объёмы без преувеличения можно было назвать более чем скромными, они к тому же ещё имели низкую отказоустойчивость и стоили немалых денег.
Что c SSD не так?
Высокая скорость, бесшумность и малое энергопотребление твердотельных накопителей послужили неплохими драйверами для их развития. Современные SSD-диски – это лёгкие, очень быстрые и достаточно надёжные с точки зрения механики устройства, используемые в планшетах, ультрабуках и других компактных устройствах. Значительно снизилась и цена на SSD. Но всё же совершенными их никак назвать нельзя. Все SSD имеют значительный недостаток – ограниченное число циклов перезаписи.
Флеш-память большинства SSD имеет тип MLC и позволяет записывать данные примерно от 3 до 10 тысяч раз, тогда как обычные USB исчерпывают свой ресурс за 1000 и менее циклов перезаписи. Есть и такие SSD, например, с типом памяти SLC, которые могут выдержать несколько сотен тысяч циклов перезаписи. Нюансов много, поэтому нет ничего удивительного, что как раз эта особенность SSD-дисков и вызывает у рядовых пользователей массу вопросов касательно их эксплуатации, а главное – продления срока их службы. Нужна ли оптимизация SSD в Windows 7/10 или это просто всего лишь очередной миф, созданный самими производителями и разработчиками коммерческого ПО?
Базовая подготовка
Да, вы можете оставить на ПК с SSD всё так, как есть и, возможно, будете правы, но если вы действительно заботитесь о своём диске и желаете, чтобы он прослужил как можно дольше, стоит подумать о его настройке. Начнем с того, купили ли вы компьютер с интегрированным SSD или только сам диск, которым хотите заменить HDD, перенеся с него Windows. В первом случае ограничиться можно настройкой системы. Если же SSD вы устанавливаете сами, обязательно проверьте, включен ли в BIOS режим подключения AHCI для SATA контроллера.
Здесь есть два момента: после включения AHCI и переноса Windows на SSD система может не загрузиться, так как в ней не окажется соответствующих драйверов. Поэтому либо устанавливайте драйвера загодя, либо выполните переустановку Windows с нуля. Второе. В BIOS старых ПК может не оказаться режима AHCI. В этом случае БИОС придётся обновить. Теперь что касается прошивки контролёра SSD. Владельцы твердотельных дисков часто спрашивают, будет ли накопитель работать быстрее, если установить последнюю версию прошивки. Да, будет, но если вы решите её обновлять и вообще, если в этом возникнет нужда, лучше обратиться за помощью в сервис обслуживания.
Системные настройки. Отключение дефрагментации
Для HDD дефрагментация полезная штука, но SSD-дискам она, напротив, может повредить, поэтому Windows обычно автоматически отключает её. Тем не менее, стоит проверить, действительно ли она отключена. Запустите командой dfrgui утилиту оптимизации дисков и нажмите «Изменить параметры».

Убедитесь, что галочка «Выполнять по расписанию» снята. Если она там стоит, обязательно снимите её.

Включение TRIM
Механизм TRIM производит оптимизацию SSD-накопителя, очищая ячейки памяти от ненужных данных при удалении их с диска. Использование TRIM обеспечивает равномерный износ ячеек диска и увеличивает скорость его работы. Чтобы проверить, активна ли в вашей системе TRIM, выполните в запущенной от имени администратора командной строке команду fsutil behavior query DisableDeleteNotify .

Если значение возвращённого параметра DisableDeleteNotify будет 0, значит всё в порядке и функция трим включена, если 1 - значит отключена и её следует включить командой fsutil behavior set DisableDeleteNotify 0 .
Применима эта настройка SSD только к Windows 7/10, тогда как Vista и XP её не поддерживают. Варианта два: либо установите более новую систему, либо ищите SSD-диск с аппаратным TRIM. Учтите также, что некоторые старые модели твердотельных накопителей вовсе не поддерживают TRIM, правда, вероятность, что они ещё реализуются в магазинах цифровой техники очень мала.
В процессе в файл hiberfil.sys на системном диске может записываться значительный объём данных, сопоставимый с объёмом оперативной памяти. Нам же для продления службы SSD нужно сократить количество циклов записи, поэтому гибернацию желательно отключить. Минус такой настройки SSD в том, что вы больше не сможете сохранять открытыми файлы и программы при выключении компьютера. Чтобы отключить гибернацию, выполните в запущенной с администраторскими привилегиями команду powercfg -h off .

Перезагрузите компьютер и убедитесь, что скрытый системный файл hiberfil.sys удалён с диска C.

Отключение поиска и индексирования файлов
Что еще можно сделать, чтобы правильно настроить SSD диск для Windows 7/10? Ответ – отключить индексацию содержимого диска, ведь SSD и так достаточно быстрый. Откройте свойства диска и снимите галочку «Разрешить индексировать содержимое файлов…».


Но вот какая штука. Если помимо SSD у вас есть HDD, то отключать индексацию на нём вы вряд ли захотите. Что из этого получится? По умолчанию файл индекса располагается на диске C и писаться данные с диска D всё равно будут на твердотельный диск.
Если вы не хотите отключать индексацию на пользовательском томе, вам нужно будет перенести файл индексации с системного SSD-диска на пользовательский HDD. Откройте командой control /name Microsoft.IndexingOptions параметры индексирования.

Теперь нажмите «Дополнительно» и укажите своё расположение индекса, предварительно создав на пользовательском диске папку.


Если же на вашем ПК только SSD, можете полностью отключить индексирование и поиск, открыв командой services.msc оснастку управления службами и остановив службу Windows Search.

Отключение защиты системы
Спорный момент. Отключив создание системных теневых копий, вы с одной стороны уменьшите число циклов записи, с другой – увеличите риск получить нерабочую систему в случае какого-нибудь непредвиденного сбоя. Использование откатных – один из самых эффективных и простых способов вернуть Windows в рабочее состояние, по этой причине мы бы не рекомендовали отключать эту функцию, тем более что создаются точки нечасто и места занимают не так уже и много.
Не рекомендует отключать защиту системы для своих SSD Intel, того же мнения придерживается Microsoft. Впрочем, решать вам. Если вы используете другие средства резервного копирования, например, Acronis True Image, системную защиту можно отключить. Для этого зайдите в свойства системы, на вкладке «Защита системы» выделите SSD-диск и нажмите «Настроить». Далее в параметрах восстановления активируйте радиокнопку «Отключить защиту системы», ползунок передвиньте в ноль и нажмите кнопку «Удалить».

Отключать или нет файл подкачки?
Ещё более неоднозначным решением является отключение файла подкачки. Кто-то советует переносить его на HDD, кто-то полностью отключать, но не всё так просто. Файл подкачки необходим для оптимизации быстродействия системы и программ, требующих значительных ресурсов ОЗУ. Отключение подкачки действительно может снизить нагрузку на диск, но полученный эффект будет очень незначительным. К тому же это отключение может существенно снизить производительность компьютера.
Особого смысла в переносе файла подкачки на жёсткий HDD-диск тоже нет, так как он во много раз медленнее SSD, и постоянное обращение к нему системы станет замедлять её работу. Отключить, а ещё лучше уменьшить файл подкачки допустимо только в одном случае – если на вашем компьютере имеется более 10 Гб ОЗУ, и при этом вы не пользуетесь ресурсоёмкими приложениями. А так, конечно, лучше всё оставить по умолчанию. Выполнить все манипуляции с файлом подкачки вы можете в окне параметров быстродействия, вызываемого в окошке «Выполнить» командой systempropertiesperformance (далее Дополнительно – Изменить).

Prefetch и Superfetch
По идее, здесь также всё лучше оставить по умолчанию. Функция никак не влияет на долговечность твердотельных дисков, так как не производит никаких записей. Тем более, что при установке Windows на SSD система автоматически её отключает. Желаете убедиться, что она отключена? Перейдите в редакторе реестра по адресу HKEY_LOCAL_MACHINE/SYSTEM/CurrentControlSet/Control/Session Manager/Memory Management/PrefetchParameters и посмотрите значение параметра EnableSuperfetch . Он должен быть установлен в 0. Отключить её также можно через оснастку управления службами.

Что касается Prefetch, то производимые ею записи на диск столь незначительны, что её можно проигнорировать. Впрочем, можете её отключить, ничего страшного не произойдёт. Для этого в том же ключе реестра установите в качестве значения параметра EnablePrefetcher 0.

То же самое можно сказать об отключении дополнительной функции Prefetch ReadyBoot, логгируемой процесс загрузки приложений. Объем производимых ею записей в папку C:/Windows/Prefetch/ReadyBoot ничтожен, но если вы хотите отключить и их, установите в 0 параметр Start в ключе HKEY_LOCAL_MACHINE/SYSTEM/CurrentControlSet/Control/WMI/Autologger/ReadyBoot .

Программы для оптимизации SSD-диска
Практически все, что было показано на примерах выше, можно сделать с помощью специальных утилит. Как настроить SSD под Windows 7/10 с использованием сторонних программ? Очень просто. Большинство из них имеет интуитивно понятный интерфейс, представленный набором опций, которые можно включить или отключить. Оптимизаторов SSD много, но мы остановимся только на самых популярных.
SSD Mini Tweaker
Самая удобная портативная программка для оптимизации твердотельных накопителей. Утилитой поддерживается работа с функциями дефрагментации, гибернации и защиты системы, Trim, Superfetch и Prefetcher, управление файлом подкачки и Layout.ini, индексированием, кэшем файловой системы и некоторыми другими настройками.

Интерфейс SSD Mini Tweaker представлен окошком со списком доступных для управления функций. После применения новых настроек может потребоваться перезагрузка ПК.
Условно-бесплатная утилита для оптимизации и настройки производительности SSD диска. Русского языка в Tweak-SSD нет, но зато есть удобный пошаговый мастер, предлагающий оптимальные настройки. Возможности этой программы включают отключение индексации файлов, помощника совместимости программ, гибернации, файла подкачки, дефрагментации, записи времени последнего доступа к файлу, работу с TRIM, увеличение кэша файловой системы, снятие лимита NTFS на использование памяти, а также вынос ядра в памяти вместо выгрузки части модулей на диск.

SSD Fresh Plus
Ещё один оптимизатор SSD. В отличие от аналогов, поддерживает работу с данными S.M.A.R.T. С помощью Abelssoft SSD Fresh Plus можно отключить дефрагментацию, использование сокращённых имен для папок и файлов, временные метки, журнал Windows, службы предварительной выборки.

В общей сложности утилита поддерживает девять разных настроек, оптимизирующих работу SSD. Дополнительные возможности программы включают просмотр подробной информации о диске. Распространяется в платной и бесплатной редакциях.
Заключение
На этом, пожалуй, всё. Есть также и другие рекомендации по оптимизации SSD, но они по большей части либо сомнительны, либо вредны. В частности, не рекомендуется отключать кэширование записей для SSD-диска и USN-журнал файловой системы NTFS. Не следует также переносить с SSD программы и временные папки Temp, кэш браузеров и прочее, ведь какой тогда смысл в покупке SSD-диска? Нам нужно ускорение работы программ, перенеся же их на HDD, вы только замедлите работу системы.
И напоследок вот вам добрый совет. Не заморачивайтесь особенно с оптимизацией SSD. Чтобы выработать ресурс даже бюджетного твердотельного диска 128 Гб, вам потребуется как минимум десяток лет, если только вы не станете записывать и удалять ежедневно терабайты данных. А за это время безнадёжно устареет не только модель диска, но и сам компьютер.