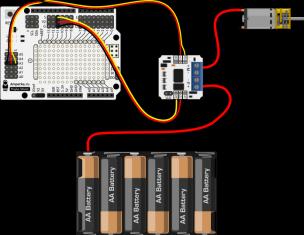Флешки в первую очередь ценятся за свою портативность – нужная информация всегда с собой, просмотреть ее можно на любом компьютере. Но вот нет гарантии, что один из этих компьютеров не окажется «рассадником» вредоносного ПО. Наличие вирусов на съемном накопителе всегда несет за собой неприятные последствия и доставляет неудобства. Как уберечь свой носитель информации, мы рассмотрим далее.
К защитным мерам может быть несколько подходов: одни посложнее, другие попроще. При этом могут использоваться сторонние программы или средства Windows. Полезными могут быть следующие меры:
- настройка антивируса для автоматического сканирования флешки;
- отключение автозапуска;
- использование специальных утилит;
- использование командной строки;
- защита autorun.inf.
Помните, что иногда лучше потратить немного времени на превентивные действия, чем столкнуться с заражением не только флешки, но и всей системы.
Способ 1: Настройка антивируса
Именно из-за пренебрежения антивирусной защитой вредоносное ПО активно распространяется по различным устройствам. Однако важно не просто иметь установленный антивирус, но и произвести правильные настройки для автоматического сканирования и очистки подключенной флешки. Так можно предотвратить копирование вируса на ПК.
Способ 2: Отключение автозапуска
Многие вирусы копируются на ПК благодаря файлу «autorun.inf» , где прописан запуск исполняемого вредоносного файла. Чтобы этого не происходило, можно деактивировать автоматический запуск носителей.
Эту процедуру лучше проводить после того, как флешка была проверена на вирусы. Делается это следующим образом:


Такой способ не всегда удобен, особенно если используются компакт-диски с разветвленным меню.
Способ 3: Программа Panda USB Vaccine
С целью защиты флешки от вирусов были созданы специальные утилиты. Одной из лучших является Panda USB Vaccine. Эта программа также отключает AutoRun, чтобы вредоносное ПО не могло его использовать для своей работы.
Чтобы воспользоваться этой программой, сделайте вот что:


Способ 4: Использование командной строки
Создать «autorun.inf» с защитой от изменений и перезаписи можно, применив несколько команд. Речь идет вот о чем:


Учтите, что не для всех типов носителей подойдет отключение AutoRun. Это касается, например, загрузочных флешек, Live USB и т.п. О создании таких носителей читайте в наших инструкциях.
Способ 5: Защита «autorun.inf»
Полностью защищенный файл автозагрузки можно создать и вручную. Ранее было достаточно просто создать на флешке пустой файл «autorun.inf» с правами «только для чтения» , но по заверениям многих пользователей такой способ уже не эффективен – вирусы научились его обходить. Поэтому используем более продвинутый вариант. В рамках такового предполагаются следующие действия:

Эти команды удаляют файлы и папки «autorun» , «recycler» и «recycled» , которые, возможно, уже «оприходовал» вирус. Затем создается скрытая папка «Autorun.inf» со всеми защитными атрибутами. Теперь вирус не сможет изменить файл «autorun.inf» , т.к. вместо него будет целая папка.
Этот файл можно скопировать и запустить на других флешках, таким образом проведя своеобразную «вакцинацию» . Но помните, что на накопителях, использующих возможности AutoRun, подобные манипуляции производить крайне не рекомендуется.
Главный принцип защитных мер – запретить вирусам использовать автозапуск. Это можно сделать и вручную, и с помощью специальных программ. Но забывать о периодической проверке накопителя на вирусы все равно не стоит. Ведь не всегда вредоносное ПО запускается через AutoRun – некоторые из них хранятся в файлах и ждут своего часа.
Из этой статьи вы узнаете, как обезопасить вашу флешку от всевозможных вирусов и вредоносного ПО. Выберем надежное средство для защиты флешки от вирусов и вылечим зараженный usb flash накопитель, используя для этого эффективные антивирусы.
Первые признаки заражения вирусами. Чем опасен автозапуск
На flash-устройствах, в отличие от CD и DVD , можно производить любые файловые операции, вплоть до форматирования. Итак, вирус копируется на флешку. Первым признаком этому - появившийся в корне диска файл autorun.inf.
Как только вы вставите носитель в USB -разъем, срабатывает механизм автозапуска. По двойному нажатию на значок флешки в Проводнике запускается приложение, путь к которому был указан в autorun.inf. Вирус загружается в оперативную память и копирует файлы в системную область диска. Вычислить программу в процессах диспетчера задач чаще всего невозможно, так как вирусы маскируются под важные процессы: services.exe, lsass.exe и т. п, без которых ОС не может работать в принципе.
Заражение происходит мгновенно и незаметно для пользователя. Взять, например, действия вируса Trojan-Downloader.Win32.VB.hkq. Все папки на flash-устройстве он делает скрытыми и заменяет их одноименными исполняемыми файлами. Если в Проводнике отключен показ расширения файлов, отличить файл от каталога невооруженным глазом невозможно, поскольку exe-файлам присваиваются значки с изображением папок Windows.
При самостоятельном поиске следов деятельности вируса, первым делом, нужно включить показ скрытых файлы. Для этого идем в Проводник Windows и в меню Сервис -> Свойства папки, во вкладке “Вид”, в дополнительных параметрах, выставляем флажок “Показывать скрытые файлы и папки”.
Если после этого в корне диска вы увидите файл autorun.inf, то это верное свидетельство того, что ваша флешка инфицирована. Кроме того, на диск записываются папки и файлы с названиями, которые создавали явно не вы. Какие файлы нужно удалить в обязательном порядке:
- файлы autorun.*, где * – это любое расширение файла;
- неизвестные файлы с расширениями.inf .com .sys .tmp .exe;
- папки RECYCLER или RECYCLED .
Совет : если вы хотите стереть с флешки зараженный файл, а он никак не удаляется, воспользуйтесь программой Unlocker.
Не факт, что данный способ поможет вам справиться с задачей, но может «очень повезти», и вирус не восстановится.
Будьте внимательны: безбоязненно можно удалять только те файлы, которые не составляют для вас никакой важности. В то же время, копировать данные к себе на компьютер мы не рекомендуем, т. к. во вложенных папках могут содержаться инфицированные данные. Убедитесь, чтобы в папках не было файлов с непонятным расширением, поскольку вирус может заменить папки исполняемыми файлами и скрыть их от ваших глаз. В Проводнике нужно выставить показ расширения файлов: меню Сервис -> Свойства папки, вкладка “Вид”, в дополнительных параметрах убрать флажок “Скрывать расширения для зарегистрированных типов файлов”.
Может возникнуть проблема с атрибутами файлов, а именно: не отображаются скрытые файлы, даже если включить их показ. Это еще одна проделка вирусов. Откройте реактор реестра и в ключе CheckedValue ветви замените значение «0» на «1».
Для надежности флешку можно отформатировать. Никакой пользы, однако, от этого не будет: удаляйте/не удаляйте, а при следующей вставке флешки вирус, подобно Фениксу, возродится.
Есть один способ защитить носитель от некоторых autorun-вирусов. Он достаточно прост и, по отзывам пользователей на software-форумах, позволяет вообще забыть о данной проблеме (но это ложное рассуждение). На флешке нужно создать папку (именно папку!) autorun.inf. В таком случае операционная система, теоретически, не разрешит ни одному процессу создать одноименный файл. Но есть вирусы «похитрее», которые обходят данный тип защиты, удалив каталог и перезаписав вместо него файл autorun’а. Поэтому и описанный способ, увы, бесполезен, т. к. он не полностью застрахует от проникновения вирусов на флешку…
Как видите, мы перечислили несколько советов, но каждый из них по отдельности безуспешен. Вообще, механизм поиска вирусов достаточно сложен, и ручное удаление и защита - это подчас рутинное и безуспешное занятие. К тому же, если вы не достаточно опытный пользователь, вы рискуете удалить «что-то не то». Ошибочное удаление важного системного файла или ключа в реестре может обернуться плачевно. Но - должны вас обрадовать! Совсем не обязательно вручную удалять вирусы. Существуют программы куда более эффективные, чем наши мероприятия.
Выбираем надежный антивирус для флешки
Avast Free
1. - бесплатный антивирус с обновляемыми вирусными базами. Умеет проверять на вирусы съемные устройства). Проверка на вирусы происходит в автоматическом режиме. Как только вирус пытается запуститься с флешки, антивирус Avast Free обнаруживает угрозу и блокирует ее. Тем не менее, перед тем, как открыть usb-накопитель, советуем не использовать автозапуск и проверить флешку на вирусы, указав ее антивирусу.
Dr Cureit
Еще один отличный антивирус для флешки. Он удобен для одноразовой проверки съемных носителей, жесткого диска, областей памяти на вирусы. При каждой проверке рекомендуется скачивать последнюю версию Dr Cureit, поскольку она содержит необходимые антивирусные базы. То есть, это вполне неплохой вариант защиты флеш-накопителя.
USB Disk Security - антивирус на флешку
Разработчик: Zbshareware Lab.
Лицензия: shareware
Краткое описание: программа для защиты USB-флешки от вирусов и предотвращения запуска вредоносных программ
Практика показывает, что не каждый антивирус - даже с обновленными базами - способен обнаружить потенциальную опасность в автоматически запускаемых приложениях. Сейчас количество инфицированных флеш-брелоков резко возросло. Это доказывает, что необходимость в программе, которая защитит компьютер от вредоносных программ, все еще не отпала.
После установки программа предлагает отключить автозапуск - как потенциальную опасность для компьютера. По сути, так и есть: в качестве Autorun можно замаскировать любое приложение или действие (даже «Открыть в Проводнике»).
USB Disk Security - своего рода антивирус для флешки. Работает защита следующим образом. Если на флешке обнаружена программа, которая пытается запуститься, об этом будет сообщено пользователю. Информация отобразится в соответствующем разделе, а попытка запуска приложения будет пресечена. Опасный элемент можно незамедлительно удалить.
Помимо прочего, отметим опцию «Защита памяти». Под ей понимается мониторинг, при котором отслеживаются потенциальные программы-вредители, находящиеся в оперативной памяти. Их также с легкостью можно выгрузить. В разделе «Система» собраны инструменты «Очистка реестра» (восстановление настроек) и «Очистка диска» (удаление временных файлов Internet Explorer из кэша).
Несмотря на то, что программа USB Disk Security занимает меньше 4 мегабайт, в ее антивирусной эффективности не стоит сомневаться. Хотя проверка флешки на вирусы с ее помощью не представляется возможной, Disk Security отлично дополнит любую антивирусную программу. Если вы постоянно работаете со съемными носителями, приложение должно постоянно находится в трее.
Panda USB Vaccine
Одна из вспомогательных программ для защиты флешки от вирусов - Panda USB Vaccine. Она признана одной из наиболее эффективных в своем роде. Суть метода состоит в том, что программа записывает на флешку «свой» autorun.inf, который уже не может быть переписан вирусами, как бы они не старались заразить носитель.
Panda Research USB Vaccine - популярный антивирус для usb-флешки
Рассмотрим программу в действии. Устанавливать ее не нужно, достаточно согласиться с условиями лицензии. После запуска появляется окно, в котором предлагается выбрать устройство для обработки. Как правило, ничего выбирать не нужно, если в данный момент вы работаете только с одним съемным носителем. На всякий случай удостоверившись, что буква диска правильная, нажимаете Vaccinate USB - и готово, защита флешки от вирусов включена. О заражении через autorun можно забыть.
У программы Panda USB
Vaccine есть один недостаток: программа работает только с устройствами, отформатированными в файловой системе FAT
и FAT32.
Совет. Выполнить перевод из одной файловой системы в другую средствами операционной системы можно следующим образом: Пуск - Выполнить, «convert x: /FS:NTFS», где «x» - буква съемного носителя.
Аналогичные функции по модификации autorun.inf предоставляют программы Flash Disinfector
и USB
Disk Security
. Первая создает в корне диска папку AUTORUN
.INF с файлом, который нельзя удалить простым способом. Вторая создает папку autorun.inf с модифицированным путем, что вводит всякий вирус в недоумение. Тем самым обе программы предохраняют флешку от записи на нее вирусов.
Еще одна полезная и небольшая программа по борьбе вирусами, о которой стоит упомянуть – Autostop.
Защита флешки от записи новых файлов и вирусов
У данной утилиты (скрипта) в запасе имеется 3 функции:
- Отключение autorun на компьютере,
- Защита флешки от autorun-вирусов,
- Защита от записи на флешку новых файлов.
Работа с программой до невозможности проста. Запускаете скрипт и видите список функций. Затем нажимаете одну из трех клавиш: 1, 2 или 3. Можно нажать их по порядку, чтобы включить сразу все опции.
Отдельно должны сказать о функции под номером 3. Зачем защищать брелок от записи, если есть команды 1 и 2? И как работать с флешкой, если ее основная функция, по сути, урезается? Все объясняется просто. В частных случаях флешка используется как загрузочный диск. Если , тогда она не сможет выполнять свои обязанности. Вот в таком случае и пригодится функция под номером 2. При этом все свободное пространство флешки будет заполнено, что предотвратит ее от произвольной записи файлов.
Антивирус Flash Guard
Flash Guard - еще один антивирус, предназначенный для установки на флешку. Программа делит компьютерные устройства на съемные, несъемные, сетевые и другие. Flash Guard позволяет гибко настроить автозапуск. Так, в настройках можно включить/отключить автозапуск в целом или настроить действия при вставке носителя в частности:
- Удаление добавленных файлом Autorun.inf пунктов в контекстном меню диска
- Информирование пользователя о наличии на диске файла Autorun.inf
- Удаление файла Autorun.inf
- Удаление всех файлов Autorun.*
Программа Flash Guard работает практически незаметно, сворачиваясь в область уведомлений Windows.
Программа USB
Упомянем «самых маленьких» - программу USB (http://sputnik70.narod.ru/usb.html). Даже в скромные 10 Кб кода, как оказалось, можно вместить самое необходимое для борьбы с вирусами. Опять же, программа предназначена для слежения за autorun.inf файлами. USB находится в оперативной памяти и при подключении новых дисков автоматически переименовывает находящиеся на флешке файлы autorun.inf в autorun.inf_renamed. В результате «значительно снижается вероятность заражения компьютера вирусами распространяющимися через flash-накопители» - как говорится в руководстве.
Как проверить флешку на вирусы онлайн
К слову, вышеупомянутые антивирусные комплексы (Kaspersky и ), через официальный сайт, предлагают также проверить флешку на вирусы онлайн. Удобство онлайн-проверки заключается в том, что вам не нужно устанавливать ресурсоемкие антивирусы на свой компьютер. Кроме того, данная услуга бесплатна.
Как показала практика, обновление антивируса не помешает. Разработчики не дремлют, и наиболее распространенные autorun-вредители флешки уже имеются в базе. С большой долей вероятности их даже можно найти и ликвидировать. Тем не менее, антивирус - не панацея от всех бед.
В сущности, autorun-вирусы могут быть практически безвредными (если не считать влияния на нервную систему пользователей) и не распознаваться антивирусными программами. В таком случае можно и нужно воспользоваться программами, которые обрабатывают usb-носитель таким образом, чтобы на него не смогла скопироваться информация для автозапуска. Это не совсем программы для удаления вирусов (см. список выше), тем не менее, отличная альтернатива для обеспечения безопасности для вашей флешки.
Эту и предыдущую программы объединяет то, что они защищают не флешку, а отдельно взятый компьютер. Вообще, мы настоятельно рекомендуем совмещать методы защиты от autorun-вирусов: во-первых, вакцинировать флешку, во-вторых - устанавливать на компьютер антивирус и, в обязательном порядке, одну из вышеупомянутых программ.
Напоследок - несколько советов по теме. Соблюдая их, вы наверняка обезопасите свой компьютер от autorun-вирусов.
- По возможности, никому не давайте свой флеш-брелок в личное пользование. Тем самым вы обезопасите себя от autorun-вирусов. А если уж и есть желание поделиться, не забудьте скопировать все важные данные с флешки себе на компьютер.
- Если вирусы заблокировали доступ к файлам или запись на флешку стала невозможной, см.
- Проверяйте накопитель на вирусы сразу после вставки в USB -гнездо, выбрав из контекстного меню команду сканирования.
- По возможности, не открывайте сменные носители двойным кликом или через окно «Открыть…». Используйте при работе файловый менеджер Total Сommander или другие файловые менеджеры.
- Сейчас это редкость, но на некоторых flash-устройствах производители помещают кнопку защиты от записи файлов. Если вы копируете информацию с флешки на компьютер (а не наоборот), было бы не лишним переключиться в данный режим.
- Если зажать Shift на 10 секунд при подключении съемного носителя, автозапуск не сработает, даже если данная функция на компьютере активирована.
В наше время вирусов становится все больше и больше, каждый день появляются сотни а то и тысячи новых вирусов! Хотя компании разработчики антивирусных программ и обновляют свое детище, и защитить свой компьютер при желании можно и при помощи них. Но вот что делать если заражена usb флешь карта?
Многие из нас хранят большинство важных файлов и программ именно на флешке, и пользуются ею не только дома но и на работе, учебе в институте, школе. Но ведь ни кто из нас не застрахован! Мы можем быть уверены в своем компьютере, но вот когда приходится пользоваться и чужими железными монстрами, тут встает вопрос, как же защитить всю важную информацию от потери!?
Ведь в один прекрасный момент мы с вами можем лишиться этой самой столь важной для нас информации! Чуть ниже я покажу вам некоторые хитрости как обезопасить наш хранитель информации под названием USB Flash.
Способы защиты флешки от вирусов
Один из них предлагает создать флешку отформатированную под NTFS и запретить доступ на запись в корень флешки, а в корне предварительно создать папку, в которую и будут записываться все файлы.
Способ можно сказать хороший, но он имеет и недостатки, а именно:
1. Нельзя скинуть файл или папку на флешку через контекстное меню “Отправить”;
2. Нельзя выдергивать флешку, предварительно не извлекая её, т.к. файлы могут стать битыми (на NTFS как многие знают, данные пишутся не сразу, в отличии от FAT);
3. Пользователям линукс, не очень то удобно будет (ntfs-3g при монтировании хорошо нагружает процессор, что сказывается на производительности.
4. А если флешка является загрузочной – пользоваться ей будет практически невозможно!
Теперь перейдем к реальным действиям!
Технология проста и обеспечивает , распространяющихся посредством Flash накопителей.
Многие уже знают, что на FAT32 можно просто создать папку autorun.inf и вирусы пойдут боком, точнее они не будут запускаться, но их тело попадать на флешку все равно будет, что уже не так критично, т.к. они все равно не запустятся, и не причинят вред операционной системе, к тому же зачастую они имеют атрибут “скрытый”. Но время на месте не стоит. Создатели вирусов тоже не дремлют. Уже сейчас есть специальные вирусы, которые удаляют эту папку и создают файл с таким же именем только с кодом для вируса… Вот так вот!!!
Есть простой способ! Следует выполнить лишь три несложных действия.
1. Cоздаём *.bat (*.cmd) файл, со следующим содержанием (можно писать прямо в блокноте, сохранив с соответвующим расширением или в программе Notepad++ скачать которую можно):
________________________________________________________________________________________
attrib - s - h - r autorun . * del autorun . * mkdir % ~ d0 \ AUTORUN . INF mkdir "\\?\%~d0\AUTORUN.INF\.." attrib + s + h % ~ d0 \ AUTORUN . INF |
____________________________________________________________________________________________________ |
2. Копируем этот файл на флешку и запускаем (ЗАПУСКАТЬ ЕГО СТОИТ ИМЕННО С ФЛЕШКИ!).
3. Все, наша флешка защищена!!!
Для тех, кто не понял как создать этот файл, предлагаем его просто скачать в архиве:
bat.rar,
Затем распаковываем этот файл из архива в корневую директорию на флешке и запускаем.
Всё!
Теперь в корне флешки будет скрытая системная папка AUTORUN.INF. Теперь если в консоле выполнить команду:
E:\AUTORUN.INF (вместо E вы пишите букву соответствующею вашему носителю)
то увидим, что в папке AUTORUN.INF есть две подпапки с именем “..”, поэтому эту папку (AUTORUN.INF) удалить нельзя
Теперь все вирусы со своими autorun.inf идут боком (правда тело вируса попадет на флешку, но, этот файл будет скрытым и обычный пользователь его не сможет запустить!
И еще небольшое окончание! Решил написать еще об одной проблемке с которой стали все чаще сталкиваться мои знакомые, а выглядит это так.
И регулярно его обн овлять. Защищать компьютер дело привычное, установил антивирус, обновил базы и забыл про вирус на какое-то время до следующего обновления антивирусной базы или самого антивируса, но пора бы задуматься о защите вашей флешке.
Обычно авторы (вирус создатели ) вредоносных программ распространяют свои творения через всемирную паутину. Антивирус с обновлёнными базами в большинстве случаев отлично отбивает атаки с инфицированных сайтов. Есть и другие популярные способы распространения заразы, через карты памяти, флешки, съёмные диски и другие внешние носители хранения данных.
При заражении флешки вирусом, он создаёт на флешки файл Autorun.inf и когда пользователь открывает подсоединённую к компьютеру карту памяти, флешку мгновенно активируется автозапуск, если антивирус отсутствует червь поселяется в компьютер и начинает распространяться способом копирования и творит там свои тёмные дела, начиная от шпионажа и заканчивая уничтожением всех имеющихся файлов, данных пользователя.
Эту функцию можно отключить. Открываем Меню пуск, в строке поиска пишем gpedit.msc
В окне редактирования групповой политике поочерёдно открываем: Конфигурация компьютера, административные шаблоны, компоненты Windows, политики автозапуска, дважды кликаем отключить автозапуск.
В появившемся окне выбираем включить и ниже так же выбираем все устройства или дисководы для компакт дисков и устройство со съёмными носителями. Я советую выбрать все устройства. Нажимаем Применить и ОК.
Для пользователей Windows XP немного другая схема отключения этой функции. После того как зашли в административные шаблоны заходим в систему и в этой вкладке находим отключить автозапуск, так же выбираем включить, всех дисководах. Применить — ОК.
Теперь при подключении флешек данное окошко автозапуска не срабатывает и не будет появляться. Следовательно, если даже флешка была заражена, вирус не начнёт творить свои тёмные делишки по распространению своих файлов, или удалению данных пользователя с флешки.
Если вы хотите отключить автозапуск только для флешек, то придётся редактировать системный реестр, но именно эта процедура сложна даже для продвинутых пользователей. Проще сделать «прививку» на нашей карте памяти, флешке, другими словами ввести вакцину, чтобы не подхватила какой-нибудь вирус.
Для этой процедуры есть несколько полезных и самое главное бесплатных утилит, но прежде чем использовать эти утилиты нужно полностью отформатировать данную флешку. Первая утилита Panda USB Vaccine . При установке программы появится вот такое окно, где нам нужно поставить две галочки и жмём NEXT.
Теперь втыкаем отформатированную флешку в компьютер и жмём VACCINATE USB.
Данная утилита создаёт на флешке свой файл AUTORUN.INF который вирус не сможет удалить или изменить. Что бы быть уверенным что файл создан заходим в Мой компьютер — Упорядочить — Параметры папок и поиска — Вид, спускаемся в самый низ и отмечаем показывать скрытые файлы, папки и диски.
Теперь открываем нашу флешку и видим созданный файл AUTORUN.INF то есть мы создали "прививку" для флешки.
Вторая утилита . Устанавливать данную утилиту не нужно, просто копируем её и вставляем на флешку, запускаем.
Здесь нам предлагают:
- Отключить автозапуск дисков автоматически через реестр.
- Защитить флешку от Autorun вирусов, по принципу утилиты Panda USB Vaccine .
- Просто запретить что либо записывать на флешку.
Все функции делаем по желанию. Нам нужен второй пункт, защитить флешку от Autorun вирусов. Нажимаем 0 (НОЛЬ) — Enter, далее жмём двойку снова Enter, завершаем данную процедуру нажатием на НОЛЬ — Enter. В итоге на флешке создан файл AUTORUN.INF со значком дорожного кирпича.
Если при повторном подключении его не будет, значит флешка заражена, но вирус всё равно не сработает.
Третья утилита здесь также устанавливать ни чего не нужно, запускаем утилиту и тут ещё проще. Кнопка Protect — защитить флешку, кнопка UnProtect — убрать защиту.
Особенность программы в том, что файл AUTORUN.INF получается супер скрытым, на флешке его не видно, но на самом деле прививка для флешке введена. В этом можно убедиться через любой файловый менеджер, например . На этом буду заканчивать данный пост, всем ПОКА!!!
С уважением,
Наряду с облачными сервисами мы очень часто используем обычные флеш-карты для хранения фотографий и фильмов. Подключаем её к чужим компьютерам и ноутбукам, что несет риск заражения вирусами и другими вредоносными программами. Статистика неумолима: каждый 10-й компьютер – прямая угроза. Встает вопрос: как защитить флешку от вирусов без снижения комфорта ее использования?
Стандартные методы Windows
Чаще всего заражение USB-носителя происходит через файл autorun.inf . Этот файл служит для вполне конкретной цели: автоматического запуска или установки приложений с флеш-карты на компьютер. Он скрыт, но присутствует на любой флешке. Как и в других областях жизни – заблаговременная защита и профилактика лучше, чем трудоемкое лечение, которое не гарантирует 100% положительного результата. Поэтому основная задача – сделать файл autorun.inf неуязвимым к попыткам его заражения.
Крайне важно: описанные ниже методы защитят носитель от вредоносного ПО, использующего USB-flash как средство распространения себя самого (именно они стремятся перезаписать упомянутый файл на свой лад). Вирусы, трояны и прочие неприятности в инсталляторах программ никуда не денутся: для их обнаружения используйте антивирусы.
Отключение автозагрузки
Это метод защиты самого компьютера от возможно уже зараженной флешки, как от вашей, так и от чужой. Самый простой способ это осуществить – проделать ниже следующие шаги. Для Windows 7:
- Нажать комбинацию клавиш Win+R .
- В открывшемся окошке «Выполнить» ввести gpedit.msc и нажать на ОК.

- Нажать на «Разрешить» при появлении сообщения о необходимости выполнения действия от имени администратора. Также может потребоваться ввод администраторского пароля.
- В появившемся окне редактора локальной групповой политики развернуть список «Конфигурация компьютера», а затем «Административные шаблоны».
- Выбрать пункт «Все параметры».

- В открывшемся списке справа правой кнопкой мыши кликнуть по строке «Отключить автозапуск».

- Нажать «Изменить», сделать активным пункт «Включить», ниже должно быть выставлено значение «Все устройства».

- Нажать «Применить».
Обратите внимание: в некоторых версиях Windows (8,8.1) может немного отличаться последовательность на шагах 4-6 и выглядеть так: «Конфигурация компьютера» – «Административные шаблоны» – «Компоненты Windows» – «Политики автозапуска» – «Выключение автозапуска».
Чтобы изменения вступили в силу, может потребоваться перезагрузка. На этом все – теперь любые подключенные к компьютеру флешки не будут запускаться на нем автоматически и не нанесут вреда без участия пользователя.
Защита файла автозапуска
Теперь способ для обороны самой флешки от вредоносного ПО, распространяющегося с помощью физических носителей информации. Речь идет о том самом autorun.inf.
В старые добрые времена хватало создания на USB-носителе пустого такого файла, защищенного от записи. То есть, с правами только на чтение. Сегодня таких мер недостаточно. Но суть действий похожа. На флешке, проверенной хорошим антивирусом, убедившись, что опасностей нет, создайте специальный файл. Откройте обычный блокнот и скопируйте в него эти строки:
attrib -S -H -R -A autorun.*
del autorun.*
attrib -S -H -R -A recycler
rd «\\?\%~d0\recycler\» /s /q
attrib -S -H -R -A recycled
rd «\\?\%~d0\recycled\» /s /q
mkdir «\\?\%~d0\AUTORUN.INF\LPT3″
attrib +S +H +R +A %~d0\AUTORUN.INF /s /d
mkdir «\\?\%~d0\RECYCLED\LPT3″
attrib +S +H +R +A %~d0\RECYCLED /s /d
mkdir «\\?\%~d0\RECYCLER\LPT3″
attrib +S +H +R +A %~d0\RECYCLER /s /dattrib -s -h -r autorun.*
del autorun.*
mkdir %~d0AUTORUN.INF
mkdir «?%~d0AUTORUN.INF...»
attrib +s +h %~d0AUTORUN.INF
Сохраните результат на флешку, назвав файл locker.bat . После точки – расширение, оно крайне важно и должно выглядеть именно как .bat . Откройте флешку через проводник и запустите свежесозданный файлик обычным двойным кликом мыши. Он выполнится как маленькая программа и создаст защищенную папку AUTORUN.INF.
Что это дает? Вставив USB Flash Drive в зараженный компьютер, можно не бояться имеющихся на нем вирусов, распространяющихся посредством USB. Такой вирус ринется перезаписывать файл autorun.inf, но его нет! Вместо него папка, да еще и находящаяся под защитой.
Немаловажно: вирусы могут записать себя и в другие места на флешке, изменив другие файлы. Поэтому вставляя ее в компьютер, проверяйте антивирусом, прежде чем открывать.
Радикальный способ
Если вам предстоит подключать флешку к чужому компьютеру, но только чтобы скинуть файлы с нее, подойдет вариант переключения файловой системы в режим только для чтения. Это действенный, но, в большинстве случаев, неудобный способ, делающей нерабочей опцию «отправить на съемный диск» и аналогичные операции.
Для того чтобы применить этот способ необходимо:
- Форматировать USB-носитель в файловую систему NTFS. Обратите внимание: все данные с флешки будут удалены! Если флешка уже в NTFS, пропустите этот шаг.

- Записать все необходимые данные, положить в их в одну папку.
- Открыть свойства флешки (правой кнопкой мыши) и во вкладке «Безопасность» нажать на кнопку «Изменить».

- В столбце «Разрешить» снять все галочки кроме пунктов «Список содержимого папки» и «Чтение».
Нажать «ОК».

Теперь на флешке не сможет прописаться ни один вирус.
Использование сторонних программ
Защитить USB-носитель от вредоносного ПО можно и при помощи, специально созданных для этого, программ. Например, Panda USB Vaccine. Эта бесплатная утилита создана специально для защиты съемных носителей.
Скачав и запустив ее, подключите к компьютеру флешку, которую желаете защитить. Проделайте 2 простых шага:
- В выпадающем меню установите нужный USB-носитель;
- Нажмите на кнопку Vaccinate USB.
И все! Флешка защищена от перезаписи файла автозапуска. По сути, программа просто отключает автозапуск, но делает это по нажатию пары кнопок в удобном интерфейсе.
Вывод
К сожалению, вы не сможете на 100% защитить вашу флешку от вирусов. Описанные в статье меры лишь предостерегают автоматическое проникновение вредоносного ПО сначала на USB-носитель, а после – на ваш ПК. Всегда держите в актуальном состоянии антивирус и сканируйте флешки до того, как открыть в проводнике.