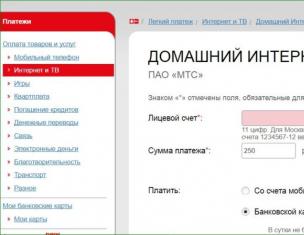Как узнать температуру процессора в Windows 7/10 и охладить CPU? Помогут наши программы для тестирования и контроля работы процессора.
Если вентилятор системы охлаждения начал громко шуметь, а уровень энергопотребления взлетел до небес, скорее всего, процессор вашего ПК перегрелся. Эта проблема может привести к произвольным перезагрузкам и серьезным повреждениям, после которых вам придется заменить и процессор, и кулер компьютера.
Нормальная температура процессора
Температуру процессора Windows можно узнать в BIOS или с помощью утилит SpeedFan, AIDA64, CAM, Speccy. Следующие значения температур считаются допустимыми для CPU:
- При низкой нагрузке температура процессора должна находиться в диапазоне от 30 до 50°C.
- При высоких нагрузках, например, при работающих программах с интенсивными вычислениями, возможно повышение температуры до 95°C. Такие высокие значения, однако, снижают продолжительность срока эксплуатации CPU.
- В любом случае, максимальная температура, до которой может нагреться процессор вашего ПК, должна быть ниже 100°C.
Обратите внимание, что при низких температурах воздуха охлаждается и «железо» вашего компьютера. Из-за этого на нем может образоваться водяной конденсат, который способен навредить ПК. Например, если ваш ноутбук стоит на лоджии или попал домой с морозной улицы, прогрейте устройство до привычной комнатной температуры и подождите около часа, прежде чем включать «переохлажденный» компьютер.
Как посмотреть температуру процессора через программу Аида
В качестве примера покажем, как проверить температуру процессора вашего ПК в популярной программе Аида. Это удобнее и порой быстрее, чем разбираться в настройках биос, и дает довольно точный результат.
Скачать приложение можно на официальном сайте разработчика - пробная версия Aida64 доступна бесплатно.
- Установите программу, следуя подсказкам на экране.
- В боковом меню выберите пункт «Компьютер».
- Среди подразделов найдите «Датчики».
- В разделе «Температуры» будут указаны значения для комплектующих вашего ПК. Температура компонентов процессора будет указана в сторах с аббревиатурой ЦП.
Как видно на скриншоте, температура CPU нашего компьютера находится в пределах нормы.
Кстати, с помощью Aida64 легко посмотреть температуру процессора Windows 10/7/XP, а также на Mac OS X и Андроид. В линукс это можно сделать через консольную программу lm_sensors или приложение PSENSOR.
Как проверить загрузку процессора
Большие температуры процессора при высокой нагрузке - это нормальное явление. Чтобы узнать, насколько сильно загружен ваш CPU, достаточно обратиться к диспетчеру задач .

С помощью комбинации клавиш + + откройте диспетчер задач и кликните на вкладку «Быстродействие». Также попасть в диспетчер задач можно через командную строку: для этого надо задать в поиске меню «Пуск» значение «cmd», а в открывшейся программе ввести без кавычек команду «taskmgr».
В левой верхней части нового окна вы увидите актуальную степень загрузки ЦП. На графике справа вверху отображена хронология загрузки центрального процессора за последние 60 секунд.
Если интенсивная нагрузка продолжается не менее одной минуты, и температура процессора выше 60°C - это в порядке вещей.
Что делать, если CPU перегревается?
Если ваш процессор стал слишком горячим, следующие действия помогут уменьшить его температуру:

С помощью бесплатной утилиты SpeedFan можно ускорить вращение вентилятора CPU, чтобы понизить температуру процессора.
Проверьте CPU на наличие ошибок с помощью программы CPU Stability Test. Так вы сможете узнать, является ли высокая рабочая температура процессора последствием какой-либо другой проблемы.
- Чтобы избавиться от накопившегося горячего воздуха, откройте корпус компьютера. Но это только временное решение, ведь в таком случае все компоненты ПК будут не защищены от пыли.
- Если вы уже сняли крышку вашего десктопного PC, но все равно горячий, как пекло, попробуйте удалить раскаленный воздух с помощью вентилятора или пылесоса.
- Если в вашем компьютере есть только пассивная система охлаждения, снизить температуру поможет установка активного вентилятора.
Кстати, максимальное охлаждение компонентов ПК обеспечивают системы водяного охлаждения.
- Если вы постоянно используете ПО, которое слишком сильно загружает процессор, замените CPU на более производительный. Наш соответствующий поможет вам в выборе оптимального варианта.
Наверное, все или почти все пользователи ежедневно обращают внимание на такие показатели работы своего домашнего или рабочего компьютера, как, скажем, производительность или шум. Но, к сожалению, очень немногие знают, что кроме видимых проявлений «здоровья» ПК, есть еще и проявления, заметить которые без определенных ухищрений нельзя. В частности, это рабочая температура процессора и некоторых других компонентов.
Полупроводники, на основе которых построены все современные интегральные микросхемы, очень чувствительны к температурному режиму. При температуре 90-95 ºС в полупроводниковой микросхеме начинают происходить необратимые изменения, которые, пусть и не сразу, но все-таки выводят ее из строя. Если учесть, что, скажем, в процессоре термодатчик располагается не непосредственно в самом кристалле, а чуть в стороне, то, скорее всего, он будет показывать температуру градусов на 5 меньше, чем температура полупроводника. Следовательно, максимальная температура процессора не должна повышаться свыше 85‑90 ºС. А рабочая температура процессора - свыше 75‑80 ºС.Производители современных процессоров предусмотрели достаточно надежные механизмы защиты своей продукции от повышенной температуры. Например, компьютер на основе процессора AMD просто выключится по достижении процессором определенной температуры. Такая максимальная рабочая температура процессора устанавливается в BIOS и может колебаться от 70 до 90 ºС.
У Intel все несколько интереснее. Начиная с процессоров семейства Pentium 4, в процессоры встраивается система троттлинга. Ее суть в том, что процессор по достижении определенной пороговой температуры начинает пропускать часть тактов, чтобы уменьшить свое тепловыделение и тем самым прекратить рост температуры. Разумеется, при этом падает и производительность. По своему опыту скажу, что нормально работать за такой машиной невозможно, но, по крайней мере, есть возможность корректно завершить работу системы. Рабочая температура процессора, с которой включается троттлинг, также регулируется через BIOS, и может изменяться в тех же пределах, что и у процессоров AMD - температура выключения.В каких случаях требуется постоянное измерение температуры процессора? В идеале - всегда. Но особенно это актуально в двух случаях: вы - «хардкорный геймер» или фанат оверклокинга. Во втором случае вы и так должны знать все об измерении температуры, и эта статья не для вас. А вот поиграть любят все, в том числе и люди с небольшим багажом компьютерных знаний.
В сущности, измерить температуру процессора возможно только одним способом - программным. Специальная программа снимает информацию с термодатчиков, причем, как правило, не только с процессорного, но и с нескольких других, а затем выводит эти данные в определенной форме. Для процессоров AMD подойдет бесплатная утилита от производителя под названием AMD OverDrive. Кроме отслеживания температурных показателей, она предоставит дополнительные возможности владельцам видеокарт на видеочипах от AMD. Владельцы процессоров Intel могут воспользоваться утилитой Real Temp.
Кроме этих утилит, «заточенных» под процессоры определенного производителя, существует большое количество универсальных продуктов. Это, в частности, CoreTemp, Hardware Sensors Monitor, SpeedFan, HMonitor и многие другие. Среди них есть и бесплатные программы, не уступающие по своему функционалу платным. Все эти утилиты умеют выводить в системный трей текущую температуру, некоторые имеют в комплекте гаджеты для рабочего стола Windows Vista/7. Разумеется, у вас процессор последней модели, то и утилиту надо подбирать последней версии, т.к., как правило, старые версии либо не поддерживают новые процессоры, либо ведут себя некорректно.
Рабочая температура процессора во время простоя, как правило, невысока, поэтому ориентироваться на этот показатель не стоит. Гораздо важнее поведение процессора «под нагрузкой». В большинстве случаев это - «тяжелые» современные 3D-игры. Поэтому, если выбранная вами программа мониторинга температуры поддерживает такую возможность, в ней следует выбрать ведение журнала изменения температуры системы. Это позволит после окончания массового убийства монстров проверить, как вели себя основные компоненты компьютера под максимальной нагрузкой.
Что такое безопасный и нормальный температурный диапазон ЦП? Присоединяйтесь к нам, когда мы показываем процессоры Intel и AMD во время простоя, нормальной и максимальной нагрузки.
Все температуры, перечисленные на этой странице, предназначены для процессоров, работающих по умолчанию (без разгона) с запатентованными кулерами. Чтобы дать вам лучшее представление о рабочих временах процессоров Intel и AMD, мы включили их температуры на разных уровнях использования:
- Температура холостого хода — компьютер на холостом ходу на рабочем столе Windows (без открытых окон или программ)
- Нормальная температура — компьютер во время интенсивного использования (игры, видеомонтаж, виртуализация и т. Д.)
- Максимальная температура — максимальная безопасная температура процессора, рекомендованная Intel или AMD
Большинство процессоров начнут дросселировать (понизить свою тактовую частоту, чтобы сократить тепло), когда они достигнут 95 — 105 ° C. Если температура еще больше повысится, центральный процессор отключится, чтобы избежать постоянного повреждения.
Температура для процессора Intel — во время простоя, нормальной и максимальной нагрузки
Intel CPU Temps — Kaby Lake
* Core i3-7350K, Core i5-7600K и Core i7-7700K не поставляются с кулерами Intel. Чтобы получить их холостой и нормальный температурный диапазон, мы комбинировали показания температуры с бюджетного воздушного охладителя (Cooler Master Hyper 212 EVO) и высокого уровня жидкостного охладителя (Corsair H100i v2).
Intel CPU Temps — Skylake
* Core i5-6600K и Core i7-6700K не поставляются с кулерами Intel. Чтобы получить их холостой и нормальный температурный диапазон, мы комбинировали показания температуры с бюджетного воздушного охладителя (Cooler Master Hyper 212 EVO) и высокого уровня жидкостного охладителя (Corsair H100i GTX).
Intel CPU Temps — Haswell
Intel CPU Temps — Ivy Bridge
Intel CPU Temps — Sandy Bridge
Температура для процессора AMD — во время простоя, нормальной и максимальной нагрузки
AMD CPU Temps — Ryzen
AMD APU Temps — Kaveri
AMD APU Temps — Richland
AMD APU Temps — Trinity
AMD CPU Temps — Piledriver
AMD CPU Temps — Bulldozer
Факторы, влияющие на температуру процессора
Даже при использовании стандартных тактовых часов и запасных охладителей есть еще другие факторы, которые повлияют на вашу нормальную температуру процессора:
Комнатная температура
Температура окружающего воздуха может влиять на температуру процессора на 5-10 ° C. В качестве грубого датчика, 1 ° C повышения комнатной температуры = от 1 до 1,5 ° С повышением темпов CPU . Вот почему опытные аппаратные обозреватели и оверклокеры будут учитывать температуру окружающего воздуха при измерении температуры.
Охлаждение корпуса компьютера
ЦП может работать от 8 до 10 ° C в просторном корпусе компьютера с отличной вентиляцией против небольшого, плотного корпуса, заполненного пылью кроликов. Вот как проверить, действительно ли корпус вашего компьютера выполняет правильную работу по поддержанию охлаждения процессора:
измерьте температуру вашего процессора с удаленными боковыми панелями (см. Рисунок ниже):
Закройте корпус компьютера (верните боковые панели) и снова проверьте его температуру. Если средняя температура процессора повышается более чем на 5 ° C, когда корпус закрыт, тогда в корпусе компьютера недостаточно охлаждения. Вам нужно будет организовать кабели вашего компьютера, получить больше (или лучше) вентиляторов корпуса и подумать об использовании модульного источника питания, чтобы свести к минимуму беспорядок.
Мы знаем, что вы, вероятно, сейчас думаете об этом … «Почему бы мне просто не оставить боковые панели открытыми или изо всех сил для установки на открытом воздухе?»
Хотя этот метод действительно снизит температуру в краткосрочной перспективе, пыль быстро закупорит ваши радиаторы и вентиляторы (что приведет к даже высоким темпам, чем раньше). Поэтому он работает, только если вы готовы очищать радиаторы и вентиляторы каждые две-четыре недели. Фактически, хороший компьютерный корпус с направленным потоком воздуха и разностью давлений будет работать еще холоднее при закрытии.
Соответствующая рабочая температура вашего процессора зависит от производителя, верхней тактовой частоты, где находится датчик, и от каких программ он работает в настоящий момент. Однако этот документ должен дать вам общее представление о том, какие температуры приемлемы при определенных условиях.
Большинство современных настольных процессоров не должны превышать температуры 35 ° C, и большинство из них работают между 21 ° -32 ° C. Ниже приведена диаграмма, в которой перечислены многие типы процессоров и их средняя температура. Имейте в виду, это только для того, чтобы дать нашим пользователям общее представление о температуре процессора. Если вы считаете, что ваш компьютер работает слишком горячий, вы можете пропустить нижнюю часть этого документа для получения информации о безопасном температурном диапазоне для вашего процессора.
| процессоры | Средняя температура |
|---|---|
| AMD A6 | 45 ° C — 57 ° C |
| AMD A10 | 50 ° C — 60 ° C |
| AMD Athlon | 85 ° C — 95 ° C |
| AMD Athlon 64 | 45 ° C — 60 ° C |
| AMD Athlon 64 X2 | 45 ° C — 55 ° C |
| AMD Athlon 64 Mobile | 80 ° C — 90 ° C |
| AMD Athlon FX | 45 ° C — 60 ° C |
| AMD Athlon II X4 | 50 ° C — 60 ° C |
| AMD Athlon MP | 85 ° C — 95 ° C |
| AMD Athlon XP | 80 ° C — 90 ° C |
| AMD Duron | 85 ° C — 95 ° C |
| AMD K5 | 60 ° C — 70 ° C |
| AMD K6 | 60 ° C — 70 ° C |
| AMD K6 Mobile | 75 ° C — 85 ° C |
| AMD K7 Thunderbird | 70 ° C — 95 ° C |
| AMD Opteron | 65 ° C — 71 ° C |
| AMD Phenom II X6 | 45 ° C — 55 ° C |
| AMD Phenom X3 | 50 ° C — 60 ° C |
| AMD Phenom X4 | 50 ° C — 60 ° C |
| AMD Sempron | 85 ° C — 95 ° C |
| Intel Celeron | 67 ° C — 85 ° C |
| Intel Core 2 Duo | 45 ° C — 55 ° C |
| Intel Core i3 | 50 ° C — 60 ° C |
| Intel Core i5 | 50 ° C — 62 ° C |
| Intel Core i7 | 50 ° C — 65 ° C |
| Intel Pentium II | 65 ° C — 75 ° C |
| Intel Pentium III | 60 ° C — 85 ° C |
| Intel Pentium 4 | 45 ° C — 65 ° C |
| Intel Pentium Mobile | 70 ° C — 85 ° C |
| Intel Pentium Pro | 75 ° C — 85 ° C |
Как узнать, не слишком ли высокая температура у компьютера?
Если процессор становится слишком горячим, вы заметите одну или несколько из приведенных ниже ситуаций. Часто эти проблемы возникают при запуске программ или особенно при игре в продвинутую игру.
- Компьютер работает намного медленнее
- Компьютер часто перезагружается
- Компьютер случайным образом отключается
Продолжение использования компьютера с процессором, превышающим его температуру, сократит продолжительность работы процессора.
Примечание. В зависимости от расположения аппаратного обеспечения вашего компьютера термодатчики могут не располагаться в оптимальном месте. Это может привести к тому, что температура будет сообщаться более холодным или горячим, чем на самом деле. Если температура вашего компьютера приближается к максимуму или вы столкнулись с вышеуказанными проблемами, вы можете попробовать следующие рекомендации, чтобы уменьшить его.
Что я могу сделать, чтобы охладить процессор?
Чем больше процессор работает, тем больше производительности вы выберете. Поэтому, если вы хотите разгонять процессор или если он становится слишком горячим, вам может потребоваться рассмотреть некоторые или все приведенные ниже рекомендации.
- Держите компьютер в чистоте — со временем пыль, грязь и волосы могут накапливаться и предотвращать попадание воздуха в корпус или из него. Убедитесь, что корпус компьютера и вентиляция очищены.
- Улучшите среду компьютера — убедитесь, что компьютер работает в хорошем месте. Компьютер не должен находиться в закрытом пространстве, таком как выдвижной ящик или шкаф, если нет достаточной вентиляции, такой как задняя часть выдвижного ящика или шкаф. Компьютер не должен находиться в плотном пространстве, должно быть как минимум двухдюймовое пространство с обеих сторон компьютера, а также спереди и сзади компьютера.
- Проверка вентиляторов — Убедитесь, что все вентиляторы компьютера правильно работают. На некоторых материнских платах и компьютерах есть мониторы вентиляторов, в которых отображается RPM каждого из основных вентиляторов компьютера и если они работают правильно. В противном случае вам нужно проверить каждого из вентиляторов и найти какие-либо проблемы с прядением или прослушать какие-либо аномальные шумы, чтобы определить, правильно ли работают вентиляторы.
- Термальная паста — Если процессор или вентилятор был заменен или работал на нем, может потребоваться очистка, а затем повторная установка термопасты,которая помогает переносить тепло от процессора.
- Больше вентиляторов — рассмотрите возможность установки дополнительных вентиляторов в компьютер. Почти все компьютеры будут поставляться с радиатором и вентилятором, а также вентилятор корпуса. Однако в большинстве случаев есть возможность установить вентилятор второго корпуса, который может помочь добавить дополнительный воздух и помочь поддерживать охлаждение компьютера. Компьютерные энтузиасты и множество оверклокеров могут также создавать свои собственные воздуховоды с вентиляторами, чтобы помочь вносить дополнительный воздух или вынимать больше горячего воздуха.
- Лучшие вентиляторы. Многие компьютеры и процессоры будут поставляться с дешевыми вентиляторами, чтобы снизить общую стоимость компьютера. Установка улучшенных вентиляторов или радиаторов, которые могут быстрее и быстрее отводить тепло от процессора, может охлаждать процессор.
- Альтернативные решения. Более продвинутые пользователи или пользователи, которые разгоняются, могут также рассмотреть альтернативные решения, такие как решения с водяным охлаждением, чтобы охлаждать их процессоры.
Какая должна быть температура процессора, пользователи интересуются часто. И не спроста. Ведь большие значения, демонстрирующие перегрев, могут привести к поломке ПК. Поэтому далее будет рассмотрено какие показатели температуры являются нормальными, и как их проверить.
Процессор называют «мозгами ПК», которые перерабатывают огромное количество информации. Чем больше работы выполняет устройство, то тем сильнее оно прогревается. Соответственно, повышается его температура.
Бытует мнение, что вариант со штатным кулером не вполне себя оправдывает. Поэтому лучше потратить немного больше денег, и приобрести это отдельно. Те пользователи, которые купили второй вариант, подтверждают, что средства, потраченные на него, полностью себя оправдали.
Допустимые температуры процессора и видеокарты
Чтобы узнать, какая допустимая рабочая температура процессора, необходимо сначала посмотреть его модель и принадлежность к поколению. Например, нормальная температура процессора intel core i5 при работе может подниматься до 70° (семидесяти градусов). Что часто становилось причиной перегрева устройства.
У более современного устройства ПК или ноутбука можно увидеть новые энергосберегающие процессоры, которые выделяют минимум тепла. Но, и у такого варианта есть максимальная рабочая температура и границы предела, которые нельзя превышать.
Если верить словам некоторых производителей, то их критическая норма составляет 100 градусов. После повышения указанного количества в устройстве начинаются разрушительные процессы, которые приводят к поломке.
Температура ядер процессора при работе колеблется от 50° до 70° — 80°. В «спокойном» состоянии показатель прогрева не поднимается выше сорока.
Итак, общепринятые значения:
- В режиме простоя – до 45°;
- При нагрузке – до 70°;
- Критическая – выше 75°.
Повторюсь – это усредненные значения. У каждого устройства – свои границы допустимого!
Показатель температуры устройств от разных изготовителей может быть неодинаковым. Детально это информацию можно почитать в инструкции, прилагаемой производителем.
Современная техника оснащена датчиками, которые помогают контролировать температуру на устройствах, в том числе и на процессоре. Некоторые модели ПК имеют автоматическую защиту от перегрева, но такой ситуации лучше не допускать.
Охладительные системы
Существует несколько основных видов таких систем:
- Активная. Ее представляют кулеры, состоящие из радиаторов и вентилятора. Это самый распространенный вид охлаждения, который можно встретить даже на бюджетных ПК.
- Пассивная. Это простые радиаторы на верху процессора. Понятно, что эффекта от таких систем не много.
- Жидкостная. Это наиболее дорогостоящая и эффективная система. Она состоит из помпы, прогоняющей жидкость по проведенным к процессору трубкам. Циркуляция жидкости помогает снизить нагрев процессора. Такое устройство нуждается в большем количестве энергии, следовательно – стоит дороже. Такую защиту, как правило, ставят на «геймерские» компьютеры.
В каких ситуациях контролируют температуру
Основные ситуации и проблемы, кода требуется контроль прогрева составляют следующий список:
- Приобретение нового компьютера.
- Установка нового охладительного оборудования.
- ПК самостоятельно выключается или перезагружается.
- ПК начинает подтормаживать в работе с приложениями и программами.
- «Горелый» запах из «системника».
- Потребность поменять изношенную термопасту.
- Загрязнение пылью.
- Принятие решения о разгоне процессора.
Внимательно прочитав предоставленный список, следует запомнить, что иногда проверка температуры – это просто мера безопасности, а некоторых случаях – это срочная необходимость.
Как узнать температуру процессора
Первое, что нужно знать: существует огромное количество разнообразных программ для этой цели. Но метаться от одной к другой не следует. Лучше остановить свой выбор на одной или двух продуктах, с которыми удобнее всего работать. Так же важно знать, что из платных вариантов особого внимания заслуживает Everest. Но, проверить температуру можно и любой бесплатной программой. Многие из таких приложений работают замечательно. Все эти утилиты демонстрируют показатели ПК и показывают информацию с датчиков. И температура процессора входит в число сведений.
Есть и другой вариант. Нужно зайти в БИОС. Для этого при загрузке нажимается клавиша F2 или Del (выбор клавиши зависит от производителя). Затем нужно найти вкладку System Health. В ней отображаются показатели датчиков.
Как понизить температуру процессора
Если поднят вопрос об уменьшении температуры процессора, то важно проверить систему охлаждения (кулер) на чистоту. Зачастую на нем скапливается много пыли, которая существенно влияет на возможности охлаждения.
Пользователи говорят, что простая процедура при помощи домашнего пылесоса, работающего на маленькой мощности, помогает аккуратно убрать пыль. Кулер разбирать не нужно, но если требуется качественная чистка, то его лучше хотя бы отсоединить от процессора.
Чаще всего такая простая процедура дает возможность снизить перегрев, и избежать дальнейших неприятностей.
Еще один фактор, о котором часто забываю пользователи – это температура в комнате. Как показывает практика, комнатная температура может поменять температуру на процессоре от пяти до десяти градусов. Поэтому, лучше ставить ПК подальше от горячих батарей, и аналогичных мест. Так же следует выбрать для работы комнату с максимально низкой температурой.
Почему греется ноутбук и способы его охлаждения
Ноутбуки греются немного меньше, но сказать, что такой проблемы с ними не возникает, нельзя. Если устройство через полчаса работы прогрелось так, что им можно гладить одежду, то следует искать методы охлаждения. Причины такой ситуации могут быть следующими:
- Грязь.
- Высохшая термопаста.
- Использование новых игр и графических приложений на старом ноутбуке и др.
Перед тем, как поднимать вопрос об вариантах снижения прогрева, следует точно установить его причину и проверить температуру нагревания. Если нагрев превышает допустимые нормы, то следует выполнить такие действия:
- Почистить устройство от загрязнения. Нужно открутить шурупы и простой мягкой кисточкой . Затем протирают отверстие для вентиляции и продувают решетку вентилятора. Если самостоятельно это не получается, то нужно обратиться к профессионалу.
- Замена термопасты. Вначале очищают устройство от остатков старой пасты и спиртом обрабатывают поверхность. накладывают очень тонким слоем, который должен скрыть мелкие щели между видеокартой и процессором. Если пасту нанести толстым слоем, то тепло не сможет выходить и нагрев будет увеличиваться в разы быстрее.
Читайте также:
Несколько других вариантов охлаждения
Специальная подставка
Эффективность использования такого приспособления не очень высокая, но тем не менее она есть. Таким образом можно понизить температуру на пять -шесть градусов, и, следует добавить, что подставка займет один порт USB.
Разнообразные приложения
Есть ряд программ, помогающих повысить скорость вентиляторов. Температура при этом немного понижается, но износ кулеров при этом режиме работы наступает намного быстрее.
Пользователи отмечают, что правильный уход за ПК помогает избежать нежелательных перегревов. Многие из них постоянно следят за температурой устройства при помощи специальных утилит. Из их мнений можно выделить несколько важных рекомендаций, помогающих продлить срок использованию ноутбука:
- Раз в год нужно чистить устройство и менять термопасту.
- Нельзя ставить компьютер на мягкой поверхности и держать на коленях.
- Следует использовать специальную подставку под устройство.
- Не стоит держать ноутбук на полу. Именно в этой зоне собирается максимальное количество пыли.
Так же пользователи утверждают, что упростить проблему с измерением температуры помогает сайт производителя, где есть все цифры и рабочие характеристики компьютера. Внимательно его изучив, можно точно узнать максимальную нагрузку на выбранное для покупки устройство.
Вышедшая за нормы допустимого температура процессора, требует срочного принятия мер. Что именно предпринимать, решение будет принять не трудно, если внимательно прочитать вышеизложенный материал. Работать на перегретом устройстве нельзя, это может закончиться серьезной поломкой. Нормальная температура процессора не только продлевает его жизнь, но и помогает работать без помех.