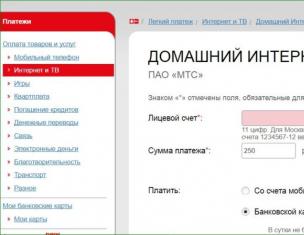Настройка роутера осуществляется двумя способами: с помощью диска автонастройки (в комплекте с роутером) или через Web-интерфейс. Для пользователей, использующих оборудование в Ростовской области не рекомендуется настройка с помощью диска, особенно при использовании подключения по ADSL. Настройка модема через web-интерфейс проста и не требует специальных знаний.
Настройка роутера для работы по технологии ADSL
Для настройки необходимо соединить модем и ПК с помощью LAN кабеля. Кабель от ПК необходимо подключить к 3 порту (ETH3).
Открываем браузер (Opera, Mozilla, Chrome, Yandex) и в адресной строке набираем адрес http://192.168.1.1
В настройках по умолчанию используется имя пользователя admin, пароль: admin)

Если оборудование ранее не использовалось и не настраивалось, то операцию сброса настроек к заводским проводить не обязательно.
Сброс настроек к заводским доступен через меню «УПРАВЛЕНИЕ» > «Параметры настройки» > «Сброс». После нажатия кнопки «Восстановить настройки по умолчанию» через 30 секунд настройки сбросятся к заводским.
Удаляем заводские созданные интерфейсы в меню «Дополнительные настройки» > «WAN сервис», после в меню «Дополнительные настройки» > «Интерфейс 2-уровня» > «Интерфейс ATM PVC».
Удаление нужно производить именно в такой последовательности, так как Виртуальный интерфейс при настроенном WAN сервисе не удалится.
Настройка осуществляется в обратном порядке: создаем новый интерфейс в меню «Дополнительные настройки» «Интерфейс второго уровня» «ATM PVC интерфейс».

VPI, VCI заполняется, исходя из настроек, выданных провайдером
Тип подключения (DSL Link):
— указываем EoA при использовании PPPoE подключения
— указываем PPPoA при использовании PPPoA подключения
Режим инкапсуляции будет выбираться автоматически и зависит от выбранного типа подключения выше.
Для сохранения настроек нажимаем кнопку «Применить/Сохранить».
Добавляем подключение WAN в меню «Дополнительные настройки» > «WAN сервис». Настраиваем соединение, переходя по страницам:
— интерфейс выбираем, согласно созданному PVC c нужными VPI/VCI, например (ATM1_0_35).
— описание сервиса заполнять необязательно.

Поля «PPP Имя пользователя» и «PPP Пароль» заполняются данными, находящимися на карте, выданной провайдером.
На страницах настроек «Маршрутизация — шлюз по-умолчанию» и «Конфигурация DNS-сервера» выбираем активные интерфейсы. В качестве выбранного интерфейса шлюза по умолчанию должен быть установлен созданный WAN интерфейс.
Если все настройки были введены правильно, то после нажатия кнопки «Применить/Сохранить» индикатор @
замигает зеленым цветом.
Виртуальные каналы (PVC) :
Для абонентов Ростелеком Ростов/Ростовская область — VPI=0, VCI=35
Для абонентов ЦТС/Комстар/МТС — VPI=0, VCI=33
Тип подключения и инкапсуляция:
Для абонентов Ростелеком Ростов/Ростовская область — PPPoA VC-Mux, PPPoE LLC
Для абонентов ЦТС/Комстар/МТС — PPPoE LLC
Настройка роутера для работы по технологии FTTB
Перед настройкой роутера необходимо правильно подключить сетевые кабели. Производитель оборудования рекомендует подключение по следующей схеме:
LAN1 (eth0) — подключение 1ТВ приставки;
LAN2 (eth1) — подключение 2ТВ приставки;
LAN3 (eth2) — подключение ПК;
LAN4 (eth3) — подключение Ethernet кабеля провайдера.
Особенность прошивки заключается в том, что нумерация портов LAN идет с 1 по 4, но программно эти порты нумеруются с 0 по 3.
Выполняем удаление всех ранее заведенных логических интерфейсов установленных по умолчанию в заводской конфигурации.

и создаем новый интерфейс 2-го уровня (ETH WAN) для подключения к сети Интернет.

В качестве WAN-порта для подключения к сети Интернет выбираем eth3/eth3 (физический порт на маршрутизаторе LAN4).
В меню «Дополнительные настройки» > «WAN сервис» создаем логический интерфейс:
— WAN интерфейс должен быть автоматически подставлен, исходя из настроек ETH WAN,
— тип WAN сервиса выбираем PPPoE,
— в поля «PPP Имя пользователя» и «РРР Пароль» необходимо ввести данные, полученные у провайдера.
— В окнах «Маршрутизация — шлюз по-умолчанию» и «Конфигурация DNS-сервера» в качестве выбранного интерфейса шлюза по умолчанию должен быть выбран созданный WAN интерфейс, например ppp1.1.
Если все настройки были введены правильно, то после нажатия кнопки «Применить/Сохранить» индикатор @ замигает зеленым цветом.
Настройка IP-TV при использовании ADSL
Для работы услуги IP-TV необходимо добавить новый виртуальный канал (PVC). Для этого открываем меню «Дополнительные настройки» > «Интерфейс 2-го уровня» > «Интерфейс ATM PVC» и нажимаем кнопку «Добавить»

Исправляем VPI, VCI на нужные для работы услуги IP-TV (например, VPI=0, VCI=38), остальные настройки выставляем как на картинке ниже:

После нажатия кнопки «Применить/Сохранить» в таблице виртуальных каналов появится новый интерфейс. В меню «Дополнительные настройки» > «WAN сервис» добавляем сервис для IPTV.
Выбираем параметр atm1(0_0_38), после нажатия кнопки «Далее» выбираем тип WAN сервиса – bridging и сохраняем настройки.
Настройка IP-TV при использовании FTTB
Подключаем LAN кабель от ТВ-приставки к порту LAN1 маршрутизатора. В меню «Дополнительные настройки» > «WAN сервис» нажимаем кнопку «Добавить»

Выбираем WAN порт (в нашем примере это интерфейс eth3/eth3), тип WAN сервиса устанавливаем Bridging и сохраняем настройки.

Группировка интерфейсов
Группировка интерфейсов необходима для отделения видео трафика в локальной сети клиента и выделения IP-адреса ТВ-приставки из сети провайдера, а не от DHCP сервера маршрутизатора.
Для настройки группировки открываем «Дополнительные настройки» > «Группировка интерфейсов» и жмем кнопку «Добавить»:
В поле имя группы указываем имя группы, например iptv.
Переносим WAN интерфейс br_eth в левое поле «Сгруппированные WAN»,
Переносим интерфейсы, к которым будет подключаться наша ТВ-приставка из доступных в сгруппированные, как показано ниже.

В данном примере LAN кабель от ТВ-приставки должен быть подключен к порту LAN1 маршрутизатора. Если у Вас 2 ТВ-приставки, то необходимо объединить в группу IPTV два порта eth0 и eth1, соответственно приставки подключить к портам LAN1 и LAN2 маршрутизатора.
В отдельных случаях настройка группировки на роутере Sagemcom Fast 2804 может привести к неработоспособности интерактивного телевидения от Ростелеком. Как правило, это сопровождается ошибкой на ТВ-экране «Нет IP-адреса». В данной ситуации необходимо удалить созданную группировку и после перезагрузки роутера проверить работу услуги ТВ.
Обзор настроек Wi-Fi
По умолчанию Wi-Fi включен и активен. Данные для подключения к Wi-Fi сети указаны на наклейке с нижней стороны маршрутизатора. Название сети и пароль можно заменить на свои в разделе меню «Настройка WLAN»

Для повышения защищенности соединения по Wi-Fi рекомендуется использовать шифрование WPA2-PSK.
Максимальное количество подключенных устройств по беспроводной сети для роутера Sagemcom Fast 2804 составляет 16.
Скорость при использовании соединения wi-fi на практике не будет превышать 20 Мбит/с.
В последнее время компания Ростелеком активно раздаёт своим абонентам роутеры модели Sagemcom f@st 1744 разных версий. Ничего хорошего про них не скажу, как и ничего особо плохого. Железо, как железо, со своими глюками. Так, например, несколько раз сталкивался с тем, что до тех пор, пока не прошьёшь маршрутизатор последней версией прошивки, нормально он работать не хочет: то WiFi отключается, то Интернет отваливается. Пару раз попадались и бракованные экземпляры — у одного с новья не работал беспроводной модуль, а у другого — сгорел блок питания. Но с теми же DIR-300 от D-Link порой и больше проблем отхватывали.
По настройке Sagemcom 1744 v2, v2.2 и V4 практически одинаковые один в один. Сам процесс немного замороченный, но для неопытных есть ещё и специальный мастер быстрой настройки. Правда, у меня один раз на версии Саджемком 1744 v2.2 он работать отказался до тех пор, пока не догадался перепрошить роутер. После этого всё пошло как по маслу.
Ещё один момент, о котором надо упомянуть — для входа в веб-интерфейс роутеров Ростелеком используются разныt IP-адреса:
Sagemcom f@st 1744 v2 и v2.2 —
Sagemcom f@st 1744 v4 —
А вообще, можно попробовать сделать вход через хостнейм, введя адрес http://rt
. Если у Вас в настройках сетевой карты стоит автоматическое получение IP-адреса, то веб-интерфейс должен быть доступен и таким образом. Хотя, лично я предпочитаю по-старинке, через АйПи.
При первом входе в конфигуратор, устройство попросит сменить стандартный пароль admin
на любой другой, более сложный:
Как настроить роутер Sagemcom 1744 с помощью мастера
Для удобства как монтёров-установщиков, так и самих абонентов, в веб-интерфейса универсального маршрутизатора встроен Мастер, с помощью которого можно быстро сделать базовую настройку роутера Саджемком Фаст 1744 для Ростелеком, просто ответив на ряд вопросов. Первым делом — надо выбрать вариант настройки:
Нажимаем на кнопочку «Начать работу мастера». Дальше появится выбор Вашего филиала Ростелеком:
Тут же надо обязательно выбрать подключенную Услугу. Обычно это либо просто Интернет, либо Интернет + ТВ. Очень редко, но бывает что подключают и SIP-телефонию. Нажимаем на кнопку «Продолжить».
На третьем шаге надо прописать логин и пароль, которые Вам выдал агент когда заключался договор. Если в Вашем филиале используется не PPPoE, а Динамический IP, то этого шага вообще не будет.
На следующем этапе будет выбор порта для ТВ-приставки (если, конечно у Вас эта услуга подключена):
В некоторых филиалах Ростелекома, как в нашем, надо дополнительно указывать ещё и VLAN ID для цифрового ТВ. Его обычно можно узнать в местной технической поддержке. Правда, иногда приходится сначала немало поругаться.
На последнем этапе идёт настройка WiFi на Sagemcom 1744. Она заключается в том, что надо ввести имя беспроводной сети, которое будет у Вас использоваться, и пароль на подключение к Вай-Фай.
На завершающем шаге просто ещё раз сверяем данные по таблице. Нажимаем на «Продолжить», чтобы устройство сохранило настройки.
Продвинутая настройка Саджемком 1744 от Ростелеком
Этот способ настроить роутер Sagemcom f@st 1744 v4, v2 или v2.2 чуть более сложен. Сложен от тем, что при его использовании пользователю видно всё многообразие доступных параметров и это очень пугает неподготовленного и неопытного юзера. Хотя пугаться, на самом деле, тут нечего — всё просто и понятно.
Начать стоит с того, что полностью удалить имеющиеся соединения. Чтобы это сделать, надо зайти в раздел Сеть >> WAN и в самом низу страницы найти таблицу активных интерфейсов WAN:
В моём примере это одно единственное PPP-соединение. Удаляем его, кликнув мышкой на значок в виде мусорного бачка.
Подключаем Интернет
Чтобы настроить доступ в глобальную сеть на Саджемкоме, открываем раздел Сеть >> WAN :
В поле «Тип интерфейса» надо выбрать используемый в филиале протокол. У нас в Ростелекоме используется PPPoE — его и ставим. Ниже будет подраздел PPP в котором надо указать «Имя пользователя» и «Пароль» на подключение (обычно выдаётся на карточке агентом при подписании договора). Нажмите кнопку «Добавить» чтобы запомнить соединение на роутере.
В некоторых областях в Ростелеком используется тип подключения IPoE (он же Динамический IP):
Настроить его ещё проще, чем ПППоЕ. Просто выберите значение IPoE в поле «Тип интерфейса» и нажмите на «Добавить». Всё! Быстро и просто!
Настройка WiFi на F@st 1744
Чтобы настроить беспроводную сеть Вай-Фай на роутере Саджемком Фаст 1744 — откройте раздел меню Сеть >> WLAN . Начинаем с подраздела «Базовая настройка»:
Здесь можно практически все параметры оставить без изменений кроме названия сети — SSID . Тут можно написать всё, что Вашей душе угодно. Главное чтобы на транслите и без пробелов и спецсимволов. Применяем изменения и переходим в подраздел «Безопасность»:
Тут всё, что касается защиты Вашего Вай-Фай на Sagemcom 1744 от Ростелеком. В списке «Шифрование» ставим «WPA2-Mixed». Параметр «Режим WPA» по умолчанию встанет в значение «Персональный», а «Формат общего ключа» — в значение «Ключевая фраза». Менять это не надо. Остаётся только в поле «Общий ключ» прописать пароль на WiFi. Его лучше делать посложенее и не короче 8-10 символов. Кликаем на кнопку «Применить».
Цифровое ТВ и IGMP
Если у Вас подключено ещё и Интерактивное телевидение Ростелеком, то для этой услуги на роутере Саджемком тоже надо сделать дополнительные настройки. В большинстве филиалов провайдера используется такая схема:
Первым делом, в разделе Сеть >> WAN надо сделать новое соединение с типом интерфейса «Bridge»:
Если у Вас в городе Ростелеком для настройки IPTV на роутере надо прописывать VLAN ID (узнаётся отдельно в технической поддержке оператора связи), то в подрразделе «VLAN» надо поставить галочку «Включено» и в поле «VLAN ID» прописать номер вилана. Так же я бы порекомендовал поставить ниже, в списке «802.1P» значение 4 . Благодаря этому при нагрузке на роутер не будет рассыпаться изображение на телевизоре. Нажимаем кнопку «Добавить».
Вторым этапом надо отделить один из LAN-портов под приставку. Делается это в разделе Дополнительно >> Группировка интерфейсов :
Сначала её надо включить. Следом надо будет поставить точку на группе Group1. Выше, с помощью кнопки «Добавить», надо из полей слева перенести в поле справа созданные интерфейс типа Bridge (в примере это WAN1) и порт, в который будет включаться ТВ-приставка. У меня это 4-й LAN-порт. Нажимаем на кнопку Применить.
Так же, если вдруг возникли проблемы с IPTV на Sagemcom f@st 1744, то я бы посоветовал зайти в раздел Сервисы >> IGMP Proxy :
Здесь надо проверить чтобы напротив строчки «Мультикаст разрешён» стояла галочка «Вкл». без этого изображения на экране телевизора не будет, так как цифровое ТВ через роутер транслироваться не будет!
Роутер брендирован и полностью оптимизирован под сеть ведущего российского оператора «ОАО» Ростелеком. Мастер автоконфигурирования, включенный в комплект поставки, содержит сетевые конфигурации всех регионов и филиалов оператора, и все что нужно сделать для настройки роутера – выбрать Ваш регион при установке.
Для подключения и настройки роутера, пожалуйста, воспользуйтесь приложенным компакт-диском с Мастером настройки. Просто вставьте диск в CD привод вашего компьютера и следуйте дальнейшим инструкциям.

Нажмите «Далее» , «Принимаю» , произойдёт установка ПО на ваш компьютер, после чего, на рабочем столе появится ярлык , запустите его двойным щелчком мыши.

Выберите «Полная настройка оборудования» , нажмите «Далее» .
Для изменения настроек Wi -Fi вашего роутера, выберите пункт «Подключение к Wi -Fi » .

Выберите соответствующие макрорегион и область, нажмите«Далее»
. После чего, выполните предложенные на экране действия по
подключению оборудования, нажмите «Далее»
.

Выберите тип подключения, в соответствии с технологией доступа, предоставляемой вам провайдером ОАО «Ростелеком».

Для настройки маршрутизатора в режиме ADSL -модема, выберите вариант «ADSL » и нажмите «Далее».

В качестве WAN - порта - автоматически конфигурируется порт - LAN1.


Введите учётные данные «Интернет» предоставленные провайдером, нажмите «Далее»
В течение 3-5 минут, автоконфигуратор - произведет необходимые настройки, в соответствии с выбранной вами технологией доступа и набором услуг. По завершению настроек, станет активна кнопка «Далее» , нажмите её…
Маршрутизатор произведет необходимую диагностику, по завершении которой нажмите «Далее»

На этом настройка маршрутизатора завершена!
Дополнительная информация:
"Управляющий" порт маршрутизатора - LAN 2 , к данному порту, должен быть подключен персональный компьютер или ноутбук, через который производится настройка роутера.
Доступ к Web -интерфейсу устройства, осуществляется по адресу192.168.1.1 посредством web-браузера(например, программыInternet Explorer ).
Для входа в оборудование используйтеИмя пользователя: admin иПароль: admin.

Автоматически выделяемый порт для STB-приставки - LAN4 (независимо от предоставляемой провайдером технологии).
Для абонентов использующих более 1-ой STB
-приставки
по технологии ADSL
,
необходимо, выделить дополнительный LAN
-порт (в интерфейс atm1.1
) с помощью функции модема «Группировка интерфейса».
Для абонентов, подключенных по технологии FTTb , вторую STB – необходимо подключить в свободный LAN -порт роутера, без осуществления дополнительных настроек.