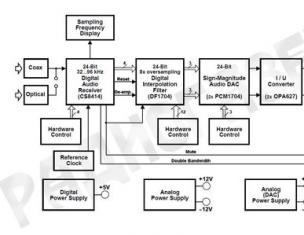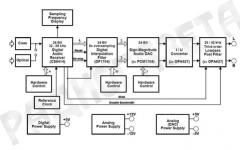Наглядный самоучитель работы на нетбуке Сенкевич Г. Е.
Как переключаться между окнами?
Компьютер способен одновременно выполнять несколько приложений. Каждое из них выводит на экран свое окно. Значки этих окон отображаются на Панели задач.
Чтобы переключаться между запущенными программами, вы можете щелкать мышью на их значках на Панели задач.
Есть и другой способ.
Нажмите клавишу Alt и, удерживая ее, нажимайте клавишу Tab . С каждым ее нажатием компьютер будет поочередно переключаться между всеми работающими программами.

При этом на экране появится меню со значками запущенных программ. Когда при очередном нажатии клавиши Tab будет подсвечен значок нужной вам программы, отпустите обе клавиши.
Вы перейдете в окно этого приложения.
Примечание.
Точно так же вы можете нажать клавишу Windows и, удерживая ее, нажимать клавишу Tab . При этом на экране вместо скромного меню со значками развернется очень красивое зрелище!
Из книги Программирование в X Window средствами Free Pascal автора Полищук А П1.1.3 Управление окнами Окна могут располагаться на экране произвольным образом, перекрывая друг друга. X имеет набор средств, пользуясь которыми программа-клиент может изменять размеры окон и их положение на экране. Особенностью системы является то, что она не имеет
Из книги Компьютер на 100. Начинаем с Windows Vista автора Зозуля Юрий Из книги Тонкости реестра Windows Vista. Трюки и эффекты автора Клименко Роман АлександровичРабота с окнами В среде Windows пользователь постоянно работает с окнами, так как в них открываются программы, документы или другие объекты. Окна различных программ и документов имеют одинаковые элементы управления, что значительно упрощает работу с ними.Рассмотрим для
Из книги Windows Vista. Мультимедийный курс автора Мединов ОлегЭффекты переключения между окнами При включенном стиле Windows Aero для переключения между окнами можно использовать сочетание клавиш Windows+Tab, с помощью которого реализуется эффект трехмерного пролистывания открытых окон (рис. 2.11). Этот эффект также называется Flip 3D, или
Из книги Word 2007.Популярный самоучитель автора Краинский ИДиалог перехода между окнами Ни в одном стандартном мастере операционной системы вы не найдете возможностей настройки диалога перехода между окнами (отображается с помощью сочетания клавиш Alt+Tab). Однако возможность такой настройки существует. Для этого достаточно
Из книги Самоучитель работы на компьютере автора Колисниченко Денис НиколаевичРабота с окнами Перетаскивание окнаПри перетаскивании окна с помощью мыши может отображаться либо его содержимое, либо только контур. Если параметру DragFullWindows, который расположен в разделе реестра HKEY_CURRENT_USERControl PanelDesktop, присвоить значение 1, то при перетаскивании окна с
Из книги Справочник по JavaScript автора Коллектив авторовДействия над окнами Рассмотрим команды окна. Наведите указатель мыши на область заголовка окна и щелкните правой кнопкой. Появится контекстное меню (рис. 3.4), содержащее пункты Восстановить, Переместить, Размер, Свернуть, Развернуть и Закрыть. Если выбрать пункт
Из книги VBA для чайников автора Каммингс СтивУправление окнами В Word 2007 кнопка закрытия документа совпадает с кнопкой закрытия окна программы (рис. 2.38). Если открыто несколько документов, то при закрытии одного из них, остальные остаются открытыми. При закрытии последнего документа с помощью этой кнопки окно
Из книги С компьютером на ты. Самое необходимое автора Егоров А. А.6.3. Работа с окнами Нажмите кнопку Пуск и выберите команду меню Мой компьютер. Далее мы будем, как и договаривались ранее, данное действие записывать более кратко: Пуск, Мой компьютер. Рассмотрим заголовок окна (рис. 38). Сначала отображается пиктограмма окна, двойной щелчок
Из книги Первые шаги с Windows 7. Руководство для начинающих автора Колисниченко Денис Н.Работа с окнами Давайте поподробнее остановимся на некоторых моментах использования свойств и методов окон.Прежде всего, требуется дополнительное рассмотрение метода open. Он позволяет Web-дизайнеру открыть на экране дополнительное окно Web-обозревателя и поместить в него
Из книги Linux Mint и его Cinnamon. Очерки применителя автора Федорчук Алексей ВикторовичУправление окнами Если ваш монитор не отличается гигантскими размерами экрана, приготовьтесь потратить довольно много времени на перемещение окон редактора Visual Basic. Эти окна существуют не столько для того, чтобы на них смотреть, сколько для того, чтобы оказать
Из книги автораОб отличиях между окнами Watches и Locals Кроме того, что появляющиеся в окне Watches объекты выбираете вы, окно Watches отличается от окна Locals следующим.* Каждая из строк окна Watches позволяет контролировать значение любого допустимого в VBA выражения, а не только отдельной переменной.
Из книги автора2.2.1. Переключение между окнами Windows является многозадачной операционной системой. То есть вы можете работать одновременно в нескольких программах и переключаться между ними. Объясняю, как это делается. Итак, сейчас у вас открыто окно Мой компьютер, сверните его на панель
Из книги автора1.4. Расширенное управление окнами В предыдущих версиях Windows управление окнами было не очень удобным. В Windows 7 появился ряд клавиатурных комбинаций, существенно упрощающих работу с окнами. Все эти комбинации клавиш мы рассмотрим в главе
Из книги автора3.5. Работа с окнами Наверное, вы уже догадались, что мы не будем сейчас говорить, о том, как свернуть, развернуть или закрыть окно. Надеюсь, это умеют делать все читатели данной книги. Вместо этого мы рассмотрим ряд клавиатурных комбинаций по работе с окнами, которые
Из книги автораУправление окнами В предыдущем разделе очерка речь шла о способах запуска приложений, в этом же поговорим о способах управления приложениями, которые уже запущены. Поскольку мы (пока ещё) живём в системе, которая официально называется X Window System, то большая часть
Чтобы ваша работа приносила больше результатов и меньше уходило времени на типовые действия, предлагаем запомнить следующие три сочетаниями горячих клавиш и использовать их для ускорения навигации в Windows.
+
При одновременном нажатии этих клавиш в центре экрана появится небольшое окно, в котором отображаются все активные программы и окна. Нажмите на клавишу (при нажатой клавише ) столько раз, сколько нужно, чтобы активировалось необходимое окно. Если теперь отпустить клавишу , то выделенное окно будет открыто.
[ Win +Tab]
 Это сочетание горячих клавиш откроет возможность 3D-просмотра активных окон. Листать список программ можно также с помощью клавиши , нажимая на нее так часто, как это нужно, чтобы перейти к выбранному окну. Затем отпустите клавишу , которую вы удерживали все это время, и выделенное окно будет открыто.
Это сочетание горячих клавиш откроет возможность 3D-просмотра активных окон. Листать список программ можно также с помощью клавиши , нажимая на нее так часто, как это нужно, чтобы перейти к выбранному окну. Затем отпустите клавишу , которую вы удерживали все это время, и выделенное окно будет открыто.
[ Ctrl +Tab]
Если вы открыли несколько окон одной и той же программы или несколько вкладок браузера, то с помощью этой комбинации горячих клавиш можно легко переключаться между ними. Эта комбинация действует для браузеров Firefox и Google Chrome.
Фото: компании-производители
Уже давно прошли те времена, в которых рядовой пользователь чувствовал себя неуверенно за компьютером. Практически каждый поднаторел в этом деле настолько, что сравним с начинающим программистом. Вследствие этого, разобравшись в системе, люди стараются как можно рациональней использовать время, не затрачивать его на всякие мелочи.
К таким мелочам можно отнести и переключение вкладок в браузере. Эта проблема довольно актуальна, ведь сейчас все имеют доступ к интернету, и именно там проводится большая часть времени. В этой статье мы поговорим о том, как переключаться между вкладками с помощью клавиатуры, тем самым ускоряя работу в Сети.
Последовательное переключение
Итак, разбираемся, как переключаться между вкладками с помощью клавиатуры. Назначение клавишь для этого довольно простое. За это отвечают CTRL+TAB. Как только вы нажмете данное сочетание, вкладка переключится на правую от активной.

Продолжая нажимать TAB, вы будете переходить все дальше и дальше, и так по кругу. Примечательно то, что все горячие клавиши, приведенные в этой статье, являются универсальными. То есть ими вы сможете пользоваться во всех браузерах без исключения.
Переключение на определенную вкладку
Выше был приведен не единственный способ, как переключаться между вкладками с помощью клавиатуры. Он позволяет переключать их последовательно, но это довольно неудобно, особенно если вкладок несколько, а вам нужно попасть на конкретную. Сейчас поговорим о том, как переключаться между вкладками с помощью клавиатуры так, чтобы переходить на конкретную.

Для этого используется другое - CTRL+1...9. Нажимая цифру от 1 до 9, вы будете переключаться на соответствующую вкладку. То есть указываемая цифра - это порядковый номер.
Переключение на следующую вкладку
Если вы захотели перейти на следующую по порядку вкладку, то в этом вам поможет сочетание клавиш CTRL+PageDown или же вышеупомянутое CTRL+TAB. Как переключаться между вкладками с помощью клавиатуры на следующую, мы разобрались, но многие могут спросить о том, зачем такое разнообразие. Все очень просто: на разных клавиатурах удобно использовать разные сочетания.

Переключение на предыдущую вкладку
Если вы решили переключиться на предыдущую вкладку, то смело нажимайте сочетание клавиш CTRL+PageUp. В том случае, когда вам неудобно нажимать эти кнопки, вы можете воспользоваться другим сочетанием - CTRL+SHIFT. Суть такой раскладки горячих клавиш довольно проста. Заключается она (как и в предыдущем случае) в том, что на некоторых клавиатурах неудобно дотягиваться, например, до PageUp, а на других, наоборот, - до SHIFT. Это позволяет пользователю самому решать, как ему будет удобнее.

Дополнения
Мы перечислили все способы, как переключаться между вкладками с помощью клавиатуры. Использование горячих клавиш не всегда может быть удобным. Именно поэтому были разработаны различные дополнения в браузере. Они довольно отличны друг от друга. Одни позволяют самостоятельно назначать горячие клавиши, другие привносят конкретные изменения. Решать лишь вам, которыми пользоваться.
В Windows 7, благодаря Aero Desktop, есть возможность переключения между окнами приложений в 3D. Выглядит это впечатляюще и работает хорошо. Чтобы переключиться между окнами, нужно нажать Windows + Tab и перейти в нужное окно, продолжая нажимать Tab. Надо сказать, что эта комбинация клавиш — не самая удачная и удобная. Переключение между окнами можно реализовать по-другому, гораздо проще и удобнее.
Создаем ярлык
Красивое переключение между окнами в Aero Desktop можно организовать с помощью создания ярлыка. Для начала, перейдите на рабочий стол, откройте контекстное меню и выберете там «New — Shortcut», а в открывшемся окне пропишите путь до ярлыка:
C:\Windows\System32\rundll32.exe DwmApi #105


После того, как вы кликните Next, система спросит у вас как назвать ярлык. Здесь можно писать что угодно, например Switch Between Windows. Затем нужно вызвать свойства ярлыка. Правый клик и Properties. В полученном меню кликните Change Icon.

Теперь пропишите путь до значков:
C:\Windows\System32\imageres.dll

Среди множества иконок логичнее всего будет выбрать ту, которая в левом-верхнем углу.

Осталось кликнуть «Ok» и ярлык готов!
Используем ярлык
Чтобы ярлыком было удобно пользоваться — поместите его на таскбар.

Кликните по ярлыку и переключайтесь между окнами клавишами направлений. Остановить свой выбор на конкретном окне можно, нажав Enter. Это гораздо быстрее и удобнее, чем переключаться комбинацией Windows+Tab.
Windows 8 более ориентирована на сенсорный ввод, однако Microsoft попыталась упростить навигацию по ОС и с помощью мыши. В частности компания попыталась упростить переключение при помощи мыши между приложениями.
Для этого компания разработала специальный механизм. И он получился очень простым. Для переключения на недавнее приложение пользователю необходимо лишь навести курсор на верхний левый угол. Сместив курсор пониже, пользователь может просмотреть полный список работающих приложений.
Весь процесс, после привыкания к нему, кажется очень простым. Но временами возникает желание отключить нежелательное переключение между приложениями, чтобы не отвлекаться от важной работы.
Как это сделать? Сегодня мы вам об этом расскажем.
Для начала запустите панель управления начального экрана. Для этого вызовите панель Charms и выберите опцию «Параметры» и далее «Изменение параметров компьютера».

Теперь выберите в левой панели меню «Общие». В результате справа вы увидите опцию разрешения переключения между последними приложениями, рядом с которой будет находиться слайдер. По умолчанию этот слайдер находится в положении включено.

Все, что вам надо сделать - это сместить этот слайдер влево. И тогда вы отключите переключение между приложениями в Windows 8 .
Вот так просто, удачи вам!