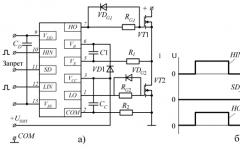В любой системе, в которой есть возможность получать уведомления, они зачастую сопровождаются звуковым сигналом. Кому-то это удобно, кому-то хватает только всплывающих окошек, но, в любом случае, бывает, когда звук уведомлений лучше и удобнее отключить.
Тут на выбор есть две возможности, первая - включение режима «Не беспокоить» в центре уведомлений. Конечно, звук уведомлений исчезнет - как и сами уведомления, так что это не то, что нам нужно. Второй способ - это отключить звуки уведомлений от нужных программ. Для этого нужно открыть Параметры > Система > Уведомления и действия, после чего нажать на значок нужной программы и отключить для нее звук:
Способ хорош, если нужно «заткнуть» программы. А что делать, если звуки издает системная служба? Для этого есть простое решение - взять и отключить мелодию уведомления. Для этого нужно открыть Панель управления > Оборудование и звук > Изменение системных звуков. В открывшемся окне нужно найти пункт «Уведомление» и отключить для него звук (второй вариант - выбрать там же звуковую схему «Без звука»):
Для того, чтобы вернуть все как было, нужно выбрать звуковую схему по умолчанию.
Здравствуйте.
Со временем на смартфоне скапливает достаточно большое количество различных приложений, игр (да и производители аппаратов часто стараются - даже при приобретении нового телефона в него уже загружена добрая десятка игр!).
И все бы ничего, но некоторые из них начинают активно заваливать всякими предложениями область уведомлений (особенно часто это происходит с различными бесплатными играми).
В результате на эту "ерунду" приходится часто отвлекаться от других более важных дел, работы. Да и вообще, за ними не видно других реально полезных сообщений, и всё это начинает сильно раздражать .
В общем, в этой небольшой заметке приведу несколько способов, как можно ограничить аппетиты надоедливых приложений и запретить им слать рекламные уведомления.
Радикальный способ
Если вы знаете, что за приложение шлет вам уведомления (а это может быть не всегда очевидно), еще лучше - если вы не пользуетесь им - то можно прибегнуть к радикальному способу: просто удалить его!
Для этого достаточно открыть настройки Андроид раздел "Приложения и уведомления/приложения" .


Отмечу, что даже если вы не устанавливали никаких игр - их может быть достаточно много (например, могут быть предустановлены производителем аппарата). И, разумеется, все они могут (и будут) слать уведомления...
В помощь!
Несколько способов как можно удалить приложение с Андроид -
На Андроид 8
Способ #1
Когда придет "надоедливое" уведомление: просто нажмите на него на экране уведомлений (извиняюсь за тавтологию) и удерживайте в течении 3-5 сек. Должен появиться ползунок, отвечающий за показ уведомлений (см. скриншоты ниже).


Способ #2
Зайти в настройки Андроид в раздел "Приложения и уведомления/диспетчер уведомлений" (см. скриншот ниже).

После найти нужное приложение и открыть его. Затем просто передвинуть ползунок в строке "Разрешить уведомления" в режим "Выкл." (пример ниже). И, как говориться, "пока дракономания "...

Пока "дракономания"...
На Андроид 5, 6, (7*)
В общем-то на 5/6-ке все делается аналогично, только меню и дизайн несколько отличны...
Способ #1
Нажмите и удерживайте в течении 3-4 сек. то уведомление, от которого вы хотите избавиться (). Далее, вместо него, появится небольшое меню: из него вы узнаете, что за приложение вам его отправило, а также получите возможность отключить напоминания от него (для этого щелкните по значку перечеркнутого колокольчика ).

После чего в появившемся меню (в моем случае меню было на англ.) подтвердите намерение (Disable Notification? Yes!).

Способ #2
Откройте настройки раздел "Звуки и уведомления/уведомления приложений" (пример ниже).

После найдите надоевшее вам приложение и откройте его свойства. Далее просто включите блокировку этого приложения (пример см. ниже).

Ву-а-ля, оно больше не отвлекает вас в самый неподходящий момент...
Как отключить звук всех уведомлений
Если уведомления вам мешают своим звуковым оповещением (например, мешают по ночам спать ), то в Андроид (с 5* версии) есть спец. режим "Не беспокоить" , который поможет решить сию проблему. В этом режиме, по умолчанию, будет слышен только будильник (но при желании отключить можно и его).
Чтобы это сделать, необходимо открыть настройки Андроид раздел "Звук" . Далее выбрать вкладку "Не беспокоить" (см. скрины ниже).

После включить этот режим (см. стрелку-1 в примере ниже). Обратите внимание, что есть возможность настроить режим работы по расписанию (например, чтобы режим "Не беспокоить" включался каждую ночь и телефон вас не тревожил никакими сообщениями).
В доп. настройках можно задать получит ли возможность "звучать" будильник (см. стрелку-2).

Как убрать уведомления с экрана блокировки
Многие пользователи (особенно, у кого подключены онлайн-банки и интернет-платежки) переживают за сохранность средств (к которым можно получить доступ с телефона) и часто стремятся заблокировать отображение всех уведомлений на экране блокировки. С одной стороны, это оправдано...
Андроид 8.0
В 8-й версии Андроида это делается достаточно просто: в настройках необходимо открыть вкладку "Приложения и уведомления/Диспетчер уведомлений" .

Далее нажать по "трем точкам", которые отображаются напротив строки "Управление уведомлениями" . Должна появиться ссылка "Уведомления на экране блокировки" - необходимо открыть ее.
В нижней части окна после этого должно всплыть небольшое окно, в котором можно указать вариант отображения уведомлений на экране блокировки (например, запретить это дело вовсе...). См. пример ниже.

Андроид 5.0
Делается практически аналогично (только меню несколько отлично). И так, сначала нужно открыть раздел "Звуки и уведомления/На заблокированном экране" .

После выбрать вариант . Задача решена!

Дополнения по теме были бы кстати!
Всего доброго!
Разработчики новой ОС позаботились о том, чтобы пользователь был в курсе, что происходит в системе. Всплывающие сообщения будут регулярно показаны на экране. Но если вас это раздражает, не стоит тратить нервы зря, так как отключить уведомления в Windows 10 очень легко.
Где находится область уведомлений Windows 10
Значок расположен слева снизу.
Цифра означает количество новых сообщений. Чтобы открыть весь список просто кликните на пиктограмме. Здесь вы увидите весь журнал истории последних событий.
Пользователей раздражает не наличие значка, а периодически всплывающие около него сообщения. Поэтому будем разбираться, как убрать уведомления в Windows 10.
Инструмент «Параметры»
Большинство настроек теперь осуществляется в этом окне. Вызвать его можно через главное меню, поиск или контекстное меню (клик правой кнопкой на Пуске).



Зайдите в секцию управления системой.

Нужен раздел, отвечающий за действия.

Откроется центр уведомлений Windows 10, настройка его совсем проста:
- Изменить расположение пиктограмм быстрого действия. Перетаскивайте их, как в известной головоломке, чтобы изменить положение.

2. Добавить или удалить ненужные действия. Для этого нажмите на ссылку и используйте выключатели. Это позволит настроить панель для быстрого подключения Wi-Fi, или смены режимов отображения.

 3. Указать отображение сообщений для разных состояний компьютера.
3. Указать отображение сообщений для разных состояний компьютера.
 4. Настроить показ Push-сообщений для каждого приложения по отдельности.
4. Настроить показ Push-сообщений для каждого приложения по отдельности.

Чтобы включить Push-уведомления в Виндовс 10, установите «Вкл», чтобы их отключить – «Откл».
Как отключить звук уведомлений Windows 10
Если вас раздражает только звуковой сигнал, то вы можете избавиться от него. Самый простой вариант – выключить звук динамиков, но он не подходит, если вы смотрите фильм, слушаете музыку или общаетесь по видеосвязи.
Отключение звуковых уведомлений в Windows 10 можно настроить для конкретного приложения, категории событий или для всех сообщений одновременно.
- Отключить для приложения можно в параметрах.

Щелкните по названию и в окне настроек отключите звук, передвинув флажок.

- Выключить сигнал для разных событий можно в панели управления. Найдите ее через поиск и запустите.

Перейдите в раздел «Звук» .

На вкладке «Звуки» вы увидите перечень категорий.

В одноименном выпадающем списке выберите опцию «Нет» .

- Отключить звук на всех сообщениях можно в этом же окне. Проделайте все то же самое для параметра «Уведомления» .

Полное отключение сервиса
Через реестр можно совсем отключить центр уведомлений в Windows 10:
- Запустите реестр, как было описано выше.
- Пройдите по пути Компьютер\HKEY_CURRENT_USER\Software\Policies\Microsoft\Windows .

- Найдите раздел Explorer . Если его нет – создайте c помощью контекстного меню.

- В нем сделайте параметр, как уже было описано. Имя – DisableNotificationCenter, значение – 1.

После перезагрузки новые настройки станут действительными.
Если у вас версия ОС PRO – используйте редактор групповых политик.
- WIN+R и gpedit.msc .

- Далее Конфигурация пользователя – Административные шаблоны – Меню «Пуск» и панель задач.
- Изменяйте статус нужного действия на включено.
 Вот и всё, надеемся вам понравилась ваша статья о том, как отключить уведомления. Теперь предлагаем вам почитать статью про программу которая поможет вам играть в Android игры на компьютере.
Вот и всё, надеемся вам понравилась ваша статья о том, как отключить уведомления. Теперь предлагаем вам почитать статью про программу которая поможет вам играть в Android игры на компьютере.
Развивались долгое время, и Windows 10 ещё больше расширила всю систему уведомлений. Уведомления теперь появляются в нижней правой части экрана, и каждое из них сопровождается звуковой индикацией, которая может быть раздражать всякий раз, когда файлы добавляются в ваш Dropbox или вы подключаете новое устройство.
Теперь все уведомления каталогизированы в центре уведомлений : можно легко найти и просмотреть уведомления, которые вы, возможно, пропустили. Очень скоро Вы обнаружите, что звуки уведомлений сильно раздражают. Однако, Вы можете отключить звуки, не опасаясь, что пропустите важные уведомления.
Чтобы получить доступ к настройкам уведомлений Windows 10 , щелкните значок центра уведомлений в области панели задач, а затем нажмите кнопку Все параметры .
На главном экране настроек нажмите кнопку Система . Перейдите к разделу Нажмите на категорию Уведомления и действия .

В блоке настроек Уведомления параметр Получать уведомления от приложений и других отправителей позволяет полностью отключить уведомления .

Ниже основных параметров уведомлений, есть варианты, чтобы отключить некоторые приложения от отображения уведомлений. Вы также можете выбрать настройки уведомлений для каждого из этих приложений по отдельности.
Чтобы настроить уведомления для определенного приложения, нажмите на это приложение в списке. Например, мы хотим видеть уведомления от Почты, когда получаем новые электронные письма, но не хотим слышать звук каждый раз, поэтому мы нажимаем Почта в списке.
Чтобы отключить звук уведомления для выбранного приложения, деактивируйте пункт Звуковой сигнал при получении уведомления . Вы также можете установить различные другие параметры уведомлений на этом экране, например, хотите ли вы видеть баннеры уведомлений, держать уведомления закрытыми на экране блокировки, показывать уведомления в центре поддержки и количество уведомлений, отображаемых в центре поддержки.

Чтобы закрыть окно настроек, нажмите × в правом верхнем углу.
Вы должны отключить звуки уведомлений для каждого приложения отдельно. Но, как только вы это сделаете, вы сможете наслаждаться получением уведомлений без раздражающего перезвона.
Давайте я расскажу вам о том, как отключить уведомления приложений на Android разных версий, которые приходят так не вовремя или вообще ночью. Избавимся от раздражающего фактора.
Данная статья подходит для всех брендов, выпускающих телефоны на Android 10/9/8/7: Samsung, HTC, Lenovo, LG, Sony, ZTE, Huawei, Meizu, Fly, Alcatel, Xiaomi, Nokia и прочие. Мы не несем ответственности за ваши действия.
Внимание! Вы можете задать свой вопрос специалисту в конце статьи.
Режим «Не беспокоить»
Когда пользователь включает режим «Do Not Disturb», оповещения будут приходить на смартфон, но звуковым сигналом сопровождаться не будут. Исключением будут только те приложения, которые были установлены в режиме высокого приоритета.
Идентичным образом можно выбрать необходимые контакты, а потом вызовам или пуш-сообщениям от них разрешить обходить установленные ограничения в режиме « ». Для этого выполняем следующую инструкцию:
- Нажимаем на в приложении «Контакты» рядом с именем контакта.
- Переходим в «Настройки», выбираем сначала «Звуки», потом «Отключить уведомления» и «Только важные». На гаджетах Самсунг вкладка называется «Разрешить исключения».
- Устанавливаем для значения «Вызовы» и «Сообщения» параметр «Только от помеченных контактов». На Самсунг - «Только избранные контакты».
Еще можно настраивать автовыключение и автовключение режима «Не беспокоить».
Инструкция для чистого Андроид (AOSP)
Рассмотрим, как проводить регулировку сообщений о событиях на различных прошивках. Данные настройки будут отличаться в зависимости от версии системы.
Marshmallow (6.X)
Выполняем следующее:
 Увеличить
Увеличить Там будут доступны более глубокие параметры контроля разных событий.
Nougat (7.X)
В данной версии Андроид все очень схоже с предыдущей инструкцией:

 Увеличить
Увеличить Если нажать на значок шестеренки в разделе «Уведомления», то можете попасть в меню настройки правил отображения световой индикации и уведомлений на заблокированном дисплее.
 Увеличить
Увеличить Oreo (8.X)
Андроид 8 поддерживает существенно больше параметров отображения входящих оповещений. Выполняем шаги:

 Увеличить
Увеличить Android 8 Oreo для большинства ПО имеет расширенный контроль оповещений. Система использует новую функцию под названием «Notification Channels», позволяющую разработчикам группировать в своих продуктах уведомления по категориям. Затем можно устанавливать различные уровни приоритета для подобных групп оповещений, выключать или включать некоторые, к примеру, в Instagram запретить демонстрировать сообщения о подписке, но нотификацию о новых записях оставить.
 Увеличить
Увеличить Если используется смартфон Самсунг или чистая сборка Marshmallow/Nougat, то много фишек из Oreo будут там присутствовать. Только не будет на приложений круглых значков и отсутствуют категории.
На странице оповещений для каждого приложения следует обратить внимание на иные параметры, кроме блокировки. Там есть несколько ценных настроек, которые позволяют довольно точно отрегулировать блокировку и вывести всплывающие сообщения:
- Экран блокировки. Опция позволяет регулировать демонстрацию на экране блокировки нотификационных сообщений. Можно заблокировать расширение уведомления, чтобы для посторонних не были доступны фрагменты текста, присланного вам по СМС или e-mail.
- Показывать беззвучно. Оповещения будут отображаться без звукового сопровождения.
- Показывать значок уведомления. Можно разрешить выводить точки над значком приложения.
- Переопределить режим «Не беспокоить». При активации данного пункта софт сможет обходить режим «Не беспокоить» и выдавать текстовое и звуковое оповещение. Применяется для наиболее важных приложений, сообщения от которых пропускать нельзя.
Еще там можно посмотреть категории, в которых можно отключаться сообщения одной программы от некоторых событий.
Отключение оповещений в приложениях
В большинстве популярных приложений есть собственные средства для настройки всех поступающих уведомлений. Они позволяют решить проблемы с отключением уведомлений.
Это одно из наиболее главных системных приложений, которое оповещает о пробках, текущей погоде и многом другом. Для отключения уведомлений от Гугл выполняем шаги:

Будет отображено окно, где можно настроить вибросигнал и рингтон для важных уведомлений, выбрать интересующую информацию для оповещения или отключить все.
 Увеличить
Увеличить Полностью отключить важные нотификации не получится.
Соцсети
Facebook беспокоит пользователей не только пуш-уведомлениями, но и регулярно на мобильный номер отправляет СМС. Чтобы от Facebook больше не получать сообщений, необходимо открыть приложение, в нем нажать на правый крайний значок «Меню». Во вкладке «Помощь и настройки» следует открыть «Настройки уведомлений».
 Увеличить
Увеличить В верхней части можно выбрать, какие уведомления вы желаете получать, а в нижней - способы получения. Доступны варианты по СМС, e-mail и пуш.
В приложении от «ВКонтакте» система настройки оповещений схожая. Для ее открытия нажимаем в нижнем меню на иконку колокольчика, потом в верхней части экрана на шестеренку.
Для отключения нежелательных уведомлений, следует перейти в одну из категорий, после чего выбрать значение «Никакие». Внизу имеется вкладка «Дополнительные настройки», где есть опция по изменению цвета индикатора, стандартного звука сообщений и прочих параметров.
Мессенджеры
Во всех мессенджерах настройка уведомлений однотипная. К примеру, в WhatsApp необходимо:
- Нажимаем на значок «Меню».
- Выбираем раздел «Настройки».
- Переходим в «Уведомления».
Для отключения всех оповещений требуется звук изменить со стандартного на «Без звука», а в разделе «Свет» выбираем «Нет» и запрещаем отображение всплывающих окон.
Samsung Galaxy (Experience)
Настройки оповещений на гаджете Самсунг имеют более простой вид, чем на чистом Андроид. Южнокорейская компания применяет собственную оболочку. Давайте рассмотрим способ отключения нотификационных сообщений на базе Андроид 7.
Открываем «Настройки», затем «Уведомления». Там будет предложено заблокировать оповещения. Передвигаем для отдельных или всех приложений переключатель, при этом не нужно заходить в их настройки.
 Увеличить
Увеличить Xiaomi (MIUI)
Для запрета появления сообщений, к примеру, от Вконтакте, его необходимо смахнуть в шторке в левую сторону. С правой стороны всплывет серый квадрат с кнопкой «Скрыть». Кликаем на нее, после чего от данного приложения нотификации выводиться не будут, пока вы снова их не разрешите.
 Увеличить
Увеличить Если ничего не происходит после сдвига оповещения, то нажимаем не него и удерживаем, пока не будет открыто меню настройки всплывающих сообщений приложения. Там есть опция по отключению уведомлений программ Андроид (необходимый пункт располагается в самом верху) или, к примеру, световое, звуковое оповещение и пр.