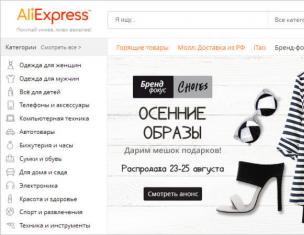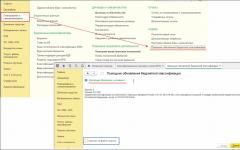Работают на высоких тактовых частотах и потребляют большое количество энергии. Это приводит к выделению большого количества тепла и соответственно нагреву процессора. А чрезмерный нагрев процессора, в свою очередь, приводит к замедлению работы компьютера, внезапным перезагрузкам компьютера или даже поломке процессора.
В данной статье мы расскажем о том, как следить за , а также о том, какой должна быть температура процессора, чтобы компьютер работал быстро, стабильно и без каких либо проблем.
Как наблюдать за температурой процессора.
Для наблюдения за температурой процессора можно использовать разные программы. Самый просто вариант, это программа . Данная программа является полностью бесплатной, у нее простой интерфейс и она позволяет наблюдать за температурой всех компонентов компьютера сразу, что очень удобно.
Запустите программу HWmonitor и пролистайте список компонентов, пока не найдете ваш процессор. Программа HWmonitor отображает температуру каждого из ядер процессора отдельно (Core #0, Core#1 и т.д.), а также температуру корпуса процессора (Package).
При этом отображается сразу три значения температуры: Value – текущее значение температуры, Min – минимальное значение температуры и Max – максимальное значение температуры. Если вы хотите без нагрузки, то вам следует обращать внимание на значение Value и Min. Если же вы хотите узнать температуру под нагрузкой, то вам будет более полезно значение Max. Поскольку оно покажет максимальную температуру, до которой прогрелся ваш процессор.
Какой должна быть температура процессора.
А теперь перейдем к тому, какой должна быть температура процессора. На этот счет может быть много мнений, тем более что разные процессоры по-разному переносят температуру. Но, в большинстве случаев, для современных процессоров являются следующие значения:
- Без нагрузки: до 45 градусов Цельсия;
- Под нагрузкой: до 65 градусов Цельсия;
Если температура вашего процессора превышает эти значения, то это перегрев и нужно решать проблемы с охлаждением процессора. При температуре больше 65 градусов процессор начинает работать в режиме троттлинга. Это режим, в котором процессор пропускает такты для того чтобы снизить свою температуру. Пропуск тактов означает, что процессор начинает работать намного медленней, а значит, ваш компьютер будет тормозить. При дальнейшем повышении температуры процессора (до 70 градусов и выше) начнет срабатывать защитный механизм, который будет без предупреждения перезагружать компьютер.
Если температура вашего процессора выходит за указанные выше значения, то вам нужно срочно предпринять меры.
Как снизить температуру процессора.
Удалить пыль из системного блока. Первое, что следует сделать, это . Особенно внимательно нужно подойти к очистке радиатора процессора.

Очистку радиатора можно провести, не снимая кулер. Например, вы можете аккуратно удалить пыль с помощью кисточки для рисования или продуть радиатор с помощью баллончика со сжатым воздухом. В большинстве случаев, тщательная чистка системного блока решает все проблемы с перегревом.
Улучшить охлаждение системного блока. Не редко причиной перегрева процессора является плохое охлаждение системного блока в целом. Системный блок может быть установлен рядом с батарей центрального отопления или его вентиляционные отверстия могут быть закрыты посторонними предметами. Убедитесь, что ничто не мешает движению воздуха и теплообмену. Если все в порядке, то охлаждение системного блока можно улучшить, установив дополнительный кулер.
Установить более эффективную систему охлаждения. Если ничего не помогает, то вы всегда можете установить более эффективную систему охлаждения. Более массивный радиатор с кулером большего диаметра гарантированно дадут более низкую температуру процессора.
Температура вашего процессора зависит в первую очередь от его производителя, тактовой частоты, и от количества и производительности программ работающих в данный момент времени. Однако этот документ должен дать вам общее представление о том, что приемлемо при определенных условиях.
Большинство современных настольных компьютеров не должно превышать 70 °C, и большинство из них работают между 25 °-50 °C, однако у каждой модели процессора есть своя оптимальная температура и с другими моделями CPU температура может отличатся. Ниже приведена диаграмма температур процессоров, в которой перечислены многие типы процессоров и их средняя, максимальная температура. Имейте в виду, это только для того, чтобы дать нашим пользователям общее представление о температуре процессора.
Все температуры, перечисленные на этой странице, предназначены для процессоров, работающих по умолчанию (без разгона) с запатентованными кулерами. Чтобы дать вам лучшее представление о рабочих временах процессоров Intel и AMD, мы включили их температуры на разных уровнях использования:
1. Температура холостого хода — компьютер на холостом ходу на рабочем столе Windows (без открытых окон или программ)
2. Нормальная температура — компьютер во время интенсивного использования (игры, видео монтажа, виртуализация и т. Д.)
3. Максимальная температура — максимальная безопасная температура процессора, рекомендованная Intel или AMD
Большинство процессоров начнут дросселировать (понизить свою тактовую частоту, чтобы сократить тепло), когда они достигнут 90 — 105 °C. Если температура еще больше повысится, центральный процессор отключится, чтобы избежать повреждения.
| Процессоры | Температура Простоя | Средняя температура | Максимальная Температура |
|---|---|---|---|
| Intel Core i3 | 25°C - 38°C | 50°C - 60°C | 69°C - 100°C |
| Intel Core i5 | 25°C - 41°C | 50°C - 62°C | 67°C - 100°C |
| Intel Core i7 | 25°C - 40°C | 50°C - 65°C | 67°C - 100°C |
| Intel Core 2 Duo | 40°C - 45°C | 45°C - 55°C | 60°C - 70°C |
| Intel Celeron | 25°C - 38°C | 40°C - 67°C | 68°C - 80°C |
| Intel Pentium 4 | 40°C - 45°C | 45°C - 65°C | 70°C - 90°C |
| Intel Pentium Mobile | - | 70°C - 85°C | - |
| AMD A6 | 25°C - 37°C | 50°C - 63°C | 70°C |
| AMD A10 | 28°C - 35°C | 50°C - 60°C | 72°C - 74°C |
| AMD Athlon 64 | - | 45°C - 60°C | - |
| AMD Athlon 64 X2 | - | 45°C - 55°C | 70°C - 80°C |
| AMD Athlon FX | 30°C - 40°C | 45°C - 60°C | 61°C - 70°C |
| AMD Athlon II X4 | 30°C - 45°C | 50°C - 60°C | 70°C - 85°C |
| AMD Athlon MP | - | 85°C - 95°C | - |
| AMD Phenom II X6 | 35°C - 44°C | 45°C - 55°C | 60°C - 70°C |
| AMD Phenom X3 | - | 50°C - 60°C | - |
| AMD Phenom X4 | 30°C - 45°C | 50°C - 60°C | - |
| AMD Sempron | - | 85°C - 95°C | - |
| Ryzen 5 1600 | 30°C - 35°C | 50°C - 64°C | 75°C |
| Ryzen 7 1700 | 35°C - 44°C | 50°C - 65°C | 75°C |
Для получения более подробной информации о процессоре, который вы используете, вам необходимо либо ознакомиться с документацией по вашему продукту, либо ознакомиться со страницей технических характеристик процессора.
Как узнать, работает ли процессор с повышенной температурой?
Если процессор становится слишком горячим, вы заметите одну или несколько из приведенных ниже ситуаций. Часто эти проблемы возникают при запуске программ или особенно в играх.
1. Компьютер работает намного медленнее
2. Компьютер часто перезагружается
3. Компьютер случайным образом отключается
Примечание. Если температура вашего процессора выходит за указанные выше значения, то вам нужно срочно принять меры. Продолжая использовать компьютер с процессором, который превышает его температуру, сократит продолжительность жизни процессора.
Другие факторы, влияющие на температурный диапазон вашего процессора

1. Комнатная температура — Температура окружающего воздуха может влиять на температуру процессора на 5-10 °C.
2. Высохшая термопаста — Термопаста помогает отводить тепло от процессора к радиатору за счет заполнение пустот между соединением радиатора(кулера) и процессора. Высохшая термопаста, как правило, трескается и уже неспособна эффективно отводить тепло что способствует к повышению температуры процессора. Срок службы термопасты обычно варьируется в районе от 6 месяцев до 7 лет в зависимости от марки термопасты, цены, температуры процессора. Допустим если температура процессора 78 градусов то термопаста высохнет быстрее чем при 60 градусов, также влияет сколько времени компьютер работает в сутки. Читайте как правильно заменить термопасту.
3. Пыль в кулере — Держите компьютер в чистоте, со временем пыль, грязь и волосы могут накапливаться и предотвращать попадание воздуха в корпус или из него. Убедитесь, что корпус компьютера и вентиляция очищены от пыли.
4. Не исправный вентиляторы охлаждения — Убедитесь, что все вентиляторы компьютера правильно работают, возможно они шумят или вовсе не крутится или крутится с маленькой скоростью что существенно понижает его эффективность и тем самым способствует повышению температуры ЦПУ. Исправить эту проблему можно за частую просто, .
5. Убедитесь, что компьютер работает в хорошем месте. Компьютер не должен находиться в закрытом пространстве, таком как выдвижной ящик или шкаф. Должно быть как минимум двухдюймовое пространство с обеих сторон компьютера, а также спереди и сзади компьютера.
Здравствуйте Друзья! В этой статье будем рассуждать о температуре комплектующих компьютера . Как и чем их измерить, какими они должны быть и, главное, что делать если температура выше нормы.
Итак. Все начинается с незаметного увеличения шума от вашего системного блока или . Радиаторы потихоньку забиваются пылью и вентиляторам, для поддержания нормальных температур, требуется более высокая скорость вращения, что соответственно повышает уровень шума. Это первый признак того, что, что то не так и нужна минимум диагностика, что бы отделаться легким испугом. Но так как это происходит не заметно на это внимание никто не обращает.
Затем, когда система охлаждения не справляется, происходит падение производительности. Компьютер начинает тормозить. Система намеренно снижает производительность комплектующих или одной из них для удержания температуры в норме. Это защитная функция от повреждения. Иногда происходят перезагрузки в самый интересный момент игры или не с того ни с сего выскакивает . Для меня это явный признак, что необходимо вскрыть и посмотреть, что там к чему. Если компьютер на гарантии, то нужно свозить его в сервисный центр.
Последняя стадия это выход комплектующей из строя. В основном это может произойти из-за отказа системы охлаждения. Например вентилятор на видеокарте остановился. Что бы до этого не доводить разберемся, как контролировать температуру комплектующих вашего .
Основными для меня являются температуры , и . Измерять их удобно с помощью программы AIDA или HWMonitor. AIDA это платная программа, но у нее есть испытательный срок в 30 дней. В триальной версии не показывается температура жестких дисков, поэтому дополним ее HWMonitor.
Скачать утилиты с официальных сайтов можно по ссылкам ниже
Нам будет достаточно AIDA64 Extreme Edition

На официальном сайте HWMonitor справа в разделе Download the latest release выбираете Setup версию, что бы не

Обе программы скачиваем и устанавливаем. При первом запуске AIDA64 предупреждает, что это коммерческое ПО. Жмем ОК

Для того что бы увидеть температуры переходим в раздел Компьютер и выбираем Датчики

Справа будут отображены температуры.

Сильно тормозить.
В таком состоянии компьютер можно оставить на час и если по прошествии тест будет продолжаться, то скорее всего все нормально.
Так же важно следить за нагрузкой процессора. Если он начнет перегреваться, то включится троттлинг — пропуск тактов. У меня такого никогда не было, поэтому могу только предполагать, что будет не стандартная картинка. В этом случае тест можно прекращать и переходить к 3-му пункту.
Нормальная температура комплектующих
Для различных комплектующих нормальная температура будет отличаться. Здесь попробую привести безопасные рамки.
Температура процессора
Мне кажется необходимо отталкиваться от максимальной температуры указанной на сайте производителе. По крайней мере фирма Intel в спецификациях указывает максимальную критическую температуру. Например для Intel® Core™ i3-3220 это 65 °С

Описание критической температуры следующее

Т. е. рабочая температура под нагрузкой должна быть меньше.
Критическая температура для разных моделей различается. По своей модели смотрите в спецификации. Например для Intel® Core™ i3-4340 — 72 °C.
То есть, для процессоров фирмы Intel хорошо бы, что бы температура под нагрузкой была < 60 °C.
Для процессоров фирмы AMD мне не удалось найти какие-либо значения температур. Так как у меня AMD A8-3870K прогрелся под нагрузкой до 68 °C то примем ее до 70 °C.
С температурой под нагрузкой определились.
Температура в простое.
Мне будет спокойно если она будет находится до 40-45 °C не зависимо от фирмы процессора.
————————————
Как найти спецификации процессоров Intel. Берем и в или задаем свою модель процессора. Посмотреть ее можно в HWMonitor

или в свойствах вашего компьютера ( > правой кнопкой на значке Компьютер > Свойства или Панель управления\Система и безопасность\Система)

Вот это все, что мне удавалось успешно применять для приведения температуры комплектующих компьютера в приличные и безопасные рамки.
Заключение
Подытожим по поводу нормальной температуры комплектующих компьютера.
Процессор Intel — до 60°C под нагрузкой.
Процессор AMD — до 70°C под нагрузкой.
Без нагрузки примем 40-45°C
Видеокарты до 80°C под нагрузкой. Без нагрузки до 45°C
Жесткие диски от 30 до 45°C
Температуру материнской платы не отслеживаю и никаких критических ситуаций не было.
Старайтесь на майских праздниках и проблем быть не должно.
Благодарю за то, что поделились статьей в социальных сетях. Всего Вам Доброго!
Что такое безопасный и нормальный температурный диапазон ЦП? Присоединяйтесь к нам, когда мы показываем процессоры Intel и AMD во время простоя, нормальной и максимальной нагрузки.
Все температуры, перечисленные на этой странице, предназначены для процессоров, работающих по умолчанию (без разгона) с запатентованными кулерами. Чтобы дать вам лучшее представление о рабочих временах процессоров Intel и AMD, мы включили их температуры на разных уровнях использования:
- Температура холостого хода — компьютер на холостом ходу на рабочем столе Windows (без открытых окон или программ)
- Нормальная температура — компьютер во время интенсивного использования (игры, видеомонтаж, виртуализация и т. Д.)
- Максимальная температура — максимальная безопасная температура процессора, рекомендованная Intel или AMD
Большинство процессоров начнут дросселировать (понизить свою тактовую частоту, чтобы сократить тепло), когда они достигнут 95 — 105 ° C. Если температура еще больше повысится, центральный процессор отключится, чтобы избежать постоянного повреждения.
Температура для процессора Intel — во время простоя, нормальной и максимальной нагрузки
Intel CPU Temps — Kaby Lake
* Core i3-7350K, Core i5-7600K и Core i7-7700K не поставляются с кулерами Intel. Чтобы получить их холостой и нормальный температурный диапазон, мы комбинировали показания температуры с бюджетного воздушного охладителя (Cooler Master Hyper 212 EVO) и высокого уровня жидкостного охладителя (Corsair H100i v2).
Intel CPU Temps — Skylake
* Core i5-6600K и Core i7-6700K не поставляются с кулерами Intel. Чтобы получить их холостой и нормальный температурный диапазон, мы комбинировали показания температуры с бюджетного воздушного охладителя (Cooler Master Hyper 212 EVO) и высокого уровня жидкостного охладителя (Corsair H100i GTX).
Intel CPU Temps — Haswell
Intel CPU Temps — Ivy Bridge
Intel CPU Temps — Sandy Bridge
Температура для процессора AMD — во время простоя, нормальной и максимальной нагрузки
AMD CPU Temps — Ryzen
AMD APU Temps — Kaveri
AMD APU Temps — Richland
AMD APU Temps — Trinity
AMD CPU Temps — Piledriver
AMD CPU Temps — Bulldozer
Факторы, влияющие на температуру процессора
Даже при использовании стандартных тактовых часов и запасных охладителей есть еще другие факторы, которые повлияют на вашу нормальную температуру процессора:
Комнатная температура
Температура окружающего воздуха может влиять на температуру процессора на 5-10 ° C. В качестве грубого датчика, 1 ° C повышения комнатной температуры = от 1 до 1,5 ° С повышением темпов CPU . Вот почему опытные аппаратные обозреватели и оверклокеры будут учитывать температуру окружающего воздуха при измерении температуры.
Охлаждение корпуса компьютера
ЦП может работать от 8 до 10 ° C в просторном корпусе компьютера с отличной вентиляцией против небольшого, плотного корпуса, заполненного пылью кроликов. Вот как проверить, действительно ли корпус вашего компьютера выполняет правильную работу по поддержанию охлаждения процессора:
измерьте температуру вашего процессора с удаленными боковыми панелями (см. Рисунок ниже):
Закройте корпус компьютера (верните боковые панели) и снова проверьте его температуру. Если средняя температура процессора повышается более чем на 5 ° C, когда корпус закрыт, тогда в корпусе компьютера недостаточно охлаждения. Вам нужно будет организовать кабели вашего компьютера, получить больше (или лучше) вентиляторов корпуса и подумать об использовании модульного источника питания, чтобы свести к минимуму беспорядок.
Мы знаем, что вы, вероятно, сейчас думаете об этом … «Почему бы мне просто не оставить боковые панели открытыми или изо всех сил для установки на открытом воздухе?»
Хотя этот метод действительно снизит температуру в краткосрочной перспективе, пыль быстро закупорит ваши радиаторы и вентиляторы (что приведет к даже высоким темпам, чем раньше). Поэтому он работает, только если вы готовы очищать радиаторы и вентиляторы каждые две-четыре недели. Фактически, хороший компьютерный корпус с направленным потоком воздуха и разностью давлений будет работать еще холоднее при закрытии.
Соответствующая рабочая температура вашего процессора зависит от производителя, верхней тактовой частоты, где находится датчик, и от каких программ он работает в настоящий момент. Однако этот документ должен дать вам общее представление о том, какие температуры приемлемы при определенных условиях.
Большинство современных настольных процессоров не должны превышать температуры 35 ° C, и большинство из них работают между 21 ° -32 ° C. Ниже приведена диаграмма, в которой перечислены многие типы процессоров и их средняя температура. Имейте в виду, это только для того, чтобы дать нашим пользователям общее представление о температуре процессора. Если вы считаете, что ваш компьютер работает слишком горячий, вы можете пропустить нижнюю часть этого документа для получения информации о безопасном температурном диапазоне для вашего процессора.
| процессоры | Средняя температура |
|---|---|
| AMD A6 | 45 ° C — 57 ° C |
| AMD A10 | 50 ° C — 60 ° C |
| AMD Athlon | 85 ° C — 95 ° C |
| AMD Athlon 64 | 45 ° C — 60 ° C |
| AMD Athlon 64 X2 | 45 ° C — 55 ° C |
| AMD Athlon 64 Mobile | 80 ° C — 90 ° C |
| AMD Athlon FX | 45 ° C — 60 ° C |
| AMD Athlon II X4 | 50 ° C — 60 ° C |
| AMD Athlon MP | 85 ° C — 95 ° C |
| AMD Athlon XP | 80 ° C — 90 ° C |
| AMD Duron | 85 ° C — 95 ° C |
| AMD K5 | 60 ° C — 70 ° C |
| AMD K6 | 60 ° C — 70 ° C |
| AMD K6 Mobile | 75 ° C — 85 ° C |
| AMD K7 Thunderbird | 70 ° C — 95 ° C |
| AMD Opteron | 65 ° C — 71 ° C |
| AMD Phenom II X6 | 45 ° C — 55 ° C |
| AMD Phenom X3 | 50 ° C — 60 ° C |
| AMD Phenom X4 | 50 ° C — 60 ° C |
| AMD Sempron | 85 ° C — 95 ° C |
| Intel Celeron | 67 ° C — 85 ° C |
| Intel Core 2 Duo | 45 ° C — 55 ° C |
| Intel Core i3 | 50 ° C — 60 ° C |
| Intel Core i5 | 50 ° C — 62 ° C |
| Intel Core i7 | 50 ° C — 65 ° C |
| Intel Pentium II | 65 ° C — 75 ° C |
| Intel Pentium III | 60 ° C — 85 ° C |
| Intel Pentium 4 | 45 ° C — 65 ° C |
| Intel Pentium Mobile | 70 ° C — 85 ° C |
| Intel Pentium Pro | 75 ° C — 85 ° C |
Как узнать, не слишком ли высокая температура у компьютера?
Если процессор становится слишком горячим, вы заметите одну или несколько из приведенных ниже ситуаций. Часто эти проблемы возникают при запуске программ или особенно при игре в продвинутую игру.
- Компьютер работает намного медленнее
- Компьютер часто перезагружается
- Компьютер случайным образом отключается
Продолжение использования компьютера с процессором, превышающим его температуру, сократит продолжительность работы процессора.
Примечание. В зависимости от расположения аппаратного обеспечения вашего компьютера термодатчики могут не располагаться в оптимальном месте. Это может привести к тому, что температура будет сообщаться более холодным или горячим, чем на самом деле. Если температура вашего компьютера приближается к максимуму или вы столкнулись с вышеуказанными проблемами, вы можете попробовать следующие рекомендации, чтобы уменьшить его.
Что я могу сделать, чтобы охладить процессор?
Чем больше процессор работает, тем больше производительности вы выберете. Поэтому, если вы хотите разгонять процессор или если он становится слишком горячим, вам может потребоваться рассмотреть некоторые или все приведенные ниже рекомендации.
- Держите компьютер в чистоте — со временем пыль, грязь и волосы могут накапливаться и предотвращать попадание воздуха в корпус или из него. Убедитесь, что корпус компьютера и вентиляция очищены.
- Улучшите среду компьютера — убедитесь, что компьютер работает в хорошем месте. Компьютер не должен находиться в закрытом пространстве, таком как выдвижной ящик или шкаф, если нет достаточной вентиляции, такой как задняя часть выдвижного ящика или шкаф. Компьютер не должен находиться в плотном пространстве, должно быть как минимум двухдюймовое пространство с обеих сторон компьютера, а также спереди и сзади компьютера.
- Проверка вентиляторов — Убедитесь, что все вентиляторы компьютера правильно работают. На некоторых материнских платах и компьютерах есть мониторы вентиляторов, в которых отображается RPM каждого из основных вентиляторов компьютера и если они работают правильно. В противном случае вам нужно проверить каждого из вентиляторов и найти какие-либо проблемы с прядением или прослушать какие-либо аномальные шумы, чтобы определить, правильно ли работают вентиляторы.
- Термальная паста — Если процессор или вентилятор был заменен или работал на нем, может потребоваться очистка, а затем повторная установка термопасты,которая помогает переносить тепло от процессора.
- Больше вентиляторов — рассмотрите возможность установки дополнительных вентиляторов в компьютер. Почти все компьютеры будут поставляться с радиатором и вентилятором, а также вентилятор корпуса. Однако в большинстве случаев есть возможность установить вентилятор второго корпуса, который может помочь добавить дополнительный воздух и помочь поддерживать охлаждение компьютера. Компьютерные энтузиасты и множество оверклокеров могут также создавать свои собственные воздуховоды с вентиляторами, чтобы помочь вносить дополнительный воздух или вынимать больше горячего воздуха.
- Лучшие вентиляторы. Многие компьютеры и процессоры будут поставляться с дешевыми вентиляторами, чтобы снизить общую стоимость компьютера. Установка улучшенных вентиляторов или радиаторов, которые могут быстрее и быстрее отводить тепло от процессора, может охлаждать процессор.
- Альтернативные решения. Более продвинутые пользователи или пользователи, которые разгоняются, могут также рассмотреть альтернативные решения, такие как решения с водяным охлаждением, чтобы охлаждать их процессоры.
Так уж сложилось, что при любых неполадках в работе ПК почти каждый пользователь первым делом проверяет температуру процессора: не перегрелся ли, часом, «железный друг», не пора ли ему остыть? И это правильно: перегрев – одна из основных причин компьютерных глюков, а в запущенных случаях – и поломок. Однако не все из нас знают, какой она – температура процессора, должна быть, и как правильно ее определить.
Поговорим о том, какие средства термоконтроля ЦП наиболее достоверны, что считать нормой, а что – перегревом и чем последний опасен для вашего ПК.
Что есть норма, а что нет?
Современные центральные процессоры гораздо «темпераментнее» – горячее своих предшественников, выпущенных 5–8 лет назад. Если для старичков критический максимум составляет всего 65–70 °С, то их «внуки и правнуки» уже способны разогреваться до 100-105 °С.
Нормальная температура мобильных процессоров в среднем выше, чем десктопных. Первым вполне комфортно при нагреве до 55–60 °С с пиковыми подъемами до 70–75 °С. Вторым нужна температура градусов на 10 ниже. Это при обычной, умеренной нагрузке. Во время интенсивной работы и игр возможен разогрев ЦП до 65–70 °С (на ноутбуках) и до 55–65 °С (на десктопах), с пиковыми подъемами до 75-85 °С. При нагреве выше 85–100 °С (точный показатель зависит от модели и поколения ЦП) срабатывает механизм термозащиты – дросселирование тактов (thermal throttling), при котором процессор снижает скорость (пропускает такты), что позволяет ему немного остыть. Если нагрев продолжает расти и выходит за допустимый предел – компьютер выключается.
Максимально допустимая температура конкретной модели ЦП часто указана в ее спецификациях.
В этом примере (процессор для ноутбука ) приведены две критические температуры: 85 °С и 100 °С. Это потому, что модель выпускается в корпусах двух разных типов. Процессор в корпусе PGA (pin grid array) – съемный, его контакты представляют собой массив штырьков, а в BGA (ball grid array) – несъемный, его контакты представлены массивом шариков, которыми он припаивается к материнской плате. Второй вариант, как видите, способен разогреваться сильнее первого.
Как узнать температуру процессора?
Обычно это делается с помощью программ аппаратного мониторинга, которых выпущено великое множество. Вот неполный список самых популярных из них:
- Aida64 (платная, но для разового использования достаточно триальной версии).
- SiSoftware Sandra (версия Lite – бесплатная, остальные платные).
- HWiNFO 32/64 (бесплатная).
- Core Temp (бесплатная).
- Real Temp (бесплатная).
- HWMonitor (бесплатная) и т. д.
В Aida64 нужная информация находится в разделе «Датчики ».
В HWiNFO – в разделе «Sensors ».
На некоторых компьютерах программы отображают температуру недостоверно, например, показывают, что она ниже комнатной или сильно зашкаливает за сотню. Если возникли сомнения, узнать правильные показатели поможет утилита мониторинга от производителя материнской платы ПК (например, AI Suite 3 для платформ Asus) или ноутбука, а также BIOS.
Один из таких примеров показан на скриншоте:
Слева – данные Asus AI Suite 3 (достоверные), справа – HWiNFO (судя по ним, CPU то ли замерз, то ли раскочегарился до 60 °С). Разница налицо.
Как узнать температуру процессора в BIOS? нужная нам информация отображается в разделе «PC Health Status » (другой вариант названия – «Hardware Monitor»). Опция называется «CPU Temperature » (или «CPU Temp», «Processor Temp» и т. п.)
В графических версиях UEFI Asus температурные и другие показатели выведены на главный экран:
У прочих производителей они находятся в разных разделах, но найти их несложно, поскольку интерфейс UEFI переключается на русский язык.
Чем вредна для компьютера высокая температура ЦП?
Иногда даже незначительный перегрев процессора вызывает у пользователей панику, мол, он же может сгореть. На самом деле подскок температуры даже до критических цифр для самого ЦП не опасен – компьютер просто выключится. Но это опасно для других компонентов ПК, особенно для накопителей и данных на них. При внезапном отключении питания головки жесткого диска не успевают переместиться в безопасную парковочную зону и могут повредить магнитный слой, где записана информация. Кроме того, температурные показатели ЦП можно расценивать как индикатор состояния всей системы – если жарко процессору, значит, плохо и жесткому диску. А для последнего гораздо более важно находиться в комфортных температурных условиях, чем для всего остального.
Термическое повреждение кристалла CPU возможно только при поломке или отключении аппаратного мониторинга (системы термодатчиков и контроллера, который, обрабатывая поступающую с них информацию, регулирует скорость вентиляторов охлаждения, а при перегреве выключает питание ПК). Первое встречается достаточно редко, а второе, как правило, является с элементами вольтмода.
Обычному пользователю, скорее всего, никогда в жизни не представится шанс увидеть «сгорание» ЦП от перегрева (если, конечно, не посодействовать этому своими руками). Чего не скажешь о других комплектующих компьютера. Помимо жестких дисков, «сауна» внутри системного блока (а особенно ноутбука) вредна для видеокарт и крайне не полезна блокам питания. Поэтому следить за температурой как процессора, так и остальных устройств ПК, нужно обязательно.
https://blogun.ru/butylenejhfhhf.html