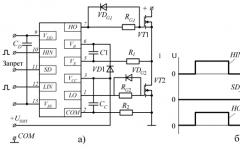Все когда-нибудь ломается, и жесткий диск не исключение. Если Ваш жесткий диск неисправен, то стоит проверить его программой MHDD. Ранее мы разбирали, какие факторы могут сказываться на быстродействии компьютера и какие ошибки жесткого диска существуют.
MHDD — одна из самых популярных бесплатных программ для тщательной диагностики и самостоятельного ремонта Вашего накопителя. В этой статье мы разбираемся, как восстановить работоспособность с помощью этой программы.
Проверяем жесткий диск с MHDD
Внимание – все манипуляции Вы проводите на свой страх и риск, так как с помощью этой утилиты можно нанести вред накопителю и всей информации на ней.
Для начала стоит скачать образ программы для записи на флешку или CD диск. Для этого скачиваем архив с программой с официального сайта: скачать MHDD бесплатно.
Распакуйте файл, и запишите образ диска любым удобным для Вас способом. Я использовал одну из самых популярных программ UltraISO .
Перезагрузите компьютер, войдите в BIOS и выберите загрузку с флешки или любого другого накопителя, на котором у Вас записана программа MHDD.
Вы увидите экран программы с выбором варианта загрузки. Первый пункт для владельцев SCSI контроллера, по умолчанию отметка стоит на втором пункте. В нашем случае жмем Enter.
На следующем экране нам предстоит выбрать, с каким жестким диском работать. Обратите внимание на список устройств и введите ту цифру, которой подписан диск. В нашем случае, диск в системе у нас один.
Приступаем к диагностике диска. Для этого вызываем меню кнопкой F4, чтобы выявить наличие битых секторов . Повторно жмем F4 и запускаем процесс диагностики.
Слева вы увидите карту диска, на которой отображаются блоки, сканируемые программой в данный момент. Если MHDD найдет бэд, она пометит его красным символом Х или зеленым S.
Если Вы обнаружили бэды, сразу же скопируйте все важные данные с накопителя, так как ошибки на жестком диске приводят к потере всей информации, а сам процесс избавления от Bad блоков подразумевает полную очистку диска.
Если на диске есть важная информация, стоит повторить сканирование с командой Erase Delays , которая затрет все битые сектора. В противном случае стоит воспользоваться Erase для полного удаления и очистки.
В случае, если после всего этого на жестком диске останутся красные бэды, воспользуйтесь командой Remap , однако лучше сразу же задуматься о покупке нового жесткого диска.
 Самым точным способом является их проверка через DOS с помощью программы MHDD. В этом случае HDD не будет загружен сторонними программами и процессами, доступ к нему будет осуществлять только одна программа, это позволит снизить время отклика и выдать достоверные результаты.
Самым точным способом является их проверка через DOS с помощью программы MHDD. В этом случае HDD не будет загружен сторонними программами и процессами, доступ к нему будет осуществлять только одна программа, это позволит снизить время отклика и выдать достоверные результаты.
Что нельзя сказать о , которая работая из-под Windows, может выдавать не совсем корректные результаты. Это связано с тем, что в момент работы утилиты запущены сторонние службы и процессы, которые обращаются к жесткому диску, повышая время отклика.
Это значит, что если вы запустите проверку и в этот момент продолжите пользоваться компьютером, то в результатах теста вы увидите большое количество медленных или недоступных секторов. А это нам совсем не нужно.
Что это за программа
MHDD – профессиональное бесплатное решение для проверки жестких дисков на наличие ошибок и дефектов. Может похвастаться весьма широким функционалом, позволяющим провести не только базовое и расширенное сканирование, но и выполнить восстановление HDD.

Поскольку установка происходит не на компьютер, а на USB накопитель, MHDD подходит для всех ОС, включая Windows 7 и 10 (32 и 64 bit). Распространяется абсолютно бесплатно, интерфейс достаточно простой, хоть и полностью английском языке.
А теперь, предлагаю перейти к подробной инструкции по ее использованию.
Где скачать
Для начала необходимо скачать последнюю версию MHDD с официального сайта разработчиков, обязательно в.ISO формате, сохранив его к себе на компьютер. По умолчанию скачивается архив «.zip», не забудьте его разорхивировать.

ISO — специальный формат для записи на флешку или диск, предназначенный для последующего запуска через DOS.
Также утилита по умолчанию включена в популярные бесплатные Live CD: Hiren’s Boot CD, Ultimate Boot CD, 2k10 Live CD и другие.
Создание загрузочной флешки с MHDD
Для записи на флешку мы будем использовать специальную бесплатную программу «UltraISO». Она бесплатная и распространяется на русском языке. Поэтому предварительно скачайте и установите ее.

Сохраняем настройки и повторно перезапускаем компьютер.
Инструкция по пользованию
Теперь поговорим о том, как правильно пользоваться программой MHDD.

Далее отобразятся все жесткие диски, подключенные к компьютеру. Каждый HDD будет иметь порядковый номер, находящийся слева от его названия. Вводим необходимую цифру и нажимаем «Enter». В моем случае, это цифра «2». Для переопределения диска с которым планируется начать работу, нужно нажать комбинацию «SHIFT + F3».

Теперь можно начинать работу с винчестером. Программа MHDD по умолчанию предложит ознакомиться со всеми командами, которые нам доступны. Для открытия списка команд нажмите клавишу «F1».

Разберем наиболее популярные из них:

В качестве примера я запущу обычное сканирование поверхности на наличие бэд блоков. Для этого ввожу команду «SCAN» и жму «Enter».
В открывшемся окне все значения оставляю по умолчанию и нажимаю «F4» для запуска сканирования. При этом вся информация будет сохранена, в конечном итоге я получу отчет об имеющихся проблемах.

Сразу хочу обратить ваше внимание, на то, что есть и другие функции:
- Start LBA – начальный пункт с которого будет произведен старт сканирования.
- End LBA – конечный пункт.
- Remap – используется в тех случаях, когда необходимо выполнить сканирование с автоматическим переназначением поврежденных секторов (применяется для восстановления работоспособности жесткого диска). Принимает значение «OFF » и «ON », то есть, включить – выключить.
- Timeout – время задержки на считывание сектора. По истечению, будет произведен переход к следующей области.
- Spindown after scan – останавливает HDD после завершения процедуры сканирования.
- Loop test/repair – цикличная проверка.
- Erase Delays – используется для полной перезаписи медленных или недоступных секторов. При этом часть информации, находящейся на накопителе будет удалена. Принимает значение «OFF» и «ON».
Для изменения параметров в программе MHDD используется клавиша «Enter», для перехода к другому параметру вы можете использовать стрелки на клавиатуре.
Анализ результатов сканирования
После того, как проверка будет завершена, вы увидите окно с подробной информацией в виде разноцветных квадратиков и буквенных обозначений.

Что означает каждый из них:
- Серые квадраты (3-50 ms ) — показывают общее количество наиболее быстрых секторов, с которыми никаких проблем не наблюдается.
- Зеленые (<150 ms) – говорят о наличии медленных секторов. Большое их количество (выше 500) может снижать скорость работы жесткого диска. Однако наличие зеленых квадратиков, присуще каждому накопителю и является нормой (в разумных значениях).
- Оранжевые (<500 ms) – очень медленные сектора, значительно понижающие скорость работы накопителя. В идеале их не должно быть вообще. Наличие хотя-бы одного, говорит о начале проблем в работе винчестера.
- Красные (>500 ms) – сбойные сектора (бэд блоки). Существенно замедляют работу винчестера, вызывают различные сбои в работе Windows и программ.
- UNC – сбойная область не поддающаяся восстановлению. Скорее всего это «логический бэд блок». Обычно устраняется перезаписью функцией «ERASE».
- AMNF – пропавшая адресная метка. Чаще всего возникает из-за неисправности аппаратной части винчестера. Можно попробовать провести ERASE или REMAP, но в большинстве случаев это не приносит результата.
- ABTR – запрос на чтение отвергнут. Может появляться в результате аппаратной неисправности, либо по причине несовместимости программы MHDD с конкретным винчестером.
- IDNF – не найден идентификационный номер. Говорит о неисправности, либо о неудачной попытке обращения к области.
- T0NF – нулевой трек не был найден, рекалибровка не удалась. Говорит о неисправности HDD.
Процедура восстановления
Теперь, судя по полученному отчету мы можем действовать дальше по инструкции.

Необходимо помнить, что команда «Erase Delays» удалит лишь некоторые ваши файлы, в то время как команда «ERASE» произведет полное удаление всех файлов. Поэтому предварительно рекомендую сохранить все важные файлы на другой носитель.
После чего производим повторную проверку. Если некоторые бэд блоки останутся, то очевидно, что они вызваны физической неисправностью жесткого диска. В таком случае поможет только опция «REMAP», либо замена накопителя. Иначе такой HDD может выйти из строя в любой момент.
Теперь о том, как делаю я. Для начала начинаю обычное сканирование с функцией Remap. Затем запускаю Windows и сохраняю всю информацию на другой носитель. Затем с помощью утилиты MHDD произвожу перезапись поврежденных областей функцией «ERASE». Такой подход повышает шансы эффективного восстановления работоспособности HDD и экономит время.
Анализ SMART
По идее это тема отдельной статьи, но я бы хотел затронуть некоторые значения, так или иначе влияющие на результат проверки и в целом показывающие текущее состояние винчестера.
Открыть SMART в программе MHDD вам поможет клавиша F8 или команда «SMART ATT». Обращаем внимание на колонку «RAW».
Наиболее значимые атрибуты:
- Reallocated sectors count – общее количество автоматических переназначенных секторов (бэдов).
- Current pending sectors – сектора которые стоят в очереди на переназначение.
- Ultra ATA CRC – количество ошибок возникших при передаче данных посредством SATA кабеля. Значение должно быть сведено к нулю. Устраняется заменой кабеля или SATA разъема.
Какие действия предпринять в том или ином случае, читайте в предыдущем разделе.
Проблемы, с которыми вы можете столкнуться
Бывает, что утилита MHDD , даже несмотря на то, что он отображается в Windows. Скорее всего дело в физической неисправности. Попробуйте подключить устройство к другому разъему используя новый SATA кабель или удалите окислы на плате.
Если устройство издает , то скорее всего дело во внутреннем механизме, тогда поможет только замена.
О неисправном механизме может говорить и зависание на этапе проверки. Или отвал HDD в основном меню с сообщением «driver has been disconnected».
Подробное видео по работе с МХДД
youtu.be/8gYB4u_2rzc
Обновлено: 2018-10-19
Профессиональная помощь
Если не получилось самостоятельно устранить возникшие неполадки,
то скорее всего, проблема кроется на более техническом уровне.
Это может быть: поломка материнской платы, блока питания,
жесткого диска, видеокарты, оперативной памяти и т.д.
Важно вовремя диагностировать и устранить поломку,
чтобы предотвратить выход из строя других комплектующих.
В этом вам поможет наш специалист.
Оставьте заявку и получите
Бесплатную консультацию и диагностику специалиста!
Disk boot failure, insert system disk and press enter. Надпись, от которой по спине начинается шествие легионов мурашек, каждая сама размером с жесткий диск. По закону подлости происходит это, когда ничто не предвещает беды. Но не спеши судорожно перезапускать систему - это игра в русскую рулетку. Лучше загрузиться с другого носителя и взяться за тщательную проверку. Поможет в этом испытанный инструмент - MHDD.
Введение
Если SMART показывает проблемы, чаще всего это означает одно: диск вот-вот начнет сыпаться, и повлиять может даже лишняя загрузка ОС. Следующее, что нужно понять, - это софтверные на нем «бэды» или хардварные. Если хардварных не так много, то диск еще можно попытаться вернуть к жизни.
Думаю, ты слышал о таких продуктах, как MHDD и Victoria. Они незаменимы для низкоуровневой работы с жестким диском и помогут тебе совершить великие подвиги в восстановлении и диагностике. О Victoria , теперь настало время разобраться со второй - архаичной, но по-прежнему мегаполезной утилитой.
MHDD - это небольшая, но мощная бесплатная программа, которая предназначена для работы с накопителями на самом низком уровне (насколько это возможно). Первая версия была выпущена Дмитрием Постриганем в 2000 году. Она могла сканировать поверхность накопителя с интерфейсом IDE в режиме CHS. Сейчас MHDD - это значительно больше, чем диагностика. С MHDD ты можешь делать все что угодно: диагностировать накопители, выполнять чтение и запись произвольных секторов, управлять системой SMART, парольной системой, системой управления шумовыми характеристиками, а также изменять размер накопителя.
Несмотря на то что работа с MHDD возможна и через установленную Windows, я крайне рекомендую записать образ на флешку или внешний (или второй загрузочный) диск и загрузить оттуда голый DOS. Поверь, в хардварном вопросе лучше максимально исключить все звенья цепи, которые могут привести к глюкам или зависанию компьютера во время работы.
Ох уж эти интерфейсы
Не каждый интерфейс может корректно распознаваться программой.
Интерфейс SATA. Есть вероятность, что диск не определится в MHDD. Причина может заключаться в режиме работы SATA-контроллера (IDE и AHCI) в BIOS. MHDD, увы, не поддерживает режим AHCI. Необходимо менять настройки BIOS. Хуже всего то, что нынче не все матплаты поддерживают этот режим. Выходом может стать только использование машины с подходящей материнкой или отказ от MHDD.
Интерфейс IDE. Для данного интерфейса характерно распределение устройств на шлейфе - master/slave. По умолчанию MHDD скрывает все устройства в режиме slave. Исправить это можно двумя способами. Первый - изменить расположение жесткого диска (переключить перемычку на master) и проверить соответствие настройки в BIOS. Второй способ - попробовать в MHDD сменить номер диска на 2 или 4. Ну и не забывай про конфигурационный файл mhdd.cfg , который лежит в папке CFG. В данном случае важен параметр PRIMARY_ENABLED=TRUE .
Интерфейс SCSI. Может не определиться драйвер SCSI-контроллера.
Интерфейс USB.
Подключить диск через USB теоретически возможно с помощью дополнительного драйвера и настройки программы. Драйвер эмулирует режим работы через SCSI. Также необходимо отключить все лишние USB-накопители. Целевой диск должен быть подключен до загрузки MHDD. В config.sys потребуется прописать: device=X:\USBASPI.SYS /w /v , где X:\ - путь к диску.
Итак, я беру с полки один из сломанных дисков (я обычно клею на них этикетку broken) и сейчас попробую воскресить его, чтобы показать тебе, как это работает на практике. У меня на руках оказался винт WDC WD7500BPVX-60JC3T0 с винегретом вместо системы и всех файлов на нем.
Раз уж ситуация настолько печальна, я могу с чистой совестью форматировать диск вдоль и поперек, что заметно упрощает мою задачу. Но для начала давай разберемся с небольшой теорией и планом восстановления.
Готовимся
Первоначально диск должен инициализироваться программой, что вполне логично. После этого производится сканирование поверхности, которое дает понимание текущего положения дел: MHDD покажет состояние поверхности харда. Затем нужно будет отформатировать диск и провести проверку еще раз. Обычно на этом этапе софт-бэды пропадают, и остаются только хардварные. Далее можно будет выполнить процедуру REMAP, чтобы бэд-блоки переназначить в служебную область.
Главная проблема в том, что служебная область не резиновая, и даже после всех операций за диском нужно смотреть. Если бэд-блоки продолжают появляться, то диск, как ни старайся, уже не жилец. Но в более удачных случаях этот способ должен помочь. Как показывает практика, после ремапа диск может проработать еще очень много времени и даже пережить соседей по корзине. В другие разы он умирает сразу же после перезагрузки - тут уж как повезет, и предсказать эффект практически невозможно.
Не убий
Угробить диск значительно проще, чем восстановить его. К примеру, каждому известно (или должно быть известно), что к печальным последствиям ведет отсоединение шлейфа во время работы. Также крайне не рекомендуем бездумно переключать флаги и выполнять команды в MHDD. Внимательно читай документацию и не начинай что-то делать, если до конца не понимаешь, к чему это может привести.
Что ж, можно приступать к делу! Для начала создаем загрузочную флешку. Для этого я рекомендую - полная инструкция и сам DOS есть . Когда носитель готов, остается только бросить в его корень MHDD, чтобы лишний раз не лазить по директориям из командной строки.
Чтобы диск, подключенный на первый канал, точно отображался, нужно подредактировать конфиг mhdd.cfg, который лежит в папке CFG.
PRIMARY_ENABLED=TRUE

Как я уже говорил, сканирование любого устройства возможно, только если оно определяется командами ID или EID (или нажатием F2).

Сканируем
Чтобы выполнить сканирование, набираем SCAN и жмем ENTER или используем F4. Появится меню, из которого можно изменить часть настроек. По умолчанию начальный сектор равен нулю (стартовый сектор). Конечный сектор равен максимально возможному (конец диска). Все деструктивные по отношению к пользовательским данным функции (Remap, Erase Delays) по умолчанию выключены.

Давай пройдемся по параметрам сканирования.
- Start LBA - начальный сектор для сканирования, по дефолту 0, то есть начало диска.
- End LBA - сектор завершения сканирования, по дефолту конец диска. Иногда удобнее сканировать не всю поверхность (особенно когда объем диска переваливает за несколько терабайт), а только рабочую область, где лежит ОС. К примеру, диск С равен 50 Гбайт, тогда конечная область будет равна 2 * 50 * 1024 * 1024 = 104 857 600-й сектор. Можно посчитать проще: (объем * 2) * 1 000 000 , итого 100 000 000.
- Remap помечает сектор как сбойный в специальной служебной области, после чего диск к нему не обращается.
- Timeout - время задержки на чтение сектора, после которого проверка переходит к следующему сектору.
- Spindown after scan - остановить жесткий диск после сканирования.
- Loop test/repair - проводить сканирование или проверку циклично.
- Erase Delays - стирать сектора, в которых обнаружены задержки чтения.
Снова нажимаем F4 для запуска сканирования. MHDD сканирует накопители блоками. Для накопителей IDE/SATA один блок равен 255 секторам (130 560 байт).

Вот как работает сканирование:
- MHDD посылает команду VERIFY SECTORS с номером LBA (номер сектора) и номером секторов в качестве параметров.
- Накопитель поднимает флаг BUSY.
- MHDD запускает таймер.
- После того как накопитель выполнил команду, он опускает флаг BUSY.
- MHDD вычисляет затраченное накопителем время и выводит соответствующий блок на экран. Если встретилась ошибка (bad block), программа выводит букву, которая описывает ошибку.
MHDD повторяет шаги 1–5 до конечного сектора. Если нужен протокол сканирования, его всегда можно найти в файле log/mhdd.log. Во время сканирования ты можешь увидеть много прямоугольников разного цвета. Чтобы ты не сильно пугался, привожу выдержку из справки:
Наличие красных (>500 ms) блоков на полностью здоровом накопителе недопустимо. Если они есть, необходимо произвести стирание (erase) всей поверхности диска и, если это не помогло, избавиться от задержек, можно делать выводы, что данный накопитель перестал быть достаточно надежным. Буквенно-символьные блоки, например x , S и т.п., недопустимы: они говорят о наличии bad-блоков на поверхности.
Первое, что должно быть сделано, - это полная очистка поверхности командой erase. Если это не помогло, то scan с включенной опцией EraseWaits. Если bad-блоки так и не исчезли, следует запустить scan с включенной опцией Remap.
Восстанавливаем
Если сканирование выявило ошибки, первое, что необходимо сделать, - скопировать все данные с накопителя (если они, конечно, тебе нужны). В моем случае это было неактуально. Затем нужно полностью очистить поверхность при помощи команды ERASE , которая стирает каждый сектор на накопителе.

Накопитель пересчитает поля ECC для каждого сектора. Это помогает избавиться от так называемых soft-bad-блоков. Если стирание не помогло, запускаем сканирование с включенной опцией REMAP.

Если видишь, что каждый блок содержит ошибку, не пытайся стирать накопитель или сканировать с включенной опцией REMAP. Скорее всего, у накопителя повреждена служебная область, и это не может быть исправлено стандартными командами MHDD.
Внимательный читатель, посмотрев на картинки сканирования диска, вероятно, присвистнул и сокрушенно покачал головой. Да, мой диск, пока я писал статью, умер окончательно. Количество хардварных бэдов превысило все допустимые пределы, и к набиванию последних строк статьи он уже хрустел, как трактор «Беларусь». Это к слову о том, что если диск начинает сыпаться, то доверять ему нельзя, особенно если появляются хардварные бэды. Ремап сможет помочь тогда, когда диск еще не начал активно сыпаться, но на поверхности возникли дефекты. В любом случае, даже если починить удалось, используй такой диск только для некритичных данных и ни в коем случае не как основной.
О чем сигнализируют индикаторы
- BUSY - накопитель занят и на команды не реагирует;
- WRFT - ошибка записи;
- DREQ - накопитель жаждет обменяться данными с внешним миром;
- ERR - возникла ошибка в результате какой-либо операции.
Когда загорается ERR, смотри в правую верхнюю часть экрана: там будет отображен тип последней ошибки:
- AMNF - Address Mark Not Found - обращение к какому-то конкретному сектору не удалось. Скорее всего, означает, что сектор поврежден. Однако сразу после включения накопителя как раз наоборот - свидетельствует об отсутствии проблем и сообщает об успешном выполнении внутренней диагностики;
- T0NF - Track 0 Not Found - не найден нулевой трек;
- ABRT - Abort, команда отвергнута;
- IDNF - Sector ID Not found;
- UNCR - Uncorrectable Error, ошибка, не скорректированная кодом ECC. Скорее всего, в этом месте логический бэд-блок.
Вверху могут появляться еще два индикатора: PWD сигнализирует об установленном аппаратном пароле, HPА появляется в том случае, если размер накопителя был изменен с помощью команды HPA (обычно используется для скрытия бэд-блоков в конце диска).
HDD (жесткий диск) — одна из главных составляющих любого компьютера, ведь именно отсюда загружается операционная система. Поэтому роль такого устройства переоценить просто невозможно. Именно от работы жесткого диска зависит стабильность системы и скорость чтения данных. Однако, как это бывает и с другими компонентами, винчестер также может выйти из строя в любой момент, что приносит немало неудобств для любого пользователя. Причин тому может быть достаточно много, и далеко не всегда такое устройство подлежит ремонту. Но возможность восстановления жесткого диска всё-таки есть. Поэтому если вы столкнулись с такой проблемой не стоит первым же делом бежать в компьютерный магазин и покупать новый винчестер.
Одной же из лучших программ, которая способна восстановить жесткий диск, уже который год считается MHDD. Разобраться в ее работе сможет каждый пользователь, благодаря чему она и получила огромную популярность. Но главное не это. Она действительно в большинстве случаев помогает восстановить жесткий диск, при этом вам даже не придется кому-то за это платить.
Описание программы MHDD.
MHDD — одна из наиболее распространенных программ, которая поможет провести диагностику, а также восстановление жесткого диска. Скачать ее можно на различных сайтах, причем сделать это можно абсолютно бесплатно, что также не может не радовать пользователей. В первую очередь стоит отметить, что данная программа подходит для большинства интерфейсов HDD, среди которых SATA,IDE, SCSI, USB.Первая версия MHDD появилась еще в далеком 2000 году, а разработчиками выступили российские специалисты. На то время программа могла произвести сканирование поверхности винчестера с интерфейсом IDE. На сегодняшний же день при помощи MHDD можно выполнить не только диагностику, но еще и множество других полезных функций, среди которых:
- чтение или запись произвольных секторов винчестера;
- управление системой SMART;
- удаление плохо функционирующих секторов;
- очистка жесткого диска;
- изменение объема жесткого диска;
- управление пароля системы;
- снижение шума при работе устройства. При этом существенно уменьшается скорость работы HDD;
- тест жесткого диска при максимальных нагрузках.
Главным преимуществом такой программы можно назвать скорость ее работы. Запустить диагностику и проверить жесткий диск на ошибки можно за очень короткий отрезок времени. Также к достоинствамMHDD можно отнести возможность запустить программу с любого носителя информации, будь то дискета, диск или USB-накопитель.
Как же работает MHDD.
Первым делом для запуска этой программы необходимо зайти в BIOS, где нужно изменить метод загрузки системы. Требуется произвести загрузку с того устройства, где у вас находится сама программа, то есть с диска, дискеты или USB-накопителя. Делается это очень просто, нужно просто в пункте First Boot Device установить нужное вам устройство. Например, если загрузку нужно произвести с CD-ROM, то выглядеть это будет следующим образом:После этого сохраняете все изменения и перезагружаете систему. Так будет запущена программа MHDD, которая в первую очередь выдаст сообщение, нужно ли загружать драйвера ADAPTEC. Для большинства случаев загружать их не нужно. Поэтому выбираете соответствующий пункт и переходите к следующему этапу.
Программа выдаст вам информацию с количеством секторов, которые есть на вашем жестком диске.

Также винчестеру будет присвоен определенный номер канала, что будет необходимо для дальнейшей работы с MHDD. Вам нужно будет ввести этот номер, после чего можно приступить к работе с жестким диском.
После этого вы сможете узнать всю информацию о винчестере, а также познакомиться с основными командами, которые нужны будут для работы с MHDD. Для этого соответственно нужно будет нажать F2 и F1 соответственно. Далее можно приступить к сканированию жесткого диска, вписав название команды (Scan), после чего вы перед собой увидите вот такое меню:

При этом вы можете начать проверку своего жесткого диска, указав с какого и по какой сектор нужно произвести диагностику. Эти данные вы вписываете в первых двух строчках меню. Все остальные пункты можно оставить неизменными. После этого можно приступить к запуску проверки и определению битых секторов жесткого диска, для этого нажимаете клавишу F4. Также иногда будет полезным в меню изменить последний пункт c Off на On. Это нужно если у вас есть подозрения того, что сама система ошибочно относит некоторые сектора к битым. Определить это обычным пользователям практически нереально. При таком сканировании будут стерты все сектора, где обнаружены задержки чтения.
После этого вы увидите перед собой такую картинку, где и будет происходить проверка жесткого диска:

В колонке справа будет отображено количество блоков, которые читаются с разной скоростью, соответственно со скоростью до 3, до 10, до 50, до 150, до 500 и более 500 миллисекунд. Нормальным считается показатель до 150 миллисекунд. Наличие символов «x» и «s» свидетельствуют о битых секторах винчестера.
Проверка жесткого диска будет длиться до нескольких часов времени. Всё напрямую зависит от объема винчестера. После этого вам будет выдана информация о том, сколько битые секторов обнаружено на винчестере. И лишь после этого можно приступить к их устранению. Для этого и существуют функцииErase Delays и Remap, которая помечает все сбойные области диска и в дальнейшем к ним не обращается. Рекомендуется запускать именно Erase Delays. Так вы сможете удалить все программные сбои винчестера. А уже после проверки с помощью этой функции можно приступить к запуску с включенной функцией Remap. Так вы сможете восстановить все возможные области жесткого диска и удалите все битые сектора с него. Информация, которая при этом находилась в битых секторах, будет удалена.
Если же количество их очень велико, то, разумеется, работать с таким винчестером в дальнейшем будет достаточно проблематично из-за медленной скорости чтения информации с него. Но даже это можно исправить, полностью отформатировав диск. При этом система пометит битые сектора, как области, в которые записывать информацию не нужно. Соответственно уменьшится объем жесткого диска, но при этом можно будет успешно работать с ним.
Вывод.
Как видите произвести самостоятельное восстановление жесткого диска всё-таки возможно. Программа MHDD будет идеальной для этого. Разобраться в ее работе, как вы уже поняли, достаточно просто. Поэтому если вдруг вы столкнетесь с поломкой винчестера, можете воспользоваться MHDD. Вся процедура не отнимет у вас много времени, а результат вас приятно удивит. Больше информации о восстановлении данных Вы найдете в одноименном разделеКупил новый жестки диск (HDD) или есть подозрение что твой старенький HDD уже не тот, – настоятельно рекомендую проверить его на наличие бэдов.
Бэд, бэды, бэд-сектор, бэд-блок – (от англ. “bad ” – плохой) – сбойный, нечитаемый, ненадежный, ненадежный файл, сектор диска.
- Оффициальный сайт Mhdd (на русском)
- Скачать последнюю версию iso образа (на момент написания статью версия 4.6) mhdd32ver4.6iso
Приведу пошаговую инструкцию по тестированию HDD на примере программы MHDD . Программа при должном умении и опыте дает шанс исправить некоторые бэды, по незнанию лучше ничего не пытаться исправить!!!. А вот проверить исправность диска – довольно просто и безболезненно, об этом и напишу.

Как работает сканирование?
- MHDD посылает команду VERIFY SECTORS с номером LBA (номер сектора) и номером секторов в качестве параметров
- Накопитель поднимает флаг BUSY (диск блокируется)
- MHDD запускает таймер (таймер замеряет время блокировки диска,т.е. когда он был BUSY или по-русски – занят !)
- После того, как накопитель выполнил команду, он опускает флаг BUSY
- MHDD вычисляет затраченное накопителем время и выводит соответствующий блок на экран (табличная часть справа ). Если встретилась ошибка (bad block ), программа выводит соответствующую букву, которая описывает ошибку.
MHDD повторяет шаги 1-5 до конечного сектора.
Как разобраться в результатах скана?
Наличие красных (>500ms ) блоков на полностью здоровом накопителе недопустимо. Я бью тревогу когда появляются зеленые блоки (< 150ms ). Можно попытаться исправить эти блоки стиранием всей поверхности диска (естественно все данные будут потеряны) и, если это не помогло – можно делать выводы (накопитель перестал быть достаточно надёжным).
Буквенно-символьные блоки говорят о наличии BAD блоков на поверхности.
Расшифровка ошибок mhdd:
- UNC (Uncorrectable Data Error) – Не удалось скорректировать данные избыточным кодом, блок признан нечитаемым. Может быть как следствием нарушения контрольной суммы данных, так и следствием физического повреждения HDD;
- ABRT (Aborted Command) – hdd отверг команду в результате неисправности, или команда не поддерживается данным HDD (возможно установлен пароль, устаревшая или слишком новая модель…).
- IDNF (ID Not Found) – Не идентифицирован сектор. Обычно говорит о разрушении микрокода или формата нижнего уровня HDD. У исправных винчестеров такая ошибка выдается при попытке обратиться к несуществующему адресу (проблема в том, что в современных винтах сектора не всегда имеются заголовки);
- AMNF (Address Mark Not Found) – невозможно прочитать сектор, обычно в результате серьезной аппаратной проблемы (например, на HDD Toshiba, Maxtor – говорит о неисправности магнитных головок);
- T0NF (Track 0 Not Found) – невозможно выполнить рекалибровку на стартовый цилиндр рабочей области. На современных HDD говорит о неисправности микрокода или магнитных головок;
- BBK (Bad Block Detected) – Найден бэд-блок. Ошибка устарела;
Подробнее об этих ошибках можно узнать в описании ATA-стандарта на сайте www.t13.org (но найти там нужный документ -нудное дело ).