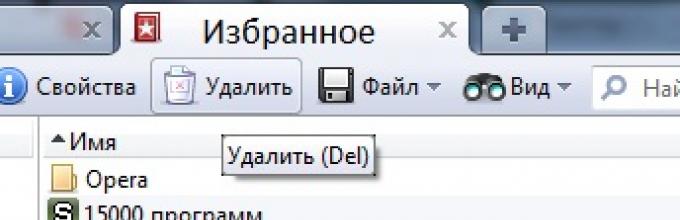Инструкция
В запущенном браузере вверху страницы находится панель управления («файл», «правка», «вид», « », «закладки», «инструменты», «справка»). Выберите пункт «Закладки».
Видео по теме
Полезный совет
Связанная статья
Источники:
Большое количество закладок в избранном браузера может создать определенные неудобства в работе с интернетом. Список закладок можно в любой момент отредактировать, удалив из него неиспользуемые ссылки.

Инструкция
Для редактирования избранного в Google Chrome нажмите кнопку с изображением гаечного ключа и откройте пункт меню «Диспетчер ». На открывшейся странице браузера щелкните правой кнопкой мыши на закладке, которая вам не нужна, и выберите в контекстном меню команду «Удалить».
В Operа нажмите кнопку «Меню» и выберите сначала пункт «Закладки», а затем «Управление закладками» или используйте Ctrl+Shift+B. Перед вами откроется , на которой можно редактировать . Выберите ссылку и нажмите кнопку с изображением для удаления закладки.
Удаление ненужных из избранного в браузере Mozilla Firefox осуществляется через меню Firefox. Выберите пункт «Закладки» и далее «Показать все закладки». Отметьте ненужные ссылки в избранном и, щелкнув правой кнопкой мыши, выберите команд «Удалить».
Браузер сохраняет информацию о посещенных сайтах. Это удобно в том случае, если вы забыли адрес ранее посещенного сайта – его всегда можно найти в журнале. Если же вы посещали сайт с чужого компьютера и не хотите чтобы другой человек знал, на какие страницы вы заходили, удалить ссылку из журнала достаточно легко.

Инструкция
Запустите браузер привычным для вас способом. Войдите в Журнал. Для этого в пункте «Журнал» в верхней строке меню выберите команду «Показать весь журнал», кликнув по ней левой кнопкой мыши, или нажмите сочетание клавиш Ctrl, Shift и H. Откроется новое окно.
В диалоговом окне журнала («Библиотека») выберите период, за который необходимо отобразить посещенные сайты – за сегодняшний или вчерашний день, за последнюю неделю или за месяц, дважды кликнув левой кнопкой мыши по соответствующей строчке. Найдите в развернувшемся списке сайтов ту ссылку , которую хотите удалить, кликните по ней правой кнопкой мыши. Из выпадающего меню выберите команду «Удалить эту страницу».
Чтобы удалить из журнала упоминание о конкретном сайте (то есть все ссылки на все страницы одного конкретного посещенного сайта), кликните правой кнопкой мыши по любой из ссылок на посещенный сайт, в выпадающем меню выберите команду «Забыть об этом сайте». Для удаления истории за день, неделю или месяц, кликните в левой части окна по нужной строке правой кнопкой мыши и выберите команду «Удалить».
Также для удаления ссылок можно воспользоваться верхней строкой меню. Чтобы удалить из журнала ссылки за любой период, выберите в левой части окна пункт с названием текущего дня, недели или месяца, поставьте курсор на любую ссылку из журнала в правой части окна. Выберите в пункте «Управление» команду «Выделить все», после этого дайте браузеру команду «Удалить».
Чтобы удалить ссылки, содержащиеся в окне «Недавно » раздела «Журнал», в верней строке меню браузера вызовите из раздела «Инструменты» команду «Стереть недавнюю историю» или нажмите клавиши Ctrl, Shift и Delete, откроется новое окно. Укажите, за какой период следует удалить ссылки на сайты (несколько часов или день), нажмите кнопку «Очистить сейчас».
Заметив интересную страницу в , мы сразу же добавляем ее парой кликов в закладки. Но интерес со временем пропадает, а ненужные закладки остаются.

Вам понадобится
- браузер (Opera, Mozilla Firefox или др.) с сохраненными закладками.
Инструкция
Каждый день, передвигаясь по просторам , мы сохраняем в памяти своего браузера порой десятки адресов понравившихся нам страниц. Но мы редко задумываемся, что при этом сами себе осложняем жизнь - ведь многие могут и не пригодиться, зато они затрудняют доступ к важным, по которым мы переходим на нужные страницы ежедневно. Но когда вопрос об удалении , некоторые пользователи теряются. На деле этот процесс оказывается совсем несложным.
Двойным кликом мыши по ярлыку на рабочем столе откройте браузер на своем компьютере. Запуск браузера можно осуществлять и из меню «Пуск». Откройте его, выберите «Все программы» и найдите в списке нужный браузер.
При этом перед вами появится перечень закладок, сделанных вами на этом компьютере в данном браузере. Не пытайтесь удалять лишние закладки прямо из списка - это невозможно.
В «Библиотеке» выберите «Меню закладок». При этом в поле справа для вас откроются все закладки, сохраненные на данном компьютере. Выделяя закладку, можно узнать подробную информацию о каждой из них.
Выделите одним кликом левой кнопки мыши ненужную закладку, которую вы хотите удалить. Кликнув по ней правой кнопкой, вы открываете меню для данной закладки, в котором есть пункт «Удалить». Нажмите на него, и закладка исчезнет из списков.
Также закладки можно удалять при помощи клавиатуры, используя клавишу Delete, которая располагается в верхнем правом углу. Выделите закладку, кликнув по ней один раз левой кнопки мыши, и нажмите на Del. Закладка удалена.
Видео по теме
Полезный совет
Периодически просматривайте список закладок на предмет нахождения ненужных - так вы облегчите себе поиск важных из них.
Связанная статья
Источники:
- как удалить закладки в контакте
Практически у любого пользователя сети интернет, причем не важно, как часто он находится в этой сети, наступает такой момент, когда в сервисе браузера накапливается слишком много закладок. Причем иногда настолько много, что разобраться в них невозможно. Ситуация осложняется и тем, что большая часть таких закладок оказывается неработающей. В таком случае рекомендуется провести удаление закладок из журнала. Есть два способа – при использовании дополнительного программного обеспечения или вручную.
При работе с мобильными устройствами расходуется определенное количество заряда батареи. Кроме того, запущенные программы загружают операционную систему, что приводит к ошибкам инициализации ПО, а также к медленной работе телефона или планшета. Далее будет рассказано о том, как закрывать приложения на "Андроиде". Именно эта ОС используется людьми чаще всего. Поэтому каждому будет полезно знать о правильном завершении работы с программами.
Неоднозначность
На самом деле нет однозначного решения поставленной задачи. Все зависит от модели телефона, а также от используемого софта.
Как закрывать приложения на "Андроиде"? Многие разработчики предусматривают для этого специальную кнопку - "Выход". В некоторых программах для завершения работы требуется щелкнуть несколько раз по надписи "Назад". Рекомендуется присмотреться к используемым программам - в них наверняка есть специальная кнопка для завершения работы.
"Домой" и фоновый режим
Как закрывать приложения на "Андроиде"? Некоторые предпочитают нажимать на кнопку "Домой". Если действовать подобным образом, то используемая программа действительно закроется. Точнее, она перестанет отображаться на экране, но не более того.
Вместо этого приложение перейдет в Или, как говорят некоторые пользователи, будет свернуто. Некоторые программы при нажатии на кнопку "Выход" переходят в фоновый режим. Этот факт необходимо учитывать. Как закрыть фоновые приложения на "Андроиде"?
Быстрое завершение
Воплотить задумку в жизнь поможет менеджер приложений. С его помощью на многих устройствах с Android можно завершить работу с программами и играми.
Алгоритм действий сводится к следующим манипуляциям:
- Вызвать менеджер приложений. Для этого на телефонах обычно размещают специальную кнопку. К примеру, у Samsung она расположена слева от кнопки "Домой".
- В появившемся списке вайпнуть в направлении справа налево (или наоборот) около нужных программ.
- Нажать на изображение диаграммы. Появится список активных приложений, не завершивших свою работу.
- Кликнуть по кнопке "Завершить".
Как закрывать приложения на "Андроиде"? Ответ на этот вопрос больше не вызовет затруднений!

Диспетчер
Но есть еще один прием. Он поможет завершить работу со всеми фоновыми приложениями, работающими на устройстве.
Чтобы воспользоваться им, нужно:
- Нажать на кнопку Home и перейти в раздел "Настройки".
- Отыскать там "Диспетчер задач/приложений".
- В появившемся списке нажать на кнопку, отвечающую за завершение всех запущенных программ. Обычно она находится в правом нижнем углу.
Некоторые, задумываясь над тем, как закрывать приложения на "Андроиде", пользуются так называемыми "таск-киллерами". Эти утилиты обещают одним нажатием завершать все запущенные процессы. Для Android подобные программы вредны. Пользоваться ими можно, но делать так не рекомендуется.
На компьютере с закрытием программ не возникает никаких трудностей. Вы просто кликаете по «крестику» в правом верхнем углу, на этом ваши действия заканчиваются. Но операционная система Android по своей сути является однооконной, поэтому никаких «крестиков» здесь нет. Да и даже если вы выйдете на рабочий стол - приложение продолжит свою работу, теперь уже в фоновом режиме. Если вы запускали что-то простое, вроде «Калькулятора», то можно не переживать. Но если вами была запущена программа, которая в теории может выполнять какие-то действия даже в фоне, то лучше её закрыть. Как это сделать - расскажет наша сегодняшняя статья.
Андроид едва ли не с первых дней существования получил многозадачность. А если несколько программ могут работать одновременно, то у пользователя должна иметься возможность какие-то из них закрывать. Или даже отключать, но об этом мы поговорим чуть ниже. Закрытие приложения подразумевает собой его выгрузку из оперативной памяти, заодно программа перестанет нагружать процессор. Для закрытия программы в Android достаточно давно используется простейший способ. Заключается он в следующих действиях:
Шаг 1. Нажмите на клавишу «Последние приложения ». Она обычно выглядит в виде двух накладываемых друг на друга прямоугольников, хотя случаются и исключения - иногда это просто один квадрат. Эта кнопка может быть у вас физической или сенсорной - это совершенно не важно. На многих устройствах эта клавиша является виртуальной - она отображается на самом экране.

Шаг 2. Здесь вы увидите миниатюры всех запущенных приложений. При перезагрузке смартфона список обнуляется, за исключением девайсов, работающих при помощи Android 6.0 или более свежей версии операционной системы. Если вы хотите закрыть работающие приложения, то просто проведите по их миниатюрам пальцем слева направо или справа налево. На планшете при горизонтальной ориентации нужно провести пальцем сверху вниз.

Шаг 3. В новых версиях операционной системы можно закрыть сразу все приложения. Для этого служит соответствующая кнопка, находящаяся под столбцом с миниатюрами.

Если у вас устройство с очень старой версией Android, то жест смахивания может не работать. В таком случае нужно нажать на «крестик», находящийся на миниатюре ненужного вам приложения. Если его нет, то попробуйте удерживать палец на миниатюре пару секунд - в таком случае может появиться контекстное меню, в котором окажется пункт «Закрыть приложение » или «Удалить из списка ».
Другие способы
А как закрыть открытые приложения на Андроид, не используя соответствующую кнопку? Существует ли другой способ? На этот вопрос можно ответить одновременно и утвердительно, и отрицательно. Всё зависит от реализации конкретной программы. Некоторые разработчики позаботились о том, чтобы их творение не висело в оперативной памяти, когда вы находитесь вне его. В таком случае закрытие может быть реализовано следующими способами:
- Иногда в главном меню программы вы можете увидеть кнопку «Выход ». Нажатие на неё перекинет вас на рабочий стол и фактически закроет приложение.
- В некоторых случаях достаточно нажать кнопку «Назад ». При этом нужно находиться на главном экране приложения. В большинстве случаев вам нужно будет дополнительно подтвердить свои действия, нажав кнопку «Да ».
Некоторые девайсы (например, HTC One M7) предлагают дважды нажать кнопку «Домой ». После этого останется провести по приложению снизу вверх, после чего оно закроется.
Отключение приложений
Многие программы на Android реализованы таким образом, что они в любом случае будут работать в фоне. Например, Facebook постоянно собирает о вас всяческую информацию, закрыть его фактически невозможно. Но если вы не собираетесь использовать какие-то приложения в течение длительного времени, то их можно отключить. Тогда они точно не будут работать в фоне, потребляя ресурсы устройства. Закрыть фоновые приложения методом отключения можно при помощи следующих действий:
Шаг 1. Зайдите в «Настройки ».

Шаг 2. Перейдите в раздел «Приложения ». Также он может называться «Диспетчером приложений ».

Шаг 3. Переместитесь во вкладку «Все ». Хотя это необязательный шаг, нужные программы могут обнаружиться и во вкладке «Сторонние », открывшейся по умолчанию.

Шаг 4. Нажмите на то приложение, которое вы желаете отключить.
Шаг 5. Нажмите кнопку «Отключить » или «Остановить ». Если она не активна, то данную программу отключить нельзя - возможно, что она является системной.

Осторожно! Если вы отключите программу, то на рабочем столе или в меню вы её больше не найдёте. Для её использования нужно вновь посетить «Диспетчер приложений », нужную вам программу вы найдете во вкладке «Отключенные » или «Остановленные ».
Прочие решения
Некоторые прошивки умеют самостоятельно закрывать приложения, когда запас оперативной памяти исчерпывается. Такой же функцией обладают некоторые специальные утилиты. Подробнее о них вы можете прочитать в статье о лучших ускорителях для Android . Подобные программы правильно выгружают ненужные вам в данный момент приложения из памяти, а также совершают некоторые другие полезные действия. Новые смартфоны Samsung наделены собственным оптимизатором. Раньше он имел отдельный ярлык, но в Android 7.0 его перенесли в «Настройки ».

Стоит заметить, что переживать по поводу запущенных программ нужно только в том случае, если ваше устройство обладает недостаточным объемом оперативной памяти. Если же в ваш девайс встроены 3-6 Гб, то вам можно было не читать данную статью.
Всем привет. В сегодняшней статье, разберём вопросы касающиеся закладок в Яндекс браузере, а если быть точнее, я покажу: как добавить, открыть, где находятся, и как удалить закладки в Яндекс браузере на телефоне, планшете Android.
Как сделать закладку в Яндекс браузере на Android телефоне планшете
1. Запускаем Яндекс браузер на телефоне, далее открываем сайт, который необходимо добавить в закладки, я для примера открыл .
2. Жмём на значок меню(три точки).
3. В меню находим пункт «Добавить в закладки», и переходим по нему. 
4. Редактируем имя закладки если необходимо, проверяем адрес, далее жмём на кнопку «Сохранить». 
Как открыть мои закладки в Яндекс браузере на телефоне планшете Андроид
Готовясь к написанию данной статьи, я встретил много вопросов от пользователей, касающихся нахождения закладок в Яндекс браузере, на телефоне андроид, а именно: где хранятся закладки в Яндекс браузере, мои закладки на Яндексе открыть, как посмотреть закладки в Яндексе и.т.д.
Ответ простой, для того чтобы открыть сохранённые закладки, необходимо сделать следующее.
1. Открываем Яндекс браузер на телефоне или планшете, далее кликаем по значку «Вкладки».
2. На странице с вкладками, жмём на значок «Закладки»(звезда). 
3. Перед нами открылась страница с закладками, выберите необходимую. 
Как удалить закладки в Яндекс браузере на телефоне планшете Андроид
1. Заходим на страницу с закладками, как это сделать я описал выше.
2. Находим закладку которую необходимо удалить, далее нажимаем на неё, до появления окна с задачами. 
3. В окне с задачами, жмём на пункт «Удалить». 
Теперь вы знаете, как убрать закладки в Яндексе. У меня на этом всё, желаю успехов.
Для тех, кто впервые начинает пользоваться Android устройством непонятно, а как же закрывать запущенные приложения. Ведь в отличие от ОС Windows, к которой все привыкли, здесь нет непосредственно на экране смартфона (планшета) окна работающей программы с кнопкой для ее закрытия как в Windows. В этом материале для мы расскажем, как закрыть приложение на Андроид.
Это основной и самый быстрый способ закрытия приложения на Android. Чтобы посмотреть список работающих программ нужно коснуться кнопки, расположенной рядом с сенсором «Home» справа.

На некоторых моделях смартфонов такой кнопки может и не быть, в таком случае необходимо коснуться с удержанием самой кнопки «Домой». Откроется список работающих приложений в виде ряда миниатюрных окон.

Выберите нужную программу, коснитесь ее окна и, не отпуская палец, просто в правую или левую сторону экрана. Приложение будет закрыто и пропадет из списка.
Или другой вариант – это сделать долгое касание на окне приложения в списке, чтобы вызвать контекстное меню. Выберите в меню пункт «Удалить из списка » и приложение будет закрыто.
Как закрыть приложение через настройки Андроид
Закрывать приложения можно и в настройках Android, правда этот способ менее удобен.
- Зайдите в настройки смартфона/планшета, найдите пункт «Приложения » и по нему.
- Откроется список имеющихся на устройстве программ. Перейдите на вкладку «Работающие », чтобы увидеть список работающего ПО.
- Коснитесь на названии нужного приложения, для вызова его информационного окна, где расположена кнопка закрытия программы.
- Тапните по кнопке «Остановить » для закрытия приложения.
Мы рассмотрели штатные способы, предусмотренные в операционной системе Android. Приложения можно закрывать и сторонними программами, так называемыми таск киллерами или диспетчерами задач. Этот метод пригодится в тех случаях, когда стандартным способом закрыть приложение не удается.
Как закрыть приложение в Android с помощью диспетчера задач
Рассмотрим закрытие приложения используя популярную программу ES Диспетчер задач , которую можно установить из Google Play.
Запустите ES Диспетчер задач и перейдите во вкладку Task Manager , где найдите приложение или несколько приложений, которые необходимо остановить и нажмите напротив иконку с изображением диагонального крестика, после чего нажать кнопку «Kill Selected ». Выбранные программы будут закрыты.