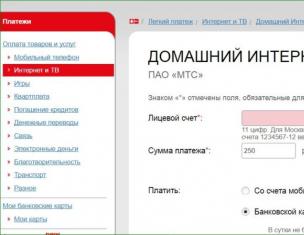Как установить и зайти в рекавери на Sony Xperia — recovery Philz CWM и TWRP
Для ещё большего комфорта взаимодействия со своим смартфоном и расширения возможностей пользователю могут понадобиться права рут-пользователя, а также режим recovery. Сегодняшняя инструкция будет посвящена тому, как установить рекавери на Sony Xperia и как в него зайти. Приятные бонусы:
Нет необходимости разблокировать загрузчик.
Будет установлено сразу несколько кастомных recovery – Philz CWM и TWRP на Sony Xperia.
Сам рекавери (он же режим восстановления) является некой средой, которую можно запустить до загрузки системы смартфона и внутри неё производить разные полезные действия: устанавливать обновления, различные модификации, делать очистку данных смартфона, сброс его к заводским настройкам, перезагружать смартфон, сбрасывать кэш, делать бэкап системы и производить восстановление, монтировать разделы.
Как видим, некоторые функции действительно полезны. К тому же если ваш смартфон завис и не включается, что именно через режим рекавери можно попробовать провести быстрое восстановление системы, например, сделать сброс до заводских настроек с полной очисткой системы, если нет возможности использовать PC Companion. Лично мне такой режим был необходим для установки разных модификаций на свой смартфона Xperia Z2: звуковой мод для улучшения звука в наушниках, камера с новым интерфейсом, бут-анимация от моделей Z5 и прочих. Несмотря на то, что установка рекавери совсем не сложная, мы всё же хоти предостеречь вас и напомнить, что никакой ответственности за проделанные вами действия не несём.
Данный метод хорош тем, что он срабатывает на смартфонах с закрытым загрузчиком, но обязательным условием является наличие root-прав (инструкция по их простому получению).
Не забываем, что в смартфоне должна быть включена отладка по USB. Изначально нужно скачать нужные файлы XZDualRecovery. Переходим по указанным далее ссылкам и находим нужный архив для вашей модели: качать архив с окончанием “RELEASE.installer.zip” для версии XZDualRecovery 2.8.21 – Ссылка или “RELEASE.combined.zip” для версии 2.8.25 – Ссылка. Если вы не видите архива для своей модели, тогда поищите его в профильной теме для своего смартфона на форуме 4pda.
Распаковываем загруженный архив и в папке видим следующие файлы:

Подключаем смартфон к компьютеру и запускаем из папки файл “install.bat”, после чего на ПК откроется системное окно с предложением установки. Вводим в нём цифру “1” и жмём “Enter”:

Начнётся соединение со смартфоном (возможно в этот момент на смартфоне появится уведомление о разрешении отладки, где нужно нажать “ОК”), после начнётся загрузка файлов recovery:

На следующем шаге, описанном в окне как “Step 3” будет проводиться установка Dual Recovery, проверка root-прав и появится надпись, что для продолжения установки нужно нажать любую кнопку на клавиатуре, что вы и делаете:

Снова наблюдаем, как копируются и устанавливаются файлы. После успешного окончания данной процедуры вы увидите снова надпись о необходимости нажать любую клавишу для продолжения, а смартфон в это время уже пошёл на перезагрузку:

Смартфон перезагрузится уже в одном из режимов кастомного рекавери: Philz CWM (первый скриншот) или TWRP (второй скриншот):


Чтобы перезагрузить смартфон в первом случае вам нужно выбрать пункт Power Options – Reboot иди Power off, а во втором Reboot – System или Power off. Больше обо всех пунктах меню и возможностях каждого из режимов вы можете почитать в интернете, просто введя их названия в поисковой системе.
Как зайти в рекавери на Sony Xperia
Если смартфон выключен, и вы хотите попасть в режим восстановления, вам нужно нажать кнопку питания для включения устройства и как только появится логотип Sony зажать до двух вибро сигналов:
кнопку увеличения громкости для входа в Philz CWM.
кнопку уменьшения громкости для входа в TWRP.
Ещё один приятный момент – в смартфоне у нас появится приложение NDR Utils для управления взаимодействия с режимами, которое имеет иконку с чёртиком. В нём вы можете выбрать, какое из кастомных рекавери будет предпочтительным для входа (у меня это TWRP), а также быстро выключить смартфон, перезагрузить систему, перезагрузиться в режиме recovery, fastboot или flashmod. Таким образом, если вы работаете со смартфоном и хотите сразу же перезагрузить Sony Xperia в режиме рекавери, достаточно зайти в данное приложение, выбрать нужную версию и нажать “Reboot to Primary Recovery”.

После этого смартфон сразу перезагрузится и войдёт в него. Я постарался максимально подробно описать весь процесс и надеюсь инструкция окажется понятной и полезной.
Как зайти Recovery? Многие инструкции по модернизированию и прошивки Android требуют выполнять действия из меню Recovery. Что это за режим и для чего он нужен вы узнаете из этой статьи. Что такое Recovery (рекавери)? Recovery – это специальный режим загрузки Android в котором:
- выполняют полный сброс данных Android
- прошивают смартфон
- получают Root права
Как зайти Recovery? Меню Recovery, как правило, есть во всех смартфонах и планшетах производителя Samsung, но отсутствует в других марках Android смартфонов, но его можно легко добавить, прошив данный раздел на свой Android девайс.
Если в Android смартфоне есть меню Recovery и его не изменяли, то оно носит название СТОКОВЫЙ, если же не было или установили сторонние меню Recovery, то будет называться КАСТОМНЫМ.
Кастомное Recovery бывает в основном двух видов CWM и TWRP , реже встречается 4ext , Philz CWM , (разные команды разработчиков).
Как зайти в Recovery
ВНИМАНИЕ! Если Recovery меню отсутствует или не установлено, то войти в него НЕВОЗМОЖНО!
 Способ для Samsung
Способ для Samsung
Перед переводом смартфона или планшета рекавери, отключить Samsung от зарядного устройства или USB кабеля!
Новые модели
Выключить Android и зажать Центральную кнопку + кнопку Громкость Вверх + кнопку Вкл/Выкл
 Выключить Android и зажать Центральную кнопку + кнопку Громкость Вверх + кнопку Вкл/Выкл
Выключить Android и зажать Центральную кнопку + кнопку Громкость Вверх + кнопку Вкл/Выкл
 универсальным способом
(читайте ниже).
универсальным способом
(читайте ниже).
Для Samsung Galaxy S8 – S9
- Зажать и удерживать специальную кнопку Bixby и Громкость Вверх + Питание
- После того как на экране появиться заставка опустить кнопку питание, но продолжать удерживать кнопку Bixby и Громкость Вверх
- Удерживайте эти кнопки пока на экране не появиться логотип Android на синем фоне
- Отпустите кнопки
- Через несколько секунд смартфон Galaxy S8 загрузится в режим Recovery.
Старые модели и некоторые планшеты
- Выключить Android и зажать Центральную кнопку и кнопку Вкл/Выкл
- Выключить Android и зажать кнопку Громкость Вверх и кнопку Вкл/Выкл
или универсальным способом (читайте ниже).

Способ для HTC
Перевести в режим bootloader, после чего:



Если вдруг не вышло, воспользуйтесь универсальным способом (читайте ниже).
 Способ для Google Pixel и Nexus
Способ для Google Pixel и Nexus
Выключить Pixel/Nexus и зажать кнопки Громкость ВНИЗ + ВКЛ/ВЫКЛ
 В меню клавишами громкости найти меню Recovery и подтвердить выбор кнопкой ВКЛ/ВЫКЛ:
В меню клавишами громкости найти меню Recovery и подтвердить выбор кнопкой ВКЛ/ВЫКЛ:
Если вдруг не вышло, воспользуйтесь универсальным способом (читайте ниже).

Способ для SONY
Выключить, включить и когда появиться на экране логотип Sony или когда загорится индикатор – ЗАжать/ Нажать (возможные варианты):
- Громкость ВНИЗ
- Громкость Вверх
- Нажать на логотип
- Либо выключить Sony, Зажать кнопку “Питания”, дождаться пару вибраций, отпустить кнопку питания и зажать кнопку “Громкость Вверх”
универсальным способом (читайте ниже).

Для определенных моделей Motorola и Lenovo
- Выключить Android
- Зажать одновременно кнопки “Громкость вверх” + “Громкость вниз” + “Питание”
Для остальных версий Motorola и Lenovo – выключить Android и зажать “Громкость вниз” + “Питание”
Если не получается воспользоваться универсальным способом (читайте ниже).
Универсальный способ для всех Android устройств с помощью ПК и средствами ADB
(Asus, HTC, Lenovo, Sony, HTC, LG, Samsung, Motorola и и другие при условие что recovery имеется в данном устройстве)
Программа Adb Run – Способ 1
С помощью фирменного программы сайта Adb Run (не забудьте включить Отладку по USB)
 Рабочее окно ADB RUN
Рабочее окно ADB RUN
С командной строки – Способ 2
Еще один вариант как попасть в меню Recovery, при помощи стандартных средств ADB и программы ADB RUN:
Подключите Android к ПК и наберите команду adb reboot recovery
Пример в ADB RUN:
С командной строки – Способ 3
Как показывает практика на некоторых устройствах (а конкретней в LG) не получается перевести устройство Android c помощью команды adb reboot recovery , в таком случае стоит воспользоваться следующей командой
adb shell
reboot recovery
Есть еще команда для перевода в режим Recovery для LG, нужно ввести команду
adb reboot --bnr_recovery
После чего девайс через несколько секунд начнет перезагружаться!
Универсальный способ с установленного терминала при наличии Root прав
(Asus, HTC, Lenovo, Sony, HTC, LG, Samsung и другие при условии что recovery имеется в данном устройстве)
- Скачать и установить с магазина Google Play приложение Терминал ;
- Перейдите в только что установленное приложение;
- Набрать следующие команды:
su
reboot recovery - Через пару секунд Android начнет перезагружаться.
Управление в меню Recovery
Клавиши громкости Вверх и Вниз – перемещение по меню Клавиша Вкл/Выкл – выбор пункта в меню. Есть такие устройства Android в которых нет клавишей громкости, в таком случае вам понадобиться OTG кабель и компьютерная мышь. Как только вы начнете переводить Android в режим Recovery подключите мышь.
На этом статья закончена. Если Вы не знаете как пользоваться и за что какие пункты в Recovery отвечает, то прочите статью
- Если возникли ошибки при установке обновления – Status CWM
Вот и все! Нет ничего сложного! Больше разных статей и инструкций читайте в разделе . Оставайтесь вместе с сайтом , дальше будет еще интересней!
Для ещё большего комфорта взаимодействия со своим смартфоном и расширения возможностей пользователю могут понадобиться права рут-пользователя, а также режим recovery. Сегодняшняя инструкция будет посвящена тому, как установить рекавери на Sony Xperia и как в него зайти. Приятные бонусы:
- Нет необходимости разблокировать загрузчик.
- Будет установлено сразу несколько кастомных recovery – Philz CWM и TWRP на Sony Xperia.
Сам рекавери (он же режим восстановления) является некой средой, которую можно запустить до загрузки системы смартфона и внутри неё производить разные полезные действия: устанавливать обновления, различные модификации, делать очистку данных смартфона, сброс его к заводским настройкам, перезагружать смартфон, сбрасывать кэш, делать бэкап системы и производить восстановление, монтировать разделы.
Как видим, некоторые функции действительно полезны. К тому же если ваш смартфон завис и не включается, что именно через режим рекавери можно попробовать провести быстрое восстановление системы, например, сделать сброс до заводских настроек с полной очисткой системы, если нет возможности использовать PC Companion. Лично мне такой режим был необходим для установки разных модификаций на свой смартфона Xperia Z2: звуковой мод для улучшения звука в наушниках, камера с новым интерфейсом, бут-анимация от моделей Z5 и прочих. Несмотря на то, что установка рекавери совсем не сложная, мы всё же хоти предостеречь вас и напомнить, что никакой ответственности за проделанные вами действия не несём.
Данный метод хорош тем, что он срабатывает на смартфонах с закрытым загрузчиком, но обязательным условием является наличие root-прав ().
Инструкция по установке recovery на Sony Xperia
Не забываем, что в смартфоне должна быть включена отладка по USB. Изначально нужно скачать нужные файлы XZDualRecovery. Переходим по указанным далее ссылкам и находим нужный архив для вашей модели: качать архив с окончанием “RELEASE.installer.zip” для версии XZDualRecovery 2.8.21 – Ссылка или “RELEASE.combined.zip” для версии 2.8.25 – Ссылка . Если вы не видите архива для своей модели, тогда поищите его в профильной теме для своего смартфона на форуме 4pda.
Распаковываем загруженный архив и в папке видим следующие файлы:
Подключаем смартфон к компьютеру и запускаем из папки файл “install.bat”, после чего на ПК откроется системное окно с предложением установки. Вводим в нём цифру “1” и жмём “Enter”:

Начнётся соединение со смартфоном (возможно в этот момент на смартфоне появится уведомление о разрешении отладки, где нужно нажать “ОК”), после начнётся загрузка файлов recovery:

На следующем шаге, описанном в окне как “Step 3” будет проводиться установка Dual Recovery, проверка root-прав и появится надпись, что для продолжения установки нужно нажать любую кнопку на клавиатуре, что вы и делаете:

Снова наблюдаем, как копируются и устанавливаются файлы. После успешного окончания данной процедуры вы увидите снова надпись о необходимости нажать любую клавишу для продолжения, а смартфон в это время уже пошёл на перезагрузку:

Смартфон перезагрузится уже в одном из режимов кастомного рекавери: Philz CWM (первый скриншот) или TWRP (второй скриншот):


Чтобы перезагрузить смартфон в первом случае вам нужно выбрать пункт Power Options – Reboot иди Power off, а во втором Reboot – System или Power off. Больше обо всех пунктах меню и возможностях каждого из режимов вы можете почитать в интернете, просто введя их названия в поисковой системе.
Как зайти в рекавери на Sony Xperia
Если смартфон выключен, и вы хотите попасть в режим восстановления, вам нужно нажать кнопку питания для включения устройства и как только появится логотип Sony зажать до двух вибро сигналов:
- кнопку увеличения громкости для входа в Philz CWM.
- кнопку уменьшения громкости для входа в TWRP.
Ещё один приятный момент – в смартфоне у нас появится приложение NDR Utils для управления взаимодействия с режимами, которое имеет иконку с чёртиком. В нём вы можете выбрать, какое из кастомных рекавери будет предпочтительным для входа (у меня это TWRP), а также быстро выключить смартфон, перезагрузить систему, перезагрузиться в режиме recovery, fastboot или flashmod. Таким образом, если вы работаете со смартфоном и хотите сразу же перезагрузить Sony Xperia в режиме рекавери, достаточно зайти в данное приложение, выбрать нужную версию и нажать “Reboot to Primary Recovery”.


После этого смартфон сразу перезагрузится и войдёт в него. Я постарался максимально подробно описать весь процесс и надеюсь инструкция окажется понятной и полезной.
Вконтакте
Вариант 1
1. Сначала выключаем гаджет2. На немного зажимаем кнопки Увеличение Громкости + Питание
3. Перестаём нажимать на кнопки когда на экране увидим иконку Android или логотип бренда
4. Для того чтобы войти в Recovery Mode зажимаем кнопку Питание
5. Выбираем Wipe Data/Factory Reset и подтверждаем
7. В конце, для завершения сброса и перезагрузки жмём пункт reboot system now

Вариант 2
1. Переходим в пункт Настройки телефона2. Жмём на Восстановление и сброс
3. Потом тапаем на Сброс настроек
4. Нажимаем на кнопку Сброс
и соглашаемся с потерей всех персональных данных
5. После того как гаджет перезапустится сброс завершён
Sony Xperia XA1 Ultra Dual заводской сброс
Внимание!
- После выполнения полного сброса все личные приложения и данные, которые находятся в памяти, будут удалены.
- Чтобы заводской сброс был завершён корректно желательна зарядка батареи 80%.
- Видео и изображения для некоторых действий могут точно не совпадать с моделью конкретно вашего телефона.
Серия ноутбуков Sony Vaio является довольно специфичной линейкой компьютерных устройств, если не сказать, что уникальной. Дело в том, что в моделях лэптопов Sony Vaio можно осуществить даже без установочного или загрузочного диска, применение которого предусмотрено в большинстве случаев. Однако далеко не все владельцы этих устройств целиком и полностью понимают, как произвести такие действия. Как оказывается, все достаточно просто. Для этого каких-то специальных знаний не потребуется.
Sony Vaio. что нужно знать изначально
Самое первое и главное состоит в том, что большинство моделей этого ряда оснащается специальной кнопкой Assist непосредственно на клавиатурной панели, которая активирует вызов соответствующего меню.
Если такой клавиши нет, в ноутбуках Sony Vaio или любой другой ОС можно произвести посредством доступа к основному меню через специальный раздел жесткого диска. Только в данном случае следует использовать (F12, F11, F10 или F9) при выключении устройства. Какая именно кнопка предназначена для доступа, зависит исключительно от модели. В крайнем случае можно просто почитать техническую документацию.
Использование основного меню
Итак, предполагаем, что при нажатии на клавиши или на кнопку доступ к основному меню произведен. Восстановление системы на ноутбуке Sony Vaio может производиться несколькими основными способами.

Можно использовать обычное восстановление, диагностику или возврат к заводскому состоянию. В зависимости от степени повреждения ОС или ее системных компонентов и выбирается нужный раздел.
И если с обычным откатом все выглядит достаточно просто, то для возврата к исходным настройкам придется немного потрудиться.
Восстановление системы (Sony Vaio Recovery Mode) до заводского состояния
Рассмотрим основной алгоритм на примере реанимации Windows 8 (хотя данная процедура может применяться и к десятой модификации).

После выбора соответствующего раздела начнется загрузка (на экране появится логотип), а затем будет предложено выбрать раскладку клавиатуры. Выбираем именно то, что требуется, после чего в меню выбора действия переходим к диагностике.
В новом окне нужно выбрать строку возврата к исходному состоянию. После этого появится уведомление о том, что все пользовательские данные будут сброшены. Смело нажимаем кнопку продолжения и выбираем установленную операционную систему.

Теперь самое главное. Можно использовать только удаление пользовательских файлов, а можно произвести полную очистку. Как правило, специалисты рекомендуют выбирать второй вариант. Выбираем соответствующий раздел и нажимаем на кнопку возврата, которая находится внизу окна.
На ноутбуке Sony Vaio восстановление системы продолжится повторным появлением логотипа, а на экране будут выводиться уведомления о ходе процесса и степени готовности отката.
Когда все действия будут завершены, признаком их успешного выполнения станет появление уведомления с предложением выбора языка ОС. Собственно, на этом все действия, необходимые для отката, завершены.
Сколько времени займут такие действия
К сожалению, многих владельцев ноутбуков этого модельного ряда придется огорчить. Дело в том, что при выборе полной очистки с возвратом до начального состояния в Sony Vaio восстановление системы займет порядка нескольких часов (обычно до трех). Поэтому, хотите вы того или нет, но придется потерпеть. Важно помнить и то, что процесс прерывать нельзя ни в коем случае. Нужно заранее позаботиться о том, чтобы было подключено питание, ведь в противном случае, если восстановление не будет завершено, никто не даст гарантии, что его можно будет произвести заново.
Проблема невозможности восстановления может оказаться еще и в том, что на ноутбуке плотно засел какой-то вирус. Поэтому, прежде чем приступать непосредственно к ее желательно проверить при помощи какой-нибудь дисковой утилиты наподобие Kaspersky Rescue Disk. Эта программа считается одной из самых мощных и способна загружать собственный интерфейс еще до старта ОС. При этом можно выбрать графическую оболочку или поддержку командной строки в виде DOS-режима. Естественно, при желании можно указать и нужный язык (русский в поддержке есть).
Вместо итога
Остается добавить, что процесс отката до любого состояния выполняется достаточно просто, как это уже можно понять из выше представленного материала. Самое основное, на что следует обратить внимание, - выбор средства доступа к меню восстановления с использованием специальной кнопки или функциональной клавиши. И, конечно же, при очистке следует сто раз подумать насчет удаления только пользовательских данных или применения полной очистки. Возможно, если на винчестере есть крайне необходимая информация, от глубокой очистки разумнее будет отказаться. Ну а в остальном выбор за пользователем.