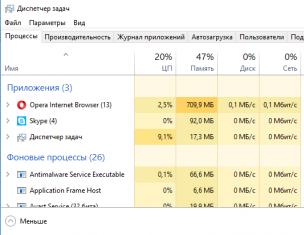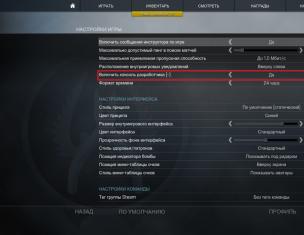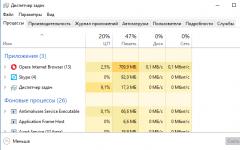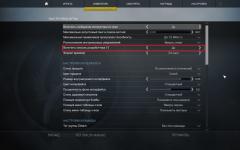Итак, нам предстоит понять, как установить PowerPoint. Да и вообще, что это за приложение такое. Для чего оно необходимо? Почему многие пользователи задумываются над тем, как инициализировать данную программу?
Описание
Дело в том, что PowerPoint - это очень полезное приложение. Оно входит в стандартный набор Office. То есть это своеобразная офисная программа. Для чего она необходима?
PowerPoint - это приложение, позволяющее создавать и редактировать Пользуются им все: и школьники, и студенты, и сотрудники разных предприятий. Но многие задумываются, как установить PowerPoint. Ничего трудного в этом нет. Только о некоторых особенностях процесса рекомендуется узнать заранее.
Покупка
Первый и довольно важный этап - покупка Microsoft Office. Без данного шага не получится воплотить задумку в жизнь. Ведь лицензионная копия PowerPoint платная.
Только далеко не все готовы платить. Поэтому приходится думать, где взять беслатный PowerPoint. И вообще, можно ли как-то обойти лицензию?
Да, только без специального ключа (а пишется он на коробке с MS Office) пользователю будет доступна пробная демоверсия приложения. Работа такого PowerPoint продлится не больше 30 дней. После этого можно будет лишь считывать презентации, но не создавать их.
Именно поэтому приходится думать, как установить PowerPoint так, чтобы все работало в полную силу. На самом деле не так все трудно, как кажется. Например, можно, как уже было сказано, купить лицензионный диск. Что дальше?
Установка
Как только Microsoft Office той или иной версии будет у пользователя, можно заняться инициализацией интересующего приложения. Что конкретно делать? Разобраться в установке поможет небольшая инструкция.

Выглядит она следующим образом:
- Вставить в компьютер диск с MS Office. Дождаться экрана приветствия.
- В мастере установки выбрать "Расширенную" или "Полную" инициализацию. Тогда на компьютер установятся все существующие средства "Офиса". Можно отдать предпочтение "Выборочной" установке. Она позволит отметить галочкой только PowerPoint.
- Дождаться начала и завершения процесса установки. Иногда у пользователя система запрашивает код проверки подлинности. Он написан или на коробке с диском, или на самой установочной "болванке". В появившейся строке необходимо набрать тайную комбинацию.
- Перезагрузить компьютер.
Это все. Если на этапе установки лицензионный код доступа не был запрошен, то при первом запуске PowerPoint его обязательно потребуется ввести. После этого приложение активируется. Можно пользоваться им в полную силу. Не так трудно установить PowerPoint. Windows - это операционная система, в которой можно инициализировать программу даже без официального приобретения Office. Но как это сделать?
Без лицензии
Легко и просто. Процесс мало чем отличается от ранее приведенного. Пользователь просто должен скачать "кряк" (взломщик) для MS Office или загрузить себе уже взломанный установщик приложения. В зависимости от той или иной ситуации будет изменяться план действий.
Если имел место "кряк", то придется:
- Скачать "кряк" и достать установщик PowerPoint.
- Инициализировать программу при помощи "Мастера установки".
- Загрузить файлы "кряка" в папке с установленным приложением. Делать это необходимо перед первым запуском.
В некоторых случаях можно скачать себе "кейген". Это приложение, которое генерирует ключи для MS PowerPoint? Если пользователь пошел таким путем, то он должен вместо загрузки файлов "кряка" запустить "кейген", затем получить секретный код и ввести его при первом запуске MS Office.

А вот если пользователь скачал себе взломанную версию софта, ответить на вопрос о том, как установить бесплатный PowerPoint, будет проще простого. Достаточно запустить "Мастер установки", а затем, следуя инструкции, приведенной ранее, дождаться окончания процесса. При первом запуске не нужно будет вводить никаких ключей.
PowerPoint - это программа для создания и просмотра полноценных презентаций от компании Майкрософт.
Обзор Microsoft office Powerpoint
Приложение является лучшим профессиональным инструментом, позволяющим создавать слайды и презентации. Ppt совместим с другими программами из офисного пакета - Word, Excel.
Для начинающих пользователей в программу добавлены шаблоны и темы для презентаций. Если хотите не стандартный дизайн, скачайте дополнительные шаблоны и оформления.
Видео уроки, пошаговые инструкции на русском языке доступные в сети и немного времени помогут разобраться, как сделать презентацию в Повер поинт.
Возможности программы
- Работа с файлами в формате (ppt, .pptx, .pps, .ppsx, .pptm).
- Приложение оптимизировано для работы на стационарных ПК и на планшетах и смартфонах.
- Улучшенна работа с видео вставками, звуком и музыкой.
- Добавлены спец эффекты и анимация.
- Импорт данных и документов из других программ.
Для загрузки доступны две версии программы.
. Если планируете делать презентации, тогда скачайте полную версию Повер поинт 2016 (только в составе пакет Майкрософт офис).
. Если только просматривать - загружайте специальную бесплатную версию PowerPoint Viewer.
. Как бесплатный аналог используйте , тут можно и создавать и смотреть презентации.
PowerPoint 2007 остается популярной среди пользователей программой, несмотря на появление новых модификаций от 2010 и 2013 годов. Данная версия была значительно обновлена в сравнении с PowerPoint 2003 года. Она получила, например, улучшенный интерфейс с ленточным главным меню.
Это приложение, предназначенное для создания, обработки и демонстрации презентаций. Эти презентации используют в качестве докладов или в их составе для более наглядного донесения информации аудитории слушателей.
PowerPoint скачать бесплатно на русском:
| Версия | Платформа | Разрядность | Формат | |
| Microsoft PowerPoint 2007 | Windows 8-10 | x32-x64 | .zip | |
| Microsoft PowerPoint 2007 | Windows 7 | x32-x64 | .zip | |
| Microsoft PowerPoint 2007 | Windows Vista | x32-x64 | .zip | |
| Microsoft PowerPoint 2007 | Windows XP | x32-x64 | .zip |
Модификацию 2007 года разработчики дополнили новыми темами для оформления слайдов, значительно расширив графические возможности программы. Среди них можно найти как новые деловые шаблоны, так и стили для очень оригинальных докладов. Правда, число макетов разметки слайдов существенно уменьшено. Если в версии от 2003 года их насчитывается 27, то в рассматриваемой модификации их всего 7.
Как установить PowerPoint 2007
Запустите программу нажмите начать установку

Нажмите настройка

Выберите нужные вам программы остальные пометьте не устанавливать, средства офис всегда оставляем.

Если проблема в скачивании:
В PowerPoint 2007 появилось улучшенное главное меню, выполненное в стиле ленты инструментов. Новый интерфейс стал более доступным и наглядным. Пользователю больше не нужно утопать в бесконечном количестве сложных опций старой панели инструментов и главного меню, которые свойственны PowerPoint 2003.

Функционал PowerPoint 2007
Весь функционал сосредоточен на панели инструментов главного меню. Вкладки меню позволяют открывать инструменты вставки, форматирования, редактирования слайдов, добавления в них звука, видео.
- Режим докладчика. Данный режим позволяет демонстрировать созданный доклад и одновременно вносить в него правки.
- Централизованная библиотека слайдов. Предоставляет на выбор множество вариантов готовых слайдов, среди которых есть очень оригинальные и интересные.
- SmartArt и анимационные эффекты. В создаваемый слайд пользователь может добавить анимационные эффекты, он может, например, преобразовать список в диаграмму.
- Команда предпросмотра. Пользователю достаточно навести на выбранный макет указатель мыши, чтобы увидеть, как будет выглядеть его слайд.
- Диаграммы. Пользователю доступен целый ряд диаграмм на выбор и множество вариантов стилей для их отображения - он может придавать своим диаграммам тень, объем, свечение и прочее.
Обработка текста. С помощью функционала для работы с текстом пользователь может формировать списки, вставлять текст в таблицы, устанавливать для текста шрифт, эффекты, цвет. Текст можно вписывать в фигуры, ориентировать направление его размещения.
Популярная программа PowerPoint сегодня доступна и для новой операционной системы. Используют её в настоящее время повсеместно там, где требуется создать качественную презентацию. Например, в бизнесе. Если вам тоже требуется делать что-то подобное, то у нас можно бесплатно скачать PowerPoint. Выпуск отдельной версии этой программы для Windows 10 обусловлен тем, что среди пользователей растёт популярность десятки. Еще один фактор, объясняющий это – разработчик вашей ОС и PP – одна и та же компания, Microsoft.
Программа PowerPoint позволяет создавать великолепные эффекты при слайд-шоу. Например, «трансформацию», которая даёт потрясающие возможности современным дизайнерам. Чтобы воспользоваться возможностями этого ПО, попробуйте скачать PowerPoint с нашего сайта. Доступно сразу два варианта:
- Внутри пакета ;
- Самостоятельная версия;
В первом случае вы получите не только средство для создания презентаций, но и другие инструменты, например, . Во втором случае вы сможете существенно сэкономить место, так как не будете устанавливать то, что вероятно вам может и не потребоваться.

Достоинства PowerPoint
Мы опросили более 100 пользователей, и выявили 3 основных достоинства, за которые пользователи ценят продукт.
- Простота;
- Широкие возможности в плане использования на многих платформах, где уже установлен пакет MS Office;
- Понятен практически на уровне интуиции.
Если у вас появятся свои комментарии, то обязательно пишите, что в этой утилите хорошего, а что вам не нравится.
Тем, кто развивает своё направление в инфо-бизнесе, такая программа, как PowerPoint оказывается не просто полезной, а весьма необходимой. Чтобы проводить вебинары или какие-то конференции, попробуйте бесплатно скачать PowerPoint и создавать качественные и красочные презентации с помощью этой программы.

Бизнес – это не одна из сфер применения этой программы. Сегодня в школах также активно внедряют ПоверПоинт, при помощи которого довольно удобно наглядным образом демонстрировать те или иные данные. Поэтому сегодня повсеместно учебные заведения приобретают проекторы, с помощью которых с ноутбука преподавателя удобно демонстрировать презентации по каким-то конкретным дисциплинам.
Как видно, преимуществ у программы довольно много, поэтому рекомендуем бесплатно скачать её и установить на ваш компьютер. После этого вы запросто сможете научиться всем премудростям и освоить все нюансы работы с продуктом, так как мы выкладываем версию на русском, а значит вам не потребуется тратить дни на понимание, как и что устроено. Но если трудности все же возникнут, изучите видео, в котором подробно рассказывают, как пользоваться PP и создавать потрясающие по своей красоте презентации:
В одну из версий официального пакета Microsoft Office вошла программа PowerPoint. И если вы хотите скачать PowerPoint на компьютер, то делать это можно лишь вместе с пакетом. Однако это совсем не умаляет достоинств утилиты, которая позволяет подготовить наглядные материалы для докладов, презентаций и тематических лекций.
Данный электронный помощник обладает широким функционалом и гибкими инструментами, которые можно настроить под свои требования.
Так, не зря говорят, что любая информация хорошо воспринимается на слух, если ее сопровождает наглядный материал. Мало того, именно последний позволяет основным моментам закрепиться в памяти. Ведь есть ряд людей, которые обладают слуховой памятью, но велик процент и тех, у кого больше развита зрительная память.
Поэтому многие стараются сделать различные презентации. И если раньше приходилось от руки рисовать плакаты или основные моменты выносить на доску мелом, то теперь достаточно обратиться к данному софту. Тем более полученный результат отличается мобильностью и его легко можно вывести на большой экран.
Функционал
С помощью программы можно:
- создавать и просматривать созданные презентации,
- распечатывать файл полностью или лишь отдельными слайдами.
Утилита может работать в полноэкранном режиме, поддерживает множество форматов, среди которых.potx, .ppt, .pps, .pot, .ppsx, .pptm, .potm, .pptx, .potx.
Несмотря на широкий функционал, вы можете его расширить, если решите купить лицензию Freeware.
Стоит отметить и удобный интерфейс. Не удивительно, что многие пользователи думают над тем, как скачать PowerPoint для Windows 10, 8, 7.
Внимание
Программа входит в состав пакета программ Microsoft Office. Необходимо скачать пакет Microsoft Office и при установке выбрать PowerPoint.
Достоинства
Последние версии программы имеют ряд особенностей, которые улучшают ее производительность и эффективность.
Среди них:
- адаптация для гаджетов, имеющих сенсорный экран,
- новые инструменты, которые позволяют оформить дизайн слайда,
- улучшенные настройки видео и звука,
- импортированные данные из других программ, которые входят в состав офисного пакета Microsoft Office,
- сохранение полученного проекта в облачном хранилище,
- наличие сервиса OneDrive, который позволяет работать над проектом совместно с друзьями, даже если вы находитесь в разных местах.
Достоинство последнего варианта оценили те, кто привык работать с интернетом. Однако если вам предстоит показать презентацию в местах, где нет сети, то лучше все же использовать обычные съемные носители, флэшки.
Кроме того, эта версия программы позволяет выступающему на рабочем компьютере видеть заметки к материалам. Причем сами заметки не будут видны аудитории.
Стоит также отметить то, что можно скачать PowerPoint бесплатно, если у вас имеется офисный пакет Microsoft. Данная программа оптимизирована с ОС Windows 7 и Windows XP.
Недостатки
С учетом того, что есть бесплатная версия программы и платная, то в первой версии все же наблюдается несколько урезанный функционал.
Таким образом, в программе можно лишь создавать, просматривать и печатать презентации. Так что если вы создали документ в этом формате, то исправить там уже ничего будет нельзя. Поэтому тщательно проверяйте все перед тем, как нажать на соответствующий значок.
Интерфейс
Центральная часть экрана - это рабочая зона. Здесь вам предложат ввести заголовок слайда.
Все кнопки управления расположены в правом углу. Здесь можно свернуть, восстановить, закрыть окно программы. Чуть ниже вы обнаружите строку меню программы и кнопки панели инструментов. Сам список слайдов будет помещаться в левой части окна. Таким образом, вы сможете буквально в один клик переместить слайды, создать новые или удалить те, которые вам не нужны.

Также имеются в программе инструменты для изменения внешнего вида слайда. Например, можно в качестве фона поставить картинку или залить его цветом. Редактированию подвергаются и текстовые элементы, анимационные эффекты.
В нижней части окна есть поле для составления заметок к слайду. Примечательно, что данные заметки при запуске режима показа слайдов не демонстрируются, зато выступающий может пользоваться ими как подсказками.
Кроме того, в программе предлагается выбрать один из режимов работы. Среди них: обычный режим, режим структуры, слайда, сортировщика слайдов и режим показа слайдов.
Режим слайдов удобен, если вам необходимо, чтобы каждый слайд имел уникальное оформление. Таким образом, вам придется создавать отдельно каждый слайд, выставляя под него те или иные настройки.
Режим структуры позволяет изучить структуру презентации. В этом режиме удобно ориентироваться при большом количестве слайдов.
Режим сортировщика пригодится, если вам надо установить длительность нахождения того или иного кадра на экране, а также если требуется настроить переходы.
Режим показа слайдов предназначен уже для демонстрации зрителям конечного документа.