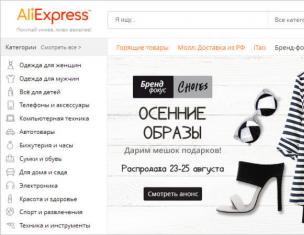Меню "Настройки" во встроенном портале
- Войти в ;
- Выбрать Обновление ПО ;
- В открывшемся окне выбрать Обновление вручную (F2 );
- В открывшемся окне Обновление ПО в поле Доступная версия выбрать необходимую версию ПО (последняя версия ПО отображается в списке первой сверху);
- Обновить (F1 );
- Дождаться окончания процесса обновления. Статус обновления ПО отображается в виде заполняющегося прогресс-бара и комментариев. По окончании загрузки ПО приставка автоматически перезагрузится .
Пример. "Настройки" во встроенном портале.


Меню "Системные настройки" во встроенном портале
Если используется стандартный образ ПО (образ ПО производителя), обновление произойдет с сервера производителя на текущую стабильную версию ПО. В стандартной версии (образе) ПО указан следующий адрес обновления:
Примечание.
Строка доступна для редактирования при помощи виртуальной клавиатуры (вызывается кнопкой KB
на ПДУ) или компьютерной клавиатуры, подключенной к USB.
Обновление проводится следующим образом:
- Войти в ;
- Войти в раздел Обновление ПО ;
- В открывшемся окне в поле Метод обновления выбрать HTTP ;
- Выбрать Проверить (ОК);
- В открывшемся окне Обновление ПО приведено описание текущей версии и доступной для обновления версии ПО - для анализа необходимости обновления;
- Для проведения обновления выбрать Обновить (F1 );
- Дождаться окончания процесса обновления. Состояние обновления ПО отображается в виде заполняющегося прогресс-бара и комментариев. По окончании загрузки ПО приставка автоматически перезагрузится .
Пример. Обновление ПО из меню "Системные настройки" во встроенном портале


Обновление с использованием USB-накопителя
Требование к USB-накопителю
- На USB-накопителе должна быть файловая система FAT32. Если на USB-накопителе несколько разделов, необходимо использовать первый.
- При обновлении из меню Начального загрузчика, если в вашей STB несколько разъемов USB, для обновления используется тыльный разъем.
- На USB-накопителе, в корневом каталоге, создать каталог mag
Обновление из меню Системных настроек
Http://update.infomir.com/mag/
Настройка автообновления
Настройка режима автообновления проводится в разделе "Настройки / Обновление ПО" встроенного портала:
- Войти в ;
- Выбрать Обновление ПО ;
- В окне Обновление ПО
в поле Автообновление
выбрать необходимый режим:
- Отключено - автообновление отключено (значение по умолчанию);
- Включено - автообновление выполняется при обнаружении новой версии ПО;
- С подтверждением - автообновление в режиме с подтверждением: при обнаружении новой версии ПО на экран будет выдано предупреждение, для продолжения обновления ожидается согласие (подтверждение) пользователя.
- В окне Обновление ПО
в поле Обновление на бета-версии
выбрать:
- ON - использовать бета-версии (тестовой версии);
- OFF - не использовать бета-версии (значение по умолчанию).
- В окне Обновление ПО нажать кнопку Сохранить или ОК на ПДУ.
- Стабильность работы бета-версии не гарантируется.
- В случае отключенной функции автообновления, сообщения о доступности новой версии ПО выводиться не будут, обновить ПО приставки можно только вручную.
Описание для разработчиков приведено в разделе .
1) Версии ПО, подписанные общедоступным ключом (ID_KEY=STB_PUBLIC )
2) Версии ПО, устанавливаемые в приставку на заводе-изготовителе, а также версии ПО, предоставляемые производителем для обновления/автоматического обновления с серверов завода-изготовителя
MAG-250 сочетает в себе огромное количество технических возможностей для широкополосного доступа к интерактивному цифровому ТВ, а также необычайно удобна для пользователей. Приставка поддерживает воспроизведение потокового видео, высококачественных цифровых каналов, доступ к сервисам OTT, например, Picasa, YouTube, онлайн-кино и т. д.
Прошивка MAG-250 позволяет получить доступ к многочисленным каналам без ограничений по тарифам, а также использовать ее не только с провайдером Ростелеком, но и с другими.
DualServer: |
https://yadi.sk/d/HL2VCX8EqA5Zr |
|
mcast.exe: |
https://yadi.sk/d/ehwhjelhqA5qn |
|
Прошивка: |
https://yadi.sk/d/vlVgwFoxqA5oJ |
|
Оф. сайт: |
http://soft.infomir.com.ua/mag250/release/ |
|
Др. версии прошивки: |
https://yadi.sk/d/hjRK-t8jq9zUP |
Прошивка MAG-250: инструкция
- Для прошивки MAG-250 вам понадобиться ПК с платой для подключения Ethernet, патч-корд кабель для соединения приставки с ПК.
- Скачиваем программу mcast.exe и утилиту dhcp-сервер — dualserver , а также последнюю версию прошивки (Bootstrap-файл и imageupdate — файл прошивки).
- Создаем на диске C папку MAG-250 и переносим в нее скачанные программы mcast.exe и dualserver . В случае, если файлы прошивки имеют названия, отличные от «Bootstrap» и «imageupdate» , — переименовываем их и также переносим в папку MAG-250.
- Заходим в Сетевые подключения из меню Пуск. Выбираем необходимое сетевое подключение и правой кнопкой открываем контекстное меню, чтобы перейти в Свойства . Там выбираем «Протокол Интернета версии 4» и кликаем на кнопку «Свойства» . В открывшемся окне меняем IP-адрес и маску на 192.168.1.1 и 255.255.255.0 соответственно.
- Соединяем с помощью кабеля сетевую карту ПК и LAN-порт приставки.
- Включаем приставку и несколько раз жмем на кнопку Menu . На экране должен появится Bios MAG-250.
- Выполните сброс конфигураций приставки, выбрав в меню Def.Settings .
- На ПК запускаем DHCP-сервер. Для этого открываем командную строку и прописываем в ней команду: C:\mag250\dualserver.exe -v и жмем Enter.
- Запускаем утилиту mcast.exe и выбираем нужный сетевой интерфейс с IP-адресом 192.168.1.1 , а затем жмем на кнопку Select .
- В открывшемся окне программы исправляем в Потоке 1 IP-адрес трансляции на такое значение: 224.50.0.70:9000 . В Потоке 2 адрес должен выглядеть так: 224.50.0.51:9001
- На обоих потоках жмем кнопку Start , тем самым запуская трансляцию прошивки и загрузчика.
- В BIOS приставки выбираем пункт Upgrade Tools , а затем MC Upgrade .
- После того, как загрузчик будет инсталлирован, на экране появится надпись Bootstrap message: Reception of an image is started! , что означает начало загрузки прошивки. Затем надпись сменится на Bootstrap message: Writing image to flash , а после окончания прошивки появится надпись Writing image to flash successfull!
Альтернативная прошивка для MAG-250
- Скачиваем файлы альтернативной прошивки и, в случае необходимости, переименовываем их в «Bootstrap» и «imageupdate» .
- Форматируем флешку объемом не более 8 ГБ в FAT32.
- Создаем в корне папку MAG250 и переносим туда два файла прошивки.
- Перезагружаем приставку, в процессе удерживаем клавишу MENU для входа в Bios.
- Выбираем раздел Upgrade Tools , а затем USB Bootstrap .
- Подключаем флешку к приставке и нажимаем ОК .
- Приставка выполнит проверку и запустит процесс обновления.
- После окончания обновления на экране появится сообщение Writing image to flash successfull , а затем устройство перезагрузится.
1. Необходимо скачать заводскую прошивку:
2. Скачиваем 2 файла Bootstrap_250/254/270.clean
и imageupdate
3. Переименовываем файл Bootstrap_250/254/270.clean
в Bootstrap
4. Скачанные файлы необходимо разместить в корне usb накопителя (На USB - накопителе, должна быть файловая система FAT32
) (Пример: usb накопитель G:\mag250\), в папке mag250 должно быть 2 файла: Bootstrap
и imageupdate.
5. Выключаем из приставки питание (из розетки или из самой приставки).
6. Далее вставляем usb накопитель в разъем на задней панели приставки.
7. Включаем приставку по питанию и сразу после включения нажимаем кнопку “Menu”
на пульте, чтобы попасть в системное меню прошивки. Если все сделано правильно - экран должен выглядеть так, как показано на рисунке.
1. В данном меню последовательно выбираем пункты Upgrade Tools -> USB Bootstrap .

2. После чего нажимаем кнопку “OK” на пульте, для запуска прошивки.

После успешной прошивки приставка перезагрузится автоматически и загрузится уже с новой прошивкой.
Обратите внимание, что в некоторых случаях возможна ситуация когда приставка не "увидит" прошивку на флешке при перепрошивке. Самый простой вариант в таком случае - попробовать описанные пункты с другой флешкой.
Если вы не знакомы с этим набором букв и цифр, то вы можете подумать, что это маг под номером 250. На самом деле это никак не связано с миром магии и волшебства. MAG-250 - это телевизионная приставка , которая позволяет легко осуществлять запуск проекта в сетях IP. Это тоже своего рода волшебство современной техники, потому что раньше таких устройств на рынке не было. Они начали обретать свою популярность совсем недавно, как относительно новый продукт в России. Сейчас же вы можете увидеть подобные гаджеты практически в каждом доме.
В прошивке MAG-250 нет ничего сложного, если следовать инструкциям и делать все правильно
Эти телевизионные приставки чаще всего используются интернет-провайдерами, контент-агрегаторами и другими службами, предоставляющими услуги на основе IPTV, VoD и OTT. То есть, такие устройства предназначены для открытия цифровых ТВ-каналов, воспроизведения потокового видео и других подобных вещей.
Что нужно знать перед прошивкой?
Для начала вам будет необходимо определить версию установленного программного обеспечения , так как от этого будет зависеть то, какой файл прошивки вам в дальнейшем скачивать. Поэтому ваш порядок действий таков:
- Откройте настройки телевизионной приставки и найдите пункт «Прошивка».
- Теперь посмотрите версию. Теперь будем сравнивать её с данными, которые представлены и условно разделены ниже. Сделано это для удобства, которое вы позже оцените по достоинству.
Итак, наши три условных разделения по прошивкам:
- Ваша версия - 2248.
- Ваша версия ниже чем 2248.
- И последний вариант - 2281.
Если с версией 2281 всё предельно чётко и понятно (у вас установлена новейшая версия операционной системы, и вам ничего не нужно перепрошивать), то в других двух случаях мы подробно расскажем, что вам нужно делать.

Версия 2248
- Прежде всего скачиваем файлы прошивки (их всего два) на компьютер или ноутбук . Владельцы приставок MAG-250 с версией 2248 могут обновить свои устройства до версии 2281. Следовательно, в файлах будут документы bootstrap_2281 и imageupdate
(http://www.lanta-net.ru/files/Bootstrap_250_2281)
(http://www.lanta-net.ru/files/imageupdate_250_2281)
- Теперь нужно будет сменить имя загруженной документации. Кликаем по файлу правой кнопкой мыши и выбираем «Переименовать». Убираем все цифры, чёрточки, подчёркивания и другую атрибутику, оставляя только слова bootstrap и imageupdate.
- Теперь нам нужно будет отформатировать флешку в формат FAT Для этого в меню «Мой компьютер» жмём правой кнопкой мыши по нашему носителю и выбираем «Форматировать». Здесь во вкладках найдите тип системы FAT32 и согласуйте его (галочка либо другой отмечающий элемент).
- Далее, заходим в саму флешку и создаём новую папку, которую обязательно назовите mag Строго так, никак иначе. Не надо писать большие буквы, или пробелы, запятые. Потому что это скажется на процессе прошивки. А так как мы не хотим, чтобы появились какие-нибудь неприятности - мы чётко следуем указаниям. Перенесите файлы прошивки из пункта два в созданную папку mag250.
- Итак, флешка готова, и вы можете подключить её к приставке. Отключаем её от розетки, затем снова включаем и одновременно зажимаем клавишу меню (menu) на пульте дистанционного управления.
- Теперь перед вашим взором открылось целое диалоговое окно, где нужно выбрать Upgrade Menu. Сделать это можно путём переноса белой полосы выбора кнопками перемещения на пульте вверх и вниз, затем нажать клавишу стрелки направо. Если у вас такого пункта в меню нет, то таким же способом выбираем Upgrade Tools, а затем USB Bootstrap.
- Итак, осталось дождаться завершения процесса перепрошивки, в результате которой вы получите на экране оповещение об успешной операции. Далее, произойдёт перезагрузка устройства.
У меня не получилось прошить, что делать?
В таком случае вам нужно повторить пятый и шестой пункты предыдущей инструкции ещё раз. Если это не помогло, то в диалоговом окне после пятого пункта выбираем Boot Mode и меняем показатель на NAND2. Потом жмём на Exit & Save. Такая операция должна помочь при возникновении проблем с установкой прошивки. В противном случае рекомендуется обратиться в специализированный центр.
Версия прошивки ниже чем 2248
На самом деле ничего страшного в этом нет, кроме того, что вам придётся выполнять вышеизложенную инструкцию два раза: первый раз вы обновите устройство до 2248, а второй раз - до более актуальной. Вам достаточно скачать дополнительные файлы от прошивки 2248. Это будут Bootstrap_250_2248 по ссылке (http://www.lanta-net.ru/files/Bootstrap_250_2248 и imageupdate_250_2248) по ссылке (http://www.lanta-net.ru/files/imageupdate_250_2248). А сам процесс такой же, ещё раз повторяем, как описано выше. Поэтому, друзья, внимательно изучаем материал во избежание неприятностей.

Подведём итоги
Сегодня мы с вами узнали, как прошить или перепрошить специализированную приставу MAG-250. Теперь вы сможете насладиться всем прелестями новой версии операционной системы. Не забываем делиться впечатлениями и своим мнением с другими пользователями в комментариях, дорогие читатели!
Перед обновлением
- Перед обновлением прошивки рекомендуется проверить текущую версию. Для этого после загрузки портала необходимо нажать кнопку «SET» , далее выбрать пункт меню «Device info» . Актуальная прошивка содержит в строке image description фразу «A1» , либо в строке RootFS version содержит значение «0.2.18-r23» и выше.
Ручное обновление прошивки в режиме «DHCP Upgrade» MAG250 Micro
В этом режиме приставка должна быть подключена в IPTV-порт (bridge) маршрутизатора, т.к. параметры обновления получаются с DHCP-сервера
- Нажимаем кнопку "MENU"
- Выбираем пункт "Upgrade Tools" и на ПДУ нажимаем кнопку "вправо".
- Выбираем пункт "DHCP Upgrade" и на ПДУ нажимаем кнопку "вправо". Начнется обновление прошивки приставки.
- По окончанию обновления (около 5 минут) приставка должна сама перезагрузиться и перейти на портал VOKA.
Ручное обновление прошивки в режиме «MC Upgrade» MAG250 Micro
В этом режиме приставка должна быть подключена через NAT роутера (в любой LAN-порт не являющийся IPTV-портом)
- Приставка отключена от сети ~230В
- Нажимаем кнопку "MENU" на пульте дистанционного управления приставкой и удерживаем ее.
- Подключаем к приставке питание. Появится нечто подобное на BIOS. Отпускаем кнопку "MENU".
- Выбираем пункт "Upgrade Tools" и на ПДУ нажимаем кнопку "вправо" .
- Выбираем пункт "MC Upgrade" и на ПДУ нажимаем кнопку "вправо" . Начнется обновление прошивки приставки.
- По окончанию обновления (около 5 минут) приставка должна сама перезагрузиться и перейти на портал VOKA. *Дополнительно после ручного обновления приставки и загрузки портала VOKA рекомендуем сменить разрешение экрана на комфортное. Для этого необходимо нажать кнопку «SET» на пульте, далее выбрать меню «System Settings» – «Video» . В данном пункте меню стрелками на пульте (Влево, Вправо) выбираем необходимый Video output mode (1080p-50) и Graphic resolution (1280x720) Далее сохраняем конфигурацию копкой пульта «ОК» .