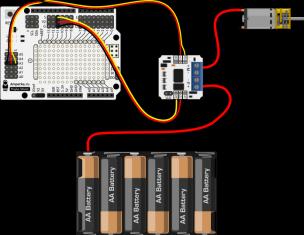Допустим, вы прочитали в интернете несколько статей и заинтересовались свободной операционной системой Linux. Возможно, даже поставили ее себе на виртуальную машину или загрузились в Live-режиме и попробовали, как все выглядит и работает. Вам понравилось, и теперь вы хотите установить ее себе на компьютер и начать пользоваться. Но при этом терять уже установленную Windows не желаете, чтобы в случае непредвиденной ситуации можно было вернуться в полностью рабочую систему, да и любимые игры и нужные программы всегда будут под рукой. Есть возможность установить Linux и Windows 10 на одном компьютере. В свое время для меня, как и для многих других пользователей, это было идеальным вариантом.
В этой инструкции мы рассмотрим, как установить Linux рядом с Windows 10. Я говорю Windows 10 потому, что это самая новая операционная система от Microsoft, но эти инструкции также подойдут для более ранних версий, таких как Windwos 7, 8 и 8.1.
Я предполагаю, что у вас уже есть установленная Windows, вы нашли и определились, от какого диска отделить немного места для Linux, только не знаете, как правильно это сделать. Здесь вы получите подробный ответ на этот вопрос. Затронем еще одну важную тему - UEFI. Эта технология используется на всех новых ноутбуках с Windows, и многих пользователей интересует, как установить Linux на UEFI и какие при этом могут возникнуть проблемы.
Для установки операционной системы Linux рядом с Windows 10 вам понадобится создать несколько дополнительных разделов диска. Минимальное количество - три раздела. Linux не принято устанавливать на один раздел как Windows, хотя такой вариант возможен. Linux настолько гибок, что позволяет разместить систему, файлы пользователя и настройки на разных разделах. Это очень выгодно во время переустановки. Вы переустанавливаете систему в системном разделе, а все ваши файлы на рабочем столе и настройки рабочего окружения останутся на месте.
Вот эти три раздела:
- Системный;
- Домашний;
- Раздел подкачки.
Минимальные требования объема под системный раздел в различных дистрибутивах варьируются от семи до двадцати Гигабайт. Но этого хватит для установки самой системы и нескольких дополнительных программ. Если же вы собираетесь использовать много программ и игр, особенно если они занимают много места, необходимо взять еще пару десятков Гигабайт про запас. Я рекомендую использовать под системный раздел Linux так же, как и для диска C Windows, 30-40 Гигабайт.
Раздел подкачки используется, когда системе не хватает оперативной памяти. При определенном проценте заполнения Linux понемногу начинает скидывать неиспользуемые данные в этот файл. Поэтому для данного раздела подойдет объем в два раза меньше, чем размер вашей ОЗУ. Но если вы планируете использовать спящий режим или гибернацию, то под раздел подкачки нужно выделить объем дискового пространства, равный размеру ОЗУ, потому что в этих режимах все содержимое оперативной памяти компьютера переносится на диск. Домашний раздел - это раздел с вашими файлами, фильмами, музыкой, загрузками. Прикиньте, сколько вам нужно.
Подготовка диска в Windows
Чтобы установить Linux рядом с уже использующейся Windows 10, нужно будет "отрезать" пространство от системного диска. Поэтому перед решительными действиями важно создать резервную копию системы или хотя бы важных файлов. Если все пройдет хорошо, ничего страшного не случится ни с файлами, ни с системой, но из-за какого-либо сбоя, например, отключения электричества, файловая система может быть повреждена. Вы и сами по невнимательности можете сделать что-то не так и удалить не то, что нужно.
Поэтому, если будете работать с системным диском, скопируйте важные файлы на внешний носитель, и, если есть возможность, создайте резервную копию операционной системы с помощью соответствующего пункта панели управления:

При работе с не системным разделом, например, D, E, F и т д, достаточно просто скопировать файлы оттуда.
Теперь переходим непосредственно к подготовке диска для установки Windows 10 и Linux. Проще всего это сделать с помощью стандартной утилиты управления дисками в Windows. Кликните правой кнопкой по значку "Этот компьютер " на рабочем столе и откройте пункт "Управление ":


Здесь внизу окна мы видим два диска: C (системный) и D (обычный). Я приведу пример, как изменить размер диска D. Для диска C все действия аналогичны.
Кликните по нужному диску правой кнопкой и выберите опцию Сжать том :

Откроется вот такое окно, в котором нужно ввести размер создаваемого тома в поле размер сжимаемого пространства :

Обратите внимание, вы не можете указать размер больше, чем количество свободного места на диске. Поэтому сначала освободите место, если еще этого не сделали. Кликаем на кнопку сжать . После этого появится неразмеченное пространство, из которого можно создать нужные разделы:

Вот и все. Теперь у вас есть место для установки Linux рядом с Windows 10. Выполнять дальнейшую разметку диска в утилите Windows не вижу смысла, поскольку все опасные операции, которые могли повредить систему, мы уже сделали, а разделы для Linux лучше всего и настраивать средствами Linux.
Подготовка диска в Linux
Это не следующий пункт установки Linux вместе с Windows 10. Это альтернативный вариант разметки диска без использования Windows. Если вы по каким-либо причинам не хотите использовать стандартную утилиту Windows для выделения нужного пространства, это также можно сделать с помощью любого LiveCD дистрибутива Linux с предустановленной программой для управления дисками Gparted. Например, того же Ubuntu.

Загрузитесь с диска Ubuntu, в поиске Dash наберите Gparted :

Откроется вот такое окно программы для управления дисками в Linux:

Здесь важно заметить, что разделы диска в Linux называются иначе чем в Windows. Здесь диски - это просто адреса файлов в виртуальной файловой системе dev. Позже вы поймете, что это такое, а сейчас важно только, что имя каждого раздела начинается с /dev/sd. Дальше идет буква, означающая физический диск (sda, sdb, sdc, sdd и так далее). За ней цифра, что обозначает номер раздела на диске, например: sda1, sda2.
В окне утилиты, кроме имени раздела диска, мы можем видеть файловую систему, размер и свободное место на диске. Теперь по размеру и файловой системе мы можем понять на каком диске у нас расположена система.
В моем примере /dev/sdb1 - это диск С в Windows, а /dev/sdb2 - D. Мы будем делать то же, что и в предыдущем примере. Давайте уменьшим размер раздела /dev/sdb2 (D) до 10 Гигабайт чтобы на освободившимся пространстве выполнить установку Linux на Windows 10. Для этого кликните по разделу правой кнопкой и выберите пункт Resize/Move :

В открывшемся окне можно ввести нужный размер вручную в поле New size или воспользоваться ползунком:

Затем нажмите кнопку Resize/Move.

Как видите, появилось свободное пространство, но реальных изменений на диске еще нет. Для того чтобы записать все на диск, нажмите зеленую галочку, или в меню Edit выберите пункт Apply All Operations :

Процесс изменения размера файловой системы может занять немного времени:

Теперь вы можете видеть, что раздел /dev/sdb2 уменьшился, и появилось свободное место:

Для системного раздела операции те же, только есть одно замечание: не трогайте начало раздела. Вы можете спокойно уменьшать размер раздела, добавляя свободное пространство после него, но не пытайтесь это сделать до него, вот так:

Так делать не нужно, иначе будет поврежден загрузчик Windows, его очень легко восстановить, но решать эти проблемы в самом начале знакомства с Linux вам, думаю, незачем.
Создавать разделы для Linux здесь мы тоже не будем, лучше все это сделать во время установки, специально предназначенной для этого утилитой.
Установка Linux рядом с Windows 10
Я не буду здесь подробно рассматривать, как установить Linux, все это уже подробно рассмотрено в моих статьях отдельно для разных дистрибутивов. Рассмотрим только несколько аспектов разметки диска. Возьмем Ubuntu, как самую популярную ОС для новичков, но в других дистрибутивах все почти так же.
На этапе выбора способа разметки я советую брать ручной вариант. Поскольку так вы лучше разберетесь, как устанавливать систему:

Здесь вы из освобожденного ранее места создаете те разделы, о которых мы говорили в самом начале статьи. Для корневого раздела точку монтирования нужно выбрать /, для домашнего - /home, а для раздела подкачки точка монтирования не указывается.
Установка Linux рядом с Windows 10 UEFI
На всех современных ноутбуках, выпускаемых с Windows 8, 8.1, 10 используется технология UEFI. Это новая прогрессивная технология, которая пришла на смену устаревшей BIOS. Первое важное и самое заметное изменение - использование таблицы разделов GPT, вместо устаревшей MBR, а также создание отдельного раздела диска для загрузчиков операционных систем. Многие пользователи боятся, что UEFI усложнит установку Linux с Windows 10 на их ноутбук. И зря - в большинстве случаев нет ничего сложного. Если у вас уже установлена Windows, то, скорее всего, раздел efi уже был создан, и во время разметки диска нужно просто выбрать его для установки загрузчика. Раздел efi, как правило, создается с файловой системой fat32 и занимает около 30 Мегабайт памяти:

Если же у вас чистый винчестер, нужно создать таблицу разделов GPT. Это можно сделать с помощью той же Gparted, открыв меню Devices -> Create Partition Table:


Потом указываем этот раздел во время установки Linux вместе с windows 10, для него нужно указать точку монтирования /boot/EFI. Вот и все сложности с установкой в UEFI. Вообще, установку в UEFI поддерживают все дистрибутивы, работающие в Grub2.
Завершение установки
Многих новых пользователей интересует: "Как же загрузить потом мою Windows?" Не беспокойтесь, загрузчик Grub автоматически найдет загрузчик Windows и перед запуском компьютера предложит вам меню, где вы сможете выбрать операционную систему:

Таким образом, двойная загрузка Windows 10 и Linux будет настроена автоматически.
Если что-то пойдет не по плану, хотя такое вряд ли случиться, все очень легко настроить. Так что, если все сделано правильно, вы обязательно получите доступ к своей Windows после установки Linux.
Выводы
Сегодня мы рассмотрели, как установить Linux на Windows 10. Разобрались, как выполнить разметку, как выбрать разделы и что делать, если на вашем ноутбуке используется UEFI. Об установке какого-либо определенного дистрибутива Linux вместе Windows 10, говорить бессмысленно, так как, во-первых, все действия похожи, и, во-вторых, вы можете найти подробные инструкции в соответствующих статьях. Еще хотелось бы заметить: для комфортной работы Windows 10 с Linux на одном компьютере нужно отключить Windows FastBoot, иначе вы не сможете . Если остались вопросы, спрашивайте в комментариях!
Пользователи Windows иногда задумываются об альтернативах, устраивающие их в той мере, которой не хватает при использовании коммерческой ОС, но не удаляя ее. В этой статье будет рассмотрено, как установить Linux второй операционной системой.
Зачем две системы
Современные условия использования Windows чересчур несвободные. Не всем нравится такая политика компании. Как следствие, у людей появляются вопросы об использовании альтернатив, для которых не нужно жертвовать свободой ради удобств.
Не всегда Windows удовлетворяет требования пользователя в плане ПО и ему приходится искать альтернативы. Многие знают о существовании macOS, но цена системы (включая интеграцию с фирменным «железом» Apple) - ключевое препятствие для ее приобретения. Большинство ОС Linux бесплатные.
Главная причина использования двух систем - широкий охват деятельности. Хоть в каждой ОС имеется возможность выполнять любую работу, они предоставляют разные (в том числе, по эффективности) инструменты. Существует много программ, работающих в обеих системах (Skype, Steam и т.п.). Это возможно из-за их открытого исходного кода и делается для популяризации Linux среди пользователей продукта Microsoft.
Преимущества Linux
Причин, ставящих Linux на порядок выше Windows, достаточно много. Они относятся к функциональности, безопасности, ресурсопотреблению, внешнему виду и т.п. В отличие от Windows и macOS, Линукс позволяет пользователю распоряжаться ею как угодно, без всевозможных принуждений и ограничений.
Эти системы ставят на 95% серверов всех структур, начиная от обычных сайтов и заканчивая банками, потому что самое важное преимущество Linux - безопасность. На это влияет несколько факторов. Самый главный из них - использование инструментов GNU.

Строго говоря, Linux - ядро системы, а программная оболочка - 90%+ приложений и утилит GNU, свободного ПО (или основанного на нем). Поэтому, более «справедливое» (но не обязательное) название дистрибутивов - GNU/Linux, чтобы отделить программную часть от ядра Linux. На этом основаны преимущества Линукса.
Вредоносное ПО, которое создается с целью повредить ОС Windows или отдельные приложения, не работает в GNU/Linux. Это связано с разными файловыми системами, политикой безопасности пользователей, управлением ПО и архитектурой ОС в целом.
Так, в Линуксе необходимо вводить каждый раз вводить пароль для изменения системных файлов, установки или удаления приложений. Этот функционал нельзя отключить, но пароль запрашивается единожды в течение одной сессии программы, что не вызывает раздражения.
Свободное ПО - залог защищенности ОС, потому что его код доступен для любого человека и соответствует современным требованиям разработки. Старые версии ядра Linux имеют меньшую степень надежности. Этим пользуются разработчики вирусов, но для обладателей новых версий это не является угрозой.

В случае, если вирус для Линукса попадет в систему (что редко встречается на практике), повредиться могут только незащищенные файлы пользователя, но не системные, так как для этого нужно получить привилегированные права. Но вирус не знает пароль, который хранится в файле с высокой степенью зашифрованности.
Таким образом, вирусов для Linux - ничтожное количество. Как следствие, нет нужды в антивирусе. Но стоит обращать внимание на программмы, которые запрашивают пароль, чтобы не нанести вред ОС.
Бесплатность
Основные дистрибутивы GNU/Linux - бесплатные и доступны для скачивания со своих официальных сайтов. Это связано с подходом разработчиков к жизнедеятельности людей.

Американская компания Red Hat выпускает платную одноименную систему. Она предназначена для предприятий. Оплата обеспечивает круглосуточную поддержку компании по настройке и пользованию ОС. У них также есть бесплатные продукты: Fedora, CentOS.
Стабильность
Журналируемая файловая система Ext4 - наиболее популярная для дисков. Особенность ее работы в ведении журналов, хранящих состояние приложений и ОС. При непредвиденном и резком выключении/перезагрузке компьютера, Линукс восстановит работоспособность за счет этих записей в журналах.
Дистрибутивы GNU/Linux не нуждаются в переустановке без необходимости. Компьютеры под их управлением могут не выключаться месяцами, и это не повлияет скорость и стабильность работы, в отличие от Windows.
Поддержка устройств
Линукс поддерживает 95%+ всех устройств, подключаемых через различные интерфейсы (принтеры, сканеры, модемы, звуковые карты и т.п.). Особенность поддержки - в автоматической установке драйверов; достаточно просто подключить девайс к компьютеру.
Ручная установка драйверов относится к видеокартам Nvidia, Wi-Fi модулей и некоторых видов процессоров на ноутбуках. Но их не нужно искать в Интернете, - в настройках практически любого дистрибутива доступен интерфейс для выбора уже необходимого драйвера, достаточно только нажать «Установить».
Внешний вид
GNU/Linux обладает широким набором сред рабочего стола (в Windows - одна среда), которые отличаются друг от друга не только мелкими деталями, но также идейно. Оформления окон, значков, анимаций доступны на любой вкус и под требования любого «железа». К слову, многие идеи внешнего вида Windows 10 были скопированы из Линукса.
Кроме встроенных тем, доступны также сторонние оформления, которые устанавливаются с помощью соответствующего системного инструмента или через поиск в Интернете.
Терминал
В 2017 году Microsoft решили встроить в Windows поддержку терминала Linux, признавая его мощь по сравнению с их же командной строкой и даже PowerShell.
Терминал - эффективный инструмент автоматизации процессов и ускорения продуктивности. В нем доступен важный механизм: управление демонами (аналог службам в Windows), на основе которых работает ОС.
Обратите внимание! Владение навыками работы с данным элементом не обязательно для обычного пользователя.

С помощью терминала можно делать ту же работу, что и с помощью мышки: установка и удаление ПО, настройка и управление сетью и даже просмотр веб-страниц. Некоторые из этих процессов можно автоматизировать с помощью планировщиков задач (демоны anacron или crontab), что особенно полезно при управлении несколькими компьютерами.
Выбор дистрибутива
Систем GNU/Linux очень много. Авторитетный сайт о популярности дистрибутивов Distrowatch охватывает только первую сотню. Но тех, которые инсталлируются для повседневной работы, около 20. Здесь будет рассмотрено 3 наиболее известных дистрибутива, подходящих для домашнего использования.
Обратите внимание! Выбрать дистрибутив Linux непросто и запутаться в их количестве не составит труда. В статье « » рассказано об этом подробнее.
Linux Mint

Второй по популярности дистрибутив из Ирландии, самый распространенный среди систем семейства Debian.
Скачанные программы для установки имеют расширение.deb (аналог.exe в Windows). Это сборки пакетов из исходных кодов, предназначенных для удобного использования.
* - показатель варьируется в зависимости от используемой среды рабочего стола.
Важно! При более слабых характеристик компьютера возможна нестабильная работа при его неравномерной нагрузке.
Elementary

Американский дистрибутив входит в пятерку самых популярных ОС GNU/Linux. Основан на Debian.
Особенность Elementary - внешний вид, идейно похожий на macOS. Имеет уникальную среду рабочего стола Pantheon. Поддерживает установку приложений через deb-пакеты.
Manjaro

Самый популярный дистрибутив европейского происхождения за последние шесть месяцев. Основан и поддерживается энтузиастами на ОС Arch, поэтому включает в себя все ее методы работы и принципы функционирования.
Особенность Manjaro - дружелюбный интерфейс с мощностью Arch. Установка ПО происходит автоматизированно из исходных кодов.
Эта ОС будет рассмотрена в качестве примера установки.
Подготовка диска
Перед установкой следует определиться с расположением ОС - на одном диске с Windows или отдельном. Обычно выбирается второй вариант, если на диске C недостаточно свободного места.
Через Windows
Для выделения дискового раздела стоит использовать стандартную утилиту.
Обратите внимание! Инструкция применима для Windows 10. В других версиях системы отличается расположение или внешний вид элементов.

Обратите внимание! Вы не сможете указать число, больше максимального доступного объема.
После этого появится новый распределенный раздел, обозначенный черным цветом.

Чтобы записать образ на флешку:

Через дистрибутив Linux
Программа GParted делает разметку диска в GNU/Linux. Если она отсутствует, ее можно установить через Центр приложений.
- Запустите GParted.

- Щелкните ПКМ по необходимому разделу → «Resize/Move».

- Укажите требуемый объем изменения раздела или перетащите ползунок размера диска с помощью ЛКМ → «Resize/Move».

- Нажмите «Apply All Operations» для выполнения действий.

- Дождитесь завершения операции.

Для записи GNU/Linux на флешку:

Установка второй системы
Для запуска инсталляции ОС нужно указать компьютеру загружать флешку, а не жесткий диск.
Важно! Данная инструкция описывает установку GNU/Linux в Legacy-режиме, а не UEFI.
- Перезагрузите компьютер.
- Во время POST-теста (при появлении эмблемы материнской платы или текста о тестировании узлов «железа») нажмите кнопку выбора первичного устройства для загрузки. Обычно, это F11 или F12 (в зависимости от модели BIOS).
Совет! Необходимая кнопка указана на экране при POST-тесте.
- Выберите USB-накопитель с Linux → «Enter».
 Также можно войти в BIOS и в разделе Boot выбрать «USB-HDD» в качестве первого загрузочного устройства.
Также можно войти в BIOS и в разделе Boot выбрать «USB-HDD» в качестве первого загрузочного устройства.
- После этого запустится флешка с приветственным окном → выберите «Boot Manjaro…» → «Enter».

- По завершению загрузки Live-системы запустите «Install…» на рабочем столе.

- В приветственном окне установщика выберите в списке «Russia (Russia)» для смены языка дальнейших инструкций → «Далее».

- Укажите часовой пояс, щелкнув по карте в нужное место или выбрав из списка «Регион» и «Зона». Убедитесь, что выставлен необходимый системный язык и региональный формат чисел и дат. В противном случае, воспользуйтесь кнопками «Изменить…» → «Далее».

- Выберите в качестве по умолчанию английскую раскладку клавиатуры, указав слева «English (US)», справа «Default». После установки можно будет добавить другие раскладки → «Далее».

- Убедитесь, что в поле «Выбор устройства хранения» указан необходимый жесткий диск. В списке типов установки выберите «Ручная разметка» → «Далее».

- Выберите предназначенный для Линукса раздел → «Создать».

- Введите «Размер» - 15000, укажите «Файловая система» - ext4, «Точка монтирования - / → «OK». Будет создан корневой каталог.

Совет! Если на компьютере установлено 6 ГБ и более ОЗУ, переходите после создания корня к шагу 14.
- Выберите оставшийся раздел → «Создать».
- Укажите «Размер», равный объему оперативной памяти в мегабайтах, «Файловая система» - linuxswap, «Флаги» - swap → «OK». Будет создан раздел подкачки, который используется при заполнении ОЗУ (аналог файла подкачки в Windows).

- Создайте оставшийся раздел с параметрами: «Файловая система» - ext4, «Точка монтирования» - /home. Будет создан домашний каталог пользователя.

Совет! Создание отдельной точки монтирования домашнего каталога позволяет в дальнейшем не опасаться сбоев ОС или ее переустановки, потому что его не придется форматировать, а только подключить.
- В поле «Установить загрузчик в» укажите место установки загрузчика Windows (обычно, его размер - 200-400 МБ) → «Далее».

- Создайте нового пользователя, заполнив все поля. Галочка для «Использовать тот же пароль» сделает созданного пользователя администратором системы → «Далее».
Совет! При указании вашего имени, поля «имя для входа» и «имя компьютера» будут заполнены автоматически.

- Ознакомьтесь с итоговой информацией → «Далее».

- Подтвердите установку.

- Ожидайте завершения установки.

- Поставьте галочку «Перезагрузить» → «Done».

Как выбрать ОС
После установки, Линукс запишет загрузчик GRUB поверх того, что запускал Windows. Это означает, что теперь после POST-теста будет доступен выбор загружаемой ОС.
Чтобы запустить Linux, выберите пункт «Manjaro Linux» → «Enter». Таким же образом запускается Windows. Выбор пунктов производится с помощью стрелок на клавиатуре.

Выводы
Дистрибутивы GNU/Linux набирают популярность среди пользователей домашних ПК. Преимущества этих ОС в безопасности, стабильности и бесплатности относительно Windows.
Чтобы установить Линукс второй операционной системой, необходимо выделить для него раздел на диске, записать образ с ОС на флешку, указать ее в меню выбора устройства загрузки, запустить инсталлятор и следовать инструкциям.
Часто пользователи персонального компьютера задаются вопросом - как установить две операционные системы Windows и Linux . В этом материале мы опишем процесс установки самой популярной операционной системы семейства Linux с названием Ubuntu рядом с новой ОС от Microsoft Windows 10 . Для примера возьмем образ последней версии Ubuntu с порядковым номером 16.04. Эта версия Ubuntu является самым последним дистрибутивом от Canonical Ltd. К тому же в этой версии Ubuntu используются такие нововведения, как файловая система ZFS , новое ядро v.4.4 и новая версия установщика пакетов Apt 1.2 .
Установка Ubuntu рядом с Windows
Первым делом, для установки Ubuntu 16.04 нам потребуется компьютер с установленной на нем ОС Windows 10. Для примера мы возьмем ноутбук с десяткой. После этого нам потребуется ISO-образ Ubuntu 16.04 . Загрузить последнюю версию ISO-образа можно на официальном сайте www.ubuntu.com. На сайте представлены образы, как для 32, так и для 64 разрядных систем. В нашем случае мы будем использовать 64 разрядный образ. Скаченный нами образ ISO-диска с дистрибутивом необходимо записать на оптический диск. Это можно сделать с помощью таких программ, как Ashampoo Burning Studio или Nero Burning ROM 2016 .
Если у вас нет оптического привода, то вы можете воспользоваться утилитой для создания загрузочного накопителя с ОС Linux под названием UNetbootin .
После записи диска мы перезагрузим ноутбук и при старте системы загрузимся с диска. Чтобы загрузиться с диска, во многих ноутбуках и стационарных компьютерах используется специальное загрузочное меню для выбора загрузочного устройства с помощью клавиш F11 или F12 . В нашем случае загрузочное меню вызывает клавиша F12 .

Выбрав наш диск, начнется загрузка установщика Ubuntu 16.04, после чего мы попадем в меню загрузчика.

В окне установщика выбираем правую кнопку Установить Ubuntu , после чего мы попадем в окно, в котором мы можем выбрать вариант установки, а также локальный диск, куда будет производиться инсталляция.

В нашем случае нас интересует первый вариант установки. Другие варианты позволяют полностью отформатировать локальный диск и зашифровать его, выбрать или создать новый локальный диск.
Поэтому будьте внимательны, выбирая другие варианты установки Ubuntu, так как при этом можно потерять важные данные, хранящиеся в Windows 10.
Двигаемся дальше. Выбираем первый вариант и нажимаем кнопку Продолжить . Это действие перебросит нас в окно, где мы можем распределить место на диске для Ubuntu. Поскольку Linux ОС будет ставиться на один локальный диск с Windows 10, из этого следует, что распределять место для Ubuntu мы будем также на одном диске.

Как видно на изображении выше, Windows 10 находится на одном локальном диске размером 48,3 ГБ. Сама десятка на диске занимает 27,7 ГБ, а вот ОС Linux предлагает откусить от нашего одного локального диска 20, 1 ГБ. Если для вас автоматически распределяемый размер под ОС Linux слишком велик, вы можете всегда его уменьшить, перейдя по нижней ссылке «расширенный редактор разделов ». Определившись с размером локального диска для ОС, продолжим установку нажатием кнопки Установить сейчас .

Выполнив это действие, мы попадем в окно выбора часового пояса.

Выбрав часовой пояс, установщик перебросит нас в окно выбора языковых параметров.

После выбора языка мы перейдем в окно настроек пользователя Ubuntu. На этой странице вводим имя пользователя, имя компьютера и пароль. Заполнив данные пользователя, нажимаем кнопку Продолжить .

Это будет последним действием настройки установщика ОС Linux и после него начнется процесс инсталляции Ubuntu на один диск с Windows 10.

В завершающем окне мы увидим сообщение об успешной установке, а также кнопку на нем Перезагрузить , которую мы и нажмем.

После перезагрузки мы увидим, что установился стандартный загрузчик операционной системы Linux под названием .

В меню загрузчика GNU GRUB видно четыре пункта, два из которых нам известны. Первый пункт запустит саму ОС Ubuntu. Второй и четвертый предназначены для проверки оперативной памяти с помощью утилиты Memtest86+ . Четвертый же пункт запустит ОС Windows 10. Двигаясь дальше, выберем для пуска вторую установленную ОС Ubuntu. На этапе загрузки мы попадем в окно ввода пароля.

После ввода пароля операционная система загрузится на одном компьютере с Windows 10.

Поскольку ОС Linux установлена на одном локальном диске вместе с десяткой, мы загрузим Windows 10 и посмотрим, где она находится. Загрузив десятку, запустим надстройку «». В надстройке мы увидим несколько локальных дисков. Два диска на 14,72 ГБ и 4 ГБ относятся к операционной системе Ubuntu. Из этих двух дисков видно, что десятка не распознала файловую систему ОС Linux в отличие от своих двух дисков.

Из примера видно, что установить вторую ОС Ubuntu 16.04 на один диск вместе с Windows 10 способен даже начинающий пользователь ПК.
Загружаем Ubuntu 16.04 с загрузочного USB-накопителя
В предыдущем примере мы пользовались для установки ОС Linux оптическим диском. В этом примере мы опишем вариант загрузки установочных файлов ОС Linux с загрузочного USB-накопителя . Для примера нам понадобится один USB флеш-накопитель размером от 2 ГБ. Чтобы создать загрузочный накопитель из флешки, нам потребуется утилита UNetbootin . Эту утилиту можно скачать на ее официальном сайте https://unetbootin.github.io. UNetbootin распространяется для нескольких операционных систем, поэтому вы сможете создать загрузочную флешку, как в Windows, так и на Linux с Mac OS. После загрузки утилиту можно сразу же запустить, так как она портативная.

Теперь используем один из двух образов 32 или 64 разрядной ОС Ubuntu, скаченных на официальном сайте. Для этого в блоке «Образ диска » выбираем один из загруженных образов. Также в блоках «Тип » и «Носитель » выберем флешку. В нашем случае флеш-накопитель имеет букву «D:\ »

После проделанных настроек нажимаем кнопку OK , после чего начнется создание загрузочного USB-накопителя с операционной системой Ubuntu.

Установка виртуальной Ubuntu 16.04 рядом с Windows 10
Если вы не хотите заморачиваться с установкой Ubuntu на тот же локальный диск с десяткой, то вы можете воспользоваться возможностями утилиты VirtualBox . Утилита распространяется с лицензией GNU GPL 2 , поэтому любой желающий может ее бесплатно скачать с официального сайта www.virtualbox.org.
Благодаря этой утилите пользователь сможет пользоваться всеми возможностями операционной системы Ubuntu прямо на компьютере с запущенной Windows 10. Для этого примера нам понадобится один из образов Ubuntu и сама программа VirtualBox. Установка утилиты довольно проста, поэтому с ней разберется любой пользователь.
После установки запустим утилиту.

В запущенном окне кликнем по кнопке Создать с голубым значком. После этого появится мастер создания виртуальной машины. В окне этого мастера введем настройки, как показано ниже.

После ввода настроек переходим к следующему окну мастера, который позволит нам выбрать объем ОЗУ.

На следующем этапе создаем один жесткий диск или подключаем ранее созданный. К виртуальной машине можно подключить не только один жесткий диск, а несколько, что расширяет ее возможности. После создания или подключения жесткого диска, виртуальная машина будет создана. Теперь запустим виртуалку кнопкой Запустить . В появившемся окне укажем, где находится наш ISO-образ.

Выбрав образ, продолжим установку операционной системы. Также, кроме образа, можно выбрать виртуальный или физический оптический привод с записанным образом на болванку. Дальнейший процесс установки запустит загрузчик установки Ubuntu 16.04. Исходя из этого, дальнейшее описание процесса установки не нужно, так как весь процесс описан в первом примере.
Единственной разницей будет установка операционной системы не на одном диске с Windows 10, а на абсолютно чистом, который представляет собой виртуальный файловый контейнер. По сути, используя такой вариант запуска Ubuntu, мы используем виртуальный компьютер, с которого и производим запуск ОС на Windows 10. Такой пример использования будет особенно удобен для тех, кто хочет сначала опробовать ОС, не устанавливая ее на жесткий диск, и если она не понравится, удалить ее без ковыряния загрузчика.
Вывод
В этом материале мы рассмотрели, как просто можно установить вторую ОС Ubuntu 16.04 рядом с Windows 10. Также в материале описан процесс создания загрузочного USB-накопителя для запуска на компьютерах без оптического привода. Еще мы разобрали, как запустить и установить Ubuntu 16.04 в виртуальной среде на Windows 10, вовсе не инсталлируя ее в систему. Исходя из вышеизложенного, можно сказать, что после прочтения данной статьи вы легко сможете установить Ubuntu 16.04 как вторую операционную систему на компьютере с Windows 10.
Видео по теме
ВНИМАНИЕ!
На момент написания блога актуальной являлась версия ubuntu 9.10 (а для Linux Mint версия 8), но чтобы установить вторую ОС, следуя этой инструкции, вам нет необходимости скачивать старые дистрибутивы, просто достаточно прочитать и понять принцип установки второй ОС, который остается неизменным
Можно взять дистрибутив линукса - Linux Mint 8 Helena Main Edition, в отличии от дистрибутива Universal Edition (скачать) все запатентованные форматы, проприетарные драйвера и приложения уже включены в эту редпкцию, но тут отсуствуют дополнительные языки (да они и не нужны) и русский язык возможно будет включить только во время процесса устаноки.
Здесь я рассмотрю ситуацию, когда линукс устанавливается второй операционной системой на компьютер, на котором уже установлена операционная система Windows. Если же вам не нужна на компьютере операционная система windows, а интересует только установка одной операционной системы Linux, то сразу переходите в этом блоге к описанию непосредственно самой установки, минуя описания работы с жестким диском в ОС Windows.
Допустим у нас имеется компьютер с один жестким диском, который не разделен на логические диски, то есть имеется только один диск С, на котором установлена операционная система Windows. Конечно, такие случае достаточно редки, ведь зачастую все стараются разделить HDD на С и D, но давайте будем рассматривать более экстремальный вариант установки:)
Для начала нам потребуется любая программа, которая умеет работать с HDD - создавать на нем разделы, менять их и т.д. Таких программ не мало, можете использовать ту, которая имеется у вас, принцип работы с диском мало чем отличается в этих программах. В своем описании я буду использовать GParted. (Ранее в этом блоге был описан принцип работы с Partishon Magic, но в комментариях меня предостерегли от использования данной программы и поэтому всё, что касалось Partishion Magic было перенесено в другой блог , а тут размещен пример работы с диском для GParted). Скачать образ эту программу сожно с или сразу со страницы загрузки . Записываем образ LiveCD на диск (или флешку, если ваш компьютер поддерживает загрузку с USB) и грузимся с этого диска. Выбираем загрузку с автоконфигурацией.
Во время загрузки вам будет необходимо выбрать тип клавиатуры (оставляем ту, которая предложена по умолчанию, подтвердив выбор, нажав на Ok, для перемещения используйте клавищу Tab), ввести цифровое значение из предложенного списка для языковой поддержки (в данном примере русский язык идет под номером 24), если вы этого не сделаете, то приложение загрузится с тем языком, который назначен в нем по умолчанию, то есть с английским и необходимо выбрать режим работы приложения, по умолчанию предлагается графический режим (номер 0).



Запустив программу мы видим вот такую картину:

Схематично изображен диск С, размером, в моем случае, 200 гигабайт, на котором имеется один единственный главный раздел - диск С и какие-то данные на нем обозначены желтым цветом (эти данные операционная система Windows и программные файлы). Как правило, если Windows устанавливалась на пустой диск "с нуля", то всегда остается на нем 8 мегабайт не размеченного пространства (Unallocated), то есть это пространство физически на диске присутствует, но использовать из ОС Windows вы его не можете, если не измените это вручную.
Сейчас нам предстоит изменить размер основного раздела, то есть говоря по-простому, уменьшить диск С и за счет этого увеличить не размеченную область диска. Для этого находим строку с файловой системой NTFS, кликаем на ней правой кнопкой мышки и выбираем в меню пункт Изменить размер или переместить (Resize/Move )

После этого откроется вот такое окно, в котором вы просто переместите бегунок, имитирующий размер главного раздела (он же диска С в Windows) до того размера, который вы хотите оставить под диск С, где уже установлена операционная система Windows и будут установлены (или уже есть) какие-то программы для этой операционной системы. В данном случае я оставляю под эти нужны 50 гигабайт, думаю, что это более чем достаточно для этого диска С.

Пока все действия, которые мы производим, на диск не записываются и их можно легко отменить (кнопка UNDO выше в панели инструментов). Мы видим, что схематично на изображении дискового пространства диск С стал меньше, а не размеченная область диска увеличилась до 150 гигабайт. Теперь оставим диск С в покое и займемся не размеченной областью, кликаем правой кнопкой мышки на строке Не размечено
(Unallocated
) и выбираем в меню пункт New...

В открывшемся окне создаем из неразмеченной области дополнительный раздел раздел, в данном переводе он звучит, как Расширенный раздел
(Extended Partition
) размером на все оставшееся дисковое пространство, то есть в моем примере это 150 гигабайт.

В результате этих действий неразмеченная область диска на схеме будет обозначена бирюзовым цветом. И мы продолжаем размечать уже область диска в этом дополнительном разделе опять нажав правой кнопкой мышки на нижней строке Не размечено
(Unallocated
) и выбрав в открывшемся меню пункт New...

В настоящий момент мы создадим логический диск с файловой системой NTFS, тот, который операционной системой Windows будет восприниматься, как диск D. На этом диске можно хранить личные файлы, музыку, фотки, фильмы и т.д., то есть ту информацию, которая будет доступна как из операионной системы Linux, так и из операционной системы Windows. Делаем этот диск таким размером, чтобы оставшееся неразмеченное пространство (Free Space) осталось бы размером 60-80 гигабайт

Таким образом мы получили опять не размеченную область, но уже внутри дополнительного раздела. То есть наш диск поделен и выглядит он так: 50 гигабайт под файловую систему NTFS в главном разделе, где находится диск С с операционной системой Windows, дополнительный раздел размером 150 гигабайт, в котором создан логический диск D в файловой системе NTFS размером 80 гигабайт и не размеченная область, размером 70 гигабайт. Конечно, можно было бы разделить и эту область под разделы линукс, но лучше мы это сделаем средствами программы-установщика позже.
Нажимаем кнопку Apply (Применить) и подтверждаем свои намеренья выполнить запланированные операции с диском, внеся тем самым все изменения в таблицу разделов HDD.



После загрузки системы мы обнаружим в системе два диск С и D размером 50 и 80 гигабайт соответственно. Не размеченную область диска, размером в 70 гигабайт мы не сможем увидеть из Проводника Windows.


Теперь мы непосредственно переходим к установки линукс. Для этого берем уже ранее созданный установочный диск ОС Linux, так как все мои блоги посвящены Ubuntu и Linux Mint, то и для этого описания установки я взяла диск с Linux Mint . Хотелось бы обратить внимание, что записывать образ диска на болванку нужно на самой низкой скорости, чтобы не столкнуться потом с возможными проблемами с чтением диска во время установки.
Итак, вставляем диск в дисковод и перезагружаемся. Разумеется в биосе должна быть включена загрузка с CD\DVD.

Если вы взяли для установки дистрибутив Linux Mint 8 "Helena" - Universal Edition, то в меню загрузчика нужно найти пункт для загрузки Linux Mint с русским интерфейсом. Если у вас дистрибутив inux Mint 8 "Helena" - Main Edition, то ничего выбирать в меню GRUB не нужно, сисетма загрузится в режиме LiveCD с англоязычным интерфейсом, а русский язык выберете непосредственно во время установки

Когда система загрузится, то её можно посмотреть и даже поработать на ней (особенно проверить доступ в интернет и при необходимости настроить этот доступ, если автоматически не произошло подключение), но чтобы установить её на жесткий диск компьютера, нужно кликнуть по соответствующей иконке на рабочем столе.

Запустится программа установки... в принципе, тут все предельно просто - выбираем язык и жмем кнопку "Вперед"

Далее необходимо системе указать свой часовой пояс

Раскладку клавиатуры... а вот на разметки диска хотелось бы заострить ваше внимание.

В принципе, если вы не сделаете этот шаг и просто также нажмете кнопку "Вперед", то ничего страшного не произойдет. Но если вы хотите проконтролировать то, как будет размечен ваш диск, то нужно выбрать ручную разметку диска. Я настоятельно рекомендую именно вариант ручной разметки диска, потому как система по умолчанию устанавливается в главный раздел, который будет создан в не размеченной области диска, не выделяя отдельно раздел /home. Почему так важно сделать раздел /home отдельно, я попытаюсь объяснить на примере, наверное, более привычной для вас системы, т.е. на примере Windows и её дисков С и D. Ведь для установки Windows тоже достаточно одного диска С, чтобы все работало (собственно с такого варианта я и начинала этот урок), но куда удобнее, когда в вашей системе на базе Windows имеются диски С и D. На С установлена система, на D вы храните свои документы, музыку, фильмы, фотографии и т.д., а в случае необходимости переустановки системы, вы форматируете диск С, уничтожая все данные на нем, а все ваши файлы, расположенные на диске D остаются в целости и сохранности. Практически тоже самое и с разделами дистрибутивов Linux. Главный раздел, обозначаемый / - это как диск С в ОС Windows, а раздел /home - это как диск D в Windows, но только помимо обычных файлов с фотками, музыком и прочим, раздел /home в линуксе (то есть ваш домашний каталог) хранит в себе еще все ваши индивидуальные файлы настройки рабочей среды и программ, так что в случае переустановки ОС Linux с форматированием главного раздела /, ваши настройки все останутся в целости и сохранности на отдельном разделе /home, что сэкономит не мало времени, которые вам пришлось бы тратить второй раз для настройки своей системы "под себя". Так что мы вручную создаем отдельно главный раздел в неразмеченной области и раздел /home. Выбрали из предложенных способов установки пункт "Указать разделы вручную" и нажимаем кнопку "Вперед"

В списке разедлов мы видим разделы с файловой системой NTFS - это диски С и D в Windows и та неразмеченная область диска, которую мы оставляли под линукс, когда делили диск с помощью GParted. Выделяем это свободное пространство в списке и сразу становится активной кнопка Добавить...
ниже. Нажимаем на нее.

И в открывшемся окне создаем главный раздел, который имеет точку монтирования / (надо обязательно указать её, выбрав из раскрывающегося списка). Тут же указываем файловую систему для этого раздела, можно выбрать ext3 или ext4. А еще предстоит задать размер данного раздела (диска), то есть раздела. где расположено ядро линукс, где размещены все программы, установленные в ОС Linux и т.д. Размер этого раздела не стоит делать меньше 10 гигабайт, но и больше 15 гигабайт его не имеет смысла делать, потому как эти файловые системы более совершенны, нежели NTFS и тут нет "утечки пространства", которые свойственны NTFS при работе с файлами небольшого размера, тут нет необходимости делать дефрагментацию диска, в общем, дисковое пространство с такими файловыми системами используется очень рационально. Определившись с размером диска, нажимаете кнопку Ok!
(Если на вашем компьютере расположена только операционная система линукс, то главному разделу нужно установить тип раздела "Первичный", ну, а вообще, линукс не капризная ОС, она может быть установлена и на логический раздел, что мы и делаем при установки Linux второй ОС).

Далее опять по тому же принципу мы выделяем свободное пространство в списке разделов и нажимаем кнопку Добавить...

Теперь нам предстоит добавить раздел подкачики (swap). Размер этого раздела напрямую зависит от количества оперативной памяти на вашем компьютере, а именно, этот раздел должен быть в два раза больше, чем количество памяти. Таким образом, если размер оперативной памяти составляет 512 мегабайт, то этот раздел должен занимать 1 гигабайт или 1024 мегабайт, если у вас на компьютере один гигабайт оперативки, то размер это раздела будет 2048 мегабайт и т.д. Указываем, что нам необходимо использовать этот раздел, как раздел подкачки и жмем кнопку Ok!

Далее вышеуказанным способом нажимаем опять кнопку Добавить...
для оставшегося свободного места и всё оставшееся дисковое пространство отдаем под раздел /home, указав также тип для этого раздела, как логический с файловой системой ext3 или ext4

После того, как все разделы были созданы и свободного места на диске у нас не осталось, нажимаем кнопку Вперед
и переходим к следующим установкам.

Если линукс устанавливается второй операционной системой, то будет предложена возможность импортировать учетные записи из Windows (лично я смысла не вижу в этом, но если это сделали, значит кому-то это надо было) :)

Следующим шагом предстоит ввести ваше имя для учетной записи, логин, под которым вы будете работать и пароль для авторизации в системы и для доступа к административным функциям. Вводите логин и пароль латинскими буквами или используйте цифры. Пароль в системе придется вводить часто, поэтому создавайте такой, который вам будет удобно вводить. Система требует пароль из не менее 8 символов, но если вы создадите более короткий пароль, то получите предупреждение, которое, в принципе, можете игнорировать. Тут же можно указать то, как вы будете входить в систему, то есть можно включить автоматический вход в систему, чтобы не вводить логи и пароль каждый раз, что имеет смысл, если компьютер используете только вы, или выбрать вход по логину и паролю, которые нужно будет каждый раз указывать при входе в систему, что имеет смысл, если вы хотите защитить свои данные от несанкционированного доступа к ним.

После этого вы переходите к завершающей стадии установки ОС Linux, то есть тут в последнем окне будет сводка всех наших действий, произведенных в предыдущих шагах. Если что-то не так было выполнено, то еще есть возможность вернуться и исправить упущенное. А если все правильно и всё устраивает, то нажимаете кнопку Установить
и наслаждаетесь процессом:) Во время установки можно продолжить изучение системы, она полностью работоспособна даже во время установки.

Если всё было выполнено правильно (а по другому и быть не может, потому что процесс установки линукс предельно прост), то после перезагрузки компьютера вы увидите меню загрузчика (не обязательно такой у него внешний вид может быть, все зависит от выбранного вами дистрибутива, а каждый разработчик старается по своему оформить это меню загрузчика GRUB). Как видно на изображении, в меню возможно выбрать какую операционную систему следует загружать - Linux или Windows

Загрузив операционную систему линукс, запускаем обозреватель файлов и в списке слева помимо каталогов, принадлежащих данной операционной системе, мы видим диск С и диск D с файловой системой NTFS, на которых расположена операционная система Windows и другие данные. Диск С лишний раз лучше не трогать, а диск D можно использовать как совместное "хранилище" файлов, которые должны быть доступны и из Linux, и из Windows. Linux доступно всё на вашем компьютере, а вот Windows нет, поэтому всё что надо использовать из-под Windows, имеет смысл складировать на D.
Если вы желаете узнать, что из себя представляет операционная система Линукс, но и не хотите полностью заменять Windows, тогда самым правильным решением будет установка Линукс, как вторую ОС.
При помощи такой установки, у вас появляется выбор – какую систему запускать при включении компьютера.
К примеру, я остановил свое предпочтение на версии , так, как эта версия является наиболее простой в освоении, и если вы еще совершенно незнакомы с системой Линукс, но при этом имеете опыт в работе с Windows, то Linux Mint – это идеальный вариант. Он имеет встроенные кодеки, которые можно и не качать при скачке образа, флеш, и другие полезные мелочи.
В настоящее время последней версией этой операционной системы является . Она включает в себя несколько моделей, которые имеют различные добавки. К примеру, KDE – это вариант, в котором содержится абсолютно все программы, которые могут быть и не особо необходимыми для простого пользователя, Xfce – это идеальный вариант для компьютеров, не отличающихся особой производительностью, то бишь для старых и слабых аппаратов, MATE – это пожалуй самый подходящий вариант для простых пользователей, так как эта версия идеально сбалансирована. Обычно я скачиваю 32-битную версию, так как мой компьютер особо мощным назвать сложно.
Для скачивания я использую торрент.
По окончанию скачивание у нас имеется файл, весом 1.2 гигабайта, который следует записать на флешку или DVD диск.
После этого, во время включения компьютера необходимо зайти в БИОС и выбрать установку с диска или флешки. Детальный обзор этой процедуры можно посмотреть в статье о установке Виндовс. На моем устройстве необходимо просто нажать клавишу Escape во время запуска компьютера, и у меня появляется Boot Menu. Как раз таки в нем нужно буде выбрать загрузку с флешки.

После того, как вы выберете с чего загружать, Linux начнет загружаться. В этот момент можно или заранее ознакомится с функциями, которые предоставляет система, или же сразу включить установку. Для этого нужно выбрать ярлык с именем «Install Linux Mint».

Затем следует выбрать язык, на котором будет проводиться установка, и нажать клавишу продолжить.

После этого у вас появится окно, на котором вы сможете выбрать, хотите ли вы в данный момент подключаться к интернету, или нет. Для этого следует поставить галочку возле нужного вам пункта.

Затем всплывет вопросительное окно, которое будет спрашивать, есть ли на вашем устройстве 7.9 гигабайт свободного места для установки ОС, а также будет советовать подключить зарядное устройство, если у вас ноутбук, а также подключить интернет соединение. Последнее, к слову, обязательным не является. После этого опять-таки нажимаем кнопку продолжить.

На этом этапе у вас появляется возможность вы бора того, ставить или Linux, как вторую систему, или же форматировать диск и установить его основной ОС. Тут необходимо выбрать « Установить Linux Mint рядом с Виндовс», и нажать кнопочку Продолжить.

Справа будет показано свободное пространство для Виндовс, а с лева для Линукс. Теперь следует выбрать место, где будет храниться данные Линукс, и нажать клавишу установить сейчас.

Жмем кнопку продолжить.

Здесь необходимо выбрать регион, в котором вы проживаете, но это не обязательно, и затем нажать продолжить.

Теперь следует выбрать язык раскладки клавиатуры, и нажать продолжить.

На данном этапе следует оказать свое имя, и придумать пароль, а затем выбрать способ запуска. Лично я выбираю входить в Линукс автоматически.

По нажатию клавиши продолжить запуститься установка, которая займет около 10 минут.

По завершению установки следует перезапустить ваше устройство.

После этого, при старте работу компьютера, вам будет предложен выбор, какую систему запускать. Если же ничего не запускать, то включится первая ОС.

Как видно на картинке, первой в списке является ОС Линукс, а Виндовс же стоит последним. Теперь просто нужно навестить на систему, которую вы хотите запустить, и нажать Enter. На этом все готово. Желаем вам удачи.