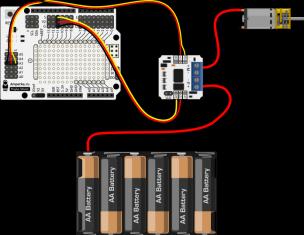Google Фото стал известен общественности в 2015 году. Но до этого уже долгое время существовал другой продукт от компании под названием Picasa, который предлагал подобные же возможности, его закрыли совсем недавно в мае 2016.
Гугл Фото — сервис, появившийся в результате отделения от широко используемой .
Он бесплатен для всех зарегистрированных пользователей и это весьма удобное онлайн-хранилище для ваших фото и видео.

Поэтому я решил повнимательнее присмотреться к ресурсу и показать все предоставляемые им опции.
Предварительные настройки
Перед тем, как по-настоящему приступить к работе с фотографиями и другими материалами, которые вы хотите поместить в Google Foto, взгляните на меню управления.
Находится оно в левом верхнем углу под знаком “трех полосок”.
При нажатии на него появляется выпадающее меню, среди прочих разделов есть подраздел “Настройки”:

Здесь вы можете указать, например, размеры загружаемых фото и видео.
Доступно несколько вариантов:
- Исходный размер . В этом случае удается сохранить картинки полностью в оригинальном формате, но тем самым будет занято пространство в хранилище;
- Высокое качество . Если выбрать данный параметр, придется изменить размер файла, но с сохранением качества и в данном случае место на бесплатном виртуальном диске будет не занято;
- Покупка дополнительного пространства . Нажмите “Приобрести место для хранения” и выберите один из предоставляемых тарифных планов.

Как вы видите, каждый пользователь получает достаточное количество гигабайт совершенно бесплатно, но всегда предоставляется возможность использовать свой аккаунт по полной.
Для этого достаточно выполнить вход, предварительно зарегистрировавшись.
Следующий параметр, который вы можете выставить, это “Подсказки Google Ассистента”.
Здесь вы найдете два варианта — “Автокреатив ”, включающий создание фильмов, коллажей, анимаций на основе загружаемых фото, второй — “Рекомендуемые карточки на замену ”, это пригодится, когда вам не хочется переворачивать большое количество изображений, все будет происходить автоматически.
Дополнительные опции — включайте или выключайте показ материалов своего Диска в Галерее, упоминание места съемок.
Плюс ко всему вашему вниманию предоставляется Журнал активности, открыв его вы будете видеть, какие комментарии и сообщения к загруженному были сделаны за последнее время.
Загрузка материалов на Google Photo
Теперь приступим непосредственно к добавлению необходимых файлов в наше облако.
Для этого на главной странице предусмотрено специальное поле для быстрой загрузки — просто перетаскиваем сюда необходимое изображение и отпускаем:

При этом сразу устанавливается размер загружаемого — стандартное разрешение или с сохранением изначальных параметров:

Теперь выбираю, куда мне поместить фото — в общий альбом или в новый, который необходимо создать:

Нажимаю “Создать альбом”, ввожу название, после ввода Enter оно автоматически сохраняется и можно переходить к другим настройкам.
Если я не хочу больше никаких изменений, можно кликнуть по “галочке” слева:

В противном случае в моем распоряжении значки на правой стороне панели (слева направо):

- Настройки доступа. Выбирая эту опцию, вы должны включить ее для конкретного альбома.

Дополнительно настраивается совместное редактирование (внизу в разделе “Люди” будут указаны те, у кого есть подобный уровень доступа), а также комментирование.
- Скрыть из альбомов. Нажмите на эту опцию и альбом не будет доступен для общественности, но в любой момент это можно будет исправить;
- Удалить альбом. Это радикальная мера, после которой восстановление содержимого в любом виде станет невозможным.
Итак, это все, что вы можете делать в Google Photos со своими альбомами, в частности с теми, что значатся в разделе “Опубликованное”.
Но здесь также есть другие стандартные сборники — “Места съемки”, “Предметы”, “Видео”, “Коллажи”, “Анимации”, “Фильмы”.
В разделе же “Фото” загруженные изображения находятся все вместе в соответствии с датой.
Работа с фотографиями
Итак, моя страница теперь не пустая, здесь находятся все загруженные ранее фото. Для работы с ними в этом разделе есть два способа, например, вы выделяете нужный объект:

Второй вариант действий с картинками — нажимаем на нужный объект, далее можно работать уже в редакторе:

В правом блоке вы найдете все возможности для изменения изображения:
- Цветовые фильтры. Все это 18 фильтров — для применения нажимаете на один из них, далее с помощью бегунка настраиваете насыщенность.

- Яркость, цвет, насыщенность. И у каждого параметра есть соответствующие подразделы, где можно настроить, скажем, тени, виньетирование или тон кожи;
- Кадрирование, поворот. В редакторе удобно то, что очень точно можно выставить угол наклона изображения, либо указать необходимое соотношение сторон.

После совершения всех настроек остается два варианта действий — сбросить изменения или нажать “Готово”, чтобы они вступили в силу.
На основном поле также есть некоторые опции — “Отменить изменения”, “Готово”, при нажатии на “три точки”, вы также появляются функции “Сохранить копию”, “Копировать изменения” и “Вставить изменения”.

А вот для сравнения того, что получилось, с оригиналом просто нажмите и удерживайте левую кнопку мыши — очень удобно.
Ассистент и приложения для компьютера
Помимо разделов “Альбомы” и “Фото” существует в Гугл Фото и “Ассистент”, это особый раздел, где создаются альбомы, коллажи, анимации.
Чтобы пользоваться им, мне предлагается скачать инструмент для загрузки:

Приложение для телефона и других устройств
Снова обратимся к панели управления слева — она выпадает при нажатии на “три полоски”.
Здесь в самом низу есть опция “Скачать приложение”, нажимаем на ссылку.
Первым идет файл для скачивания на компьютер, но это уже было сделано выше.
Зато есть варианты для приложений на телефон — отдельно на Андроид, а также на устройства, работающие на платформе iOS (iPhone, iPad).

Поиск фото с телефона через приложение Андроид
Плюс использования именно мобильного приложения в том, что благодаря ему дается возможность найти фотографии, добавить фильтры, а также восстановить удаленные материалы.
Всю информацию — о том, как загрузить на своем устройстве фото или как найти человека, вы найдете в справочной информации — support.google.com/photos/ ссылка на источник от Гугл.

Для этого используется поиск в приложении, куда можно ввести имя, название места или любые другие данные.
Это своего рода фотосканер, благодаря которому каждый пользователь имеет возможность ставить свои метки и по ним разыскивать своих знакомых и друзей.
Эти метки можно группировать, использовать на свое усмотрение — закрыть/открывать доступ к ним.
Конечно, для добавления меток нужно согласие используемых лиц, при этом после удаления отдельных фотографий они будут сохраняться, если предварительно были выделены в группу.
Так в чем же исключительность еще нового сервиса Гугл Фото, его отличие от других?
Google Фото - приложение для работы с видеороликами, фотографиями. После загрузки все данные становятся доступными для пользователя; можно, к примеру, делиться ими со своими знакомыми, друзьями, близкими людьми. Нет необходимости переживать, что на мобильном устройстве закончится место: снимки можно удалить из памяти, поместив на облако.
Возможности «Google Фото»
Стоит выделить следующие возможности:
- Неограниченное бесплатное место, рассчитанное для последующего хранения сделанных снимков, отснятого видео. Доступ к данным предоставляется с любого мобильного устройства, планшета, имеющего подключение к Интернету.
- Воспользоваться функционалом «Гугл Фото» будет особенно актуально в случае, когда заканчивается место в памяти смартфона. После загрузки снимков в «Google Фото», их можно удалить из памяти телефона - они хранятся на сервере Google.
- Поиск выполняется по людям, объектам, а также местам на фотографии, что актуально, даже когда у них нет тегов.
- Используя инструмент разработки, можно в автоматическом режиме создавать коллажи, панорамы, анимации, настраивать освещение, выбирать оптимальный контраст, виньетирование, цветовую гамму. Пользователю для редактирования доступно порядка 14 фильтров.
- Позволяет полностью в автоматическом режиме создавать альбомы. Доступна опция приглашения для добавления фотографий в альбом других пользователей.
- Доступ к функционалу осуществляется буквально в одно касание к сенсору. Нет необходимости тратить время на отправку фотографий по электронной почте, вкладывать их в текстовые сообщения. Все можно делать напрямую из приложения «Google Фото».
- Из старых фотографий предусмотрена возможность создания коллажей. Пользователь сможет просматривать памятные моменты, ранее запечатленные, на них.
- Есть полноценная поддержка Chromecast: с помощью этой функции можно просматривать видео, изображения на телевизоре, который поддерживает данную технологию.
Вывод
Приложение позиционируется как инструмент для хранения, редактирования, систематизации, обрезки, каталогизации собственных видео, фото. Есть возможность упорядочивать снимки и видео в соответствии с местами, где они сняты, изображенными людьми. Гарантируется максимально простой поиск нужного фрагмента, изображения; работать с программой не составит труда неопытному пользователю.
Здравствуйте, уважаемые читатели блога сайт. Гугл Фото – это больше, чем просто сервис, позволяющий бесплатно хранить в облаке любимые снимки.
Многие пользователи по ошибке его ассоциируют с простым альбомом, в котором можно при желании просмотреть все снятые фотографии.
Но это не так, кроме резервного копирования неограниченного количества снимков в облаке сервиса Google Photo, он имеет функции редактирования и совместного их использования.
На всех этапах, от резервного копирования до загрузки фото, пользователь может контролировать все аспекты изображения, включая его качество. Давайте рассмотрим все функции, доступные в этом онлайн-сервисе, чтобы не быть голословными.
Вход и скачивание приложений для ПК и смартфонов
Сервис адаптирован под работу с различными платформами. Он позволяет, после регистрации, получить доступ ко всем функциям с любого устройства: ПК или мобильного гаджета.
Ах да, надо же вас еще убедить со всем этим заморочиться. Ну, что ж, думаю, что видеоролик, размещенный ниже, сделает это в сто крат лучше меня:
Сама по себе регистрация простейшая, и если у вас уже есть аккаунт в Гугле, то можно использовать пароль и логин от него для входа в Google Фото .
Если аккаунта еще нет, то просто пройдите процедуру , благо она несложная:

Изначально необходимо скачать софт , сделать это можно . Есть приложение для Windows (со странным названием «Автозагрузка и синхронизация»), которое позволит автоматически создать в облаке резервную копию всех ваших фото живущих на ПК.

А есть еще и приложения для смартфонов под управлением iOS и Android, которые позволят получить доступ к этим фотографиям удаленно.
Напомню, что для входа и синхронизации сервиса с вашим устройством необходимо (достаточно будет одного для всех ваших ПК, ноутбуков и гаджетов).
Начало работы с сервисом Google Фото
Простой функционал позволяет работать с Google Фото даже неопытному пользователю. После установки приложения на устройство следует произвести несложные настройки, после чего все снятые видеоролики и фотографии автоматически будут закачиваться в «облако».

Сервис предлагает действительно неограниченное резервное копирование всех фотографий и видео, которые были сняты, но с одной оговоркой – они должны быть менее 16 мегапикселей , чтобы претендовать на неограниченно хранение.
Разрешено загружать фотографии в увеличенном виде, но Google конвертирует их на лету до 16 мегапикселей и понижает качество видеороликов выше 1080p.
Также есть возможность загружать изображения в оригинальном размере . Если выбрать этот способ, то они не будут преобразованы, но тогда выделенные 15 ГБ онлайн-хранилища будут использованы совместно с иными службами поисковика: , почтой и прочими.

Чтобы получить больше места для хранения, следует раскошелиться: 2 доллара США в месяц за 100 ГБ или 10 долларов США в месяц за 1 ТБ.
На Android-устройствах приложение Google Фото по умолчанию будет грузить в облако все, что найдет в основной папке с мультимедиа. Но можно сделать так, чтобы сервис синхронизировал еще и фотографии с видео, которые хранятся в сторонних приложениях , таких как WhatsApp, Instagram и т.п.
Для этого необходимо в приложении войти в «Настройки», далее « и синхронизация» и открыть раздел «Папки на устройстве».

Зайдя в него можно активировать другие папки, из которых доступен захват изображения для автоматического резервного копирования.
Редактирование фотографий в онлайн-сервисе Google Фото
Само собой, что только хранением и резервным копирование фотографий этот сервис не ограничивается, иначе чем бы он отличался от Гугл Драйва.
По сути, это довольно удобный графический онлайн-редактор , где можно очень быстро проделать наиболее часто востребованные операции над изображениями (фильтр наложить, обрезать, повернуть и т.п.)
Улучшить выбранный кадр в сервисе очень просто. Легкий щелчок по изображению открывает доступ к значку «Изменить », который вы найдете в правом верхнем углу открывшегося окна.

Здесь пользователю предоставляется возможность использовать:
- Готовые фильтры.
- Ползунки для регулировки яркости, цвета, деталей.
- Быстрый инструмент обрезки, поворота, увеличения и изменения размера.
Все эти функции доступны как на мобильном, так и на ПК.

Когда вы настраиваете яркость и цвет , то справа от этих функций есть значок, позволяющий развернуть несколько приятных дополнений — это стрелка вниз рядом с каждым слайдером.

Под освещением есть: экспозиция, контрастность, блики, тени, белые, черные и виньетка (чтобы прожечь пятно на части изображения). Под цветом: насыщенность, теплота, оттенок, тон кожи и глубокий.
Когда вы редактируете фотографию (наложили фильтр, поменяли яркость), то можете щелкнуть по ней левой кнопкой мыши (или нажать букву «O» на клавиатуре), чтобы мгновенно увидеть, как изменения выглядят по сравнению с оригиналом. Весьма наглядно получается.
Если редактирование позволило улучшить одно изображение, то можно применить его к остальным фото . На рабочем столе при просмотре отредактированного изображения следует нажать три вертикальные точки, где в выпадающем меню выбрать «Копировать изменения».

Для улучшения остальных изображений необходимо использовать то же меню где активируется строка «Вставить изменение». Также можете просто использовать клавиши для копирования и вставки (Ctrl + C и Ctrl + V, соответственно). Правда, этот вариант не подходит для мобильных приложений.
Создание коллажей, анимации, фильма
Не следует игнорировать этот раздел фотосервиса Google, который называется «Ассистент ». Он автоматически создаст стилизованные фотографии, коллажи, фотоальбомы, фильмы, которые могут вам понравиться.

Эти автоматически созданные из ваших же фото творения (коллажи) можно будет потом сохранить, проигнорировать или удалить.

Здесь также можно создать свой собственный альбом, общий альбом, коллаж, анимацию, фильм как на ПК, так и в мобильных приложениях.
Выберите раздел «Анимация », а затем отметьте в любом месте от двух до 50 фотографий и дайте сервису создать веселую анимацию из изображений (на манер гифок). Это особенно интересно, если на изображениях есть последовательность действий, которые идут одно за другим.
Всегда можно вернуться к фильму позже и добавить или удалить изображения, изменить саундтрек или даже применить фильтр.
Если вам не нравятся функции Ассистента, то их можно просто отключить в настройках главного меню сервиса.


Если они его тоже используют, тем лучше, потому что вы можете создать общий альбом . Он может включать в себя каждый сделанный снимок или созданный альбом, еще в нем можно делиться только фотографиями, на которых помечены определенные люди или изображения, сделанные в выбранном временном диапазоне.
При обмене данными оба аккаунт партнера получают доступ ко всем фото, которые размещены в общих альбомах.
Как скрыть свое местоположение в общих фотографиях
Сервис собирает информацию о местоположении где были сделаны фотографии, что может быть очень полезно для организации и поиска в архиве и альбомах.
Но что делать, когда нет желания раскрывать эти данные? Откройте «Настройки», затем «Общие альбомы» и активируйте переключатель « фото, которыми я делюсь с помощью ссылки»:

Это позволит скрыть геоинформацию для любых изображений или видео, которыми вы делитесь.
Особенности поиска в Гугл Фото
Поиск мест и объектов
Google использует свой алгоритм поиска на высоком уровне для сортировки фотографий, размещённых в «облаке», поэтому их можно искать по местоположению или по определенным объектам.
Например, запросы «кемпинг» или «палатка» должны показать изображения ваших приключений на открытом воздухе, в то время как запрос «Гавайи» позволит разыскать изображения удавшегося отдыха за рубежом.
Поиск по дате
Если вы используете сервис в веб-браузере, то для такого поиска необходимо найти тонкую временную шкалу дат в стороне. Это позволит быстро перейти к определенному периоду. Вы также можете ввести месяц, год или даже определенную дату в поле поиска, чтобы найти фотографии.
Найти очаровательные фотографии животных и любимых вещей
Google использует свои поисковые алгоритмы для визуальной сортировки изображений различных домашних питомцев, полюбившихся вещей.

*при клике по картинке она откроется в полный размер в новом окне
Во вкладке предметы можно сгруппировать все понравившиеся изображения. При поиске фотографий животных можно использовать запросы: кошка, собака или золотистый ретривер. И система выдаст необходимое изображение.
Как отыскать людей по имени
Независимо от того, используете ли вы мобильное или веб-приложение, нажмите вкладку «Альбомы», в верхней области сервиса вы увидите несколько предустановленных параметров. Один из них — это люди.
Кликните по ней и вы увидите снимки лиц в маленьких кругах, взятые из фотографий. Нажмите на выбранное изображение человека и введите его имя. В будущем поиск по имени в Гугл Фото позволит легче найти почти каждую фотографию этого человека.
Группировка фото упрощает в сервисе их поиск. Отметив группу снимков с выбранным человеком или домашним животным, вы сможете искать их фотографии по введенным словам. Обратите внимание, что функция поиска снятых кадров по имени доступна не во всех странах.
Архивация и удаление фотографий
Перемещение в архив
Наведите порядок в фотоколлекции, перемещая ненужные изображения в архив. Для этого просто выберите три полоски в левом углу экрана для доступа к меню параметров фото и выберите «Отправить в архив».

Перемещённые изображения перестанут отображаться в альбомах и поиске. Иногда Google автоматически предлагает фотографии для перемещения, которые вы можете просматривать и архивировать по своему усмотрению.
Удаление фотографий
Если вы удалили фотографию и теперь хотите ее вернуть, просто откройте главное меню Google Фото (три горизонтальных черты в левом верхнем углу), выберите корзину, а затем выберите изображение или кадры, которые хотите восстановить.

Фотографии остаются в мусорной корзине в течение 60 дней , прежде чем сервис их окончательно удалит.
Очистка памяти устройства
В мобильных версиях сервиса есть функция, которая поможет освободить место внутренней и внешней памяти телефона или планшета. Как только изображение будет скопировано в «облако», приложение может удалить локальную версию.

Для этого следует открыть основное меню и кликнуть по разделу «Освободить место на устройстве.
Выводы
Google Фото, учитывая бесплатное использование сервиса и неограниченное место в облаке, просто идеальное место для хранения своей фотоколлекции.
Функции редактирования, поиска пока далеки от совершенства, но постоянно обновляются. Поэтому можно с уверенностью сказать, что этот сервис является лучшим из имеющихся «облачных» аналогов.
Удачи вам! До скорых встреч на страницах блога сайт
Вам может быть интересно
 Как добавить водяной знак на фотографию или любое другое изображение онлайн
Поиск по картинке, фото или любому загруженному изображению в Гугле и Яндексе - как это работает
Как добавить водяной знак на фотографию или любое другое изображение онлайн
Поиск по картинке, фото или любому загруженному изображению в Гугле и Яндексе - как это работает
 Фотостоки и фотобанки - 30 бесплатных легальных источников фотографий, изображений и иконок
Фотостоки и фотобанки - 30 бесплатных легальных источников фотографий, изображений и иконок
 Радикал - бесплатный фотохостинг с быстрой и простой загрузкой фото через Radikal.ru
Радикал - бесплатный фотохостинг с быстрой и простой загрузкой фото через Radikal.ru
 Бесплатные файлообменники - как залить фото и получить ссылку на картинку
Бесплатные файлообменники - как залить фото и получить ссылку на картинку
 Как скинуть фото и перенести видео с Айфона или любого другого телефона на компьютер
Как скинуть фото и перенести видео с Айфона или любого другого телефона на компьютер
 Как онлайн сделать надпись на фото или наложить текст на картинку
Как онлайн сделать надпись на фото или наложить текст на картинку
 Где бесплатно создать логотип и поисковая оптимизация изображений
Где бесплатно создать логотип и поисковая оптимизация изображений
 Теги для Инстаграма - зачем нужны и где посмотреть самые популярные их них
Теги для Инстаграма - зачем нужны и где посмотреть самые популярные их них
 Как онлайн наложить фото на фото, а так же вставить, добавить или склеить картинки друг с другом в Фотошопе
Как онлайн наложить фото на фото, а так же вставить, добавить или склеить картинки друг с другом в Фотошопе
Хотите ли вы всегда иметь в кармане абсолютно все фотографии и видеоролики, когда-либо отснятые вами на протяжении жизни? Представьте: вы встретили старого друга, с которым не виделись очень давно, и вы можете показать ему любое фото и видео из своего архива прямо сейчас — сию секунду. Удобно, неправда ли? Сегодня я расскажу вам о лучшем на мой взгляд хранения снимков и роликов. Я использую сервис Google Фото на Андроиде, Айфоне и на компьютере с Windows 10 и мне он очень нравится.
Google Фото (или Google Photos) — что это за сервис и в чем его преимущества?
Приложение Гугл Фото для Android
К наличию компьютерной техники в нашей жизни люди уже привыкли. Однако, облачными сервисами пользуются еще не все — многие по старинке предпочитают хранить фотографии и видеозаписи на жестком диске и записывать резервные копии на DVD. А потом складывать их бочками на полках. Однако, в наше время Интернет стал настолько доступным и быстрым, даже мобильный на смартфонах и планшетах, что грех им не пользоваться для этих целей.
Google Фото — это сервис, который позволяет бесплатно загружать ваши фотоснимки и видеозаписи в облако Google и хранить там неограниченное количество времени без потери качества. Для использования Google Фото вам необходимо всего-лишь создать учетную запись Google. Если у вас уже есть почта на gmail.com или аккаунт на YouTube, то доступ у вас уже есть.
Преимущества Google Фото

Сервис Гугл Фото предоставляет вам такие преимущества:
- Резервная копия всего вашего архива фото и видео. Не знаю, сталкивались ли вы с поломкой жесткого диска, удаляли ли вы случайно фотки или нет. Но те, кому случалось пережить утрату воспоминаний, поймут, почему я поставил это преимущество именно на первое место. Ваши снимки загружаются в облако как только вы подсоединитесь к Wi-Fi. Но есть также возможность бэкапить изображения и видео через мобильный Интернет. Об этом — далее в статье.
- Оперативный доступ к любой фотографии и ролику. Вы можете просматривать архив не только с компьютера и не только из дому. Вы можете смотреть и показывать фотки и видеозаписи прямо с телефона на улице. И все, что вам для этого нужно — достаточное количество мобильного трафика в вашем тарифном плане.
- Неограниченное дисковое пространство. Вам не нужно иметь большой жесткий диск или дорогую и объемную карту памяти на Андроиде или Айфоне. Как только ваша галерея загрузится в облако Гугла, вы можете удалять снимки и ролики с телефона или компьютера. Вы всегда сможете посмотреть их через Интернет. Конечно, особенно актуально это для телефонов.
- Синхронизация между телефонами, планшетами и ПК. Google Фото очень удобно использовать, если у вас несколько гаджетов. Просто войдите в вашу учетную запись Google на вашем iPhone, iPad, телефоне и планшете с Android, подключитесь к Интернету и через мгновение на всех устройствах у вас будет доступ ко всей вашей галерее снимков и роликов. При этом, когда вы сделаете снимок на одном устройстве, его можно будет просмотреть на всех остальных. Не нужно ничего никуда скидывать и копировать.
Что еще может сервис?

Панорамное фото, автоматически созданное ассистентом Гугл Фото
- Создавать альбомы для удобной организации архива.
- Выполнять поиск по дате, формату и меткам. Метки на фото и видеозаписи вы можете добавлять сами. Для поиска по формату введите в строку поиска «видео» или «панорама».
- Просматривать информацию о дате, времени съемки, камере, которой снято фото. Она берется из EXIF.
- Редактировать изображения — кадрировать, изменять яркость и контраст.
- Вы можете делиться фотографиями с определенными пользователями при помощи авторизации Google, а также отправлять их по Вайберу, Скайпу, Вотсаппу и любому другому мессенджеру.
- Ассистент способен автоматически создавать из вашего контента панорамные снимки, анимацию и напоминать, что происходило в этот день в прошлые годы.
- Вы также можете создавать анимации и панорамы самостоятельно.
Как я смогу смотреть фотографии и видеозаписи?
На компьютере и ноутбуке вы сможете смотреть фотографии в любом браузере. На Андроиде и айфоне нужно установить одно приложение. Одно заменит вам стандартную галерею в Андроид или Apple Photos в iOS и будет заниматься загрузкой копий изображений и роликов в облако.

Google Фото на Айфоне
Бесплатно или платно?

Для каждого аккаунта компания Google выделяет 15 ГБ пространства в облаке бесплатно. Так вот — с дисковым пространством Google Photos дела обстоят следующим образом. Вам на выбор предоставляется 2 плана:
- Вы получаете безлимитное хранилище для фото и видео, но позволяете сервису сжимать фотографии до разрешения 16 МегаПикселей и видео до качества 1080 FullHD. В этом случае ваши 15 гигабайт не расходуются вообще.
- Вы выбираете хранение фотографий и видеозаписей с оригинальным качеством, без какого-либо сжатия и оптимизации Гуглом, но в этом случае вы можете использовать бесплатно лишь 15 ГБ, а если вам нужно больше места, вы должны купить его за деньги. К слову, 100 гигабайт места в облаке Google стоит чуть больше 1,5 долларов в месяц. Подробнее здесь: https://www.google.com/drive/pricing/
Лично меня абсолютно устраивает первый — бесплатный вариант. У меня нет фотоаппаратов, которые снимают с разрешением более 16 мегапикселей, а 4К видео, снятое на телефонах, вполне нормально выглядит и в качестве, сжатом до FullHD. Но у вас всегда есть выбор.
Для придирчивых пользователей скажу так: я замечаю, как после загрузки в Google Фото из-за сжатия ухудшается качество видео – битрейт будет не более 16 Мбит/сек, но на фотографиях я никаких заметных моему глазу изменений не вижу абсолютно.
Выбрав бесплатный план в Google Фото, вы можете загружать в облако неограниченное количество изображений и видеороликов. Просто они будут слегка оптимизированы.
Как установить Google Фото на Android и iPhone
Apple Photos хранит фотографии в iCloud, расходуя бесплатные 2 гигабайта. А когда они заканчиваются, вам настойчиво предлагают купить больше места. Полностью удалить Apple Photos не получится. Придется просто отключить загрузку фотографий в iCloud и очищать удаленный контент после того, как альбом камеры синхронизируется с облаком Google.
Страница Google Фото в Google Play Маркет : 
Для установки на Айфон или Айпад, запустите AppStore, в поиске введите «Google Фото» и установите приложение:  После установки приложения на Андроид или Айфон все просто — откройте его и используйте вместо стандартной галереи или другого приложения, которое вы использовали ранее. Все ваши снимки с камеры подтянутся в Google Фото и будут загружаться в облако при подключении по Wi-Fi. Если предыдущее приложение возможно удалить — сделайте это. Если оно не удаляется (например, как стандартная галерея в Lenovo и Samsung или как Apple Фото в iPhone), ничего страшного — просто не используйте его, мешать оно не будет.
После установки приложения на Андроид или Айфон все просто — откройте его и используйте вместо стандартной галереи или другого приложения, которое вы использовали ранее. Все ваши снимки с камеры подтянутся в Google Фото и будут загружаться в облако при подключении по Wi-Fi. Если предыдущее приложение возможно удалить — сделайте это. Если оно не удаляется (например, как стандартная галерея в Lenovo и Samsung или как Apple Фото в iPhone), ничего страшного — просто не используйте его, мешать оно не будет.
Установка Гугл Фото на компьютер с Windows 10, 8, 7
В Windows лучше всего сделать следующим образом.

Программа Автозагрузка и синхронизация (Backup and Sync) будет присутствовать в системной области Панели задач. Вот ее значок:  Во время сверки файлов на компьютере и в облаке, а также синхронизации, он будет анимированным — стрелочки будут вращаться
Во время сверки файлов на компьютере и в облаке, а также синхронизации, он будет анимированным — стрелочки будут вращаться


Недавно на конференции Google I/O был представлен новый сервис Google Фото с улучшенной методикой систематизации файлов, но некоторые вещи на основной презентации просто не успели обговорить. Давайте же разберемся вместе с The Next Web , что интересного может делать обновленное приложение.
После главной части конференции Google рассказала, что делает Photos особенным для людей, увлекающихся фотографией. Сейчас об этом и поговорим.
Сервис абсолютно бесплатен, более того корпорация предоставляет вам неограниченное облачное хранилище изображений. Однако у всего есть предел, поэтому вы можете хранить там только те изображения, которые не превышают 16 мегапикселей, в противном случае они просто сжимаются до нужного размера, при этом остаются визуально идентичны оригиналу. Размер и тип файла значения не имеют.
Google не будет делать резервные копии ваших фотографий в исходном разрешении, но вы можете сделать это с помощью Google Drive или жесткого диска. После успешного сохранения изображений в облаке, сервис предлагает вам удалить данные файлы с устройства, чтобы освободить на нём память.
Еще одна впечатляющая особенность Google Фото - сервис может распознавать на фотографиях людей и локацию. Если у вас есть много изображений одного человека, то программа создаст для них собственную метку. С местами та же история.
Чтобы присвоить какому-то человеку отдельный тег, сервис использует распознавание лиц. Сканируя ваши фотографии и находя на них одинаковое лицо, Google Фото осознает, что вы проявляете особый интерес к данному человеку, и может даже распознать его лицо в разном возрасте. После чего расставит изображения в хронологическом порядке.

Такая же технология распространяется и на другие вещи. Животные (конкретные виды) тоже могут быть идентифицированы. Приложение даже может понять, когда вы фотографируетесь в одном и том же месте, вне зависимости от того, были ли у вас включены геоданные.
Подобный результат был достигнут благодаря машинному обучению. Также, как и поисковая система, Google Фото может распознать разные типы животных и знает более 250000 достопримечательностей по всему миру.
Одной из причин, почему Google сканирует ваш архив, являются старые изображения. Если вы сделали фотографию с Эйфелевой башней пять лет назад, то на ней точно нет географической метки. Также и старые семейные фото с собакой могут быть отсканированы и определены, автоматически получая собственный тег.
Поиск в приложении стал еще одной причиной анализа изображений. Если вы в приложении Google Фото ищете «золотой ретривер», то выйдут те самые старые фотографии, т.к. сервис отсканировал и распознал на них… золотого ретривера.
Это также относится и к более общим группам вещей, таких как пляж или велосипед. Функция сканирования помогает вам искать даже при офлайн поиске и получить те же результаты, как и при подключении к облаку.

В приложении по-прежнему можно изменять изображения, но теперь сервис еще лучше понимает, что вы пытаетесь сделать при редактировании. Также при выделении элементов Google Фото может предугадать, что именно может стать целью выделения.
Предположим, вы сфотографировали друга, но его лицо оказалось не в центре кадра, и требуется обрезать изображение. Google Фото знает, что это у нас не всегда хорошо получается, поэтому приложение может выделить лицо и затемнить фон. Аналогично можно затемнить или осветлить целых людей на фотографии, изменить тон кожи или интересно оформить какие-либо объекты.

Такое умное редактирование основано на содержании изображения. В то время как продвинутые пользователи мучаются с ручными настройками, обычные пользователи Google Фото просто используют умные инструменты.
Сканируя фотографию и узнавая, где вы находитесь, Google Фото замечает, что некоторые снимки можно совместить в один панорамный. Это может быть использовано, когда вы, скажем, были на пляже и сделали несколько фотографий заката, но не успели использовать режим панорамы. При желании, конечно, можно удалить «склейку», и у вас останутся первоначальные снимки.

Если достаточное количество фотографий и/или видео были сделаны в одном месте, Google Фото сделает для вас небольшой видеомонтаж. Вы даже можете изменить музыку или фильтр в нем, которые также будут автоматически изменены.
Вместо полных роликов, Google Фото выбирает только части видео, чтобы они подходили под музыкальный ряд, и вставляет их в монтаж.
Если вы пошли на мероприятие, которое выглядело уныло из-за погоды, но получили уйму удовольствия, то Google Фото может создать монтаж подстать вашему настроению, применив светлый фильтр и позитивную музыку в нем. Сервис даже может выбрать для этого фотографии, где вы больше всего улыбались.
Google Фото оказался действительно впечатляющим сервисом, о котором мы многое не услышали на Google I/O. Надеемся, что дали вам более качественное представление о новых функциях Photos. Делайте фотографии, а все остальное он сделает за вас.